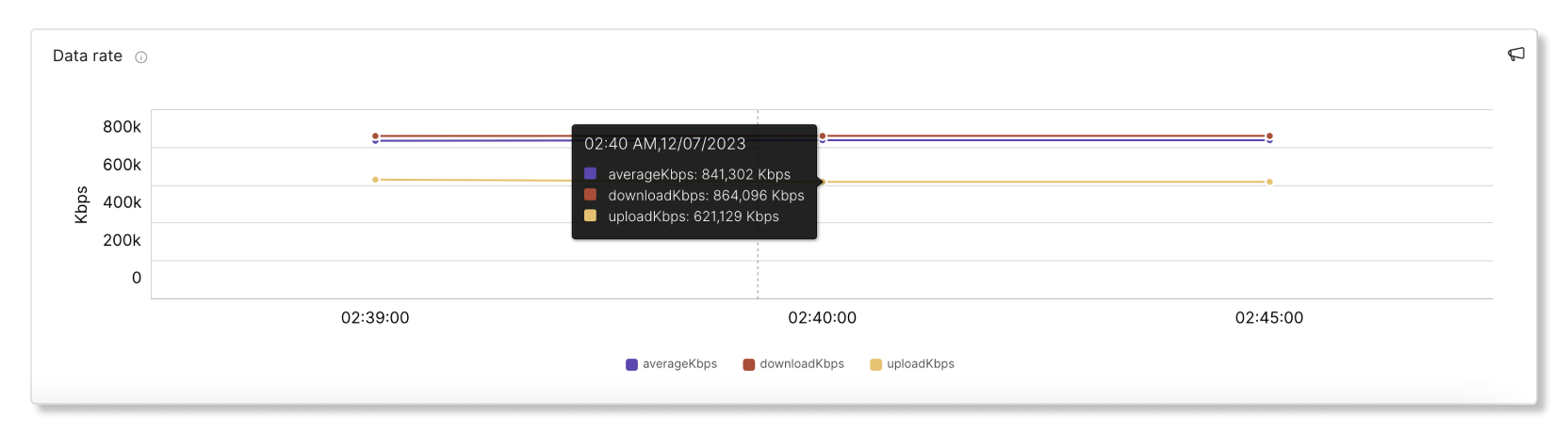- Domov
- /
- Članek



Integracija Cisco Meraki z odpravljanjem težav v Control Hubu
 V tem članku
V tem članku Povratne informacije?
Povratne informacije?Integrirajte Cisco Meraki s storitvijo Troubleshooting, da si boste lahko ogledali celotno pot uporabnikov na platformi Meraki in tako lažje izolirali težave.
Pregled
Podatke Meraki si lahko ogledate samo za sestanke in klice, ki jih gosti vaša organizacija. Če se uporabniki pridružijo zunanjim sestankom, podatki o odpravljanju težav Meraki za te zunanje sestanke ne bodo prikazani. Podatki Meraki se v okviru odpravljanja težav hranijo največ sedem dni.
Podatki so prikazani v petminutnih intervalih. Pragovi za dobre in slabe podatke so:
- Dobro (zeleno)—SNR >= 20 dB ali RSSI >= -80dBm ali povprečna brezžična latenca < = 200 ms
- Slabo (rdeče)—SNR < 20db or RSSI < -80dBm or Average wireless latency > 200 ms
Primer integracije Merakija za Webex Meetings
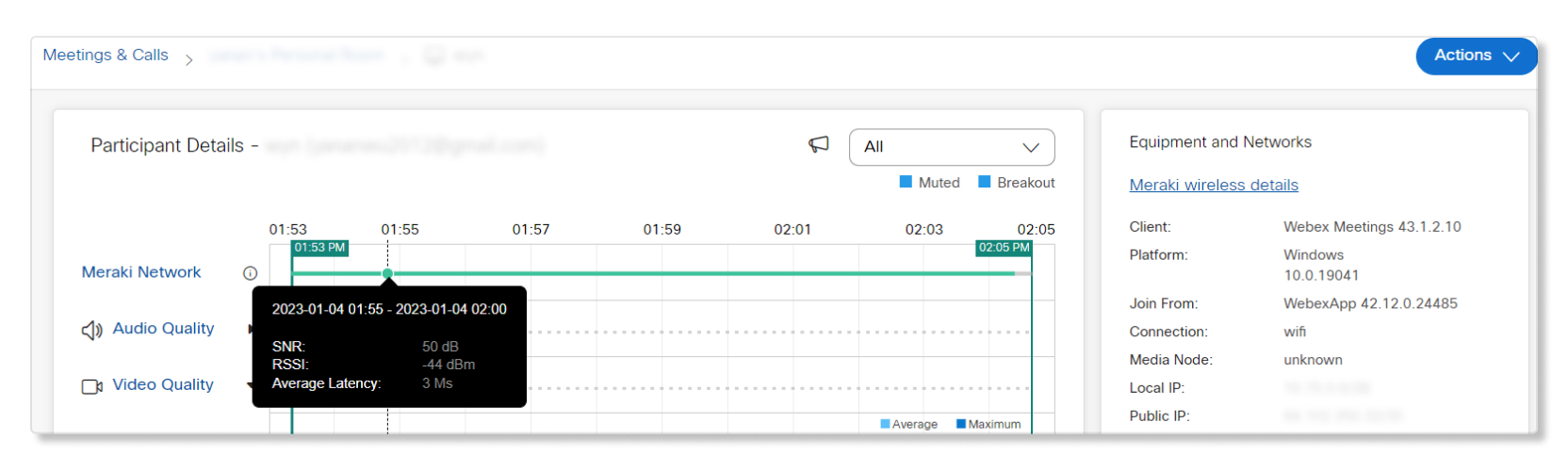
Ko se poglobite v stran Podrobnosti o udeležencu sestanka uporabnika, lahko s kazalcem miške premaknete nad vrstico Omrežje Meraki, da si na hitro ogledate podatke o razmerju signal-šum, RSSI in zakasnitvi.
Primer integracije Merakija za Webex Calling
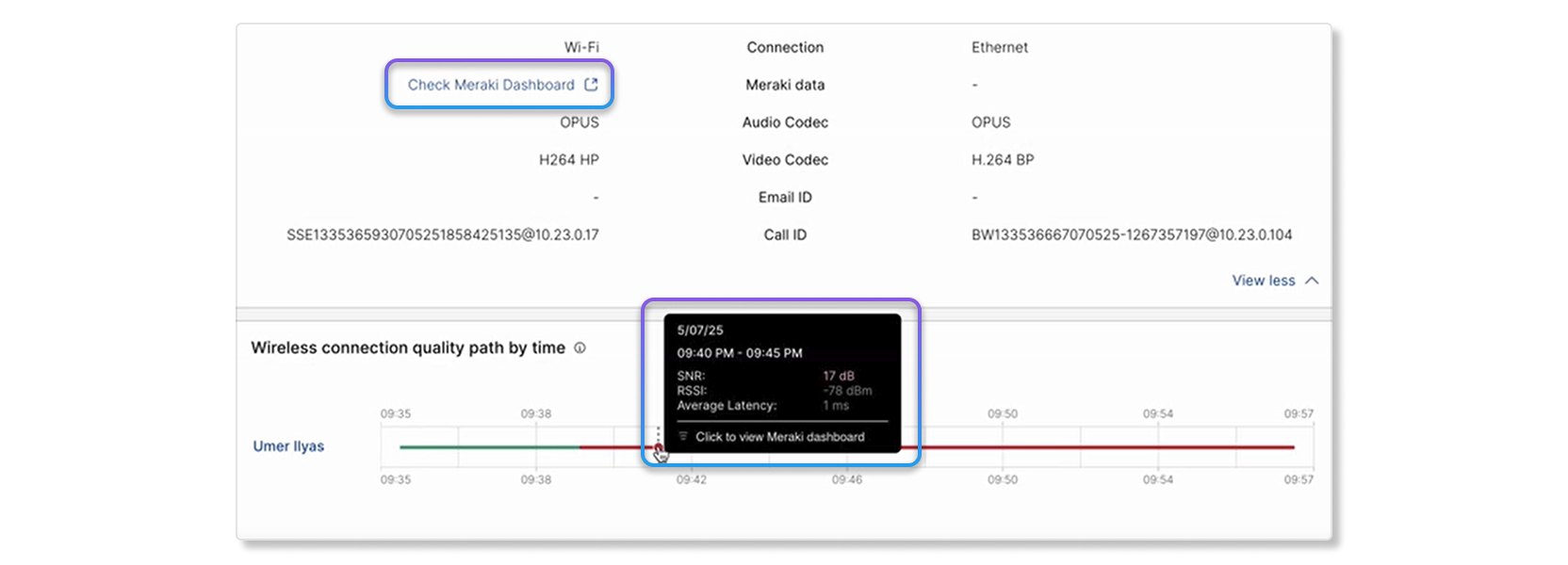
Ko se poglobite na stran Podrobnosti o hop-u uporabnikovega klica, lahko s kazalcem miške premaknete nad črto kakovosti v razdelku Kakovost brezžične povezave po času, da si na hitro ogledate podatke o razmerju signal-šum, RSSI in zakasnitvi. V nadzorno ploščo Meraki naprave lahko vstopite tudi s klikom na Preveri nadzorno ploščo Meraki.
Omejitve
Podatki o odpravljanju težav Meraki so na voljo samo:
- Do največ sedem dni. Pri ogledu podatkov o odpravljanju težav za sestanke, ki so trajali dlje od preteklih sedmih dni, bo podatkovna vrstica Meraki siva.
- Za klice na namiznih telefonih z različico odjemalca 3.4 ali novejšo. RoomOS še ni podprt.
- Za namizno različico aplikacije Webex in naprav serije Cisco Room. Mobilna različica aplikacije Webex ni podprta.
- Za naprave, ki so povezane s spletom. Podatkovna vrstica Meraki se ne bo prikazala za naprave, ki so brez povezave.
- Pri uporabi Meraki API-ja ima vsaka organizacija proračun za klice 10 zahtev na sekundo.
- Za sestanke in klice v aplikaciji Webex, če je omogočena nastavitev Zbiranje metrik strank. Če ta nastavitev ni omogočena, uporabniki, ki se pridružijo sestankom in klicem v aplikaciji Webex, ne bodo imeli na voljo nobenih podatkov. Če želite omogočiti to nastavitev, se prijavite v Control Hub kot skrbnik s polnimi pravicami in pojdite v in nato vklopite stikalo Dovoli podjetju Cisco zbiranje naslovov IP in MAC odjemalcev.
- Za brezžično povezane naprave. Za naprave, povezane z žico, vrstica Meraki Network ne bo na voljo na strani s podrobnostmi o udeležencu, vendar lahko kliknete na Meraki wire details na zavihku Equipment and networks, da se za več podrobnosti preusmerite na portal Meraki.
Naprave na platformi Cisco Meraki MX bodo posamezne povezave prikazovale tudi kot žične namesto brezžičnih.
Namestitev in aktivacija Merakija
Za nastavitev integracije Meraki za odpravljanje težav morate imeti polno skrbniško vlogo.
| 1 |
Prijavite se v Control Hub, pojdite na Nastavitve organizacijein se pomaknite do razdelka Meraki. |
| 2 |
Vklopite stikalo Dovoli dostop do Meraki API.  Prikaže se pojavno okno s časovnikom, ki prikazuje, da Control Hub zahteva dostop do vašega računa nadzorne plošče Meraki. Če ne dokončate nastavitve Merakija, preden se časovnik izteče, morate osvežiti stran, da dobite najnovejšo posodobitev stanja.
|
| 3 |
Prikaže se zavihek do nadzorne plošče Meraki. Za nadaljevanje nastavitve integracije se prijavite s svojim skrbniškim računom Meraki. 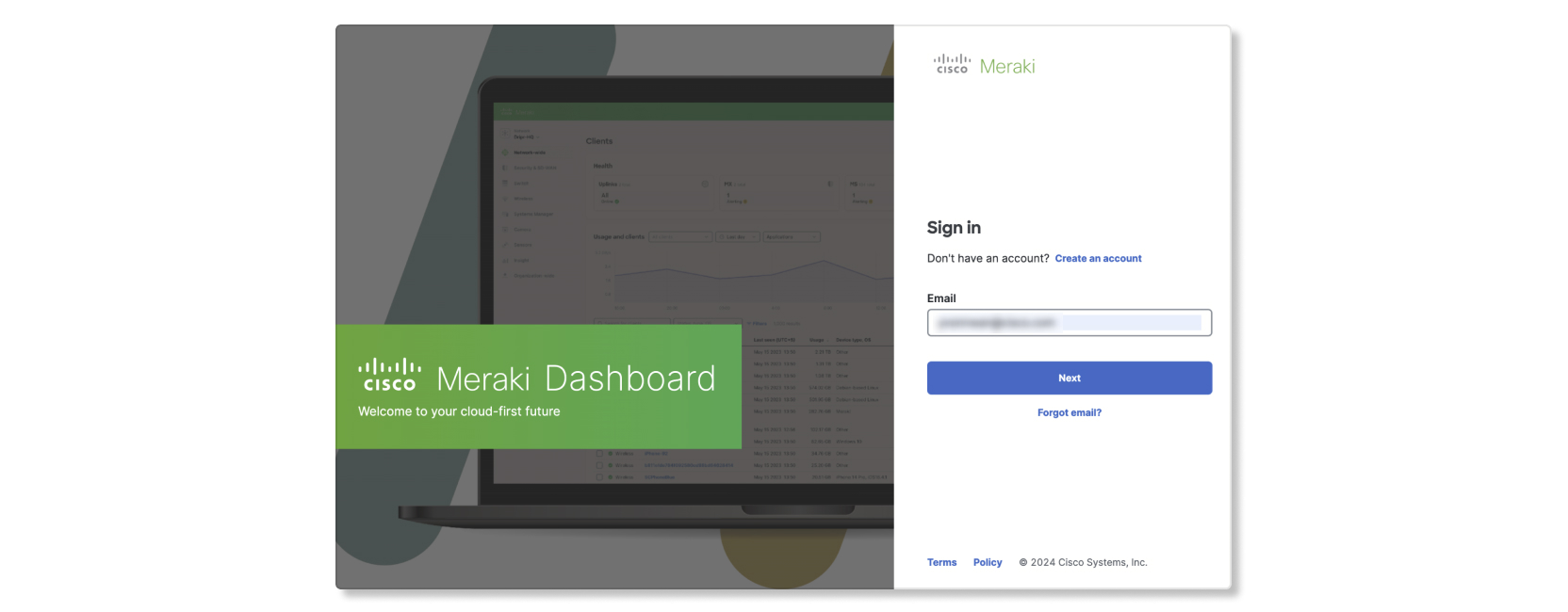 |
| 4 |
Izberite organizacijo Meraki za integracijo z odpravljanjem težav v Control Hubu. 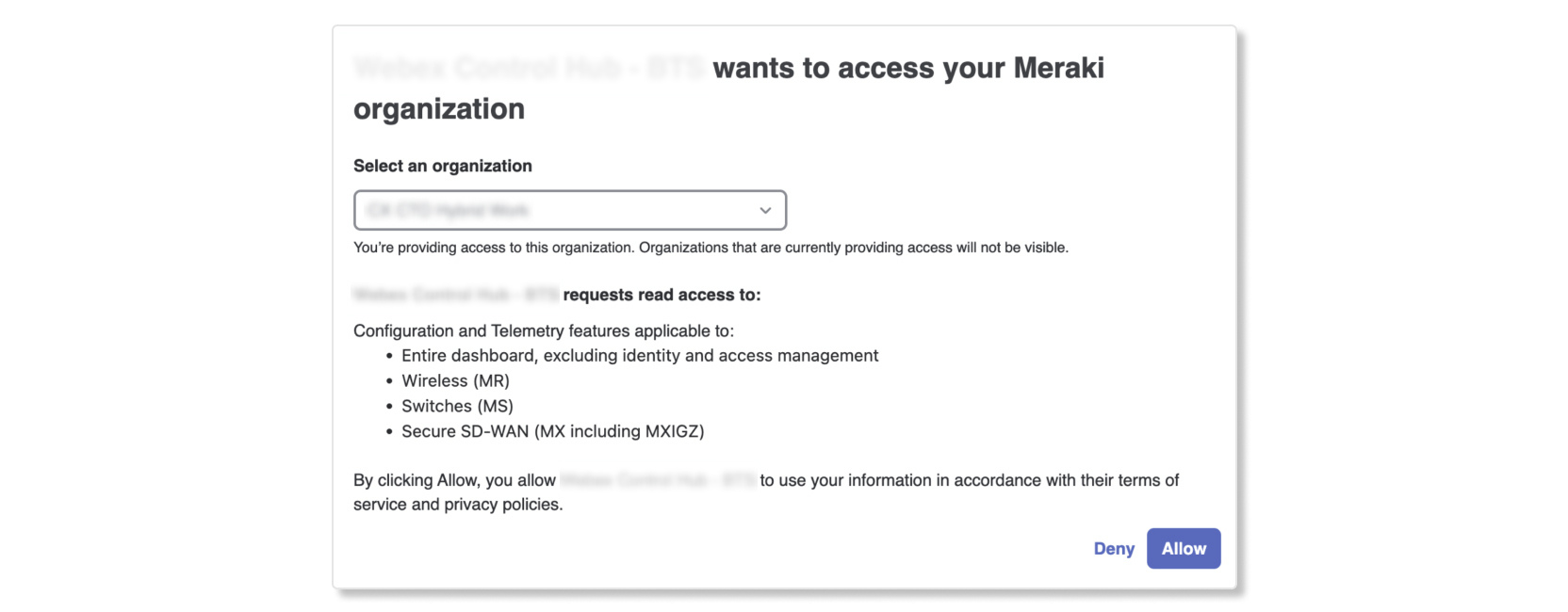 |
| 5 |
Izberite Dovoli. Če je bila avtorizacija uspešna, se stran vrne v Control Hub z oknom za uspešno potrditev.
|
| 6 |
Ko končate z nastavitvijo integracije, si lahko podrobnosti organizacije Control Hub ogledate na nadzorni plošči Meraki tako, da odprete . |
Merakijeve tabele za odpravljanje težav s podatki
Ključni kazalniki uspešnosti (KPI)
- Težava s povezavo dostopne točke– Število neuspelih povezav z dostopno točko Meraki med sestankom.
- Slaba kakovost signala– Odstotek slabe kakovosti signala med sestankom. Kakovost signala se šteje za slabo, če je razmerje signal/šum (SNR) < 20 dB ali indikator moči sprejetega signala (RSSI) je < 80 dBm.
- Povprečna brezžična zakasnitev– Povprečni odstotek slabe brezžične zakasnitve med sestankom.
- Hitrost prenosa podatkov– Odstotek slabe hitrosti prenosa podatkov med sestankom.

Povezava odjemalca
Ta grafikon prikazuje podrobnosti o povezavi med odjemalcem, dostopno točko in stikalom.
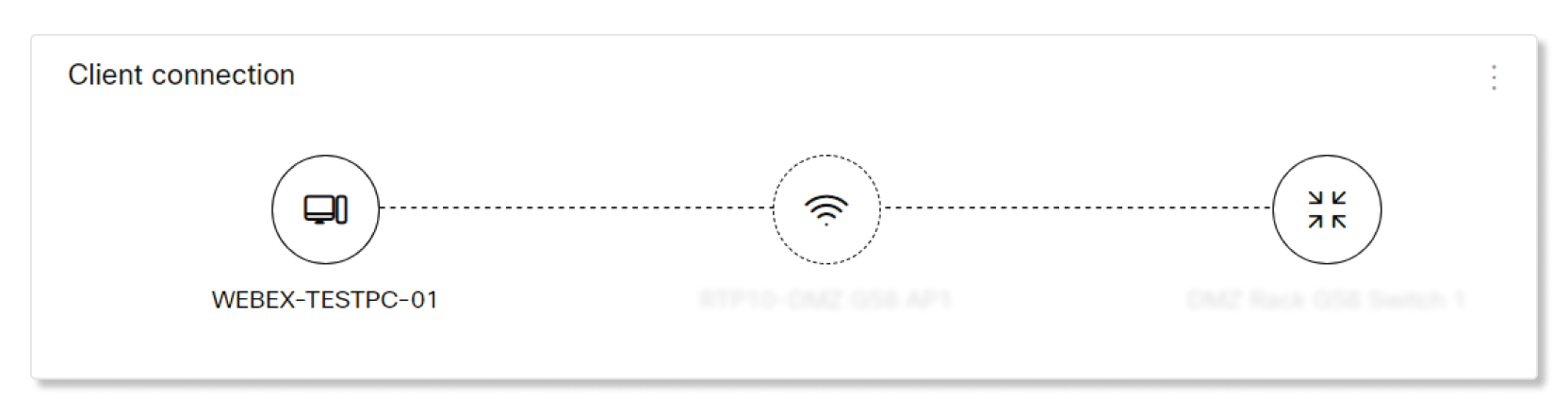
Podrobnosti dostopne točke
Ta tabela vsebuje informacije o dostopni točki, s katero se je odjemalec povezal. Razpoložljive podrobnosti so:
- Dostopna točka– Ime dostopne točke.
- Model dostopne točke— Ključ in naslov MAC dostopne točke.
- Serijska številka– Serijska številka dostopne točke.
- LAN IP—LAN IP, povezan z dostopno točko.
- Brezžične zmogljivosti– Vrsta brezžičnih povezav, ki jih podpira dostopna točka.
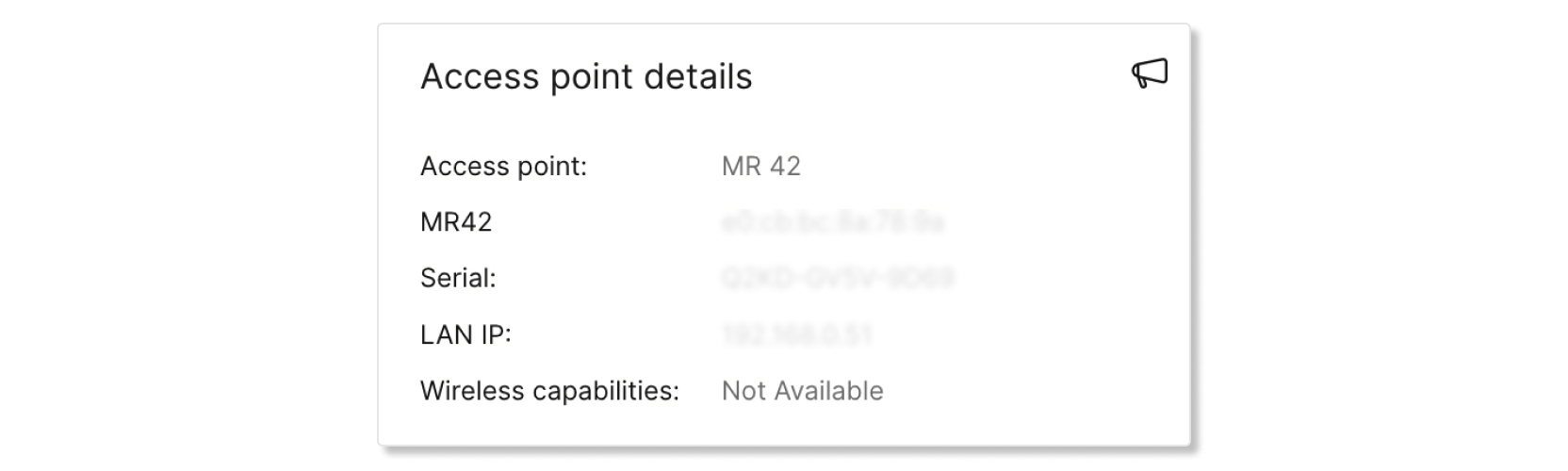
Kakovost omrežja
Ta graf prikazuje kakovost signala in brezžično zakasnitev odjemalca v omrežju Meraki v petminutnih intervalih. Za več podrobnosti o kakovosti lahko premaknete miško nad mesto v vrstici.

Kakovost signala
Ta graf prikazuje povprečno razmerje signal-šum (SNR) in RSSI za odjemalce, povezane z dostopno točko (AP), v petminutnih intervalih. Če je kakovost signala slaba, bo verjetno slabša tudi zmogljivost (tj. večja zakasnitev in nižje hitrosti prenosa podatkov). Vzrok slabe moči signala je lahko zaradi sprememb v fizičnem okolju, konfiguracije RF ali velike oddaljenosti od dostopne točke.
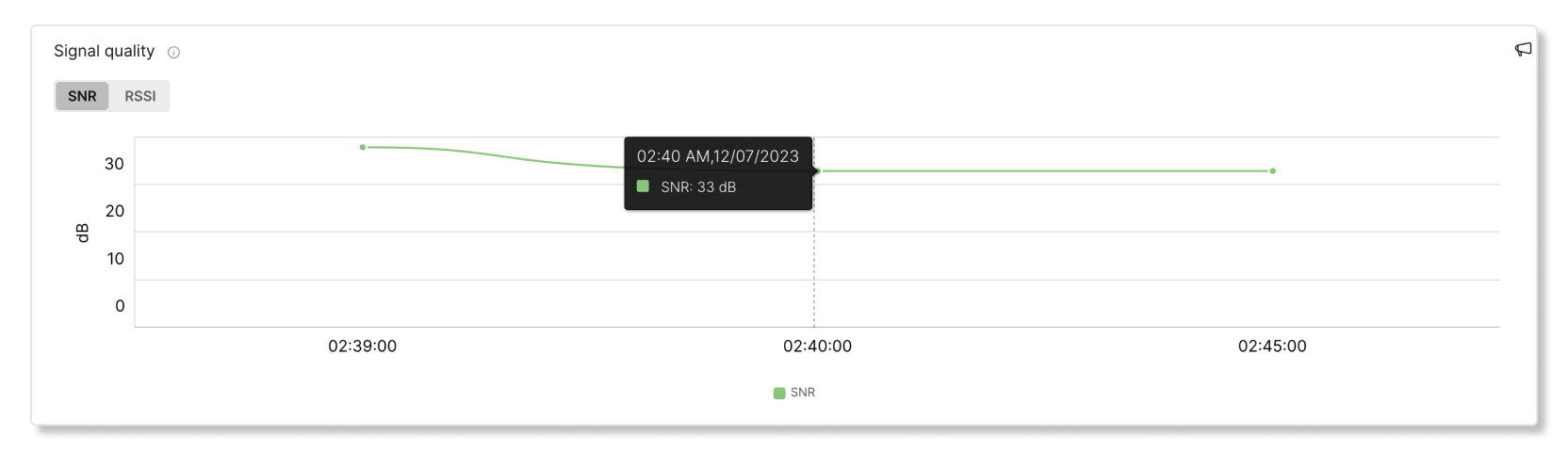
Zakasnitev brezžične povezave
Ta graf prikazuje brezžično zakasnitev odjemalca v petminutnih intervalih. Povezava z veliko zakasnitvijo lahko povzroči počasnost med sestanki. Vzrok za visoko zakasnitev je lahko slaba kakovost signala, motnje ali velika obremenitev dostopne točke.
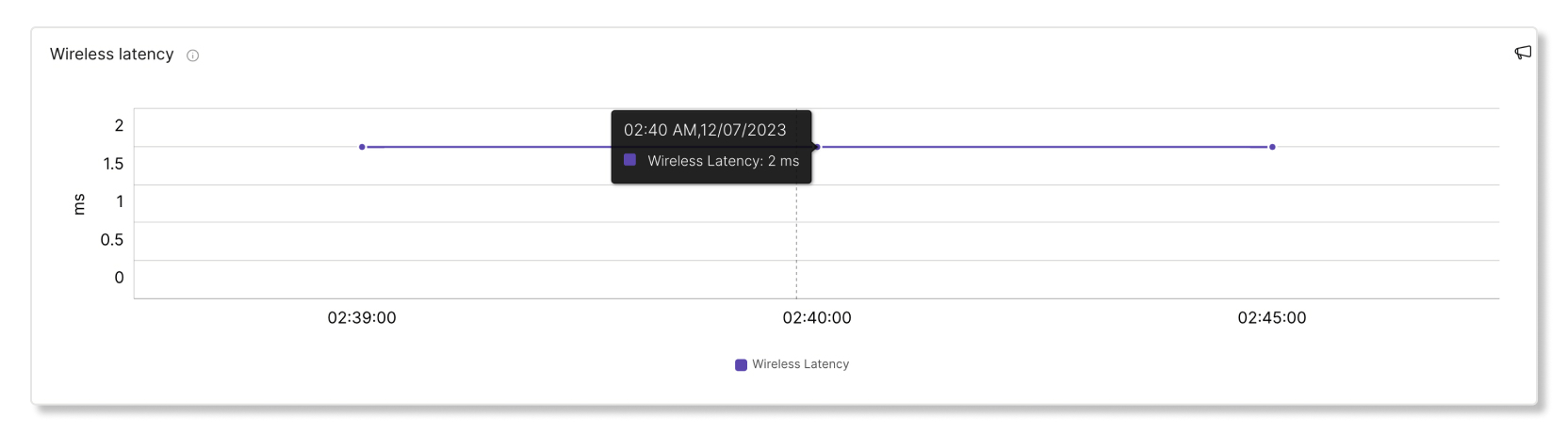
Izkoriščenost AP kanala
Ta graf prikazuje odstotek kanalov, ki so jih stranke uporabljale v desetminutnih intervalih. Visok odstotek izkoriščenosti kanalov lahko povzroči višjo od povprečne zakasnitve. Visoka izkoriščenost kanalov lahko izvira tudi iz motenj, ki jih povzročajo stvari, kot so mikrovalovi, Bluetooth in motnje sosednjih dostopnih točk.
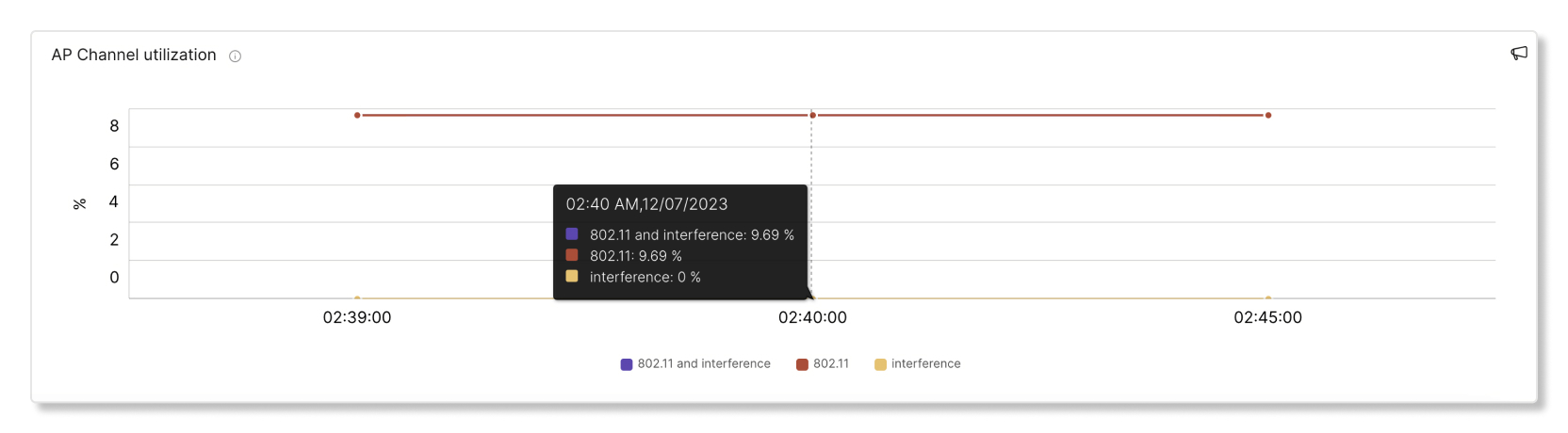
dostopna točka # strank
Ta graf prikazuje, koliko odjemalcev je bilo povezanih z določeno dostopno točko (AP) v petminutnih intervalih. Če je na dostopno točko priključenih veliko število odjemalcev, lahko to prispeva k višji od povprečne zakasnitve.

Uporaba dostopne točke
Ta graf prikazuje, koliko odjemalcev se je povezalo z določeno dostopno točko v petminutnih intervalih. Če je na dostopno točko priključenih veliko število odjemalcev, lahko to prispeva k višji od povprečne zakasnitve.
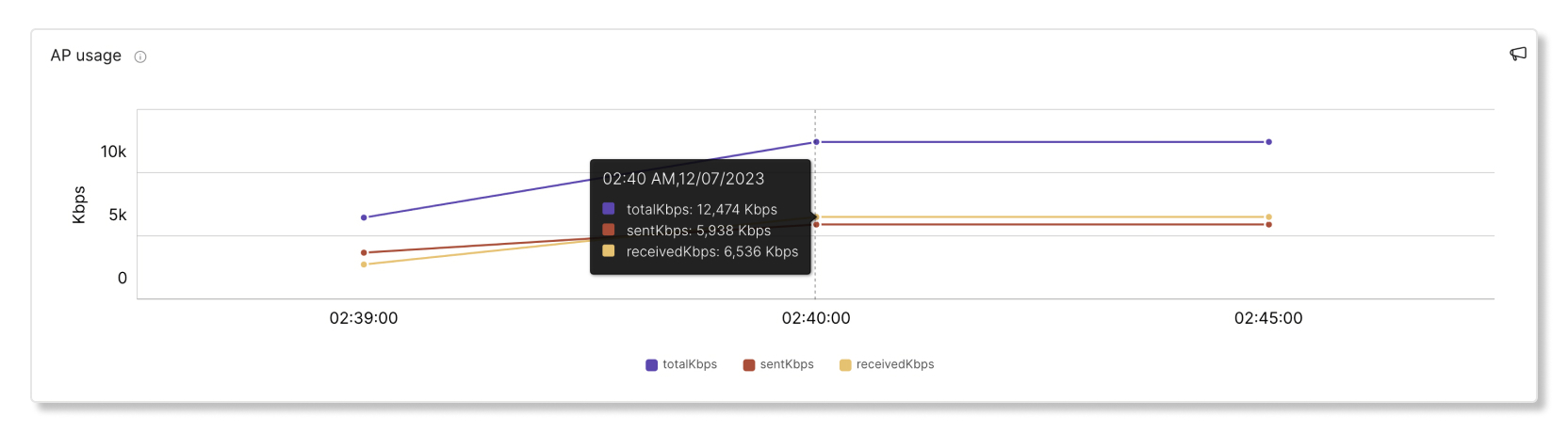
Uporaba odjemalca
Ta graf prikazuje prejete in poslane podatke odjemalca v petminutnih intervalih.
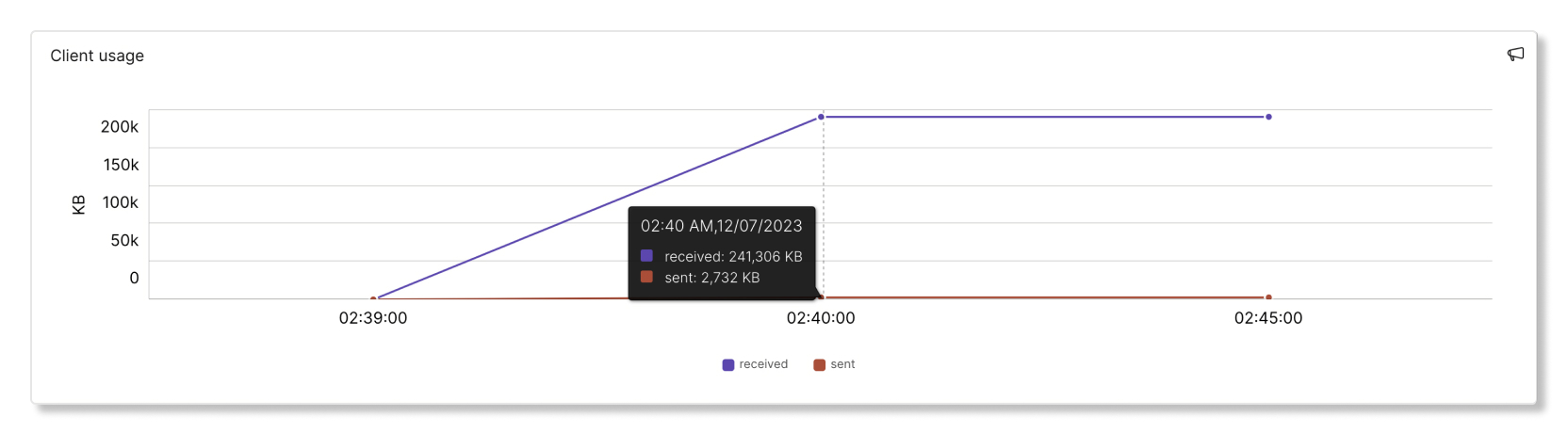
Hitrost prenosa podatkov
Ta graf prikazuje uporabljene hitrosti prenosa podatkov kot odstotek največje hitrosti prenosa podatkov, ki jo podpira ta odjemalec. Povezava z nizkimi hitrostmi prenosa podatkov bo nenehno počasna. Slabe hitrosti prenosa podatkov so lahko posledica slabe kakovosti signala ali omejitev zmogljivosti odjemalske naprave ali dostopne točke.