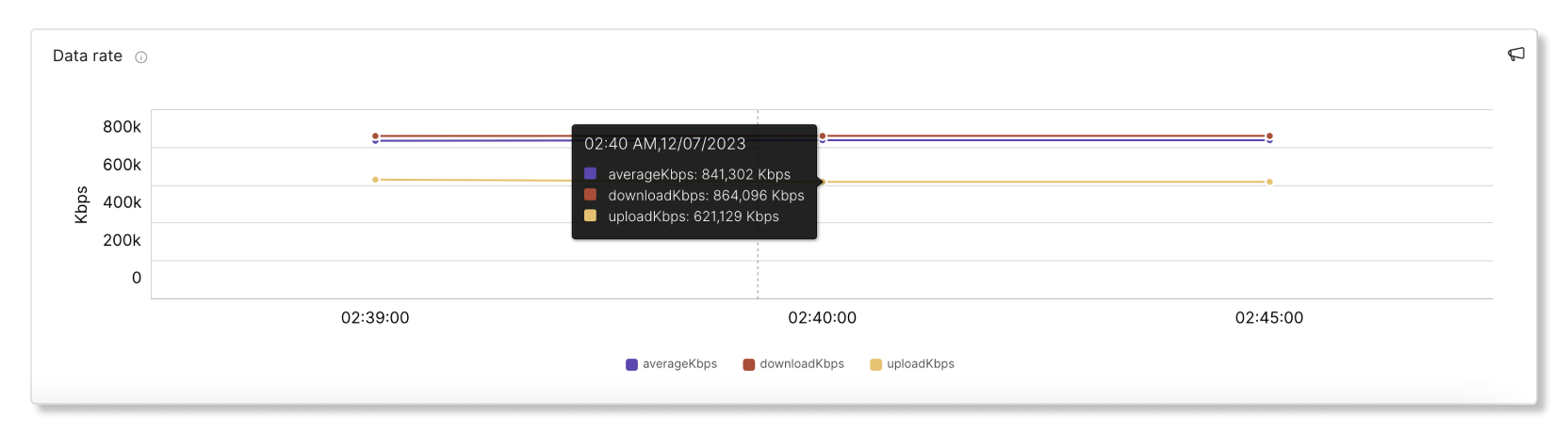- Start
- /
- Artikel



Integrera Cisco Meraki med felsökning i Control Hub
 I den här artikeln
I den här artikeln Har du feedback?
Har du feedback?Integrera Cisco Meraki med felsökning så att du kan se fullständig synlighet för användares sökvägar över Meraki-plattformen för att isolera problem med större tydlighet.
Översikt
Du kan bara se Meraki-data för möten och samtal som är värdar i din organisation. Om användare deltar i externa möten visas inte Merakis felsökningsdata för dessa externa möten. Meraki-data lagras i högst sju dagar i felsökningsläget.
Data visas i femminutersintervaller. Gränsvärdena för bra och dålig data är:
- Bra (grön)—SNR >= 20db eller RSSI >= -80 dBm eller genomsnittlig trådlös latens < = 200 ms
- Dåligt (rött)—SNR < 20db or RSSI < -80dBm or Average wireless latency > 200ms
Exempel på Meraki-integration för Webex Meetings
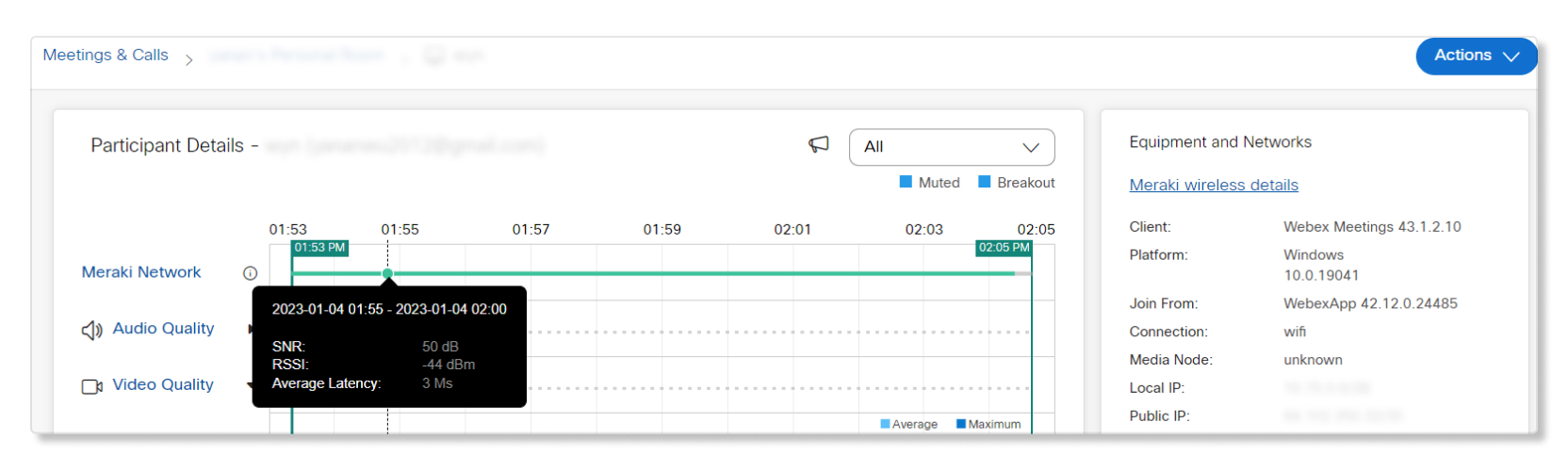
När du går ner till sidan Deltagaruppgifter för en användares möte kan du hålla muspekaren över raden Meraki Network för att få en snabb överblick över deras signal-/brusförhållande-, RSSI- och latensdata.
Exempel på Meraki-integration för Webex Calling
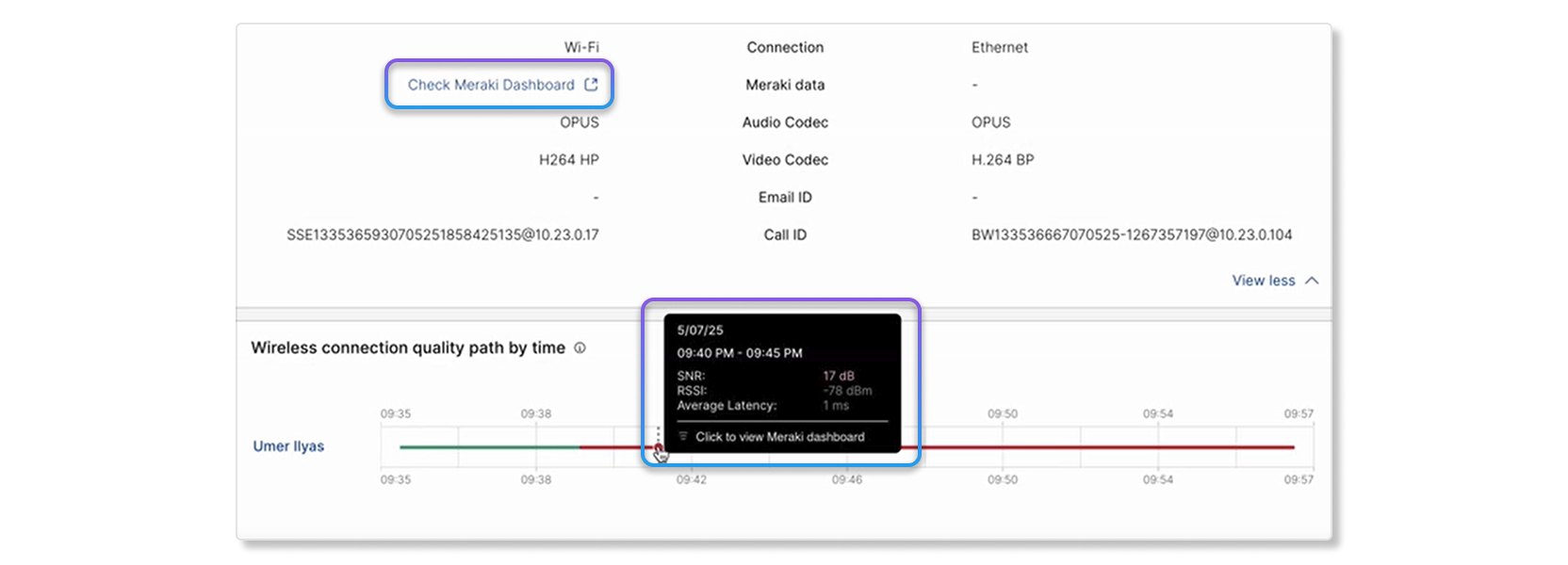
När du går ner till sidan Hop Detalj för en användares samtal kan du hålla muspekaren över kvalitetslinjen i Trådlös anslutningskvalitetsväg efter tid för att få en snabb överblick över deras signal-/brusförhållande-, RSSI- och latensdata. Du kan också öppna enhetens Meraki-instrumentpanel genom att klicka på Kontrollera Meraki-instrumentpanelen.
Begränsningar
Merakis felsökningsdata är endast tillgänglig:
- Upp till maximalt sju dagar. När felsökningsdata för möten visas bortom de föregående sju dagarna kommer Meraki-datalinjen att vara gråtonad.
- För samtal på bordstelefoner med klientversion 3.4 eller senare. RoomOS stöds inte ännu.
- För skrivbordsversionen av Webex-appen och Cisco Room-seriens enheter. Mobilversionen av Webex-appen stöds inte.
- För enheter som är online. Meraki-datalinjen visas inte för enheter som är offline.
- När Meraki API används har varje organisation en samtalsbudget på 10 förfrågningar per sekund.
- För möten och samtal i Webex-appen om inställningen Samla in klientmätvärden är aktiverad. Om den här inställningen inte är aktiverad kommer användare som deltar i möten och samtal i Webex-appen inte att ha några data tillgängliga. För att aktivera den här inställningen, logga in på Control Hub som fullständig administratör och gå till och aktivera sedan växlingsknappen Tillåt Cisco att samla in klient-IP-adress och Mac-adress.
- För trådlöst anslutna enheter. För trådanslutna enheter kommer Meraki Network-raden inte att vara tillgänglig på sidan Deltagarinformation, men du kan klicka på Meraki-trådinformation på fliken Utrustning och nätverk för att gå vidare till Meraki-portalen för mer information.
Enheter på Cisco Meraki MX-plattformen kommer också att visa enskilda anslutningar som trådbundna istället för trådlösa.
Installera och aktivera Meraki
Du måste ha fullständig administratörsroll för att kunna konfigurera Meraki-integrationen för felsökning.
| 1 |
Logga in på Kontrollhubben, gå till Organisationsinställningaroch bläddra till avsnittet Meraki. |
| 2 |
Aktivera Tillåt Meraki API-åtkomst.  Ett popup-fönster visas med en timer som visar att Control Hub begär åtkomst till ditt Meraki-instrumentpanelskonto. Om du inte slutför konfigureringen av Meraki innan timern går ut måste du uppdatera sidan för att få den senaste statusuppdateringen.
|
| 3 |
En flik till Meraki-instrumentpanelen visas. Logga in med ditt fullständiga Meraki-administratörskonto för att fortsätta konfigurera integrationen. 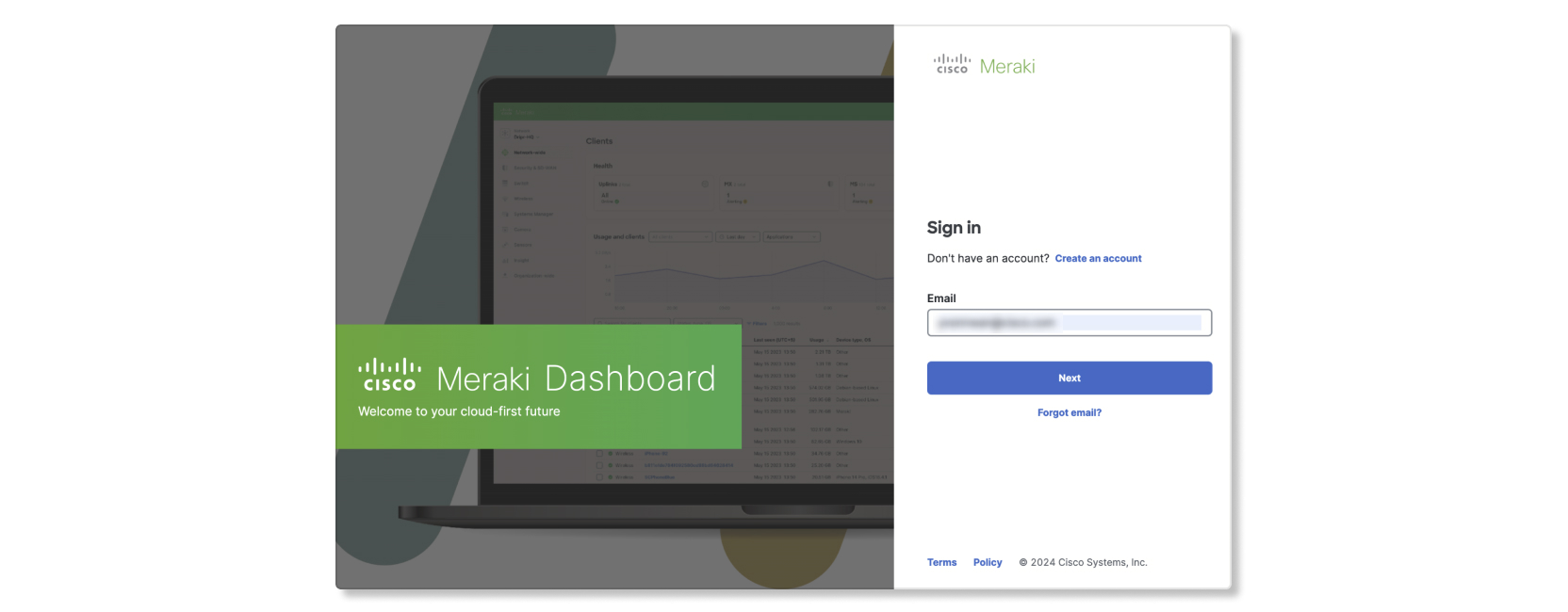 |
| 4 |
Välj en Meraki-organisation att integrera med felsökning i Control Hub. 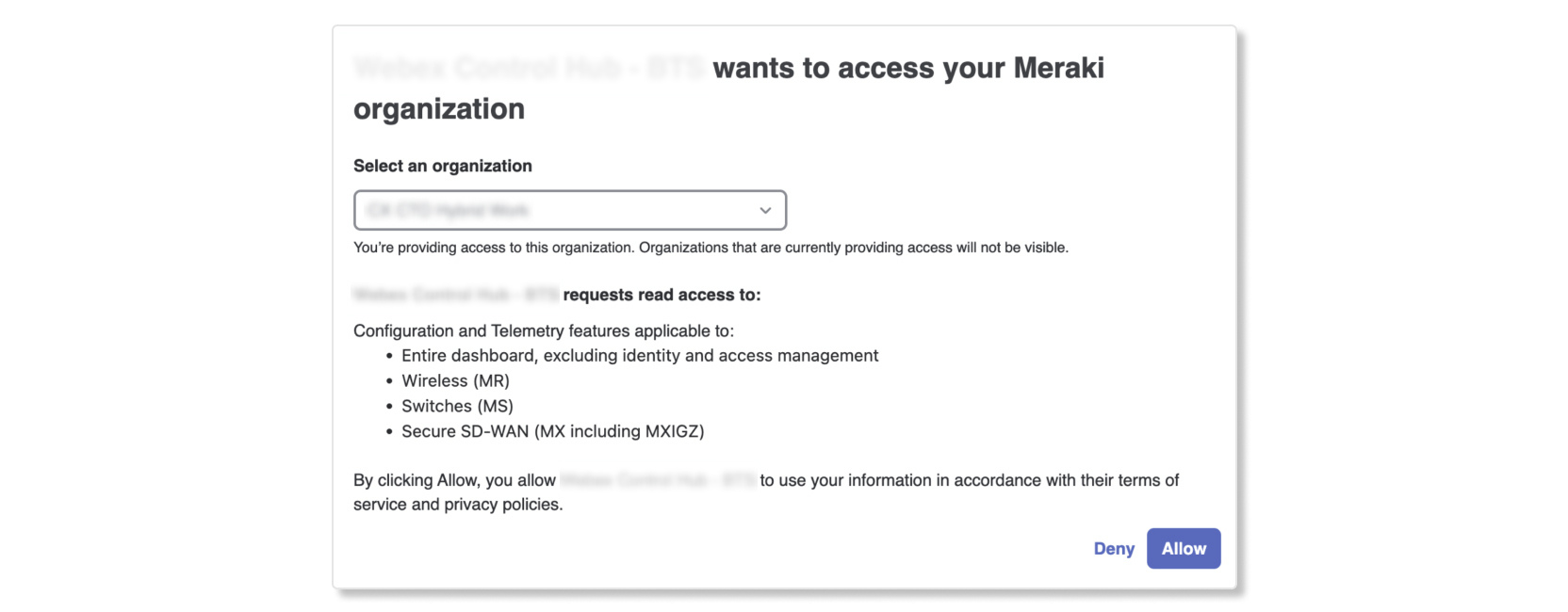 |
| 5 |
Välj Tillåt. Sidan återgår till Control Hub med ett fönster för lyckad auktorisering om auktoriseringen har lyckats.
|
| 6 |
När du har konfigurerat integrationen kan du se Control Hub-organisationens information i Meraki-instrumentpanelen genom att gå till . |
Meraki-datafelsökningstabeller
Kpi:er (Key Performance Indicators)
- Problem med AP-anslutning— Antal misslyckade anslutningar till en Meraki-åtkomstpunkt (AP) under ett möte.
- Dålig signalkvalitet— Andel dålig signalkvalitet under ett möte. Signalkvaliteten räknas som dålig om signal-brusförhållandet (SNR) är < 20 dB eller indikator för mottagen signalstyrka (RSSI) är < 80 dBm.
- Genomsnittlig trådlös latens— Genomsnittlig andel dålig trådlös latens under ett möte.
- Datahastighet—Andel dålig datahastighet under ett möte.

Klientanslutning
Det här diagrammet visar detaljer om anslutningen mellan klienten, AP:n och switchen.
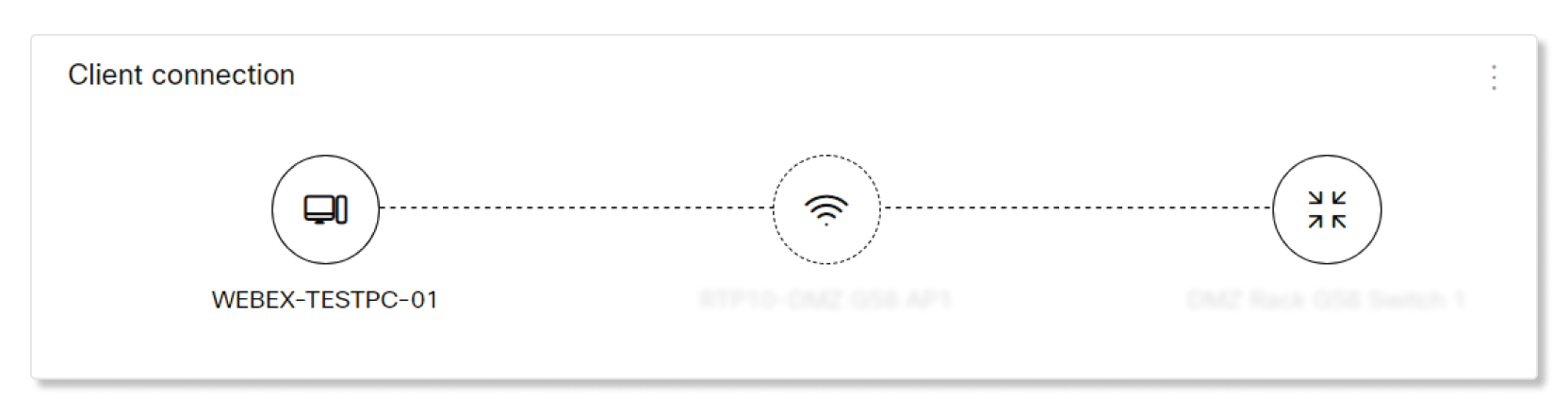
Information om åtkomstpunkt
Den här tabellen innehåller information om den åtkomstpunkt som en klient anslöt till. Tillgängliga detaljer är:
- Åtkomstpunkt— Namn på åtkomstpunkten.
- AP-modell—Nyckel och MAC-adress för AP:n.
- Serienummer— AP:ns serienummer.
- LAN-IP—LAN-IP associerad med AP:n.
- Trådlösa funktioner—Typ av trådlösa anslutningar som AP:n stöder.
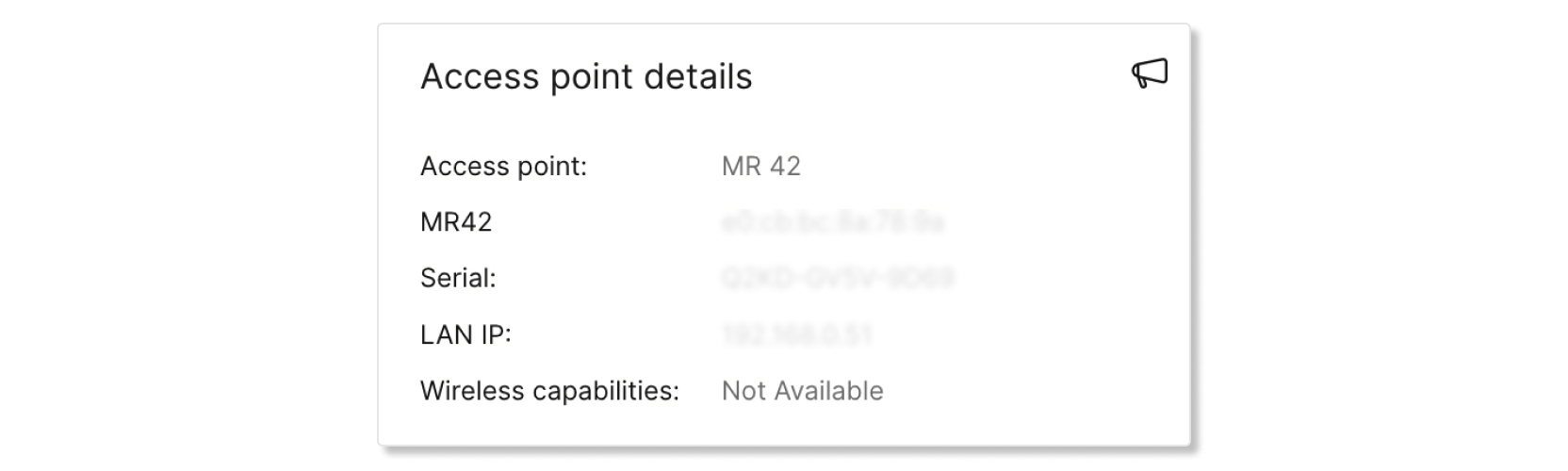
Nätverkskvalitet
Denna graf visar klientens signalkvalitet och trådlösa latens på Meraki-nätverket i femminutersintervaller. Du kan hålla muspekaren över en plats i raden för att se mer information om kvaliteten.

Signalkvalitet
Denna graf visar genomsnittligt signal-/brusförhållande (SNR) och RSSI (RSSI) för klienter anslutna till AP:n i femminutersintervaller. Om signalkvaliteten är dålig kommer prestandan sannolikt att bli sämre (dvs. mer latens och långsammare datahastigheter). Orsaken till dålig signalstyrka kan komma från förändringar i den fysiska miljön, RF-konfigurationen eller ett långt avstånd från AP:n.
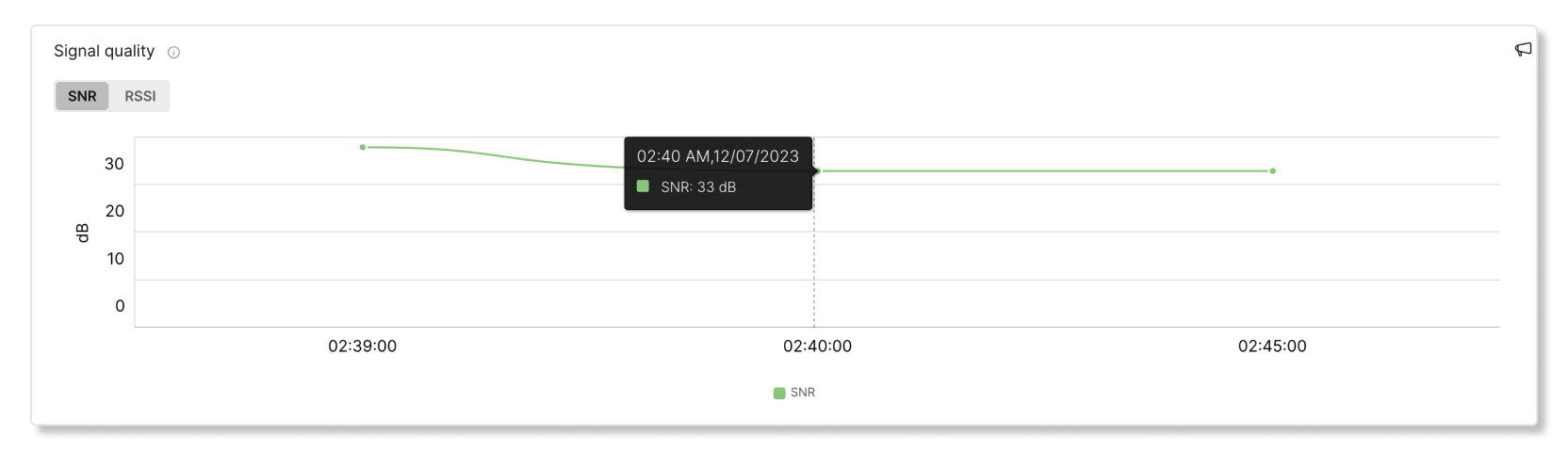
Trådlös latens
Det här diagrammet visar klientens trådlösa latens i femminutersintervaller. En anslutning med hög latens kan orsaka långsamhet under möten. Orsaken till hög latens kan komma från dålig signalkvalitet, störningar eller hög belastning på AP:n.
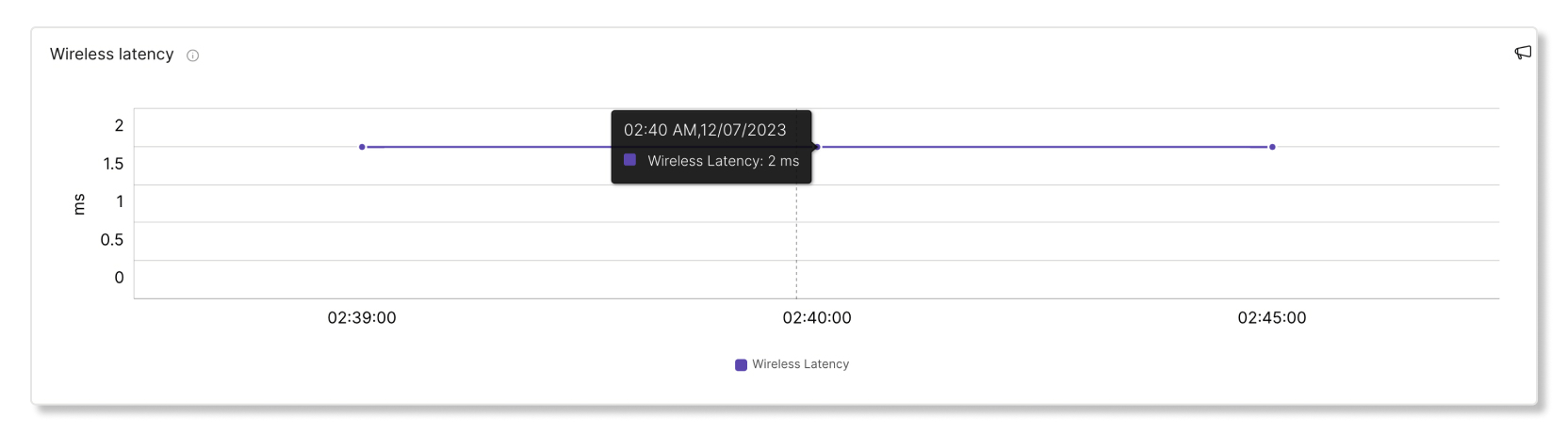
AP-kanalanvändning
Det här diagrammet visar andelen kanaler som användes av klienter i tiominutersintervaller. En hög andel kanalutnyttjande kan orsaka högre latens än genomsnittet. Hög kanalutnyttjande kan också komma från störningar skapade av saker som mikrovågor, Bluetooth och störningar från närliggande åtkomstpunkter.
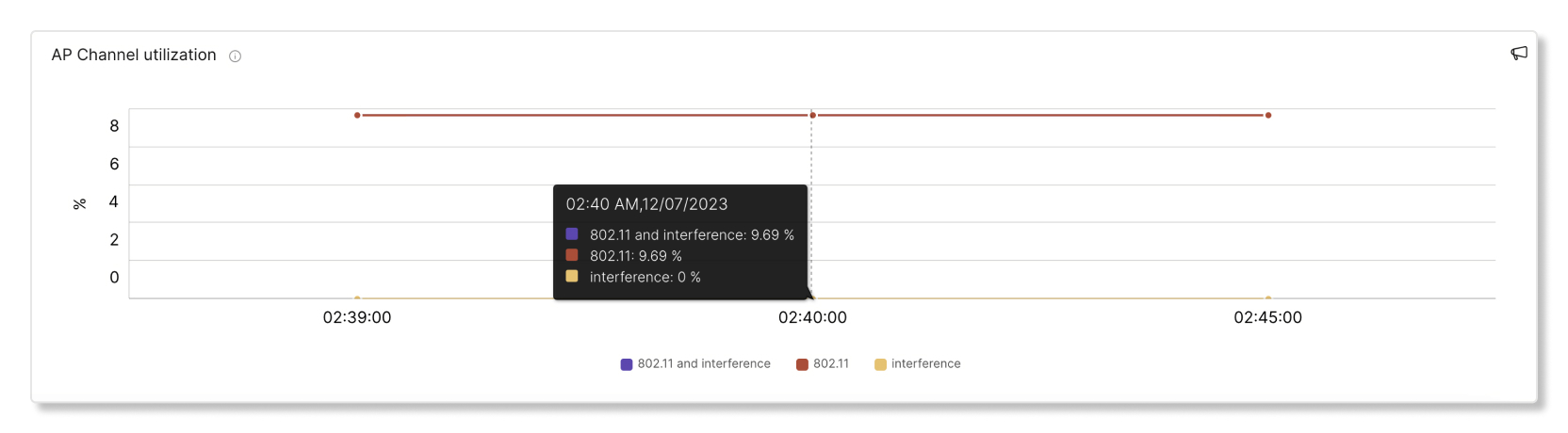
AP:s antal klienter
Det här diagrammet visar hur många klienter som var anslutna till en specifik åtkomstpunkt (AP) i femminutersintervaller. Om en accesspunkt har ett stort antal klienter anslutna till sig kan det bidra till högre latens än genomsnittet.

AP-användning
Det här diagrammet visar hur många klienter som anslöt till en specifik AP i femminutersintervaller. Om en accesspunkt har ett stort antal klienter anslutna till sig kan det bidra till högre latens än genomsnittet.
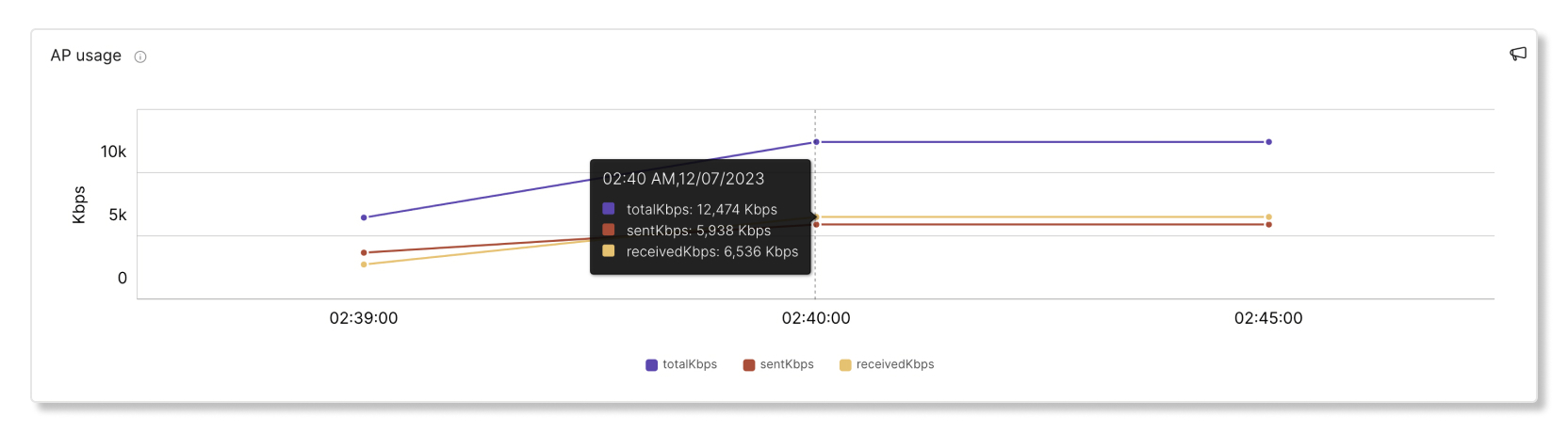
Klientanvändning
Det här diagrammet visar mottagen och skickad data från en klient i femminutersintervaller.
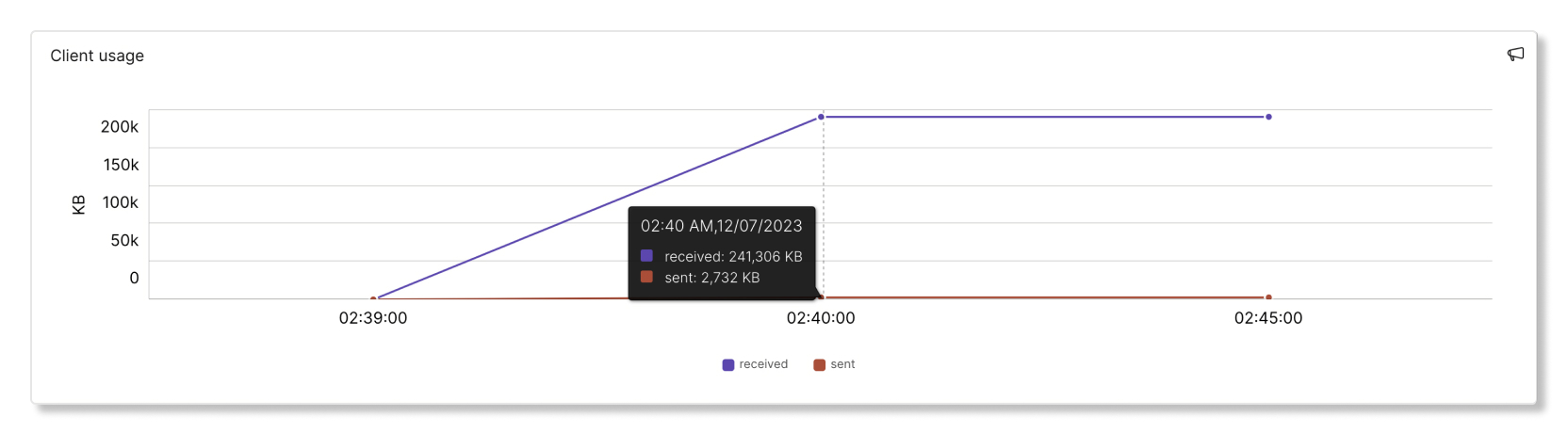
Datahastighet
Det här diagrammet visar datahastigheter som används som en procentandel av den maximala datahastigheten som denna klient stöder. En anslutning med låga datahastigheter känns konsekvent trög. Dåliga datahastigheter kan uppstå på grund av dålig signalkvalitet eller begränsningar för klientenhet eller AP-kapacitet.