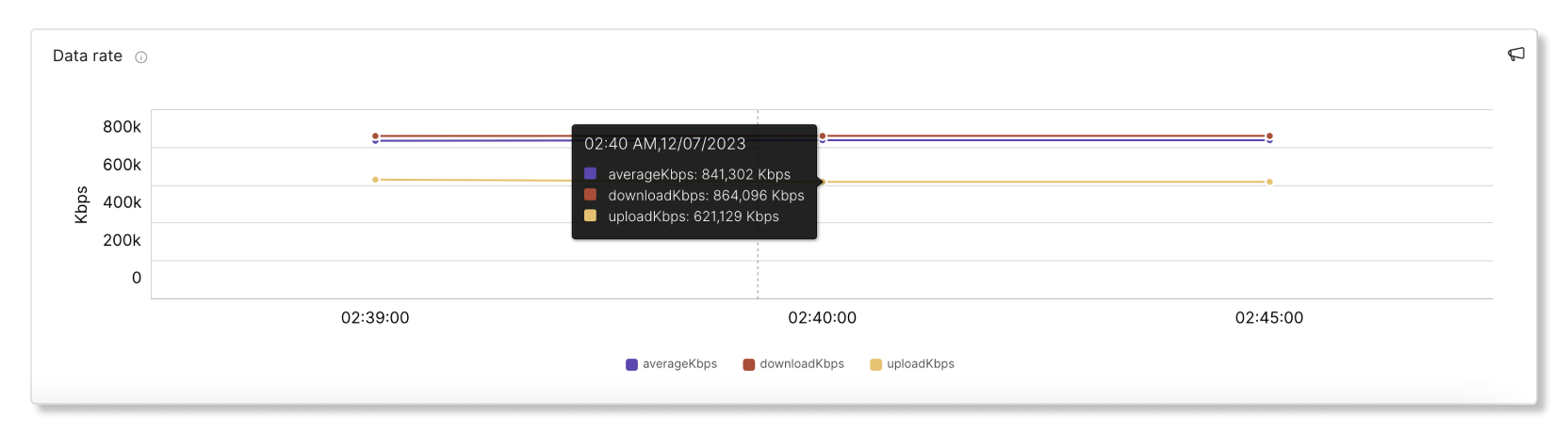- Hjem
- /
- Artikkel



Integrer Cisco Meraki med feilsøking i Control Hub
 I denne artikkelen
I denne artikkelen Tilbakemelding?
Tilbakemelding?Integrer Cisco Meraki med feilsøking, slik at du kan se full synlighet av banen til brukere på tvers av Meraki-plattformen for å isolere problemer med større klarhet.
Oversikt
Du kan bare se Meraki-data for møter og samtaler som arrangeres i organisasjonen din. Hvis brukere blir med i eksterne møter, vil ikke Merakis feilsøkingsdata for disse eksterne møtene vises. Meraki-data lagres i maksimalt syv dager i feilsøking.
Data vises i intervaller på fem minutter. Grensene for gode og dårlige data er:
- Bra (grønn)—SNR >= 20db eller RSSI >= -80 dBm eller gjennomsnittlig trådløs latens < = 200 ms
- Dårlig (rød)—SNR < 20db or RSSI < -80dBm or Average wireless latency > 200ms
Eksempel på Meraki-integrasjon for Webex Meetings
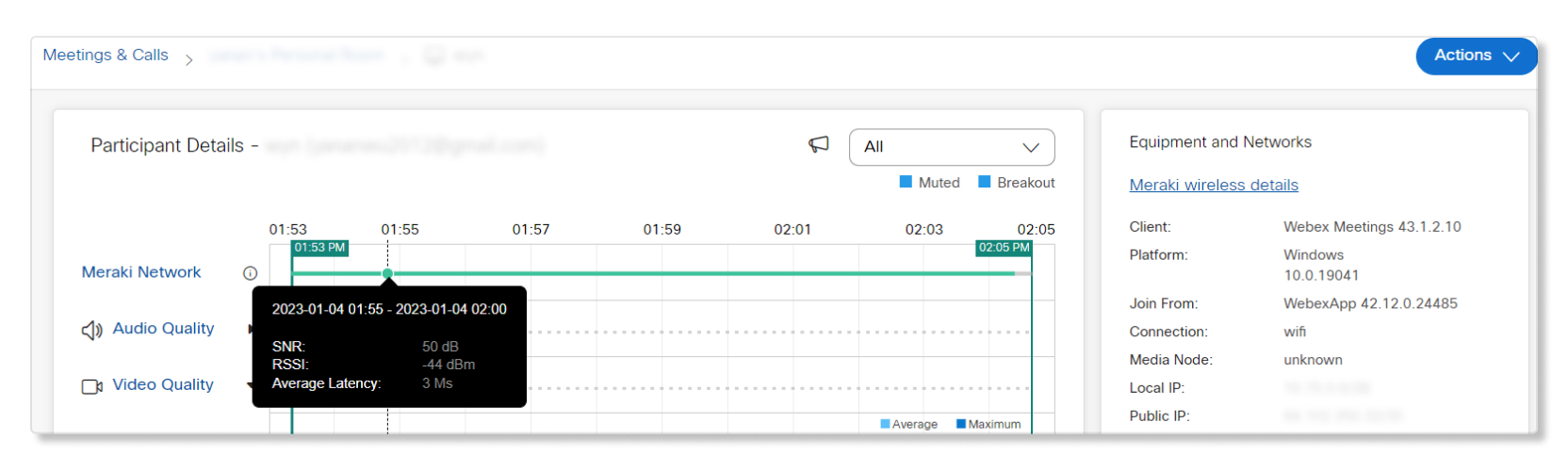
Når du går ned til siden Deltakerdetaljer i et brukermøte, kan du holde musepekeren over linjen Meraki Network for å få et raskt overblikk over signal-/støy-/signalforholds-, RSSI- og latensdataene deres.
Eksempel på Meraki-integrasjon for Webex Calling
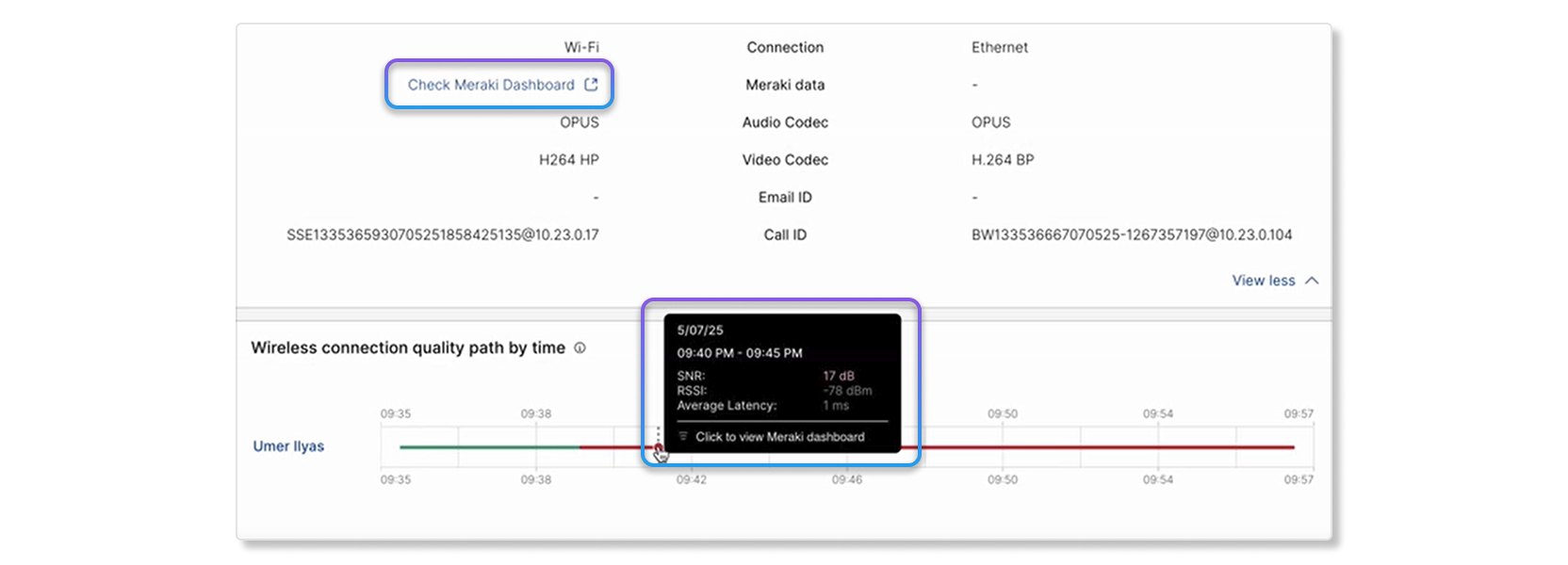
Når du går ned til siden Hoppdetaljer for en brukers samtale, kan du holde musepekeren over kvalitetslinjen i Kvalitetsbane for trådløs forbindelse etter tid for å få et raskt overblikk over signal-/støyforholds-, RSSI- og latensdataene deres. Du kan også åpne Meraki-dashbordet på enheten ved å klikke på Sjekk Meraki-dashbordet.
Begrensninger
Merakis feilsøkingsdata er kun tilgjengelig:
- Opptil maksimalt syv dager. Når du ser feilsøkingsdata for møter utover de siste sju dagene, vil Meraki-datalinjen være gråtonet.
- For samtaler på bordtelefoner med klientversjon 3.4 eller nyere. RoomOS støttes ikke ennå.
- For skrivebordsversjonen av Webex-appen og Cisco Room-serienheter. Mobilversjonen av Webex-appen støttes ikke.
- For enheter som er på nett. Meraki-datalinjen vises ikke for enheter som er frakoblet.
- Når Meraki API brukes, har hver organisasjon et anropsbudsjett på 10 forespørsler per sekund.
- For møter og samtaler i Webex-appen hvis innstillingen Samle inn klientmålinger er aktivert. Hvis denne innstillingen ikke er aktivert, vil ikke brukere som blir med i møter og samtaler på Webex-appen ha noen data tilgjengelig. For å aktivere denne innstillingen, logg inn på Kontrollhub som full administrator og gå til , og slå deretter på veksleknappen Tillat Cisco å samle inn klient-IP-adresse og Mac-adresse.
- For trådløst tilkoblede enheter. For kablet tilkoblede enheter vil ikke Meraki-nettverkslinjen være tilgjengelig på siden Deltakerdetaljer, men du kan klikke på Meraki-ledningsdetaljer i fanen Utstyr og nettverk for å gå direkte til Meraki-portalen for mer informasjon.
Enheter på Cisco Meraki MX-plattformen vil også vise individuelle tilkoblinger som kablede i stedet for trådløse.
Installer og aktiver Meraki
Du må ha full administratorrolle for å kunne konfigurere Meraki-integrasjon for feilsøking.
| 1 |
Logg på Kontrollhub, gå til Organisasjonsinnstillinger, og bla ned til Meraki -delen. |
| 2 |
Slå bryteren Tillat Meraki API-tilgang på.  Et popup-vindu med en timer vises for å vise at Control Hub ber om tilgang til Meraki-dashbordkontoen din. Hvis du ikke fullfører oppsettet av Meraki før timeren går ut, må du oppdatere siden for å få den siste statusoppdateringen.
|
| 3 |
En fane til Meraki-dashbordet vises. Logg inn med din fullstendige Meraki-administratorkonto for å fortsette å konfigurere integrasjonen. 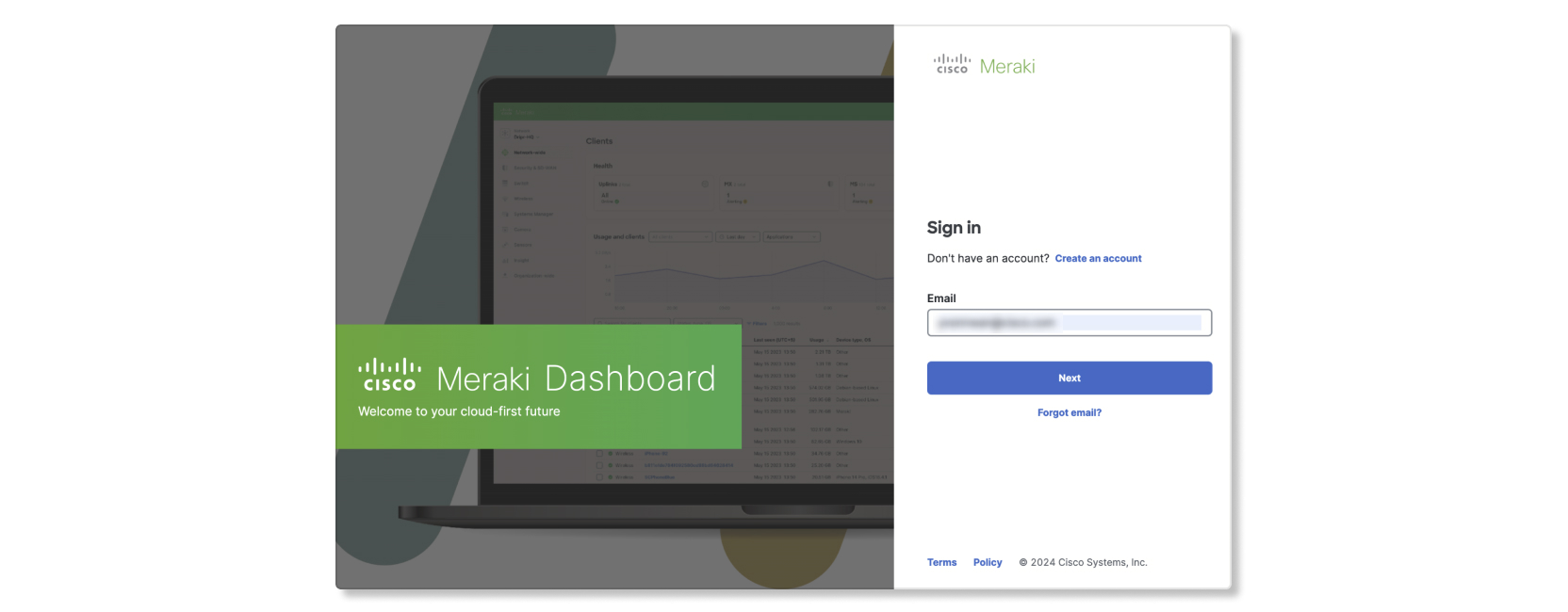 |
| 4 |
Velg en Meraki-organisasjon som skal integreres med feilsøking i Control Hub. 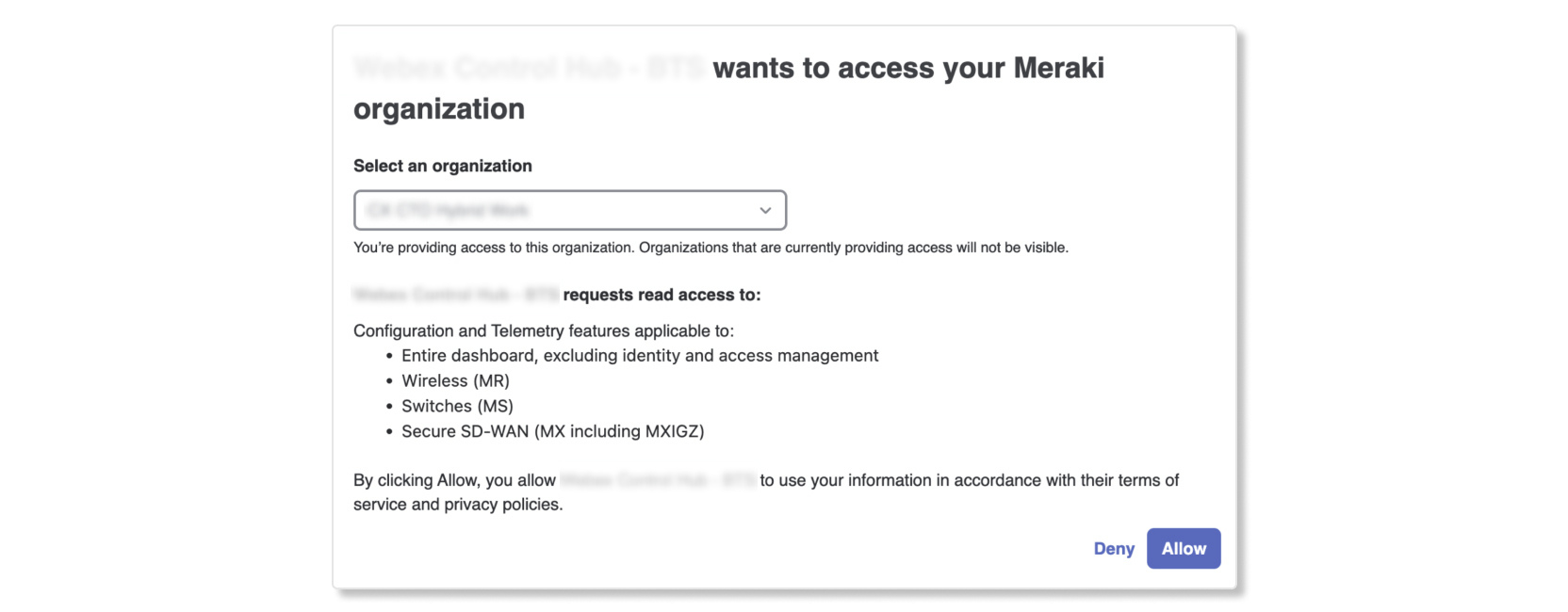 |
| 5 |
Velg Tillat. Siden går tilbake til Control Hub med et vellykket vindu hvis autorisasjonen er fullført.
|
| 6 |
Når du er ferdig med å konfigurere integrasjonen, kan du se Control Hub-organisasjonsdetaljene i Meraki-dashbordet ved å gå til . |
Meraki-data feilsøkingsdiagrammer
Nøkkelindikatorer for ytelse (KPI-er)
- Problem med AP-tilkobling– Antall mislykkede tilkoblinger til et Meraki-tilgangspunkt (AP) under et møte.
- Dårlig signalkvalitet– Prosentandel av dårlig signalkvalitet under et møte. Signalkvaliteten regnes som dårlig hvis signal-til-støy-forholdet (SNR) er < 20 dB eller indikator for mottatt signalstyrke (RSSI) er < 80 dBm.
- Gjennomsnittlig trådløs forsinkelse– Gjennomsnittlig prosentandel av dårlig trådløs forsinkelse under et møte.
- Datahastighet– Prosentandel med dårlig datahastighet under et møte.

Klienttilkobling
Dette diagrammet viser detaljer om forbindelsen mellom klienten, tilgangspunktet og svitsjen.
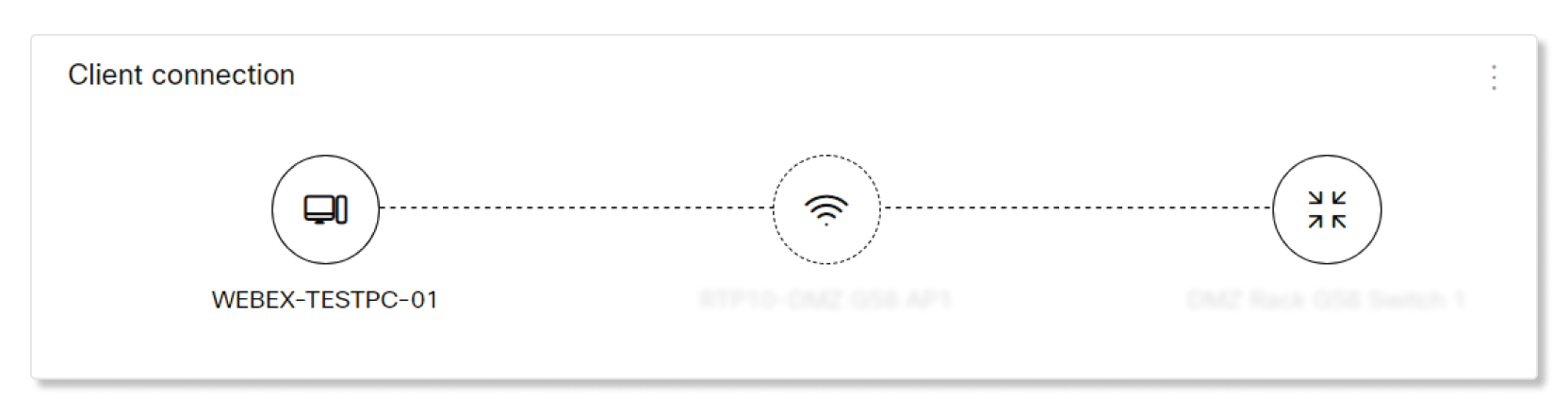
Detaljer om tilgangspunkt
Denne tabellen gir informasjon om tilgangspunktet som en klient koblet seg til. Tilgjengelige detaljer er:
- Tilgangspunkt– Navn på tilgangspunktet.
- AP-modell– Nøkkel og MAC-adresse til AP-et.
- Serienummer– Serienummeret til AP-en.
- LAN-IP– LAN-IP tilknyttet tilgangspunktet.
- Trådløse muligheter– Type trådløse tilkoblinger som tilgangspunktet støtter.
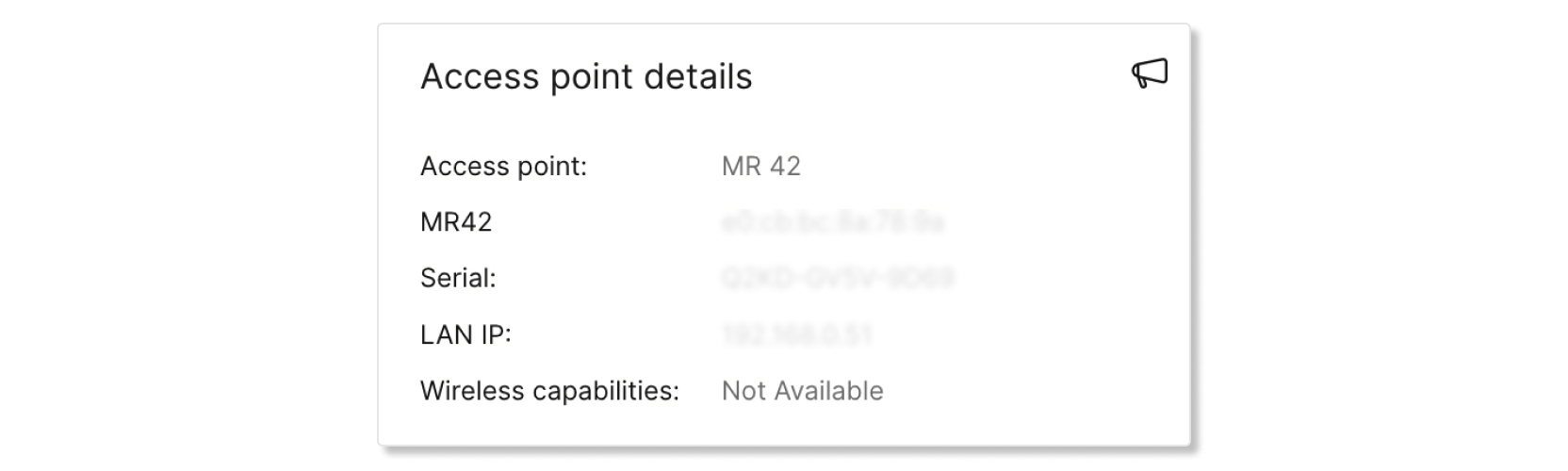
Nettverkskvalitet
Denne grafen viser signalkvaliteten og den trådløse latensen til klienten på Meraki-nettverket i femminuttersintervaller. Du kan holde musepekeren over et punkt i linjen for å se flere detaljer om kvaliteten.

Signalkvalitet
Denne grafen viser gjennomsnittlig signal-støy-forhold (SNR) og RSSI (RSSI) for klienter koblet til tilgangspunktet i femminuttersintervaller. Hvis signalkvaliteten er dårlig, vil ytelsen sannsynligvis bli dårligere (dvs. mer latens og lavere datahastigheter). Årsaken til dårlig signalstyrke kan komme fra endringer i det fysiske miljøet, RF-konfigurasjon eller lang avstand fra tilgangspunktet.
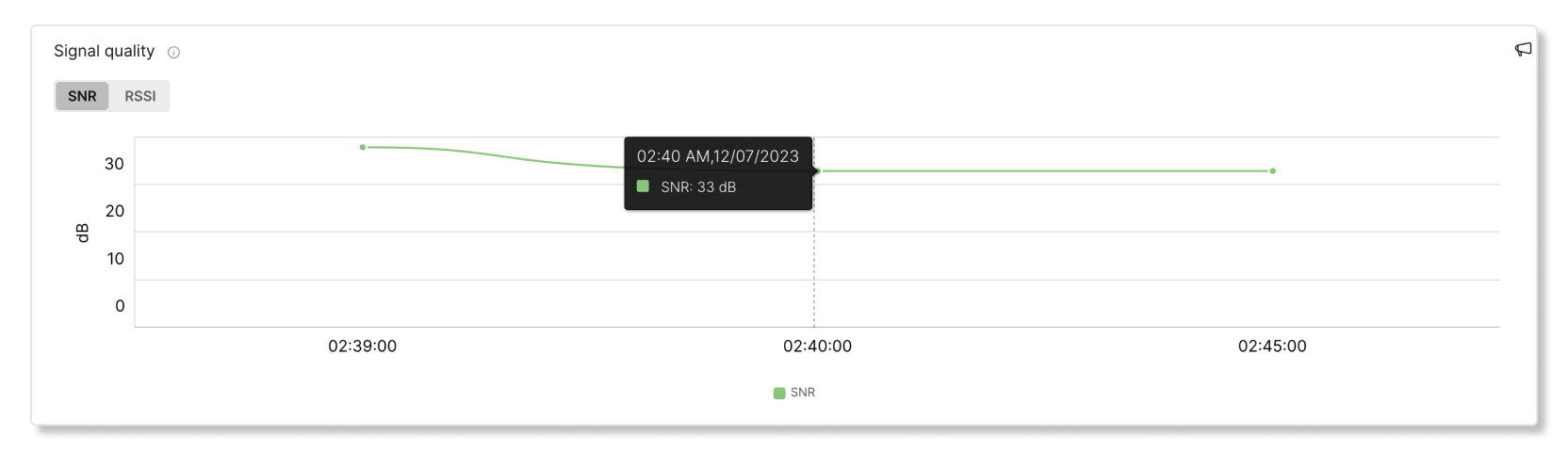
Trådløs latens
Denne grafen viser klientens trådløse latens i intervaller på fem minutter. En forbindelse med høy latens kan føre til treghet under møter. Årsaken til høy latens kan komme av dårlig signalkvalitet, interferens eller høy belastning på tilgangspunktet.
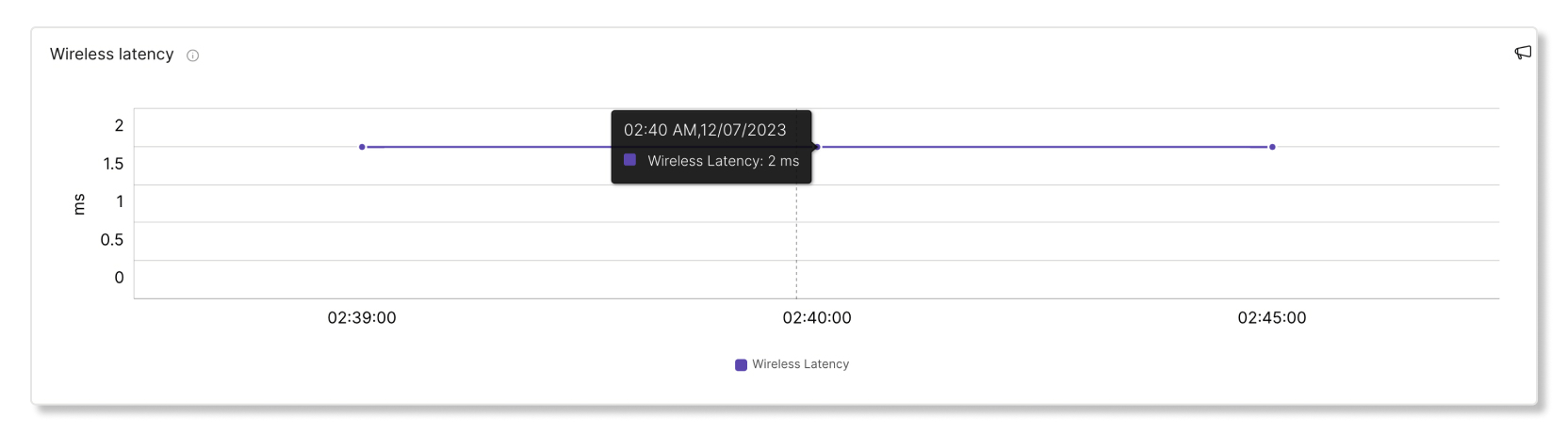
AP-kanalutnyttelse
Denne grafen viser prosentandelen av kanaler som ble brukt av klienter i intervaller på ti minutter. En høy prosentandel av kanalutnyttelse kan forårsake høyere latens enn gjennomsnittet. Høy kanalutnyttelse kan også komme fra interferens forårsaket av ting som mikrobølger, Bluetooth og interferens fra nærliggende tilgangspunkter.
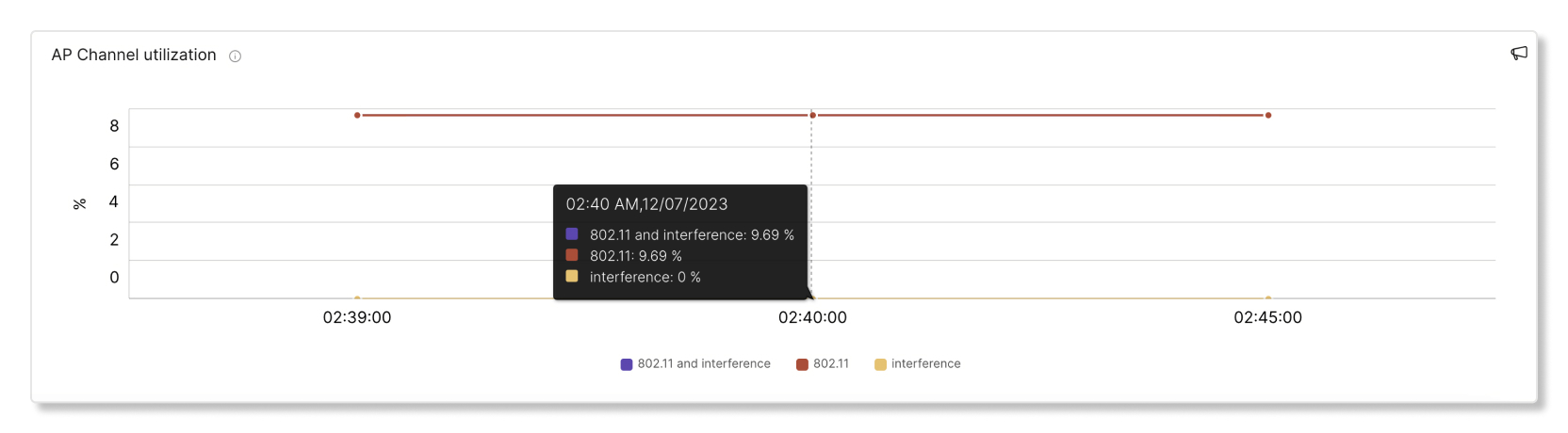
AP # av klienter
Denne grafen viser hvor mange klienter som var koblet til et bestemt tilgangspunkt (AP) i femminuttersintervaller. Hvis et tilgangspunkt har et høyt antall klienter koblet til seg, kan det bidra til høyere latens enn gjennomsnittet.

AP-bruk
Denne grafen viser hvor mange klienter som koblet seg til et bestemt tilgangspunkt i femminuttersintervaller. Hvis et tilgangspunkt har et høyt antall klienter koblet til seg, kan det bidra til høyere latens enn gjennomsnittet.
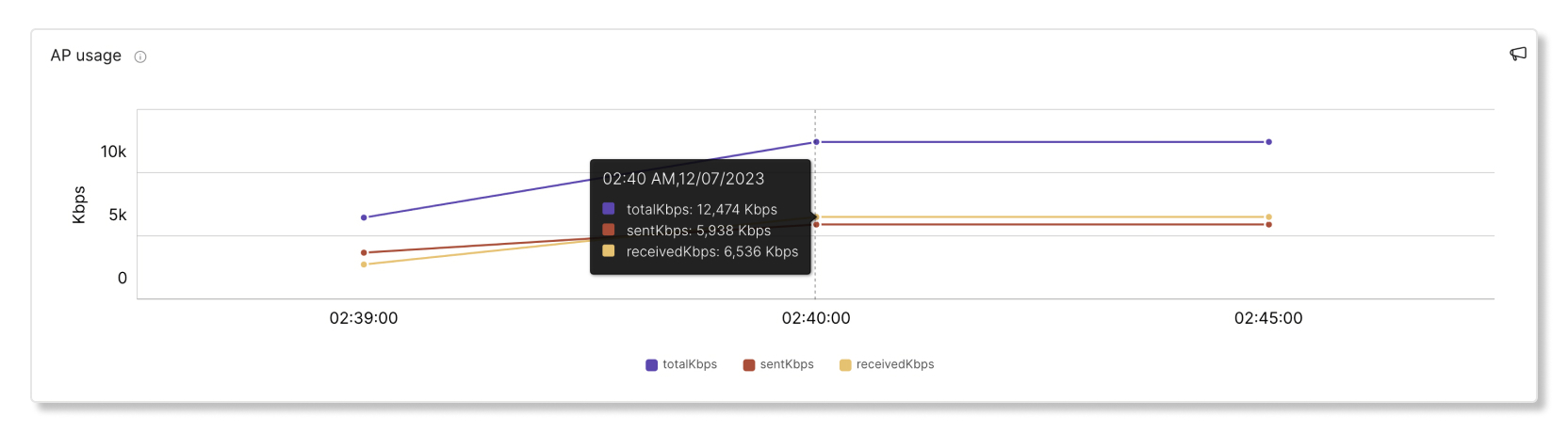
Klientbruk
Denne grafen viser mottatte og sendte data fra en klient i intervaller på fem minutter.
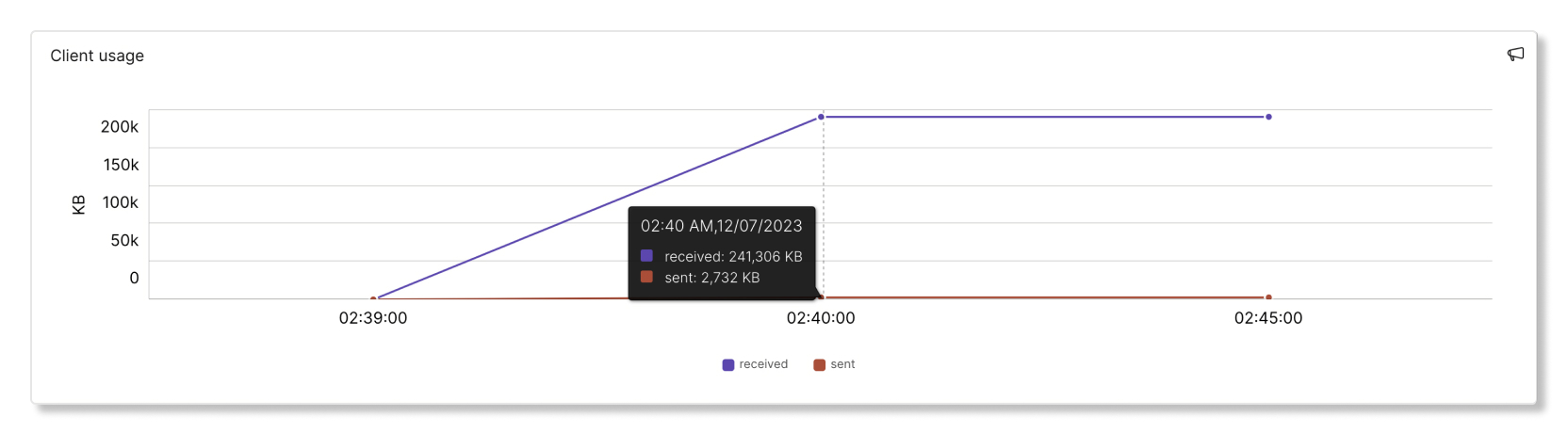
Datahastighet
Denne grafen viser datahastigheter som brukes som en prosentandel av den maksimale datahastigheten som denne klienten støtter. En forbindelse med lave datahastigheter vil føles gjennomgående treg. Dårlige datahastigheter kan oppstå på grunn av dårlig signalkvalitet, eller begrensninger i klientenheten eller tilgangspunktet.