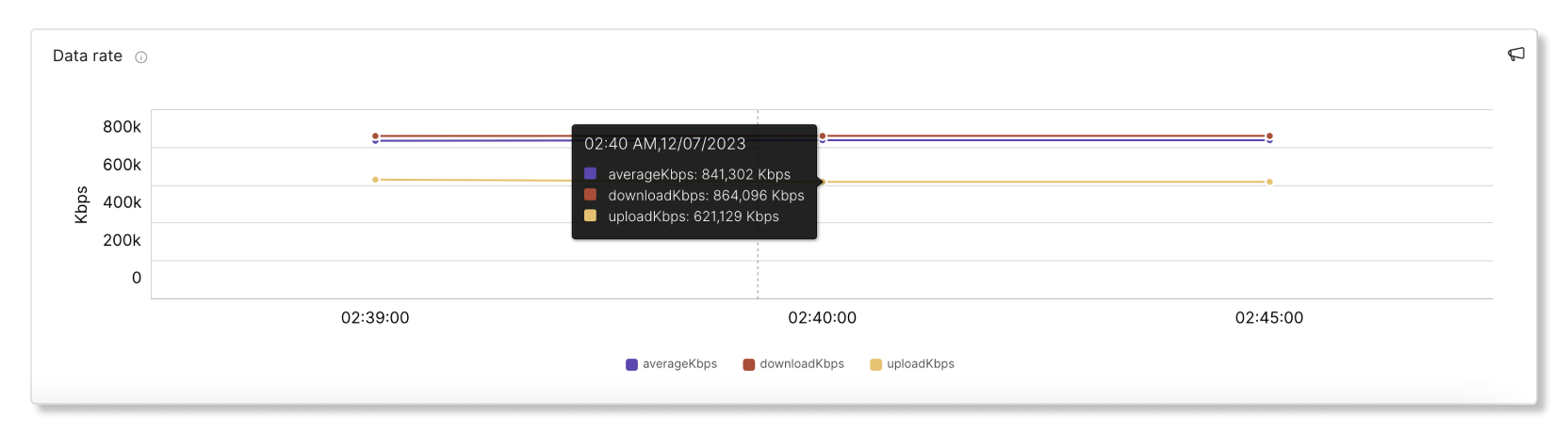- Hjem
- /
- Artikel



Integrer Cisco Meraki med fejlfinding i Control Hub
 I denne artikel
I denne artikel Har du feedback?
Har du feedback?Integrer Cisco Meraki med fejlfinding, så du kan se fuld synlighed af brugeres stier på tværs af Meraki-platformen for at isolere problemer med større klarhed.
Oversigt
Du kan kun se Meraki-data for møder og opkald, der afholdes i din organisation. Hvis brugere deltager i eksterne møder, vises Merakis fejlfindingsdata for disse eksterne møder ikke. Meraki-data opbevares i højst syv dage i fejlfindingsområdet.
Data vises i intervaller af fem minutter. Grænserne for gode og dårlige data er:
- God (grøn)—SNR >= 20db eller RSSI >= -80dBm eller gennemsnitlig trådløs latenstid < = 200 ms
- Dårlig (rød)—SNR < 20db or RSSI < -80dBm or Average wireless latency > 200ms
Eksempel på Meraki-integration til Webex Meetings
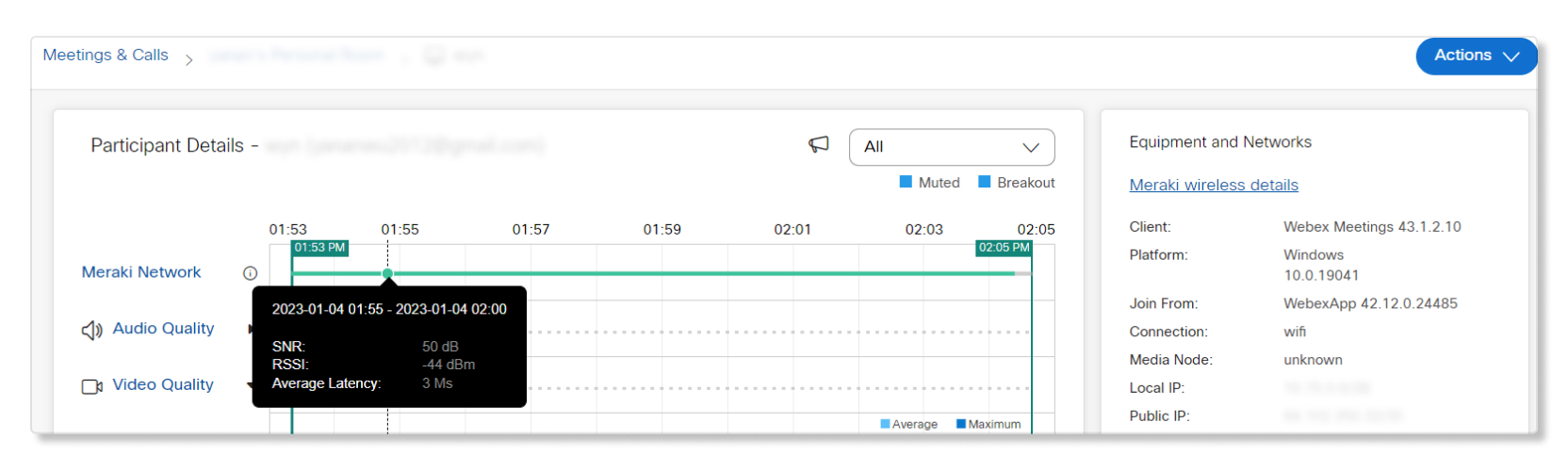
Når du går ned til siden Deltageroplysninger i en brugers møde, kan du holde musen over linjen Meraki Network for at få et hurtigt overblik over deres signal-støj-, RSSI- og latenstidsdata.
Eksempel på Meraki-integration til Webex Calling
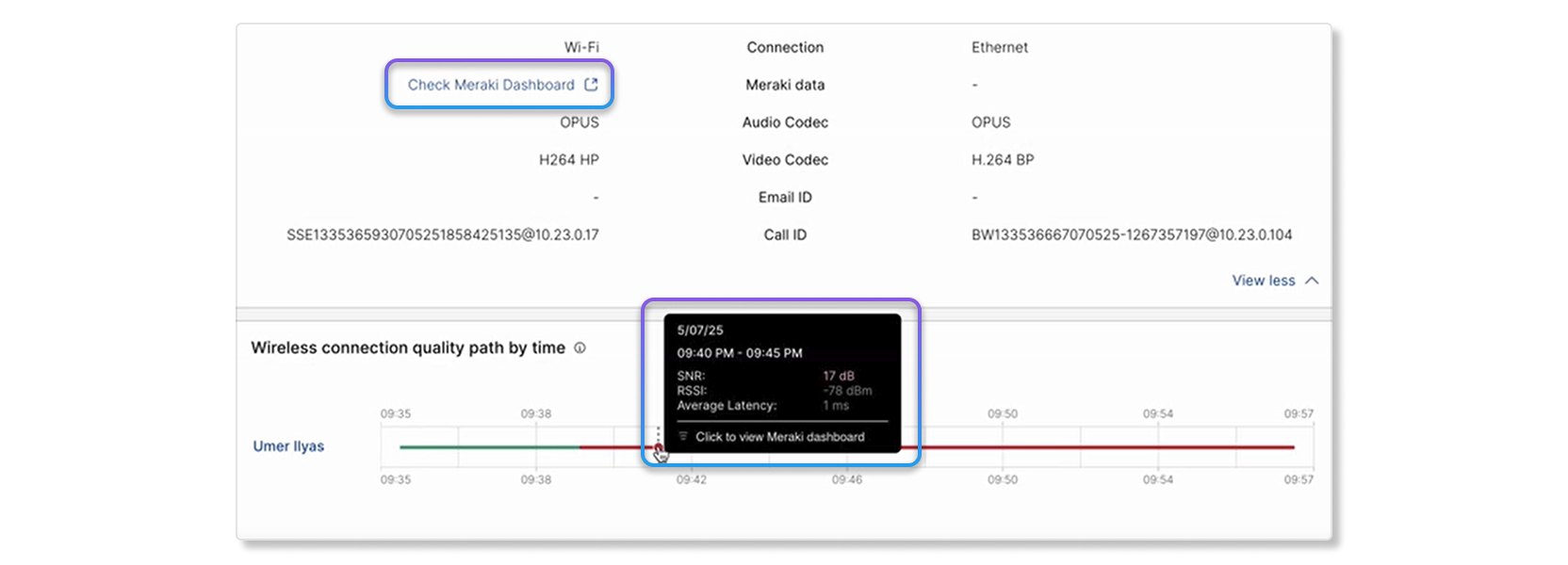
Når du går ned til siden Hopdetaljer for en brugers opkald, kan du holde musen over kvalitetslinjen i Trådløs forbindelseskvalitetssti efter tid for at få et hurtigt overblik over deres SNR-, RSSI- og latensdata. Du kan også åbne Meraki-dashboardet på enheden ved at klikke på Tjek Meraki Dashboard.
Begrænsninger
Merakis fejlfindingsdata er kun tilgængelige:
- Op til maksimalt syv dage. Når du ser fejlfindingsdata for møder ud over de foregående syv dage, vil Meraki-datalinjen være gråtonet.
- For opkald på bordtelefoner med en klientversion 3.4 eller nyere. RoomOS understøttes ikke endnu.
- Til desktopversionen af Webex-appen og Cisco Room-serienheder. Mobilversionen af Webex-appen understøttes ikke.
- For enheder, der er online. Meraki-datalinjen vises ikke for enheder, der er offline.
- Når Meraki API'en bruges, har hver organisation et opkaldsbudget på 10 anmodninger pr. sekund.
- For møder og opkald i Webex-appen, hvis indstillingen Indsaml klientmålinger er aktiveret. Hvis denne indstilling ikke er aktiveret, vil brugere, der deltager i møder og opkald på Webex-appen, ikke have nogen data tilgængelige. For at aktivere denne indstilling skal du logge ind på Control Hub som fuld administrator og gå til , og slå derefter Tillad Cisco at indsamle klient-IP-adresse og Mac-adresse til.
- Til trådløst tilsluttede enheder. For enheder med kabelforbindelse vil Meraki-netværkslinjen ikke være tilgængelig på siden Deltageroplysninger, men du kan klikke på Meraki-ledningsoplysninger under fanen Udstyr og netværk for at gå direkte til Meraki-portalen for at få flere oplysninger.
Enheder på Cisco Meraki MX-platformen vil også vise individuelle forbindelser som kablede i stedet for trådløse.
Installer og aktivér Meraki
Du skal have den fulde administratorrolle for at kunne konfigurere Meraki-integrationen til fejlfinding.
| 1 |
Log ind på Control Hub, gå til Organisationsindstillinger, og rul ned til afsnittet Meraki. |
| 2 |
Slå Tillad Meraki API-adgang til.  Der vises et pop op-vindue med en timer, der viser, at Control Hub anmoder om adgang til din Meraki-dashboardkonto. Hvis du ikke er færdig med at konfigurere Meraki, inden timeren løber ud, skal du opdatere siden for at få den seneste statusopdatering.
|
| 3 |
Der vises en faneblad til Meraki-dashboardet. Log ind med din fulde Meraki-administratorkonto for at fortsætte opsætningen af integrationen. 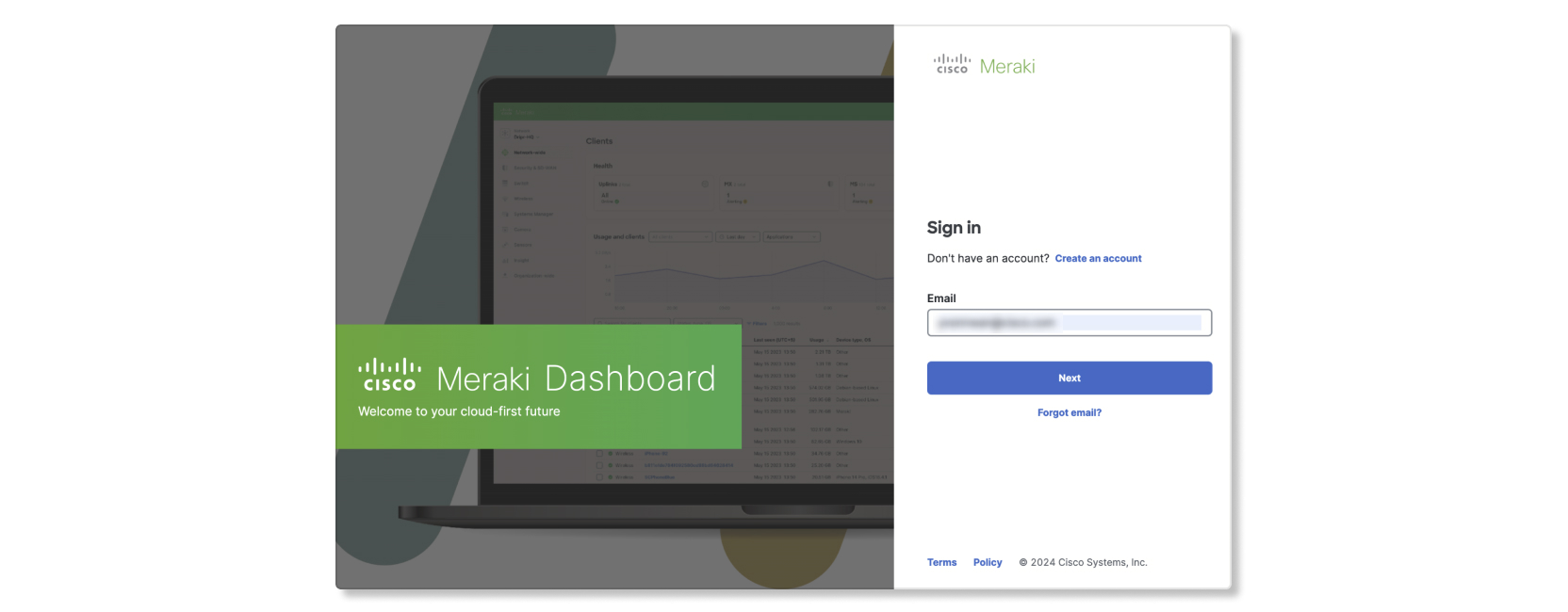 |
| 4 |
Vælg en Meraki-organisation, der skal integreres med fejlfinding i Control Hub. 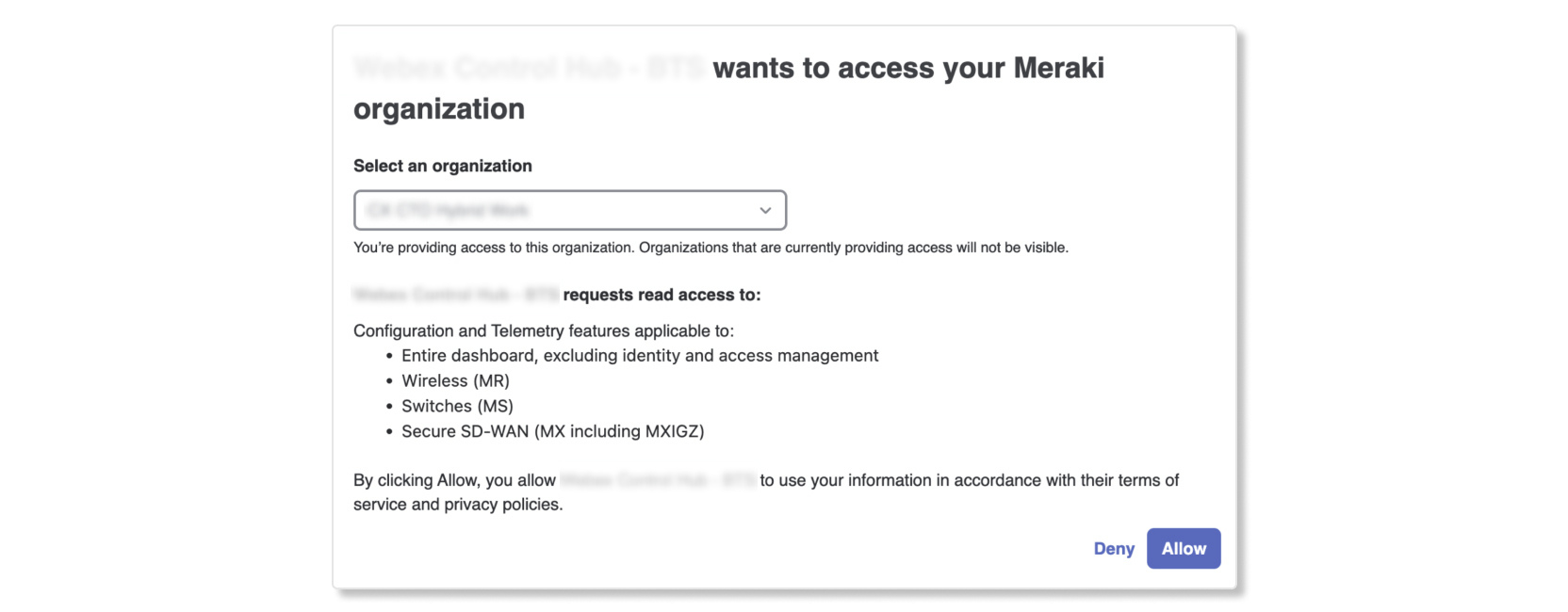 |
| 5 |
Vælg Tillad. Siden vender tilbage til Control Hub med et vindue med succes, hvis godkendelsen er gennemført.
|
| 6 |
Når du er færdig med at konfigurere integrationen, kan du se Control Hub-organisationsoplysningerne i Meraki-dashboardet ved at gå til . |
Meraki data fejlfindingsdiagrammer
Key performance indicators (KPI'er)
- AP-forbindelsesproblem— Antal mislykkede forbindelser til et Meraki-adgangspunkt (AP) under et møde.
- Dårlig signalkvalitet– Procentdel af dårlig signalkvalitet under et møde. Signalkvaliteten tælles som dårlig, hvis signal-støjforholdet (SNR) er < 20db eller indikator for modtaget signalstyrke (RSSI) er < 80 dBm.
- Gennemsnitlig trådløs latenstid– Gennemsnitlig procentdel af dårlig trådløs latenstid under et møde.
- Datahastighed– Procentdel af dårlig datahastighed under et møde.

Klientforbindelse
Dette diagram viser detaljer om forbindelsen mellem klienten, adgangspunktet og switchen.
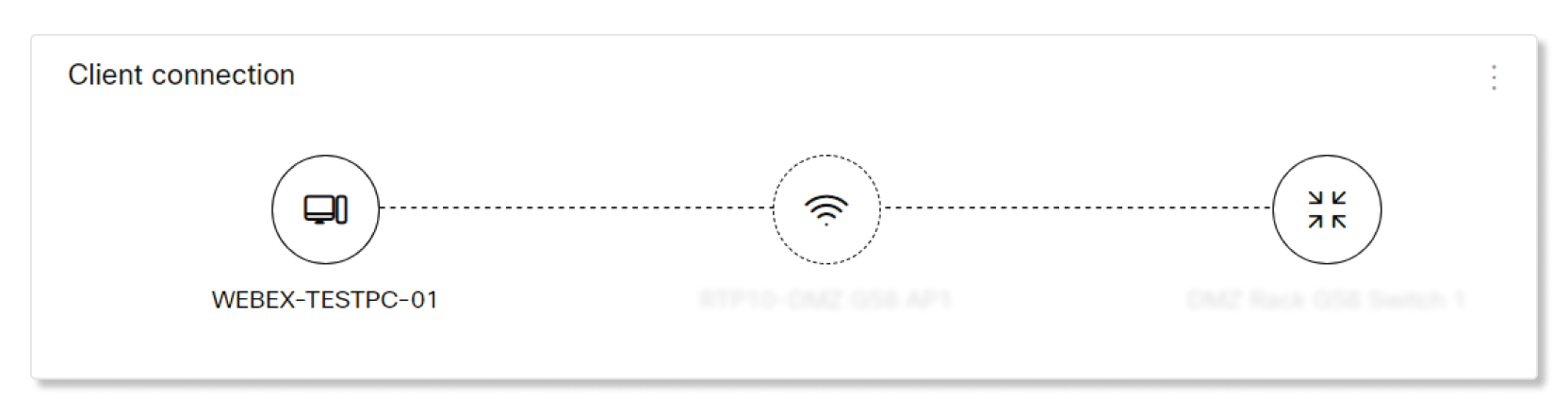
Oplysninger om adgangspunkt
Denne tabel indeholder oplysninger om det adgangspunkt, som en klient har oprettet forbindelse til. Tilgængelige detaljer er:
- Adgangspunkt— Navn på adgangspunktet.
- AP-model— Nøgle og MAC-adresse på AP'et.
- Serienummer— AP'ens serienummer.
- LAN IP—LAN IP tilknyttet AP'et.
- Trådløse funktioner—Type af trådløse forbindelser, som adgangspunktet understøtter.
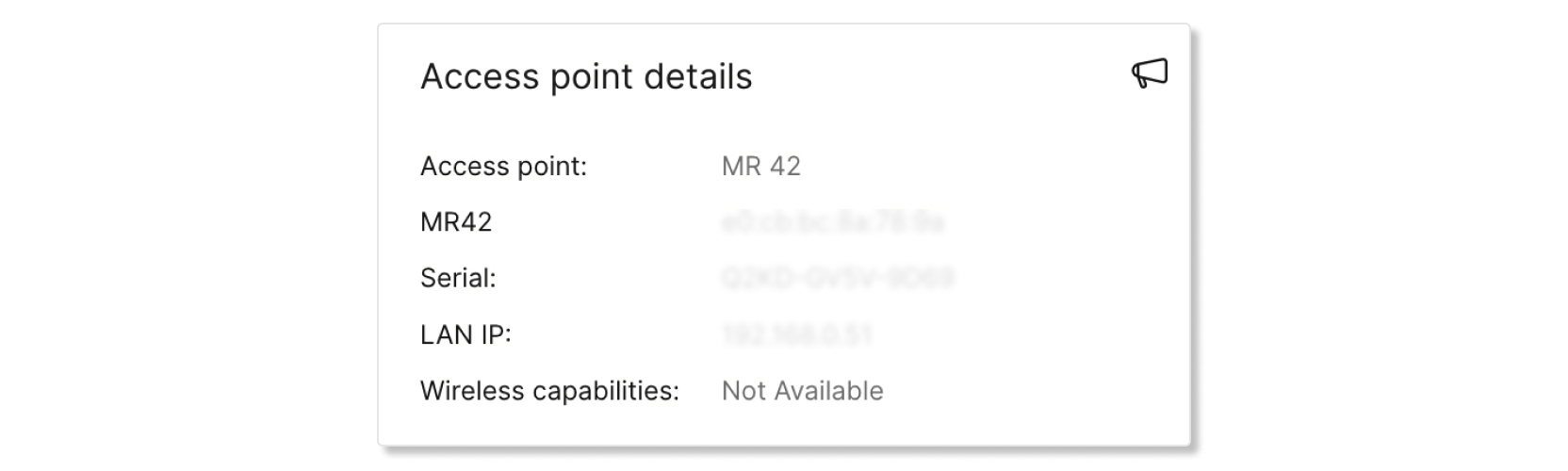
Netværkskvalitet
Denne graf viser klientens signalkvalitet og trådløse latenstid på Meraki-netværket i intervaller af fem minutter. Du kan holde musen over et punkt i linjen for at se flere detaljer om kvaliteten.

Signalkvalitet
Denne graf viser den gennemsnitlige signal-støj-forhold (SNR) og RSSI (RSSI) for klienter, der er tilsluttet adgangspunktet, i intervaller af fem minutter. Hvis signalkvaliteten er dårlig, vil ydeevnen sandsynligvis blive værre (dvs. mere latenstid og langsommere datahastigheder). Årsagen til dårlig signalstyrke kan komme fra ændringer i det fysiske miljø, RF-konfigurationen eller en lang afstand fra AP'et.
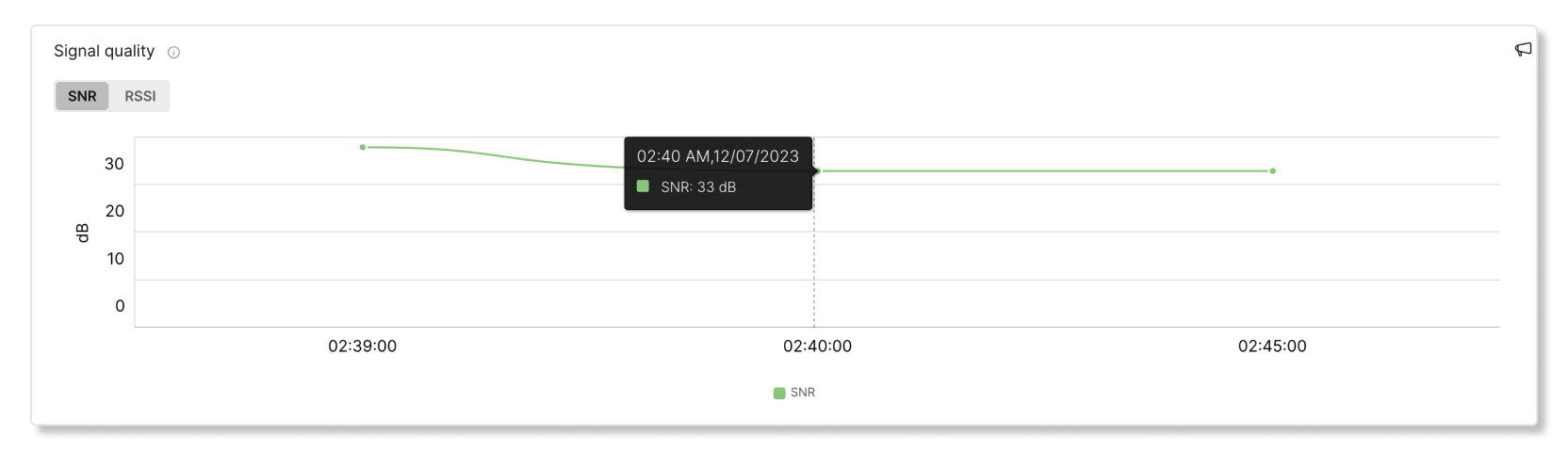
Trådløs latens
Denne graf viser klientens trådløse latenstid i intervaller af fem minutter. En forbindelse med høj latenstid kan forårsage langsommelighed under møder. Årsagen til høj latenstid kan komme fra dårlig signalkvalitet, interferens eller høj belastning på AP'et.
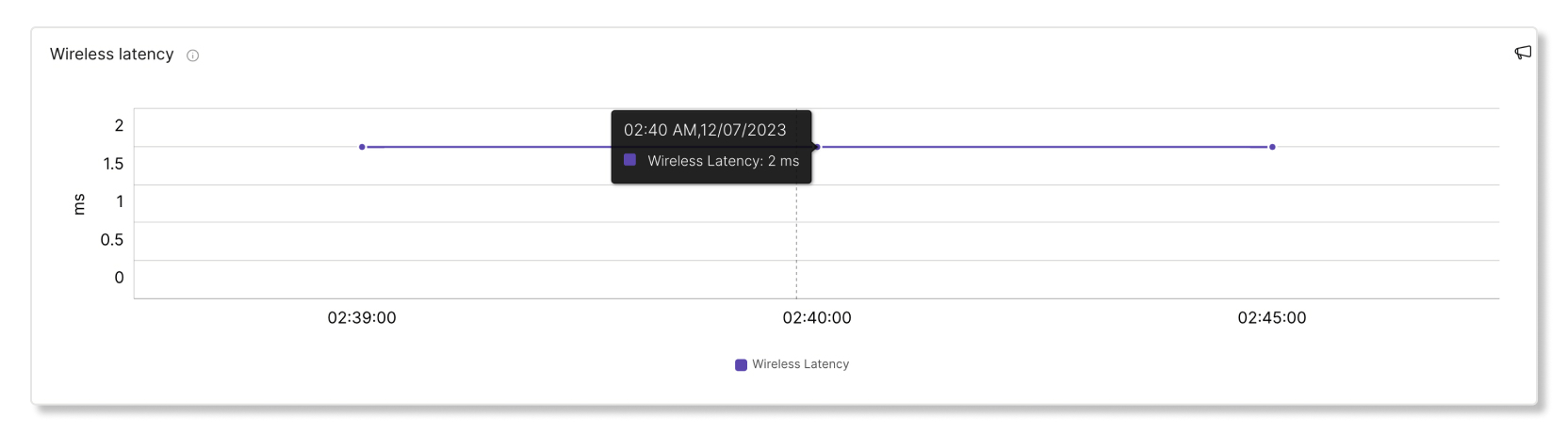
AP-kanaludnyttelse
Denne graf viser procentdelen af kanaler, der blev brugt af klienter i intervaller af ti minutter. En høj procentdel af kanaludnyttelser kan forårsage højere latenstid end gennemsnittet. Høj kanaludnyttelse kan også skyldes interferens skabt af ting som mikrobølger, Bluetooth og interferens fra nærliggende AP'er.
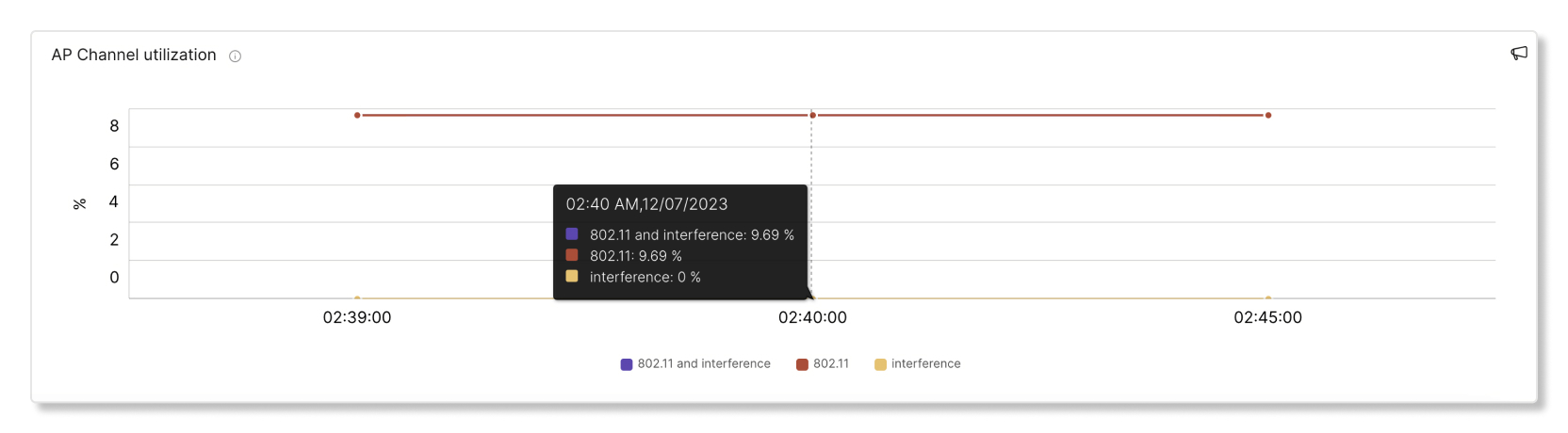
Antal AP-klienter
Denne graf viser, hvor mange klienter der var forbundet til et specifikt adgangspunkt (AP) i intervaller af fem minutter. Hvis et AP har et stort antal klienter forbundet til det, kan det bidrage til højere latenstid end gennemsnittet.

AP-brug
Denne graf viser, hvor mange klienter der har oprettet forbindelse til et specifikt adgangspunkt i intervaller på fem minutter. Hvis et AP har et stort antal klienter forbundet til det, kan det bidrage til højere latenstid end gennemsnittet.
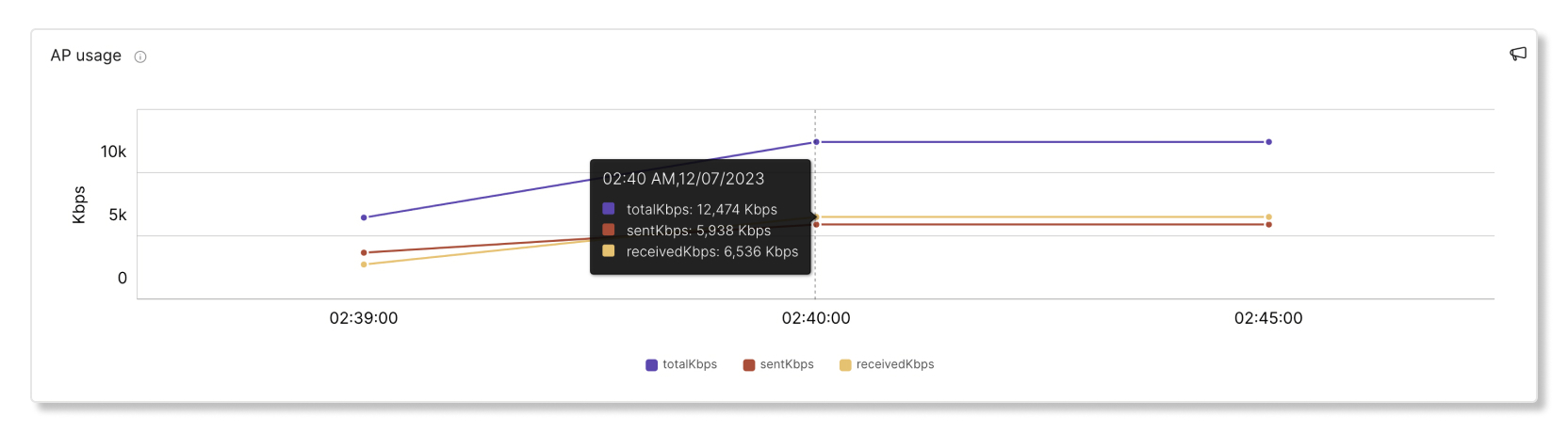
Klientbrug
Denne graf viser de modtagne og sendte data fra en klient i intervaller af fem minutter.
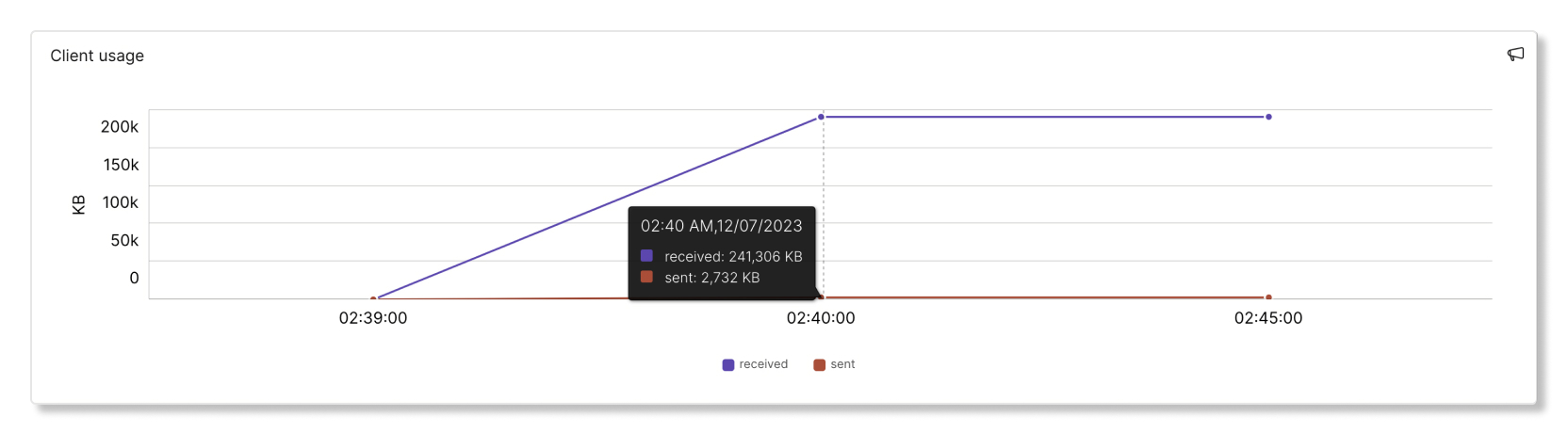
Datahastighed
Denne graf viser anvendte datahastigheder som en procentdel af den maksimale datahastighed, denne klient understøtter. En forbindelse med lave datahastigheder vil konsekvent føles sløv. Der kan forekomme dårlige datahastigheder på grund af dårlig signalkvalitet eller begrænsninger på klientens enhed eller AP-funktionaliteten.