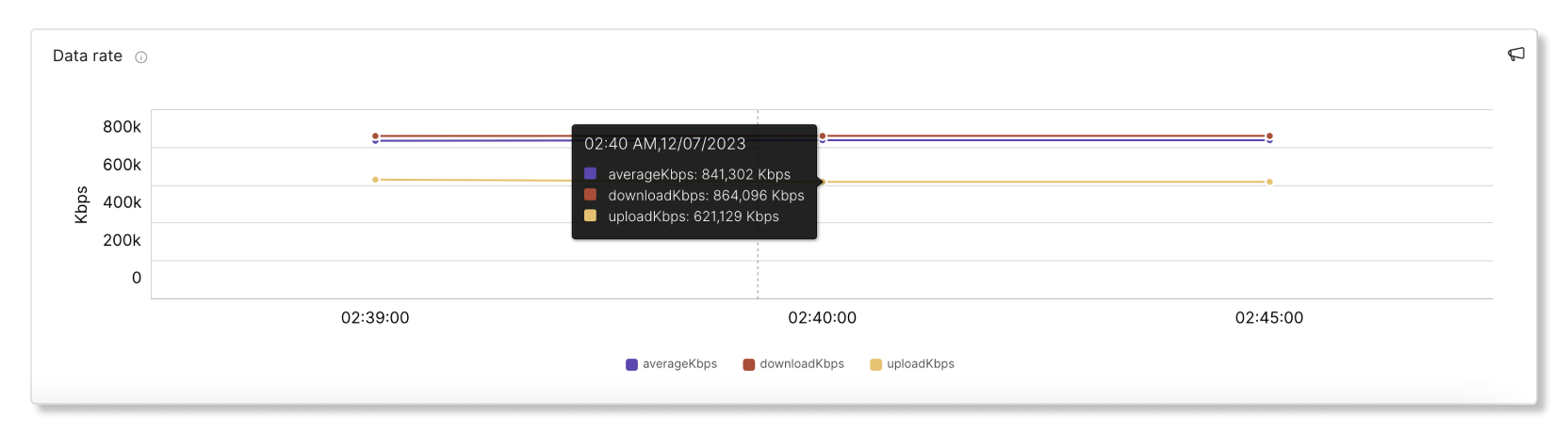- Start
- /
- Artikel



Cisco Meraki integreren met probleemoplossing in Control Hub
 In dit artikel
In dit artikel Feedback?
Feedback?Integreer Cisco Meraki met Probleemoplossing, zodat u volledig inzicht krijgt in het pad van -gebruikers op het Meraki-platform en problemen duidelijker kunt isoleren.
Overzicht
U kunt alleen Meraki-gegevens zien voor vergaderingen en gesprekken die in uw organisatie worden gehost. Als gebruikers deelnemen aan externe vergaderingen, worden de Meraki-probleemoplossingsgegevens voor die externe vergaderingen niet weergegeven. Meraki-gegevens worden maximaal zeven dagen bewaard in Probleemoplossing.
Gegevens worden weergegeven in intervallen van vijf minuten. De drempelwaarden voor goede en slechte gegevens zijn:
- Goed (groen)—SNR >= 20db of RSSI >= -80dBm of gemiddelde draadloze latentie < = 200 ms
- Slecht (rood)—SNR < 20db or RSSI < -80dBm or Average wireless latency > 200ms
Voorbeeld van Meraki-integratie voor Webex Meetings
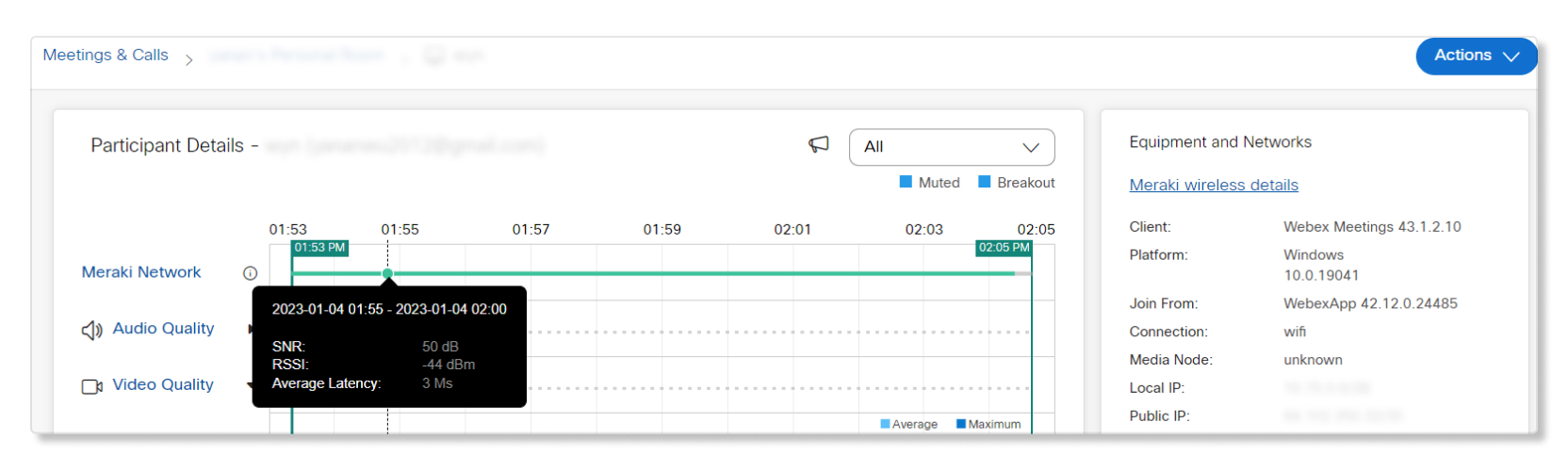
Wanneer u doorklikt naar de pagina Deelnemersdetails van de vergadering van een gebruiker, kunt u de muisaanwijzer over de regel Meraki Network bewegen om snel een overzicht te krijgen van hun SNR-, RSSI- en latentiegegevens.
Voorbeeld van Meraki-integratie voor Webex Calling
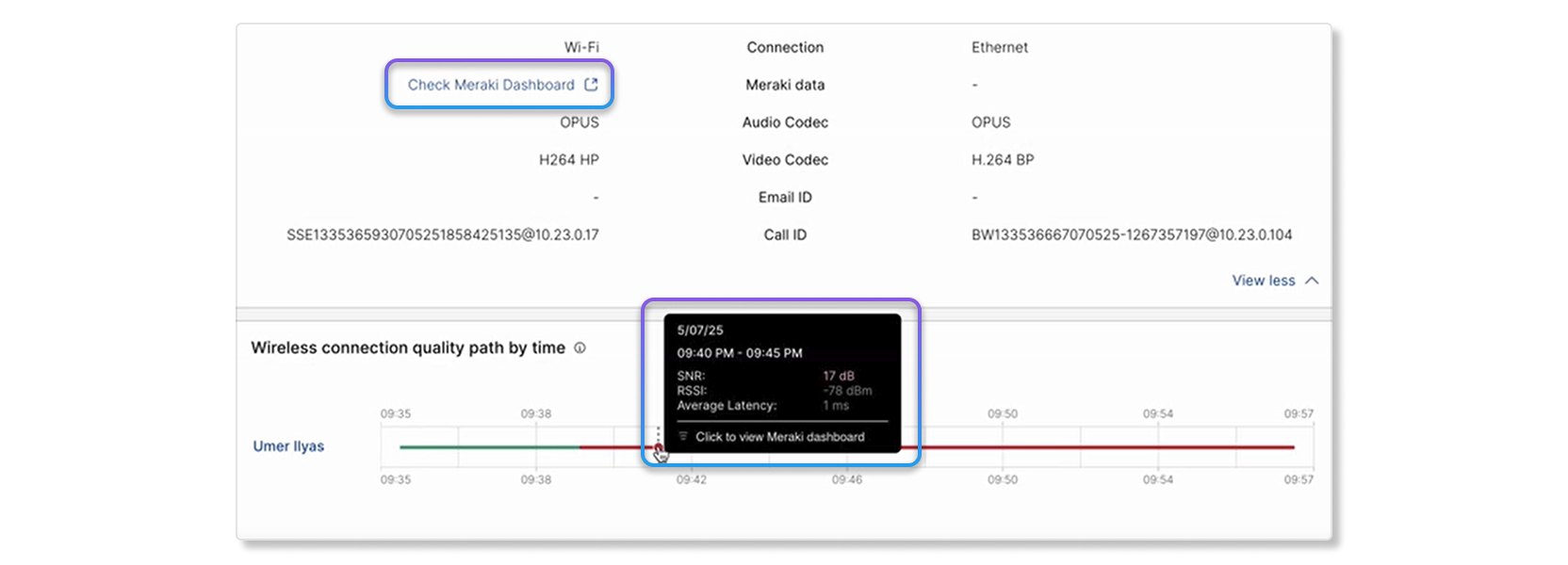
Wanneer u doorklikt naar de pagina Hop Detail van het gesprek van een gebruiker, kunt u met de muis over de kwaliteitslijn in Pad voor draadloze verbindingskwaliteit op tijd bewegen om snel een overzicht te krijgen van hun SNR-, RSSI- en latentiegegevens. U kunt ook rechtstreeks naar het Meraki-dashboard van het apparaat gaan door te klikken op Meraki-dashboard controleren.
Beperkingen
Gegevens over het oplossen van problemen met Meraki zijn alleen beschikbaar:
- Tot een maximum van zeven dagen. Wanneer u gegevens over probleemoplossing bekijkt voor vergaderingen die ouder zijn dan zeven dagen, is de Meraki-gegevensregel grijs.
- Voor gesprekken op bureautelefoons met een clientversie van 3.4 of hoger. RoomOS wordt nog niet ondersteund.
- Voor de desktopversie van Webex App en Cisco Room-serieapparaten. De mobiele versie van de Webex-app wordt niet ondersteund.
- Voor apparaten die online zijn. De Meraki-datalijn wordt niet weergegeven voor apparaten die offline zijn.
- Bij gebruik van de Meraki API heeft elke organisatie een gespreksbudget van 10 verzoeken per seconde.
- Voor vergaderingen en gesprekken in de Webex-app als de instelling Clientstatistieken verzamelen is ingeschakeld. Als deze instelling niet is ingeschakeld, hebben gebruikers die deelnemen aan vergaderingen en gesprekken via de Webex-app geen gegevens beschikbaar. Om deze instelling in te schakelen, meldt u zich aan bij Control Hub als volledige beheerder en gaat u naar en schakel vervolgens de schakelaar Cisco toestaan client-IP-adressen en MAC-adressen te verzamelen in.
- Voor draadloos verbonden apparaten. Voor apparaten die met een kabel zijn aangesloten, is de Meraki Network-lijn niet beschikbaar op de pagina met deelnemersgegevens. U kunt echter op Meraki-kabelgegevens in het tabblad Apparatuur en netwerken klikken om naar het Meraki-portaal te gaan voor meer informatie.
Apparaten op het Cisco Meraki MX-platform geven individuele verbindingen ook weer als bekabeld in plaats van draadloos.
Meraki installeren en activeren
U moet de volledige beheerdersrol hebben om Meraki-integratie voor probleemoplossing in te stellen.
| 1 |
Meld u aan bij Control Hub, ga naar Organisatie-instellingenen scrol naar het gedeelte Meraki. |
| 2 |
Zet de schakelaar Meraki API-toegang toestaan op aan.  Er verschijnt een pop-upvenster met een timer om aan te geven dat Control Hub toegang vraagt tot uw Meraki-dashboardaccount. Als u Meraki niet binnen de gestelde tijd instelt, moet u de pagina vernieuwen om de laatste statusupdate te ontvangen.
|
| 3 |
Er wordt een tabblad naar het Meraki-dashboard weergegeven. Meld u aan met uw volledige Meraki-beheerdersaccount om door te gaan met het instellen van de integratie. 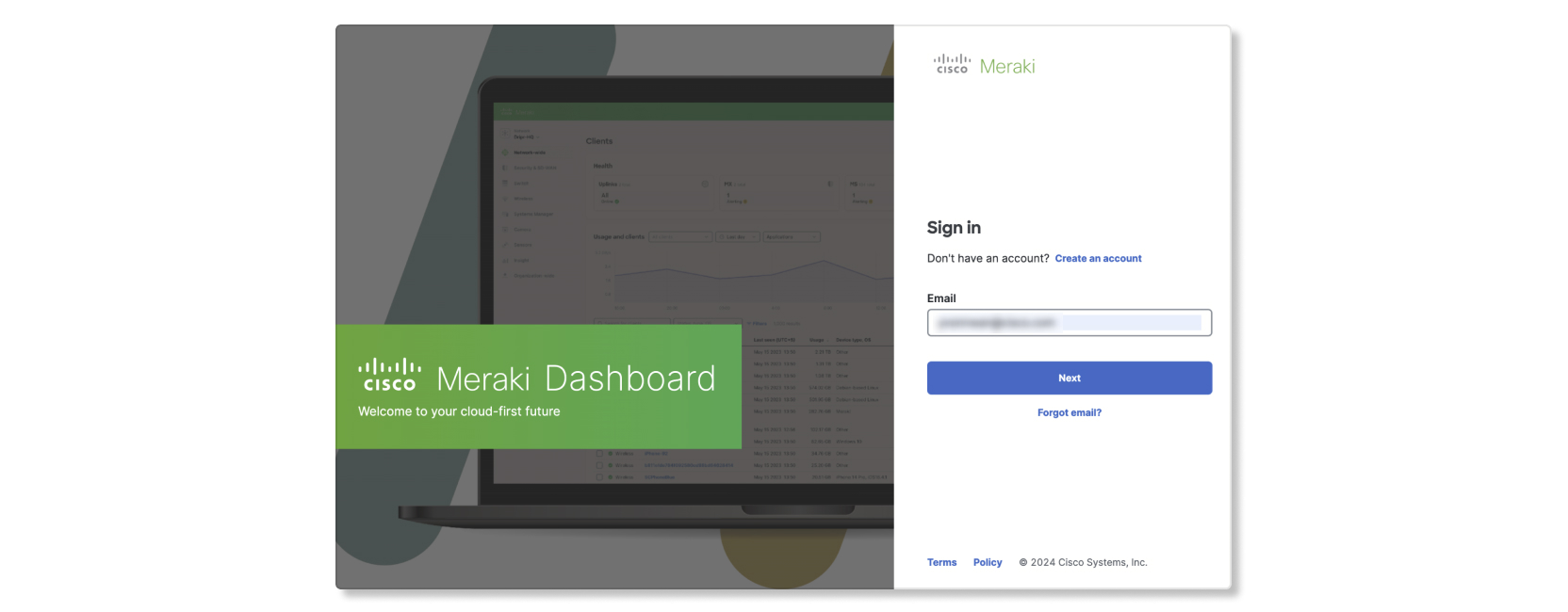 |
| 4 |
Selecteer een Meraki-organisatie om te integreren met Probleemoplossing in Control Hub. 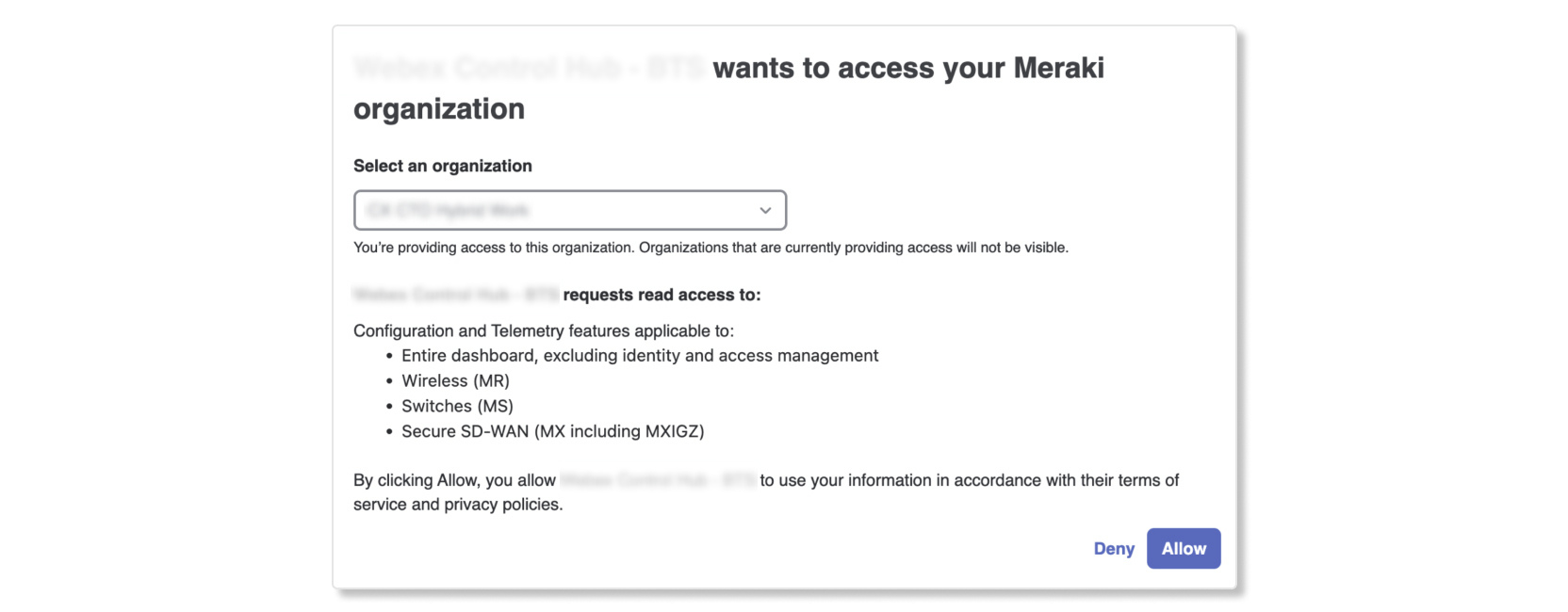 |
| 5 |
Selecteer Toestaan. Als de autorisatie is gelukt, keert de pagina terug naar Control Hub met een succesvenster.
|
| 6 |
Zodra u klaar bent met het instellen van de integratie, kunt u de details van de Control Hub-organisatie bekijken in het Meraki-dashboard door naar . |
Problemen met Meraki-gegevens oplossen met grafieken
Belangrijke prestatie-indicatoren (KPI's)
- Probleem met AP-verbinding— Aantal mislukte verbindingen met een Meraki-toegangspunt (AP) tijdens een vergadering.
- Slechte signaalkwaliteit—Percentage slechte signaalkwaliteit tijdens een vergadering. De signaalkwaliteit wordt als slecht beschouwd als de signaal-ruisverhouding (SNR) < 20db of ontvangen signaalsterkte-indicator (RSSI) is < 80dBm.
- Gemiddelde draadloze latentie— Gemiddeld percentage slechte draadloze latentie tijdens een vergadering.
- Gegevenssnelheid— Percentage van slechte gegevenssnelheid tijdens een vergadering.

Clientverbinding
Deze grafiek toont details over de verbinding tussen de client, AP en switch.
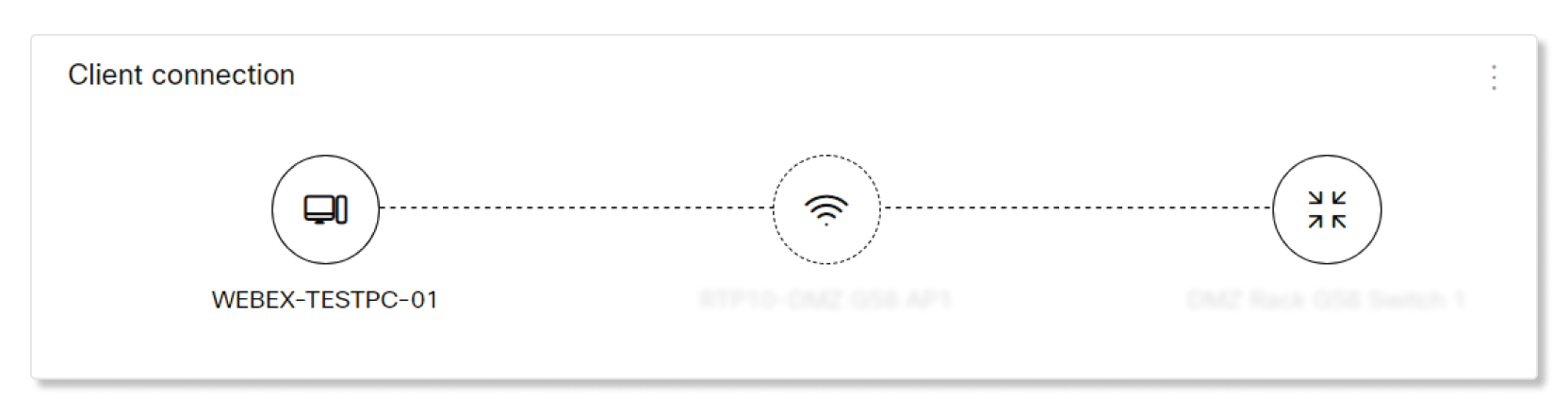
Details over toegangspunt
Deze tabel bevat informatie over het toegangspunt waarmee een client verbinding heeft gemaakt. Beschikbare details zijn:
- Toegangspunt— Naam van het AP.
- AP-model—Sleutel en MAC-adres van het AP.
- Serienummer—Serienummer van het AP.
- LAN IP—LAN IP gekoppeld aan het AP.
- Draadloze mogelijkheden—Type draadloze verbindingen dat het AP ondersteunt.
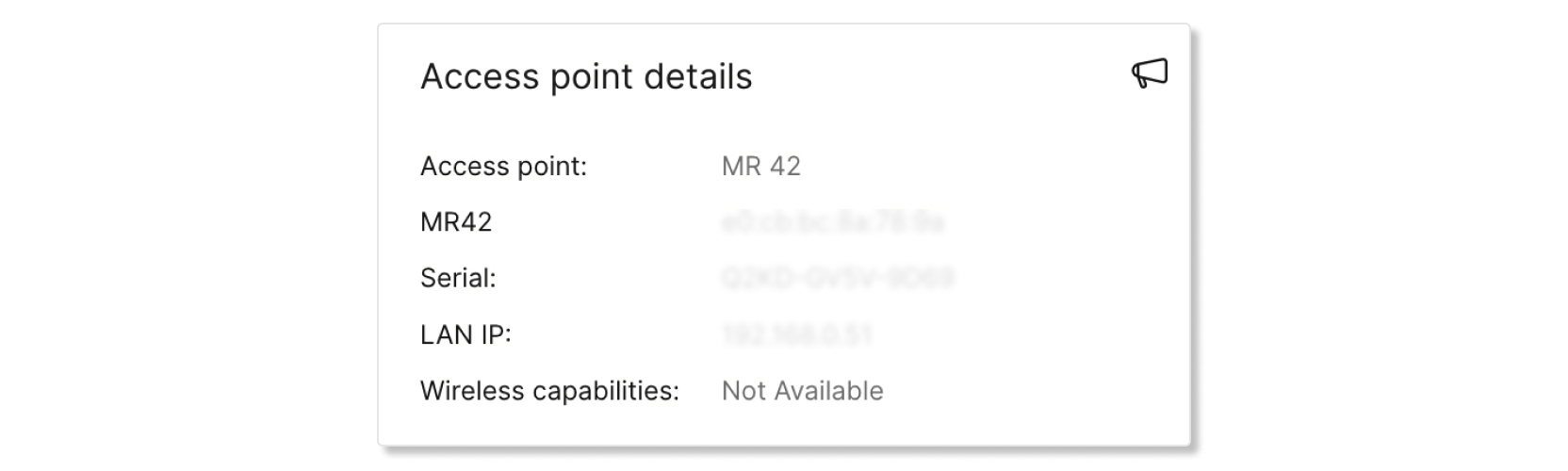
Netwerkkwaliteit
Deze grafiek toont de signaalkwaliteit en de draadloze latentie van de client op het Meraki-netwerk in intervallen van vijf minuten. U kunt met de muis over een punt in de lijn bewegen om meer informatie over de kwaliteit te zien.

Signaalkwaliteit
Deze grafiek toont de gemiddelde SNR en RSSI voor clients die met het AP zijn verbonden in intervallen van vijf minuten. Als de signaalkwaliteit slecht is, zijn de prestaties waarschijnlijk slechter (d.w.z. meer vertraging en langzamere gegevenssnelheden). Slechte signaalsterkte kan het gevolg zijn van veranderingen in de fysieke omgeving, de RF-configuratie of een grote afstand tot het AP.
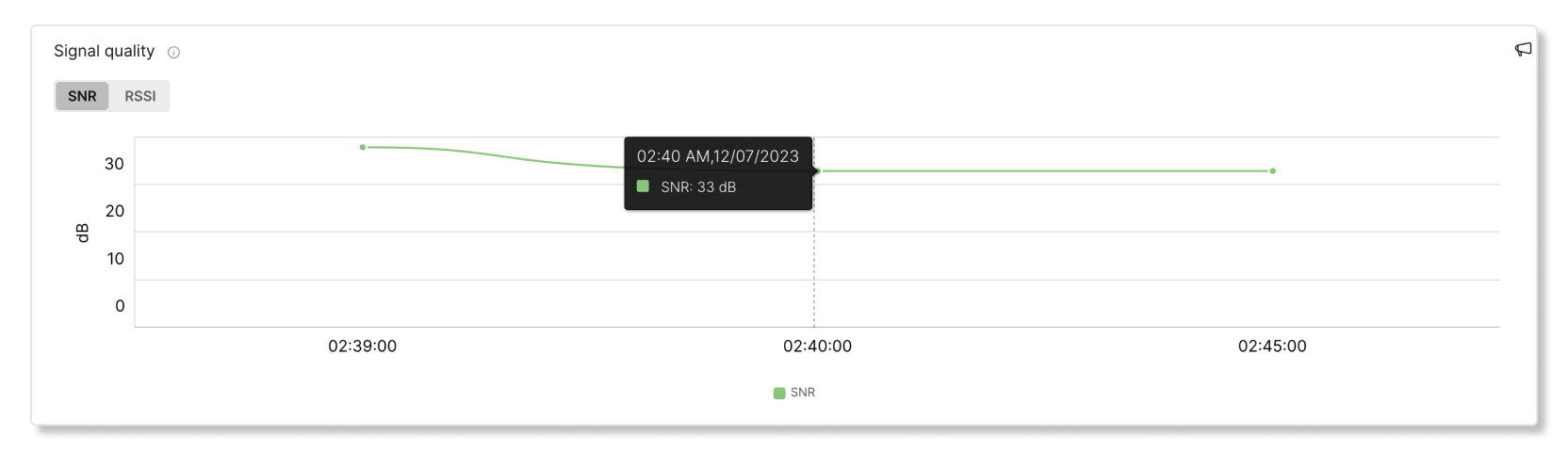
Draadloze latentie
Deze grafiek toont de draadloze latentie van de client in intervallen van vijf minuten. Een verbinding met een hoge latentie kan traagheid tijdens vergaderingen veroorzaken. Hoge latentie kan worden veroorzaakt door een slechte signaalkwaliteit, interferentie of een hoge belasting van het AP.
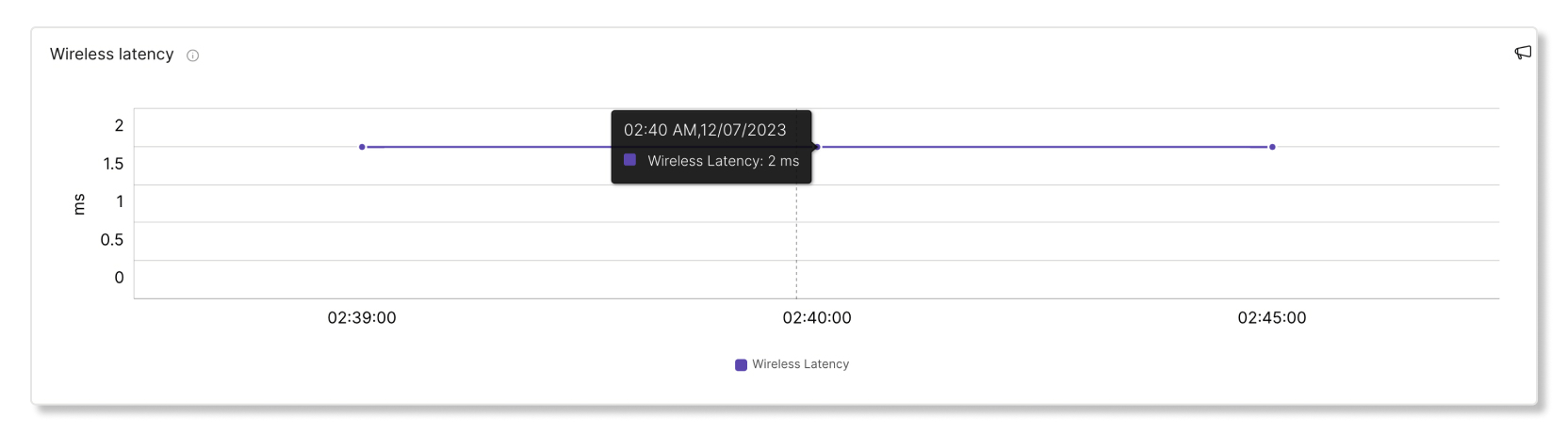
AP-kanaalgebruik
Deze grafiek toont het percentage kanalen dat door cliënten in intervallen van tien minuten werd gebruikt. Een hoog percentage kanaalbenutting kan een hogere latentie dan gemiddeld veroorzaken. Een hoog kanaalgebruik kan ook veroorzaakt worden door interferentie van bijvoorbeeld microgolven, Bluetooth en naburige AP's.
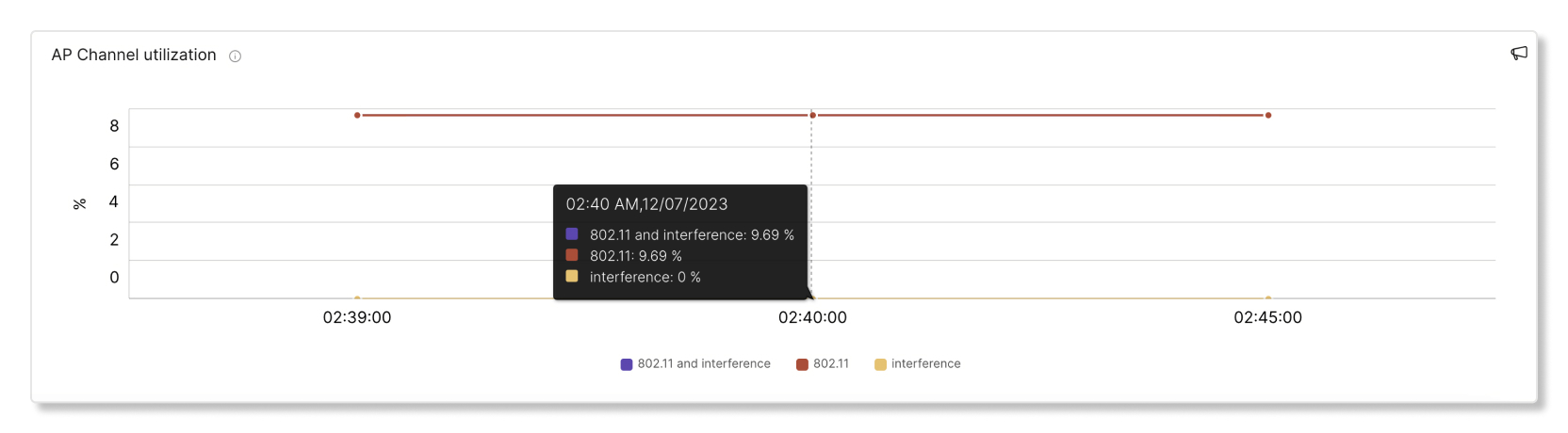
AP-nr. van clients
Deze grafiek laat zien hoeveel clients in intervallen van vijf minuten verbinding maakten met een specifiek toegangspunt (AP). Als een AP een groot aantal clients verbindt, kan dit leiden tot een hogere latentie dan gemiddeld.

AP-gebruik
Deze grafiek laat zien hoeveel clients in intervallen van vijf minuten verbinding hebben gemaakt met een specifiek AP. Als een AP een groot aantal clients verbindt, kan dit leiden tot een hogere latentie dan gemiddeld.
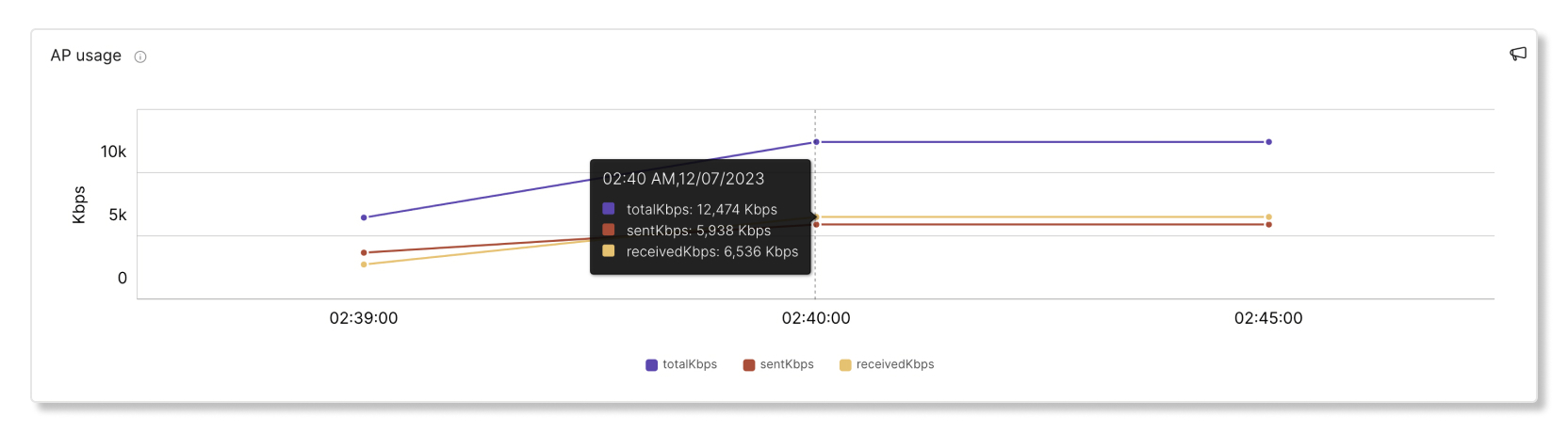
Clientgebruik
Deze grafiek toont de ontvangen en verzonden gegevens van een client in intervallen van vijf minuten.
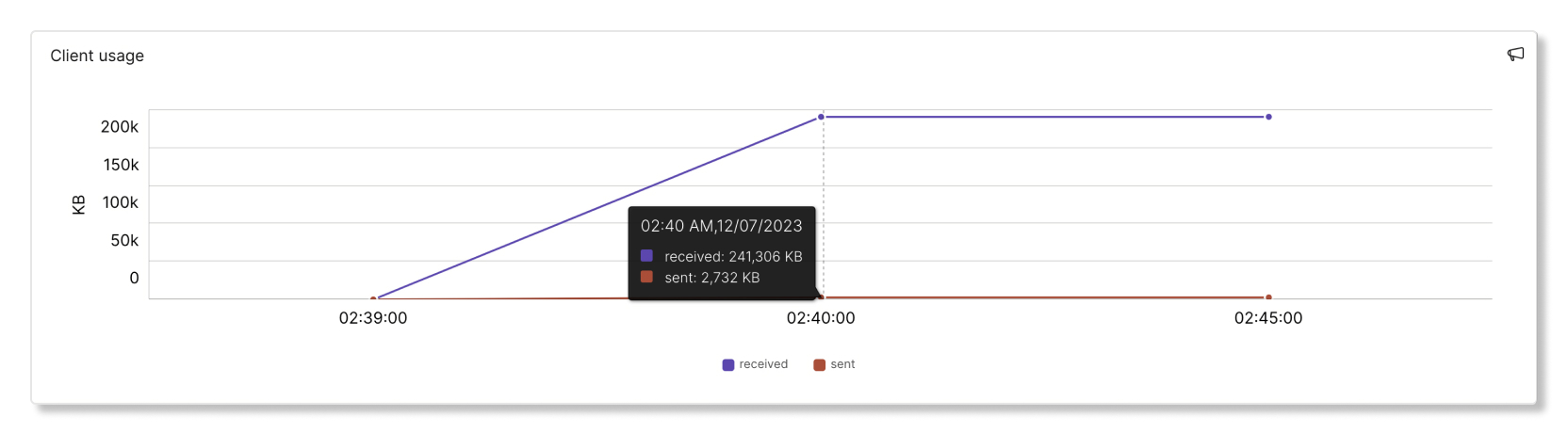
Gegevenssnelheid
Deze grafiek toont de gebruikte gegevenssnelheden als percentage van de maximale gegevenssnelheid die deze client ondersteunt. Een verbinding met lage gegevenssnelheden voelt constant traag aan. Slechte gegevenssnelheden kunnen het gevolg zijn van slechte signaalkwaliteit of beperkingen van de mogelijkheden van het clientapparaat of het AP.