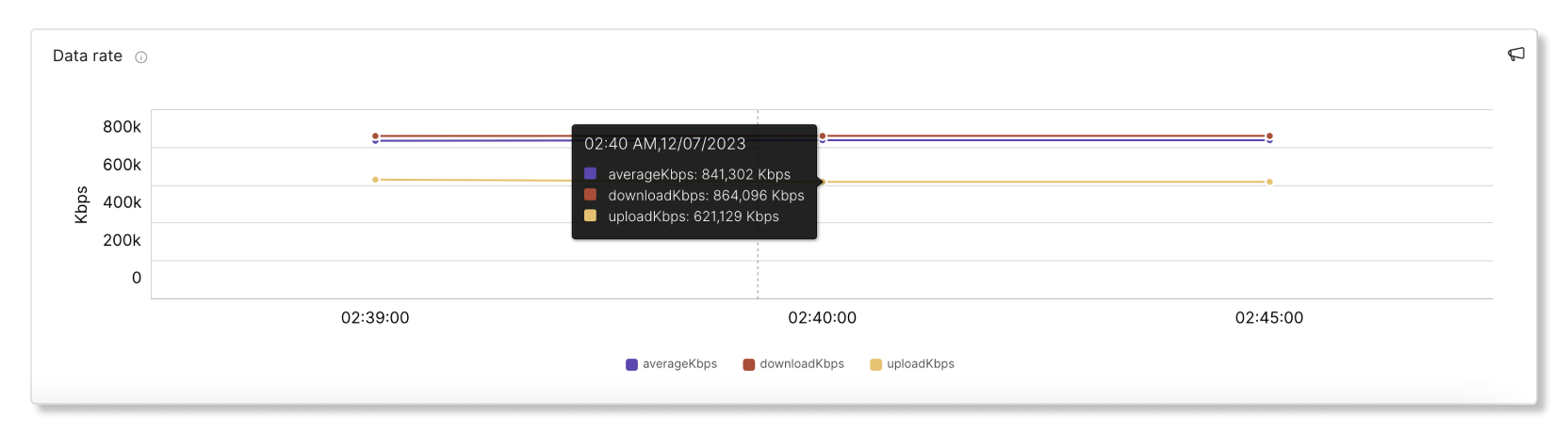- Accueil
- /
- Article



Intégrer Cisco Meraki avec le dépannage dans Control Hub
 Dans cet article
Dans cet article Un commentaire ?
Un commentaire ?Intégrez Cisco Meraki au dépannage afin de pouvoir voir la visibilité complète du chemin des utilisateurs sur la plate-forme Meraki pour isoler les problèmes avec plus de clarté.
Aperçu
Vous ne pouvez voir les données Meraki que pour les réunions et les appels hébergés dans votre organisation. Si les utilisateurs rejoignent des réunions externes, les données de dépannage Meraki pour ces réunions externes ne seront pas affichées. Les données Meraki sont conservées jusqu'à un maximum de sept jours en dépannage.
Les données sont affichées par intervalles de cinq minutes. Les seuils pour les données bonnes et mauvaises sont :
- Bon (vert)—SNR >= 20 dB ou RSSI >= -80 dBm ou latence sans fil moyenne < = 200 ms
- Mauvais (rouge)—SNR < 20db or RSSI < -80dBm or Average wireless latency > 200 ms
Exemple d'intégration Meraki pour Webex Meetings
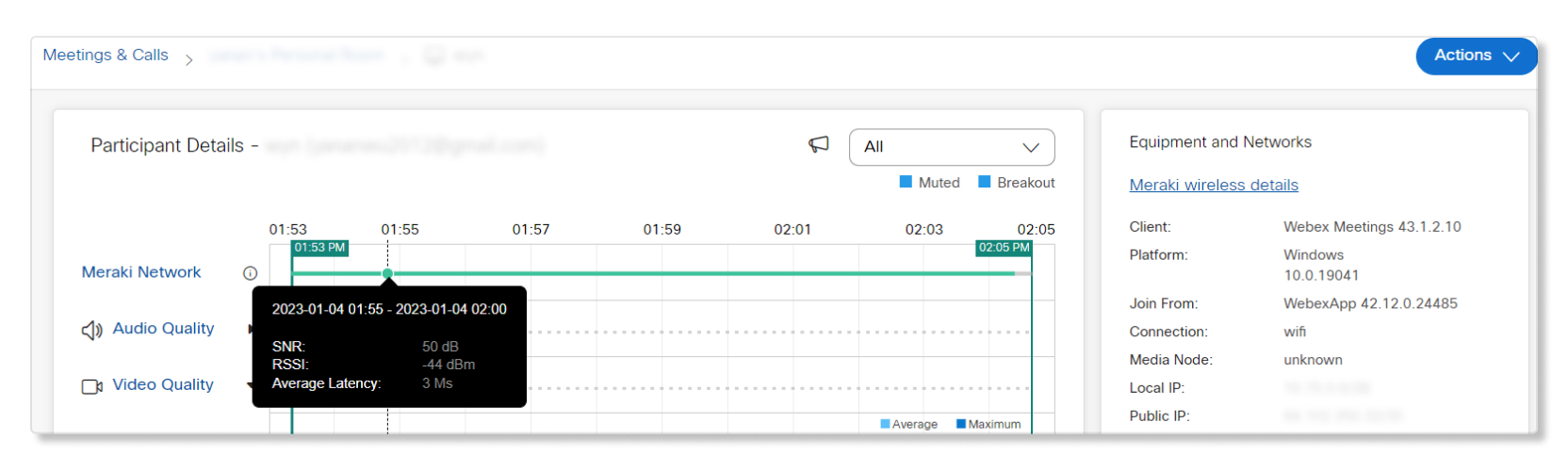
Lorsque vous accédez à la page Détails du participant de la réunion d'un utilisateur, vous pouvez survoler la ligne Réseau Meraki pour obtenir un aperçu rapide de leurs données SNR, RSSI et de latence.
Exemple d'intégration Meraki pour Webex Calling
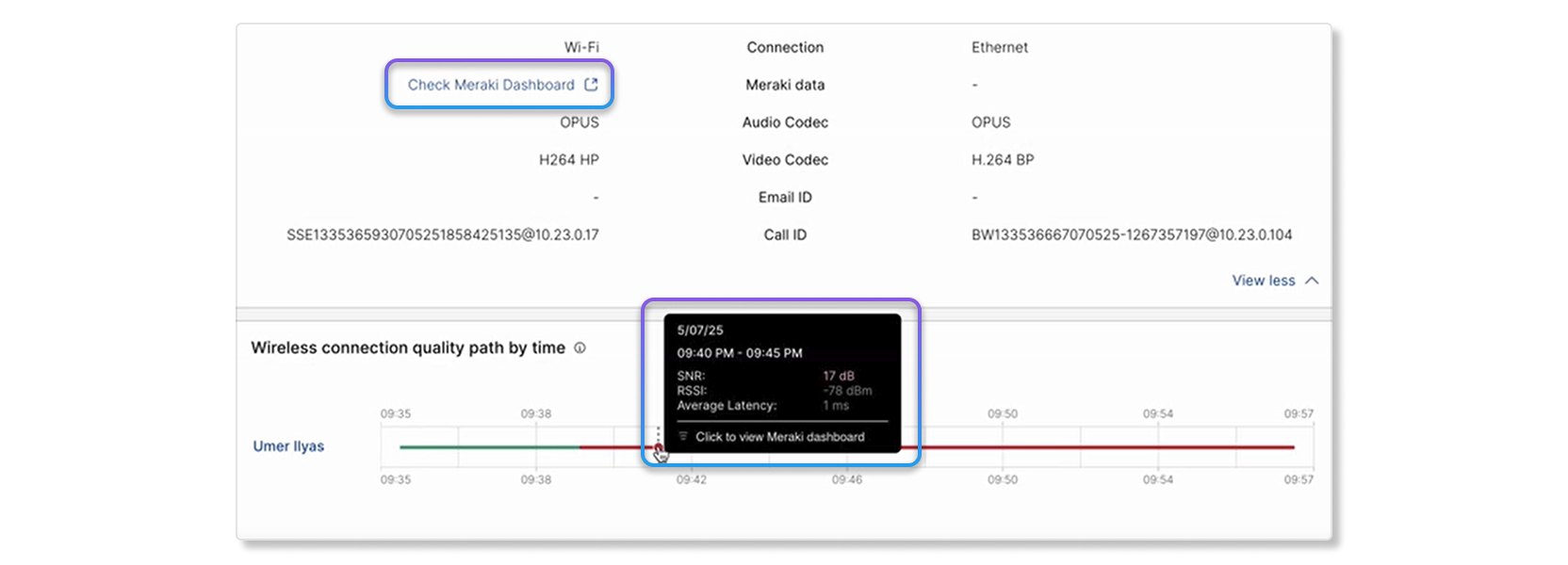
Lorsque vous accédez à la page Détails du saut de l'appel d'un utilisateur, vous pouvez survoler la ligne de qualité dans Chemin de qualité de connexion sans fil par heure pour obtenir un aperçu rapide de leurs données SNR, RSSI et de latence. Vous pouvez également accéder au tableau de bord Meraki de l'appareil en cliquant sur Vérifier le tableau de bord Meraki.
Limites
Les données de dépannage Meraki ne sont disponibles que :
- Jusqu'à un maximum de sept jours. Lors de l'affichage des données de dépannage pour les réunions au-delà des sept jours précédents, la ligne de données Meraki sera grisée.
- Pour les appels sur les appareils de téléphone de bureau avec une version client de 3.4 ou supérieure. RoomOS n'est pas encore pris en charge.
- Pour la version de bureau de l'application Webex et les appareils de la série Cisco Room. La version mobile de l'application Webex n'est pas prise en charge.
- Pour les appareils qui sont en ligne. La ligne de données Meraki ne s'affichera pas pour les appareils hors ligne.
- Lors de l'utilisation de l'API Meraki, chaque organisation dispose d'un budget d'appel de 10 requêtes par seconde.
- Pour les réunions et les appels sur l'application Webex si le paramètre Collecter les métriques client est activé. Si ce paramètre n'est pas activé, les utilisateurs qui rejoignent les réunions et les appels sur l'application Webex n'auront aucune donnée disponible. Pour activer ce paramètre, connectez-vous à Control Hub en tant qu'administrateur complet et accédez à , puis activez l'option Autoriser Cisco à collecter l'adresse IP et l'adresse Mac du client.
- Pour les appareils connectés sans fil. Pour les appareils connectés par fil, la ligne Meraki Network ne sera pas disponible sur la page Détails du participant, mais vous pouvez cliquer sur Détails du fil Meraki dans l'onglet Équipement et réseaux pour accéder au portail Meraki pour plus de détails.
Les appareils sur la plate-forme Cisco Meraki MX afficheront également les connexions individuelles comme étant filaires au lieu de sans fil.
Installer et activer Meraki
Vous devez disposer du rôle d'administrateur complet pour configurer l'intégration Meraki pour le dépannage.
| 1 |
Connectez-vous à Control Hub, accédez à Paramètres de l'organisationet faites défiler jusqu'à la section Meraki. |
| 2 |
Activez le commutateur Autoriser l'accès à l'API Meraki.  Une fenêtre contextuelle apparaît avec une minuterie pour indiquer que Control Hub demande l'accès à votre compte de tableau de bord Meraki. Si vous ne terminez pas la configuration de Meraki avant la fin du délai, vous devez actualiser la page pour obtenir la dernière mise à jour du statut.
|
| 3 |
Un onglet vers le tableau de bord Meraki s'affiche. Connectez-vous avec votre compte administrateur complet Meraki pour continuer à configurer l'intégration. 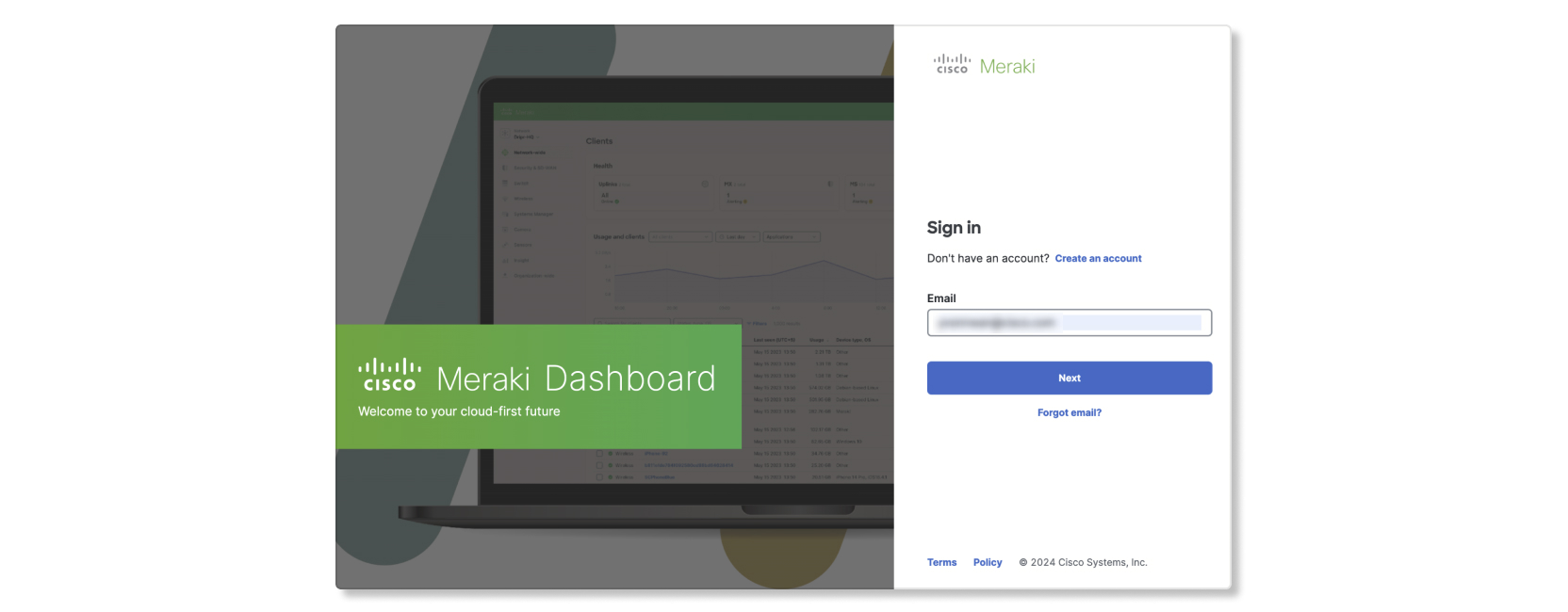 |
| 4 |
Sélectionnez une organisation Meraki à intégrer au dépannage dans Control Hub. 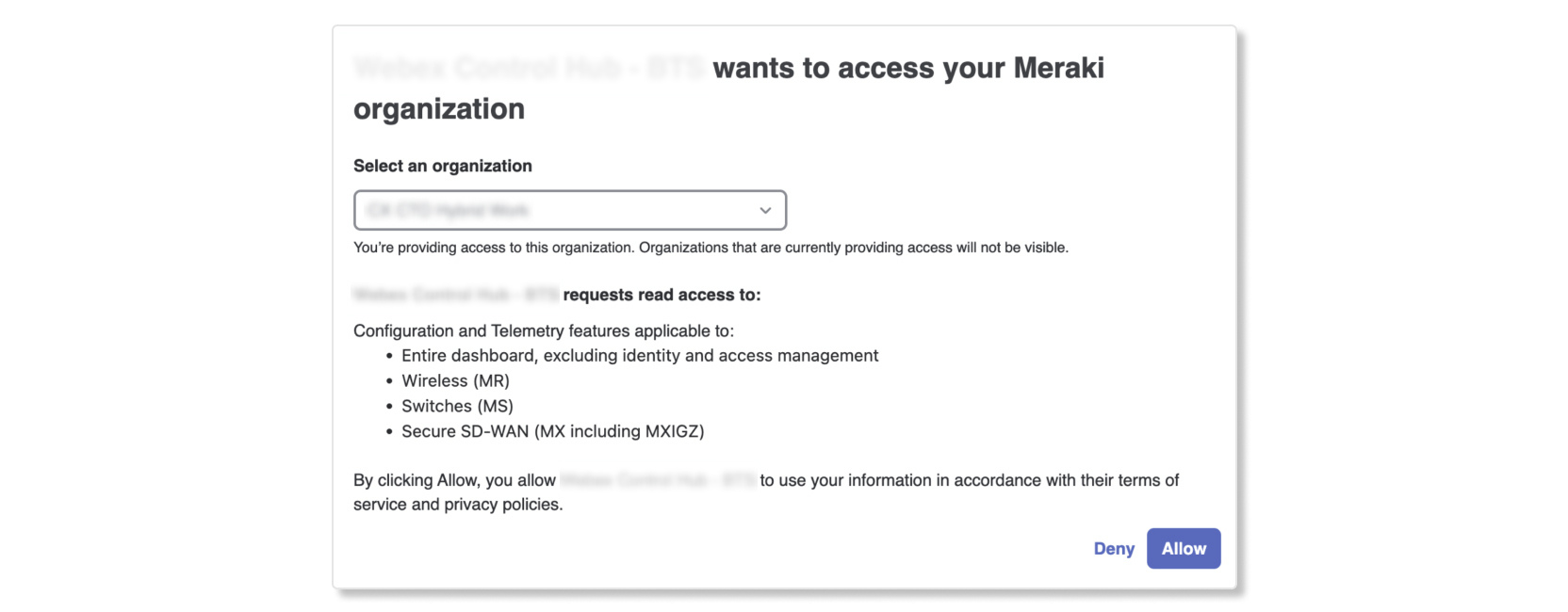 |
| 5 |
Sélectionnez Autoriser. La page revient à Control Hub avec une fenêtre de réussite si l'autorisation a réussi.
|
| 6 |
Une fois la configuration de l'intégration terminée, vous pouvez afficher les détails de l'organisation Control Hub dans le tableau de bord Meraki en accédant à . |
Tableaux de dépannage des données Meraki
Indicateurs clés de performance (KPIs)
- Problème de connexion AP— Nombre de connexions échouées à un point d'accès Meraki (AP) au cours d'une réunion.
- Mauvaise qualité du signal— Pourcentage de mauvaise qualité du signal pendant une réunion. La qualité du signal est considérée comme médiocre si le rapport signal/bruit (SNR) est < 20 dB ou indicateur de force du signal reçu (RSSI) est < 80 dBm.
- Latence sans fil moyenne— Pourcentage moyen de mauvaise latence sans fil pendant une réunion.
- Débit de données— Pourcentage de débit de données faible pendant une réunion.

Connexion du client
Ce graphique montre les détails de la connexion entre le client, le point d'accès et le commutateur.
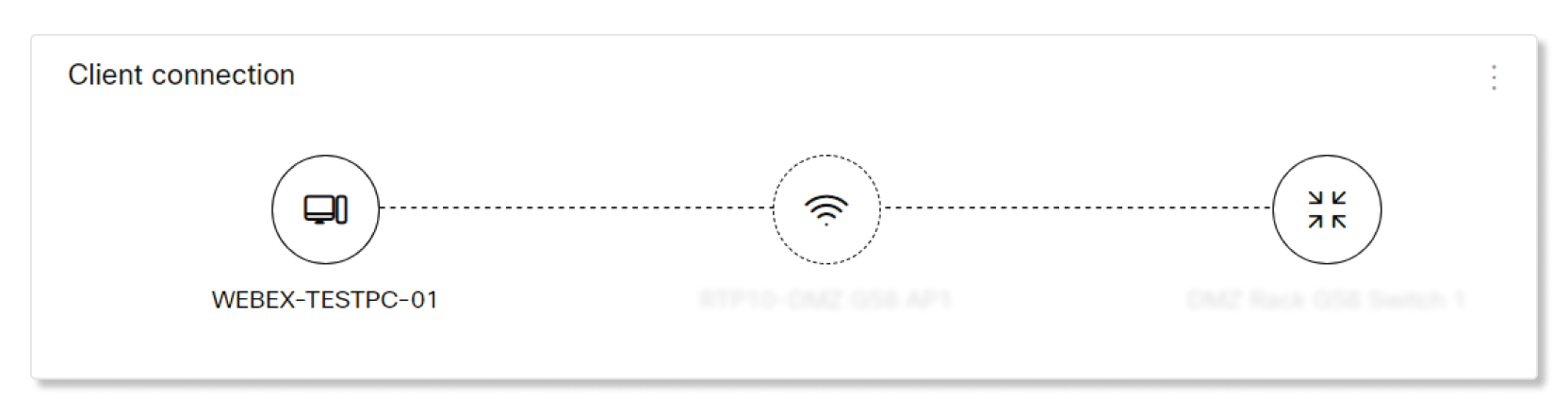
Informations sur le point d’accès
Ce tableau fournit des informations sur le point d’accès auquel un client s’est connecté. Les détails disponibles sont :
- Point d'accès— Nom du point d'accès.
- Modèle AP— Clé et adresse MAC du point d'accès.
- Série— Numéro de série du point d'accès.
- IP LAN— IP LAN associée au point d'accès.
- Capacités sans fil— Type de connexions sans fil prises en charge par le point d'accès.
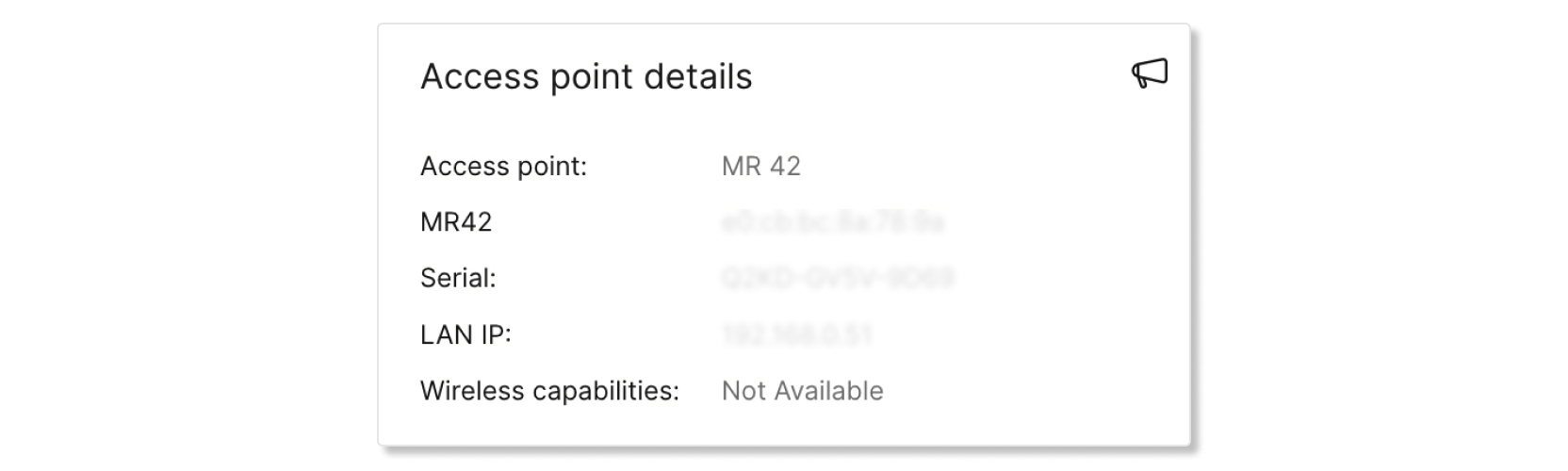
Qualité du réseau
Ce graphique montre la qualité du signal et la latence sans fil du client sur le réseau Meraki à des intervalles de cinq minutes. Vous pouvez survoler un point de la ligne pour voir plus de détails sur la qualité.

Qualité du signal
Ce graphique montre le SNR et le RSSI moyens pour les clients connectés au point d'accès à des intervalles de cinq minutes. Si la qualité du signal est mauvaise, les performances seront probablement moins bonnes (c.-à-d. plus de latence et des débits de données plus faibles). La cause d'une faible intensité du signal peut provenir de changements dans l'environnement physique, de la configuration RF ou d'une distance importante par rapport au point d'accès.
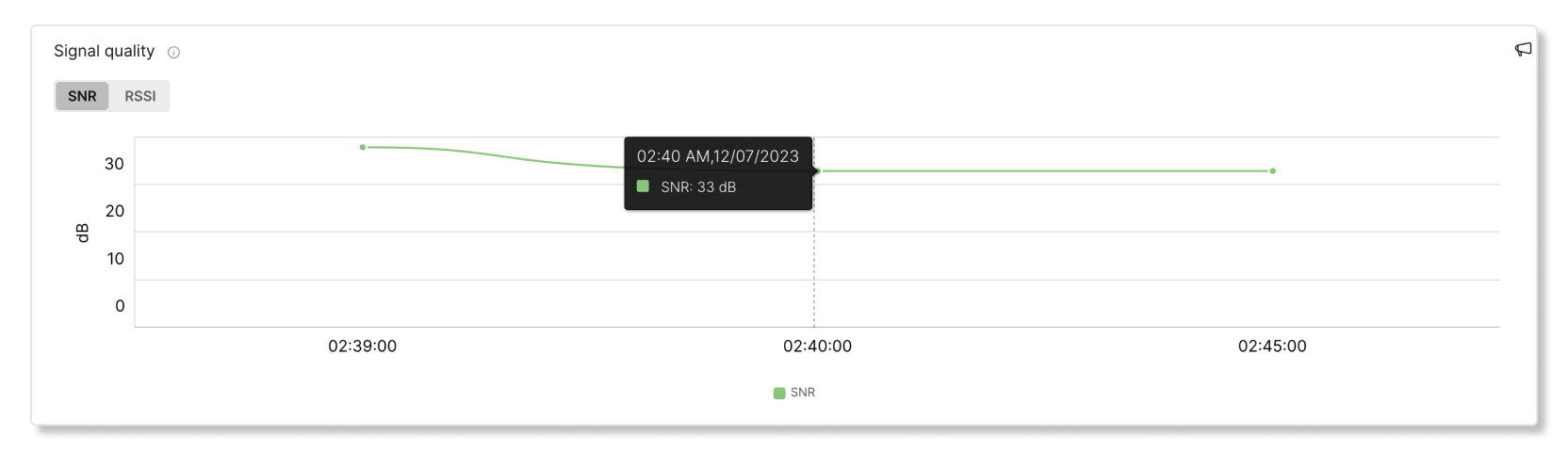
Latence sans fil
Ce graphique montre la latence sans fil du client par intervalles de cinq minutes. Une connexion avec une latence élevée peut entraîner des ralentissements lors des réunions. La cause d'une latence élevée peut provenir d'une mauvaise qualité du signal, d'interférences ou d'une charge élevée sur le point d'accès.
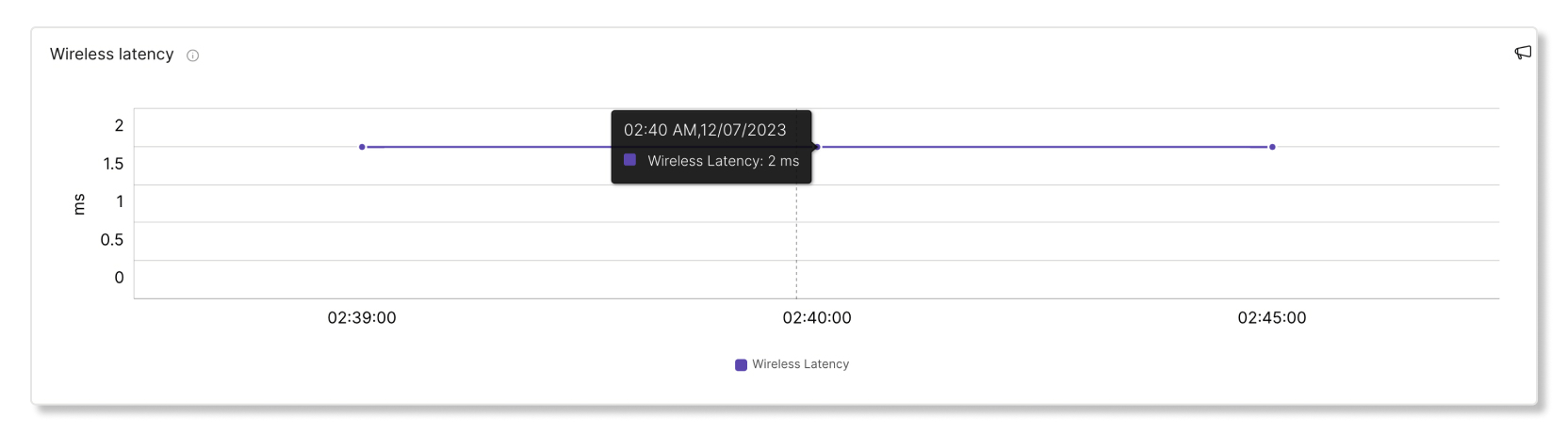
Utilisation du canal du point d’accès
Ce graphique montre le pourcentage de canaux utilisés par les clients à des intervalles de dix minutes. Un pourcentage élevé d'utilisation des canaux peut entraîner une latence supérieure à la moyenne. Une utilisation élevée des canaux peut également provenir d'interférences créées par des éléments tels que les micro-ondes, le Bluetooth et les interférences des points d'accès voisins.
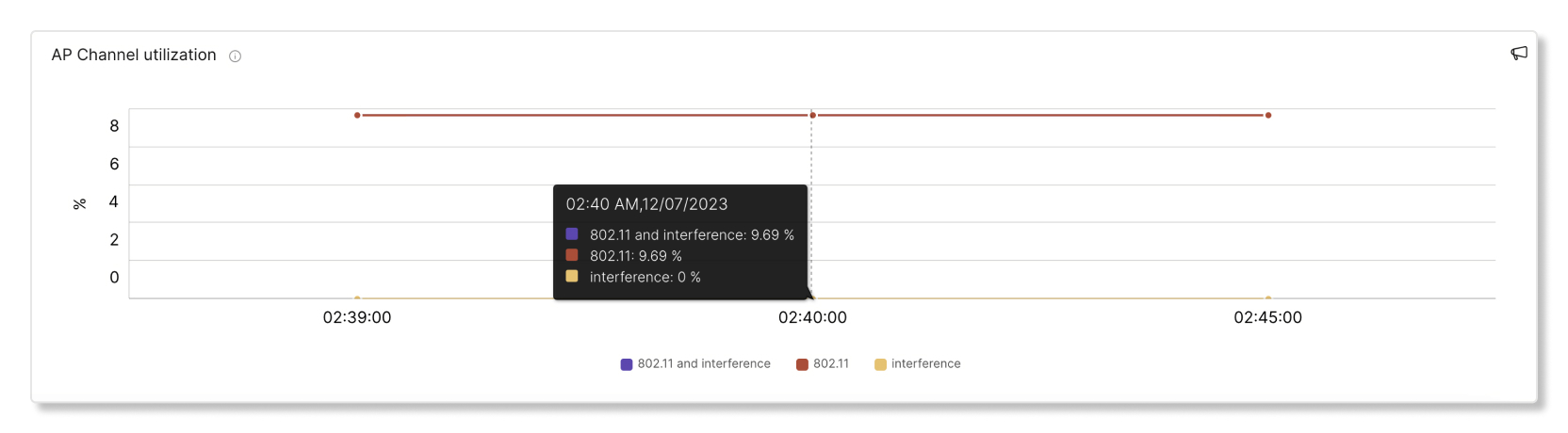
Nombre de clients du point d’accès
Ce graphique montre combien de clients ont été connectés à un point d'accès (AP) spécifique à des intervalles de cinq minutes. Si un point d'accès a un nombre élevé de clients connectés, cela peut contribuer à une latence supérieure à la moyenne.

Utilisation du point d’accès
Ce graphique montre le nombre de clients connectés à un point d'accès spécifique à des intervalles de cinq minutes. Si un point d'accès a un nombre élevé de clients connectés, cela peut contribuer à une latence supérieure à la moyenne.
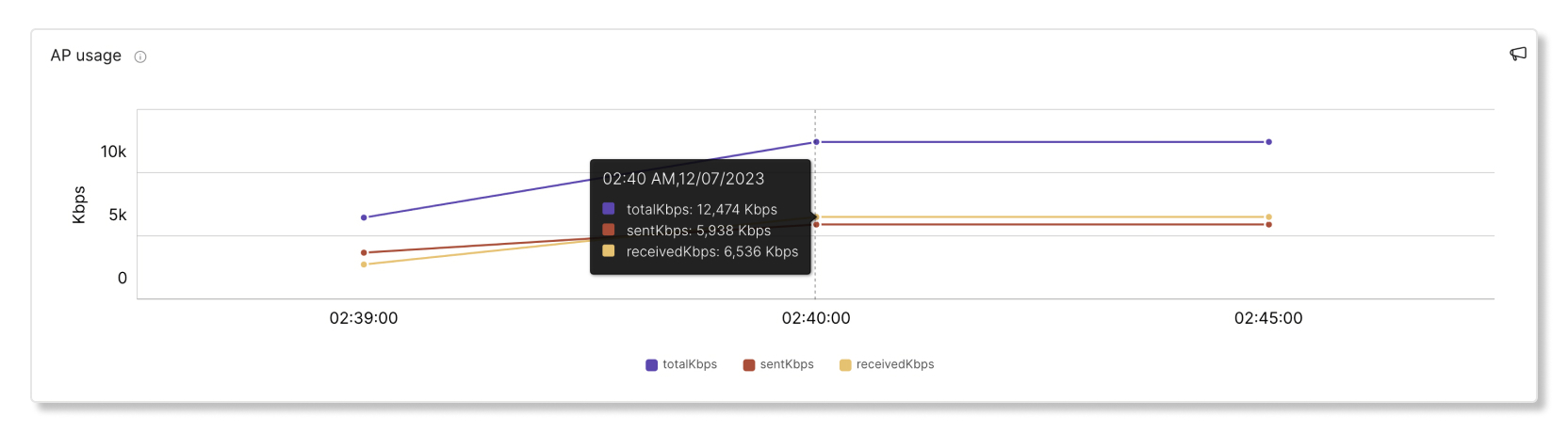
Utilisation du client
Ce graphique montre les données reçues et envoyées par un client à des intervalles de cinq minutes.
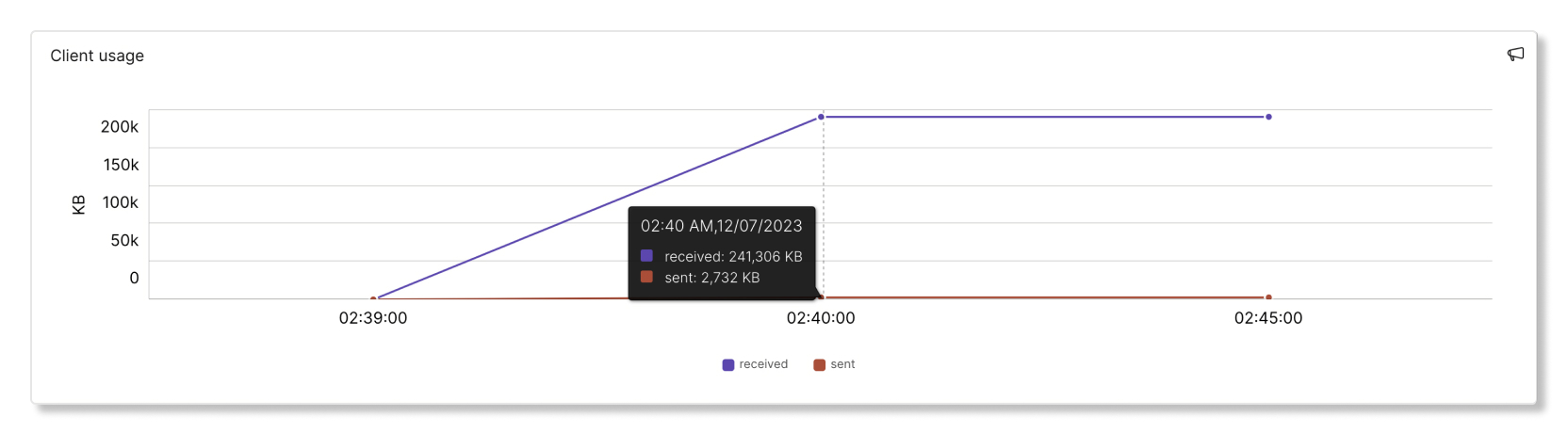
Débit de données
Ce tableau indique les débits de données utilisés en pourcentage du débit maximum supporté par ce client. Une connexion avec des débits de données faibles sera constamment lente. Les faibles débits de données peuvent être dus à une mauvaise qualité du signal ou à des limitations de capacité du périphérique client ou du point d’accès.