- Начало
- /
- Статия





Първи стъпки в Webex Calling Customer Assist за супервайзори
 В тази статия
В тази статия Обратна връзка?
Обратна връзка?Като ръководител, прегледайте вашите агенти и опашки. Преглеждайте данни в реално време и преглеждайте всички исторически данни за агенти и опашки.
Влезте в приложението Webex
| 1 |
Отворете Webex или изтеглете приложението. |
| 2 |
Кликнете върху Вход, въведете имейл адреса си и след това кликнете върху Напред. Следвайте стъпките за влизане във вашата организация. |
Следете всички агенти
Вашият администратор ви настройва агенти на опашки. Следете всички агенти и преглеждайте информацията за тях в реално време.
| 1 |
Щракнете върху „Помощ за клиенти Показва информация за агента, включително: име, състояние, продължителност на състоянието, опашка, състояние на контакта и време в продължителността на контакта. |
| 2 |
Изберете как искате да видите агентите:
|
Наблюдение на агент по време на обаждане
Слушайте разговор между агент и клиент в реално време.
| 1 |
Щракнете върху „Помощ за клиенти |
| 2 |
Щракнете върху агент в списъка, след което щракнете върху Монитор Агентът чува уведомителен сигнал, когато се присъедините към разговора му. 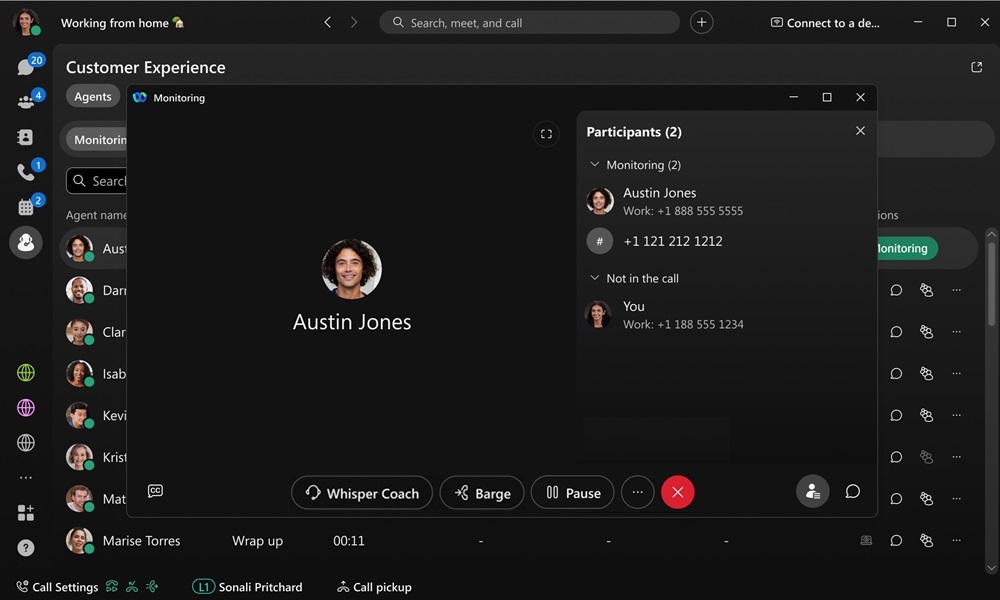 |
| 3 |
(По избор) Кликнете върху Whisper Coach |
| 4 |
(По избор) Кликнете върху Вмъкване |
| 5 |
Щракнете върху |
Изпратете съобщение до агент
Чат с агент, можете да изпращате и получавате съобщения директно с него.
| 1 |
Щракнете върху „Помощ за клиенти |
| 2 |
Щракнете върху агент в списъка, след което щракнете върху Чат Отваря се вашето място с агента. |
Управление на агенти в опашки
Агентите се присвояват на опашки и можете да изберете да ги присъедините или отпишете от опашките. Когато агентите се присъединят към опашки и са налични, те започват да получават повиквания.
| 1 |
Щракнете върху „Помощ за клиенти |
| 2 |
Щракнете върху агент в списъка, след което щракнете върху Присъединяване на агент към опашка 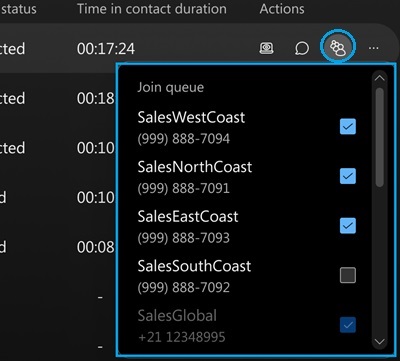 |
| 3 |
За всяка опашка в списъка можете да поставите отметка в квадратчето за опашка и агентът ще се присъедини към тази опашка. Можете също да премахнете отметката от квадратчето за опашка, за да изключите агента от опашката. |
Промяна на статуса на агента
Изберете дали вашите агенти са на разположение или не, за да приемат повиквания в опашките си.
| 1 |
Щракнете върху „Помощ за клиенти |
| 2 |
Щракнете върху агент в списъка, след което щракнете върху 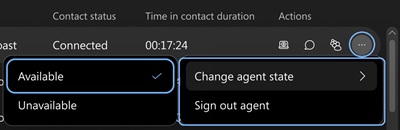 |
| 3 |
Щракнете върху Промяна на състоянието на агента и след това изберете Наличен или Неналичен. |
Изписване на агент
| 1 |
Щракнете върху „Помощ за клиенти |
| 2 |
Щракнете върху агент в списъка, след което щракнете върху 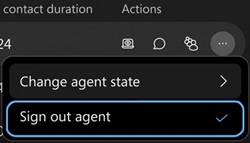 |
| 3 |
Кликнете върху Изход от агент. |
Преглед на статистиката на агента
Прегледайте работата на вашите агенти за определен период от време. Анализирайте наличната информация за агентите, като например брой свързани, средно време за обработка, средно време за входяща връзка, средно време за задържане на входящ сигнал и много други.
| 1 |
Щракнете върху „Помощ за клиенти |
| 2 |
Изберете диапазон от дати или времеви диапазон, за да стесните изгледа си. |
| 3 |
Изберете филтър, за да видите конкретна информация. |
Статистика на агентите
KPI
Ключовите показатели за ефективност (KPI) са налични в горната част на страницата, за да ви покажат подробности за това как агентите обработват повикванията. Наличните КПИС са:
- Брой свързани повиквания— Брой свързани повиквания, отговорени от агенти през избрания период от време.
- Средно време за обработка— Средното време, което агентите са прекарали в обработка на повиквания през избрания период от време.
- Средно време за входяща връзка— Средното време, което агентите са прекарали във връзка с повиквания през избрания период от време.
- Средно време на задържане на входящо повикване— Средното време, през което агентите са поставили входящо повикване на задържане през избрания диапазон от дати.

Тенденция за средно време за свързано състояние на агент на връзка
Тази диаграма показва тенденция на времената за входящ статус на агентите за всяка връзка през избрания диапазон от дати. Тази диаграма ви помага да видите дали времето за задържане се увеличава с течение на времето, защото няма достатъчно агенти или дали обажданията получават отговор навреме.

Средно време за свързано състояние при входящо повикване по агенти
Тази диаграма показва агентите с най-дълго средно време на входяща връзка във възходящ или низходящ ред за избрания диапазон от дати. Можете да използвате тази диаграма, за да видите дали има някакви отклонения във времето, което могат да отнемат разговорите.

Средно време за задържане при входящо повикване по агенти
Тази диаграма показва агентите с най-дълги средни времена на задържане на входящи повиквания във възходящ или низходящ ред за избрания диапазон от дати. Можете да използвате тази диаграма, за да видите дали са необходими повече агенти в определена опашка за повиквания, ако повикванията се поставят на задържане за по-дълго от средното.

Агенти за опашките с контакти
Тази таблица показва подробности за агентите, които са били назначени към опашки за повиквания във вашата организация. Можете да използвате тази таблица, за да видите кой агент получава най-много обаждания и информация за техните извикващи статистики. Наличните данни са:
- Име на агент—Име на агента.
- Име на опашката— Име на опашката за повиквания.
- Местоположение—Местоположение, присвоено на опашката за повиквания.
- Брой свързани— Брой повиквания, на които агентът е отговорил.
- Общ брой представени повиквания— Брой входящи повиквания към агента, които са били разпределени от опашката за повиквания.
- Продължителност на връзката— Времето, което агентът е прекарал в свързани повиквания.
- Средно време за входящо свързване— Средно време, което агентът е прекарал във връзка с повиквания.
- Продължителност на задържане— Времето, през което повикващият е бил поставен на задържане.
- Средно време на задържане на входящи повиквания— Средно време, през което агентът е поставил повикванията на задържане.
- Общо време за обработка— Общото време, което агентът е прекарал в обработка на повиквания. Времето за обработка се изчислява като продължителност на задържане + Продължителност на връзката = Общо време за обработка.
- Средно време за обработка— Средното време, което агентът е прекарал в обработка на повиквания.

Преглед на заключението на агента
Прегледайте работата на вашите агенти, когато те прилагат причини за приключване на обажданията си.
| 1 |
Щракнете върху „Помощ за клиенти |
| 2 |
Изберете диапазон от дати или времеви диапазон, за да стесните изгледа си. |
| 3 |
Изберете филтър, за да видите конкретна информация. |
Агентите приключват
KPI
Ключовите показатели за ефективност (KPI) са налични в горната част на страницата, за да ви покажат статистика за това как агентите приключват обажданията си. Наличните KPI са:
- Средна продължителност на приключване— Средната продължителност на приключване за всички агенти в организацията.
- Опашка с най-висока средна продължителност на приключване— Опашката с агенти, които са имали най-висока средна продължителност на приключване за избрания диапазон от дати.
- Опашка с най-ниска средна продължителност на приключване— Опашката с агенти, които са имали най-ниска средна продължителност на приключване за избрания диапазон от дати.

Тенденция на средната продължителност на завършване
Тази диаграма показва тенденцията на средната продължителност на приключване във всички опашки за избрания период от време. Можете да използвате тази информация, за да видите кои дни имат по-висока от средната продължителност на приключване и да проучите тези дни, за да откриете причината, поради която средната продължителност е била по-висока.

Top/Bottom използвани причини за завършване
Тази таблица показва използваните причини за най-горния или най-долния етап на приключване и съответната им средна продължителност на приключване за избрания период от време. Можете да използвате тази информация, за да видите кои причини за приключване са били най-използвани във вашата организация и дали се очаква продължителността на споразумението за ниво на обслужване на вашата организация.

Най-високи опашки по highest/lowest средна продължителност на завършване
Тази таблица показва най-горните опашки с най-висока или най-ниска средна продължителност на приключване и съответните им приключвания, завършени през избрания диапазон от дати. Можете да използвате тази информация, за да получите представа защо някои опашки отнемат повече време за завършване на обработката си от други.

Най-добрите агенти по highest/lowest брой завършени приключвания
Тази таблица показва най-добрите агенти по брой завършени задачи през избрания период от време и съответната им средна продължителност на задачите през избрания период от време. Можете да използвате тази информация, за да видите колко добре се представят агентите във вашата организация.

Най-добрите агенти по highest/lowest средна продължителност на завършване
Тази таблица показва най-добрите агенти с най-висока или най-ниска продължителност на приключване и съответните им приключвания, завършени през избрания диапазон от дати. Можете да използвате тази информация, за да помогнете на агентите да подобрят времето си за приключване на сделките, за да осигурят последователно обслужване на клиентите.

Генериране на отчет за причината за приключване
Генерирайте отчет за причината за приключване, за да видите и сравните данни за различни периоди от време. Можете да генерирате до 50 отчета. Ако генерирате повече от 50 отчета, най-старият отчет ще бъде автоматично изтрит.
Следната таблица показва данните, които са в отчета.
| Име на колоната | Описание |
|---|---|
| Име на агента | Име на агента. |
| Местоположение | Физическо местоположение или обект, присвоен на агента. |
| Начален час на разговора | Начален час на обаждането или контакта с клиента. |
| Час на прекратяване на повикването | Краен час на обаждането или контакта с клиента. |
| Минути за обаждане | Продължителност на обаждането или контакта. |
| Причина за завършване | Име на причината за приключване, която агентът избира за състоянието на приключване. |
| Заключителни минути | Времето, през което агентът е бил ангажиран в състоянието на приключваща дейност. |
| Начален час на заключителната дейност | Времеви отпечатък за началото на приключващата дейност. |
| Краен час на заключителната дейност | Времеви отпечатък за края на приключващата дейност. |
| 1 |
Щракнете върху „Помощ за клиенти |
| 2 |
Изберете диапазон от дати или времеви диапазон, за да стесните изгледа си. |
| 3 |
Кликнете върху Генериране на отчет. Можете да изтеглите и видите състоянието на генерирания от вас отчет в Отчети. |
Изтегляне на отчета за причината за приключване
След като генерирате отчет, можете да го изтеглите като CSV файл.
| 1 |
Щракнете върху Customer Assist |
| 2 |
Кликнете върху Изтегляне до избрания от вас отчет. |
Преглеждайте опашките за обаждания в реално време
Прегледайте опашките и вижте как напредват. Анализирайте наличната информация, като например средното време на чакане, броя на повикванията във всяка опашка и колко агенти са на разположение за отговаряне на повиквания.
| 1 |
Щракнете върху Customer Assist Информация за опашката, включително: име на опашката, контакти в момента на опашката, общ брой агенти, заети агенти, неактивни агенти и недостъпни агенти.  |
| 2 |
Изберете как искате да видите опашките:
|
Опашка в реално време
Тенденция на контактите на живо в опашка
Тази диаграма показва колко обаждащи се чакат в момента на опашка. Можете да използвате тази диаграма, за да видите кога са пиковите часове за обаждания, така че да можете да коригирате опашките за обаждания или да преназначите агенти, ако е необходимо.

Статистика за опашка на живо
Тази таблица показва подробности за статусите на агентите и броя на контактите, чакащи на опашки. Можете да използвате тази таблица, за да видите дали е необходимо да коригирате броя на агентите в определени опашки. Наличните данни са:
- Име на опашката— Име, присвоено на опашката за повиквания.
- Контакти, които в момента са на опашка— Брой обаждащи се, които чакат агент да бъде наличен.
- Общ брой агенти— Брой агенти, назначени към опашката за повиквания.
- Брой на агентите— Брой агенти, които в момента работят в опашката за повиквания.
- Неактивни агенти— Брой агенти, които не са в повикване.
- Агентите не са налични— Брой агенти, които са в разговор.

Преглед на исторически данни за опашки
Прегледайте производителността на опашките за определен период от време. Анализирайте наличната информация за опашката, като например данни за отговорени, изоставени, средно време на задържане, средно време на чакане на опашката и много други.
| 1 |
Щракнете върху „Помощ за клиенти  |
| 2 |
Изберете диапазон от дати или времеви диапазон, за да стесните изгледа си. |
| 3 |
Изберете филтър, за да видите конкретна информация. |
История на опашките
KPI
Ключовите показатели за ефективност (KPI) са налични в горната част на страницата, за да ви покажат състоянието на опашките за повиквания на високо ниво. Наличните KPI са:
- Отговорени— Брой повиквания, на които агентите са отговорили през избрания период от време.
- Прекратени— Брой обаждания, при които обаждащият се е затворил или е оставил съобщение, преди да се появи агент, през избрания период от време.
- Средно време на задържане— Средното време, през което агентите са поставяли повикващия на задържане през избрания период от време.
- Средно време на чакане на опашка— Средното време, което обаждащите се са прекарали в чакане следващият наличен агент да отговори на повикването през избрания диапазон от дати.

Входящи повиквания за опашки и тенденции
Тези диаграми категоризират входящите повиквания въз основа на техните статуси. Можете да използвате тази диаграма, за да получите общ преглед на това как се представят опашките за повиквания.

Средно време на чакане на опашка за обаждане
Тази диаграма показва опашката за повиквания с най-дълго средно време на чакане на повикване, подредена във възходящ или низходящ ред за избрания диапазон от дати. Можете да използвате тази диаграма, за да видите на коя опашка за повиквания са необходими повече агенти, за да се намали времето за изчакване.

Средно време на чакане на опашката за обаждане
Тази диаграма показва опашката за повиквания с най-дълго средно време на задържане на повикване във възходящ или низходящ ред за избрания диапазон от дати. Можете да използвате тази диаграма, за да видите кога обаждащите се са били поставени на изчакване за по-дълго от средното.

Подробности за опашките
Тази таблица показва подробности за опашките за повиквания, които са настроени във вашата организация. Можете да използвате тази диаграма, за да видите как се представят агентите във всяка опашка за повиквания. Наличните данни са:
- Име на опашката— Име на опашката за повиквания.
- Продължителност на задържане— Времето, през което повикващият е бил поставен на задържане.
- Средно време на задържане— Средно време на обаждане, през което обаждащите се са били поставени на задържане.
- Продължителност на връзката— Времето, през което обаждащите се са разговаряли с агентите.
- Средна продължителност на входящите разговори— Средно време на обаждане, през което обаждащите се са разговаряли с агентите.
- Време за обработка— Времето, което агентите прекарват в обработка на повиквания. Времето за обработка се изчислява като продължителност на задържане + Продължителност на връзката = Справяй се с времето.
- Средно време за обработка— Средно време, което агентите са прекарали в обработка на повиквания.
- Време на опашка— Времето, което обаждащите се са прекарали в чакане следващият свободен агент да отговори на повикването.
- Средно време на чакане на опашката— Средното време, което обаждащите се са прекарали в чакане следващият свободен агент да отговори на повикването.
- Отговорени— Брой повиквания, отговорени от агентите.
- Прекратени— Брой обаждания, при които обаждащите се са затворили или са оставили съобщение, преди да се появи агент.
- Общо повиквания— Общ брой входящи повиквания.


 “ , щракнете върху раздела „Агенти“
“ , щракнете върху раздела „Агенти“
 .
. , за да говорите само с агента. След това можете да щракнете върху
, за да говорите само с агента. След това можете да щракнете върху  , за да се върнете към наблюдение на разговора, или върху
, за да се върнете към наблюдение на разговора, или върху  , за да се присъедините към разговора.
, за да се присъедините към разговора. , за да прекратите наблюдението.
, за да прекратите наблюдението. .
. .
. .
.
