- ホーム
- /
- 投稿記事





スーパーバイザー向け Webex Calling カスタマー アシストを使い始める
 この記事の内容
この記事の内容 フィードバックがある場合
フィードバックがある場合スーパーバイザーとして、エージェントとキューを確認します。リアルタイム データを表示し、エージェントとキューの 履歴データを確認します。
Webexアプリにサインイン
| 1 |
Webex を開くか、 アプリをダウンロードします。 |
| 2 |
サインインをクリックし、メールアドレスを入力して 次へをクリックします。 組織のサインイン手順に従ってください。 |
すべてのエージェントを監視する
管理者はキュー内のエージェントを設定します。すべてのエージェントを監視し、その情報をリアルタイムで確認します。
| 1 |
Customer Assist 表示されるエージェント情報には以下が含まれます: 名前、状態、状態期間、キュー、連絡先ステータス、および連絡先期間の時間。 |
| 2 |
エージェントの表示方法を選択します。
|
通話中のエージェントを監視する
エージェントと顧客間の会話をリアルタイムで聞きます。
| 1 |
Customer Assist |
| 2 |
リスト内のエージェントをクリックし、 モニター 通話に参加すると、エージェントには通知音が聞こえます。 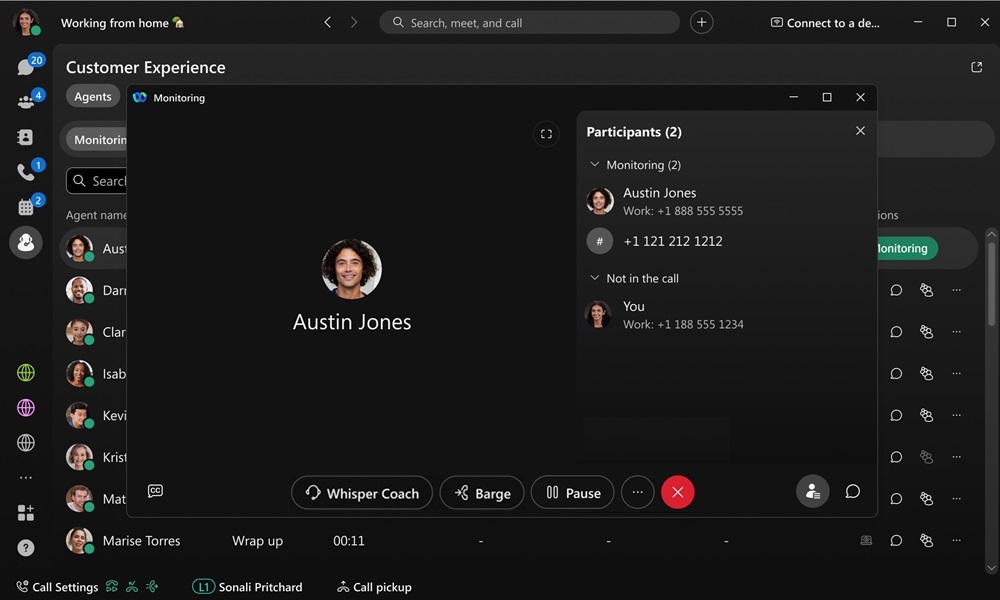 |
| 3 |
(オプション) エージェントとのみ会話するには、 Whisper Coach |
| 4 |
(オプション) 監視中の通話に参加するには、 割り込み |
| 5 |
監視を終了するには |
エージェントにメッセージを送信する
エージェントとチャットして、直接メッセージを送受信できます。
| 1 |
Customer Assist |
| 2 |
リスト内のエージェントをクリックし、 チャット エージェントとのスペースが開きます。 |
キュー内のエージェントを管理する
エージェントはキューに割り当てられ、エージェントをキューに参加させるか参加解除するかを選択できます。エージェントがキューに参加し、対応可能になると、通話の受信を開始します。
| 1 |
Customer Assist |
| 2 |
リスト内のエージェントをクリックし、 エージェントをキューに参加 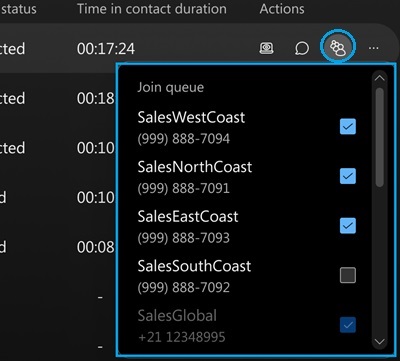 |
| 3 |
リスト内の各キューに対して、キューのチェックボックスをオンにすると、エージェントがそのキューに参加できます。キューのチェックボックスをオフにして、エージェントをキューから外すこともできます。 |
エージェントステータスの変更
エージェントがキュー内の通話に対応できるかどうかを選択します。
| 1 |
Customer Assist |
| 2 |
リスト内のエージェントをクリックし、 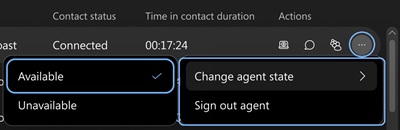 |
| 3 |
エージェントの状態を変更 をクリックし、 利用可能 または 利用不可を選択します。 |
エージェントをサインアウトする
| 1 |
Customer Assist |
| 2 |
リスト内のエージェントをクリックし、 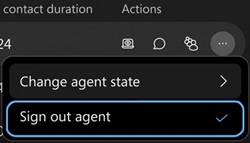 |
| 3 |
エージェントからサインアウトをクリックします。 |
エージェントの統計情報を表示
一定期間にわたるエージェントのパフォーマンスを確認します。接続数、平均処理時間、平均着信接続時間、平均着信保留時間など、利用可能なエージェント情報を分析します。
| 1 |
Customer Assist |
| 2 |
日付範囲または時間範囲を選択して、表示を絞り込みます。 |
| 3 |
特定の情報を表示するにはフィルターを選択します。 |
エージェント統計
KPI
KPI はページの上部にあり、エージェントが通話をどのように処理しているかについての詳細が表示されます。利用可能な KPI は次のとおりです。
- 接続数—選択した日付範囲にエージェントが応答した接続コールの数。
- 平均処理時間— 選択した日付範囲においてエージェントが通話の処理に費やした平均時間。
- 平均着信接続時間— 選択した日付範囲においてエージェントが通話に接続していた平均時間。
- 平均着信保留時間— 選択した日付範囲においてエージェントが着信コールを保留にした平均時間。

接続ごとの平均エージェント接続時間の傾向
このグラフには、選択した日付範囲における接続ごとのエージェントの受信ステータス時間の傾向が表示されます。このグラフは、エージェントの数が足りないために保留時間が時間の経過とともに増加しているかどうか、または通話が適切なタイミングで応答されているかどうかを確認するのに役立ちます。

エージェントごとの平均着信接続時間
このグラフには、選択した日付範囲で平均着信接続時間が最も長かったエージェントが昇順または降順で表示されます。このグラフを使用すると、通話にかかる時間に異常値があるかどうかを確認できます。

エージェントごとの平均着信保留時間
このグラフには、選択した日付範囲で平均着信保留時間が最も長かったエージェントが昇順または降順で表示されます。このグラフを使用すると、通話が平均よりも長く保留されている場合に、特定の通話キューにさらに多くのエージェントが必要かどうかを確認できます。

連絡先キュー エージェント
この表には、組織内のコール キューに割り当てられているエージェントの詳細が表示されます。この表を使用して、通話ステータスに関する最も多くの通話と情報を取得するエージェントを確認できます。詳細は次の場所で確認できます。
- エージェント名—エージェントの名前。
- キュー名—呼び出しキューの名前。
- 場所—コールキューに割り当てられた場所。
- 接続数—エージェントが応答した通話の数。
- 提示された通話の合計数— コールキューによってエージェントに分配された着信通話の数。
- 接続時間—エージェントが接続された通話に費やした時間の長さ。
- 平均着信接続時間—エージェントが通話への接続に費やした平均時間。
- 保留時間—発信者が保留にされていた時間の長さ。
- 平均着信保留時間—エージェントが通話を保留していた平均時間。
- 合計処理時間—エージェントが通話の処理に費やした合計時間。処理時間は保留時間として計算されます + 接続期間 = 合計処理時間。
- 平均処理時間—エージェントが通話の処理に費やした平均時間。

エージェントのまとめを見る
エージェントが通話の終了理由を適用したときのパフォーマンスを確認します。
| 1 |
カスタマーアシスト |
| 2 |
表示を絞り込むには、日付範囲または時間範囲を選択します。 |
| 3 |
特定の情報を表示するにはフィルターを選択します。 |
エージェントのまとめ
KPI
KPI はページ上部にあり、エージェントが通話を終了する方法に関する統計が表示されます。以下の KPI が表示されます。
- 平均ラップアップ時間—組織内のすべてのエージェントの平均ラップアップ時間。
- 平均ラップアップ所要時間が最も長いキュー—選択した日付範囲で平均ラップアップ所要時間が最も長かったエージェントのキュー。
- 平均ラップアップ期間が最も短いキュー—選択した日付範囲で平均ラップアップ期間が最も短かったエージェントのキュー。

平均ラップアップ期間の傾向
このグラフには、選択した日付範囲におけるすべてのキューの平均ラップアップ期間の傾向が表示されます。この情報を使用して、どの日が平均よりも長いラップアップ期間を持っているかを確認し、それらの日を調査して平均期間が長くなった理由を見つけることができます。

Top/Bottom まとめる理由
この表には、選択された日付範囲で使用された上位または下位のラップアップ理由と、それに対応する平均ラップアップ期間が表示されます。この情報を使用すると、組織内で最も多く使用されたラップアップ理由と、その期間が組織のサービス レベル アグリーメントに予想される期間であるかどうかを確認できます。

トップキュー highest/lowest 平均ラップアップ時間
この表には、選択した日付範囲で完了したラップアップの平均所要時間が最も長い、または最も短い上位のキューと、それに対応するラップアップが表示されます。この情報を使用すると、特定のキューのラップアップが他のキューよりも完了するまでに時間がかかる理由について洞察を得ることができます。

トップエージェント highest/lowest 完了したラップアップの数
この表には、選択した日付範囲で完了したラップアップの数による上位エージェントと、選択した日付範囲での対応する平均ラップアップ期間が表示されます。この情報を使用して、組織内でのエージェントのパフォーマンスを確認できます。

トップエージェント highest/lowest 平均ラップアップ時間
この表には、選択した日付範囲で完了したラップアップ期間が最も長い、または最も短い上位エージェントと、対応するラップアップが表示されます。この情報を使用すると、エージェントは終了時間を改善して、一貫した顧客サービス エクスペリエンスを提供できるようになります。

終了理由レポートを生成する
さまざまな日付範囲のデータを表示および比較するためのまとめ理由レポートを生成できます。最大 50 件のレポートを生成できます。50 件を超えるレポートを生成すると、最も古いレポートが自動的に削除されます。
次の表はレポートに含まれるデータを示しています。
| 列名 | 説明 |
|---|---|
| エージェントの名前 | エージェントの名前。 |
| 場所 | エージェントに割り当てられた物理的な場所またはサイト。 |
| 通話開始時刻 | 顧客との通話または連絡の開始時刻。 |
| 通話終了時間 | 顧客との通話または連絡の終了時刻。 |
| 通話時間(分) | 通話または連絡の継続時間。 |
| まとめの理由 | エージェントがラップアップ状態に対して選択したラップアップ理由の名前。 |
| まとめ(分) | エージェントがラップアップアクティビティ状態にあった時間の長さ。 |
| まとめのアクティビティ開始時間 | ラップアップアクティビティが開始されたときのタイムスタンプ。 |
| まとめ活動終了時間 | ラップアップアクティビティが終了したときのタイムスタンプ。 |
| 1 |
カスタマーアシスト |
| 2 |
表示を絞り込むには、日付範囲または時間範囲を選択します。 |
| 3 |
レポートの生成をクリックします。 生成されたレポートのステータスは 、レポートでダウンロードして表示できます。 |
終了理由レポートをダウンロード
レポートを生成したら、そのレポートを CSV ファイルとしてダウンロードできます。
| 1 |
カスタマーアシスト |
| 2 |
選択したレポートの横にある ダウンロード をクリックします。 |
通話キューをリアルタイムで表示する
キューを確認し、進捗状況を確認します。平均待ち時間、各キュー内の通話数、通話に応答できるエージェントの数など、利用可能な情報を分析します。
| 1 |
カスタマーアシスト キュー情報には以下が表示されます: キュー名、現在キューにある連絡先、エージェントの合計数、配置されているエージェント数、アイドル状態のエージェント数、および利用できないエージェント数。  |
| 2 |
キューの表示方法を選択します。
|
キューリアルタイム
キュー内の連絡先のリアルタイムの傾向
このグラフには、現在キュー内で待機している発信者の数が表示されます。このグラフを使用すると、通話のピーク時間を確認し、必要に応じて通話キューを調整したり、エージェントを再割り当てしたりすることができます。

リアルタイムのキュー統計
この表には、エージェントのステータスの詳細とキューで待機している連絡先の数が表示されます。この表を使用すると、特定のキュー内のエージェントの数を調整する必要があるかどうかを確認できます。詳細は次の場所で確認できます。
- キュー名—呼び出しキューに割り当てられた名前。
- 現在キューにある連絡先—エージェントが対応可能になるまで待機している発信者の数。
- エージェント合計数—コールキューに割り当てられたエージェントの数。
- エージェント数—現在コールキューで作業中のエージェントの数。
- アイドル状態のエージェント—通話中でないエージェントの数。
- 利用できないエージェント—通話中のエージェントの数。

キューの履歴データを表示する
一定期間にわたるキューのパフォーマンスを確認します。応答、放棄、平均保留時間、平均キュー待機時間などのデータなど、利用可能なキュー情報を分析します。
| 1 |
Customer Assist  |
| 2 |
日付範囲または時間範囲を選択して、表示を絞り込みます。 |
| 3 |
特定の情報を表示するにはフィルターを選択します。 |
キュー履歴
KPI
ページ上部には、コール キューのステータスの概要を示す KPI が表示されます。以下の KPI が表示されます。
- 応答済み—選択した日付範囲にエージェントが応答した通話の数。
- 放棄—選択した日付範囲において、エージェントが対応可能になる前に発信者が電話を切ったかメッセージを残した通話の数。
- 平均保留時間—選択した日付範囲においてエージェントが発信者を保留にしていた平均時間。
- 平均キュー待機時間— 選択した日付範囲において、発信者が次の対応可能なエージェントが通話に応答するまで待機した平均時間。

キューと傾向の着信コール
これらのチャートは、ステータスに基づいて着信コールを分類します。このグラフを使用すると、コールキューのパフォーマンスの概要を把握できます。

通話あたりの平均キュー待ち時間
このグラフには、選択した日付範囲において、通話あたりの平均待機時間が最も長い通話キューが昇順または降順で表示されます。このグラフを使用すると、待機時間を短縮するために、どのコール キューにさらに多くのエージェントを割り当てる必要があるかを確認できます。

通話あたりの平均キュー保留時間
このグラフには、選択した日付範囲において、通話あたりの平均保留時間が最も長い通話キューが昇順または降順で表示されます。このグラフを使用すると、発信者が平均よりも長く保留された時間を確認できます。

キューの詳細
この表には、組織内で設定されているコール キューの詳細が表示されます。このグラフを使用すると、各コール キュー内のエージェントのパフォーマンスを確認できます。詳細は次の場所で確認できます。
- キュー名—呼び出しキューの名前。
- 保留時間—発信者が保留にされていた時間の長さ。
- 平均保留時間— 発信者が保留された通話あたりの平均時間。
- 接続時間—発信者がエージェントと話した時間の長さ。
- 着信平均接続時間—発信者がエージェントと話した通話あたりの平均時間。
- 処理時間—エージェントが通話の処理に費やした時間。処理時間は保留時間として計算されます + 接続期間 = 時間を処理します。
- 平均処理時間—エージェントが通話の処理に費やした平均時間。
- キュー時間—発信者が、次に応答可能なエージェントが通話に応答するまで待機した時間。
- 平均キュー待機時間—発信者が次に応答可能なエージェントが通話に応答するまで待機するのに費やした平均時間。
- 応答済み—エージェントが応答した通話の数。
- 放棄—エージェントが対応可能になる前に発信者が電話を切ったかメッセージを残した通話の数。
- 合計通話数—着信通話の合計数。


 をクリックし、
をクリックし、 
 をクリックします。
をクリックします。 をクリックします。その後、
をクリックします。その後、  をクリックして通話の監視に戻るか、
をクリックして通話の監視に戻るか、  をクリックして通話に参加することができます。
をクリックして通話に参加することができます。 をクリックします。
をクリックします。 をクリックします。
をクリックします。 をクリックします。
をクリックします。 をクリックします。
をクリックします。
