- Kezdőlap
- /
- Cikk





Kezdje el használni a Webex Calling feletteseknek szánt ügyfélsegítő funkcióját
 Ebben a cikkben
Ebben a cikkben Visszajelzés?
Visszajelzés?Felügyelőként tekintse át az ügynökeit és a várólistáit. Valós idejű adatok megtekintése és az ügynökökre és várólistákra vonatkozó előzményadatok áttekintése.
Bejelentkezés a Webex alkalmazásba
| 1 |
Nyissa meg a Webexet, vagy töltse le az alkalmazást. |
| 2 |
Kattintson a Bejelentkezésgombra, adja meg az e-mail címét, majd kattintson a Továbbgombra. Kövesse a szervezetei bejelentkezéséhez szükséges lépéseket. |
Az összes ügynök figyelése
Az adminisztrátorod beállítja a várólistán lévő ügynököket. Figyelemmel kísérheti az összes ügynököt, és valós időben tekintheti át az adataikat.
| 1 |
Kattintson a Ügyfélszolgálat Az ügynök adatait többek között a következők jelenítik meg: név, állapot, állapot időtartama, várólista, kapcsolat állapota és a kapcsolat időtartamában eltelt idő. |
| 2 |
Válassza ki, hogyan szeretné megtekinteni az ügynököket:
|
Ügynök hívás közbeni figyelése
Hallgassa meg valós időben egy ügynök és egy ügyfél közötti beszélgetést.
| 1 |
Kattintson a Ügyfélszolgálat |
| 2 |
Kattintson egy ügynökre a listában, majd kattintson a Monitor Az ügynök értesítési hangot hall, amikor csatlakozik a hívásához. 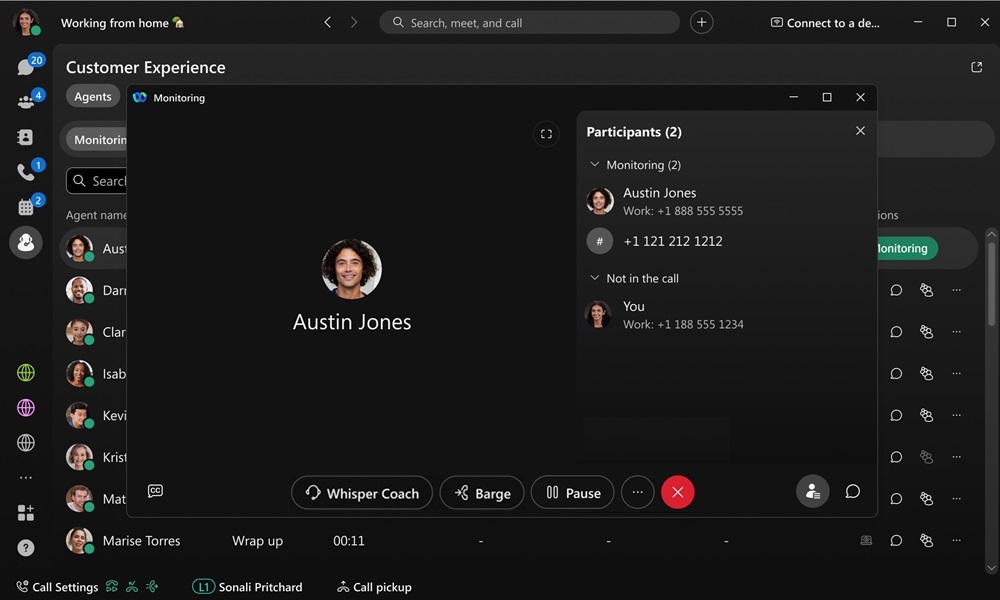 |
| 3 |
(Választható) Kattintson a Whisper Coach |
| 4 |
(Választható) Kattintson a Belép |
| 5 |
Kattintson |
Üzenet küldése egy ügynöknek
Csevegjen egy ügynökkel, közvetlenül küldhet és fogadhat üzeneteket.
| 1 |
Kattintson a Ügyfélszolgálat |
| 2 |
Kattintson egy ügynökre a listában, majd kattintson a Csevegés Megnyílik a helyed az ügynökkel. |
Ügynökök kezelése a sorban
Az ügynökök sorokhoz vannak rendelve, és Ön választhatja, hogy csatlakozik-e az ügynökökhöz, vagy leválasztja őket a sorokról. Amikor az ügynökök csatlakoznak a várólistához és elérhetővé válnak, elkezdenek hívásokat fogadni.
| 1 |
Kattintson a Ügyfélszolgálat |
| 2 |
Kattintson egy ügynökre a listában, majd kattintson a Ügynök csatlakozása a várólistához 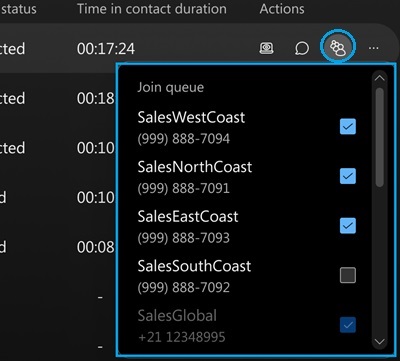 |
| 3 |
A listában szereplő minden egyes várólistához bejelölheti a várólista jelölőnégyzetet, és az ügynök csatlakozik ehhez a várólistához. A várólistára kerülő ügynököt a jelölőnégyzet bejelölésével is eltávolíthatja a sorból. |
Ügynök állapotának módosítása
Válassza ki, hogy az ügynökei elérhetőek-e vagy sem a sorban álló hívások fogadására.
| 1 |
Kattintson a Ügyfélszolgálat |
| 2 |
Kattintson egy ügynökre a listában, majd kattintson 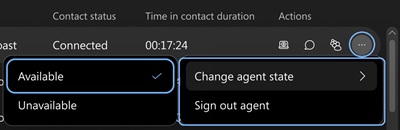 |
| 3 |
Kattintson az Ügynök állapotának módosítása lehetőségre, majd válassza az Elérhető vagy a Nem elérhetőlehetőséget. |
Ügynök kijelentkezése
| 1 |
Kattintson a Ügyfélszolgálat |
| 2 |
Kattintson egy ügynökre a listában, majd kattintson 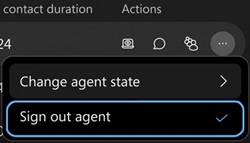 |
| 3 |
Kattintson a Ügynök kijelentkezésegombra. |
Ügynökstatisztikák megtekintése
Tekintse át ügynökei teljesítményét egy adott időszakon belül. Elemezze a rendelkezésre álló ügynökinformációkat, például a csatlakozások számát, az átlagos kezelési időt, az átlagos bejövő csatlakozási időt, az átlagos bejövő tartási időt és sok mást.
| 1 |
Kattintson a Ügyfélszolgálat |
| 2 |
Válasszon ki egy dátumtartományt vagy egy időtartományt a nézet szűkítéséhez. |
| 3 |
Válasszon egy szűrőt a konkrét információk megtekintéséhez. |
Ügynökök statisztikái
KPI-k
A KPI-k az oldal tetején érhetők el, amelyek részletesen bemutatják, hogyan kezelik az ügynökök a hívásokat. A rendelkezésre álló KPIS-ek a következők:
- Kapcsolódó hívások száma— Az ügynökök által a kiválasztott dátumtartományban fogadott, csatlakoztatott hívások száma.
- Átl. kezelési idő— Az ügynökök által a kiválasztott dátumtartományban hívások kezelésével töltött átlagos idő.
- Bejövő hívásokkal való kapcsolat átlagos ideje— Az ügynökök által a kiválasztott dátumtartományban hívásokkal való kapcsolatfelvétellel töltött átlagos idő.
- Bejövő hívások átlagos tartási ideje— Az átlagos időtartam, ameddig az ügynökök egy bejövő hívást tartásba helyeznek a kiválasztott dátumtartományban.

Az ügynök átlagos kapcsolódási idejének kapcsolatonkénti trendje
Ez a diagram az ügynökök bejövő állapotidejének trendjét mutatja kapcsolatonként a kiválasztott dátumtartományban. Ez a diagram segít abban, hogy lásd, vajon a várakozási idők azért nőnek-e az idő múlásával, mert nincs elég ügynök, vagy azért, mert a hívásokat időben megválaszolják.

Az ügynökök átlagos bejövő kapcsolattartási ideje
Ez a diagram a leghosszabb átlagos bejövő csatlakozási idővel rendelkező ügynököket mutatja növekvő vagy csökkenő sorrendben a kiválasztott dátumtartományban. Ezzel a diagrammal ellenőrizheti, hogy vannak-e kiugró értékek a hívások időtartamában.

Az átlagos idő, ameddig az ügynökök a bejövő hívásokat tartják
Ez a diagram a leghosszabb átlagos bejövő tartási idővel rendelkező ügynököket mutatja növekvő vagy csökkenő sorrendben a kiválasztott dátumtartományban. Ezzel a diagrammal ellenőrizheti, hogy szükség van-e több ügynökre egy adott hívássorban, ha a hívások az átlagosnál hosszabb ideig várakoztatva vannak.

Kapcsolatfelvétel a sor ügynökeivel
Ez a táblázat a szervezetében hívásvárólistához rendelt ügynökök részleteit mutatja. Ezzel a táblázattal megtekintheti, hogy melyik ügynök kapja a legtöbb hívást és információt a hívási statisztikáiról. A rendelkezésre álló részletek a következők:
- Ügynök neve— Az ügynök neve.
- Hívássor neve— A hívássor neve.
- Helyszín— A hívásvárólistához rendelt hely.
- Kapcsolódások száma— Az ügynök által fogadott hívások száma.
- Összes bemutatott hívás— Az ügynökhöz bejövő hívások száma, amelyeket a hívássor elosztott.
- Kapcsolat időtartama— Az az időtartam, amelyet az ügynök a csatlakoztatott hívásokra fordított.
- Átl. bejövő kapcsolódási idő— Az ügynök által a hívásokkal való kapcsolatfelvétellel töltött átlagos idő.
- Várakoztatás időtartama— Az az időtartam, ameddig a hívók várakoztatásban voltak.
- Bejövő hívások átlagos tartási ideje— Az átlagos időtartam, ameddig az ügynök hívásokat várakoztat.
- Teljes kezelési idő— A teljes idő, amelyet egy ügynök hívások kezelésével töltött. A kezelési időt a tartási időtartamként számítjuk ki. + Csatlakoztatott időtartam = Teljes kezelési idő.
- Átlagos kezelési idő— Az ügynök által a hívások kezelésével töltött átlagos idő.

Ügynök összefoglalójának megtekintése
Tekintse át ügynökei teljesítményét, amikor hívásaik lezárásának indoklását alkalmazzák.
| 1 |
Kattintson az Ügyfélszolgálat |
| 2 |
Válasszon ki egy dátumtartományt vagy egy időtartományt a nézet szűkítéséhez. |
| 3 |
Válasszon egy szűrőt a konkrét információk megtekintéséhez. |
Az ügynökök befejezik
KPI-k
A KPI-k az oldal tetején érhetők el, amelyek statisztikákat mutatnak arról, hogyan fejezik be az ügynökök a hívásaikat. A rendelkezésre álló KPI-k a következők:
- Átlagos lezárási időtartam— A szervezet összes ügynökére vonatkozó átlagos lezárási időtartam.
- Legmagasabb átlagos lezárási időtartamú várólista— Az a várólista, amelyben az ügynökök a kiválasztott dátumtartományban a legmagasabb átlagos lezárási időtartammal rendelkeztek.
- Legalacsonyabb átlagos lezárási időtartamú várólista— Az a várólista, amelyben az ügynökök a kiválasztott dátumtartományban a legalacsonyabb átlagos lezárási időtartammal rendelkeztek.

Átlagos befejezési időtartam trendje
Ez a diagram az átlagos lezárási időtartam trendjét mutatja az összes sorban a kiválasztott dátumtartományban. Ezt az információt felhasználhatja annak megtekintésére, hogy mely napokon hosszabb az átlagosnál a befejezési időtartam, és megvizsgálhatja ezeket a napokat, hogy kiderítse, miért volt magasabb az átlagos időtartam.

Top/Bottom felhasznált összefoglaló okok
Ez a táblázat a kiválasztott dátumtartományban használt leggyakoribb lezárási okokat és a hozzájuk tartozó átlagos lezárási időtartamot mutatja. Ezeket az információkat felhasználhatja annak megtekintésére, hogy mely lezárási okok voltak a leggyakrabban használtak a szervezetében, és hogy az időtartam várható-e a szervezet szolgáltatási szintű szerződésében.

Legnépszerűbb várólisták highest/lowest átlagos befejezési időtartam
Ez a táblázat a legmagasabb vagy legalacsonyabb átlagos lezárási időtartammal rendelkező leggyakoribb várólisták, valamint a kiválasztott dátumtartományban végrehajtott lezárások számát mutatja. Ezeket az információkat felhasználhatja annak megértésére, hogy miért tart bizonyos várólistáknál tovább a feldolgozás, mint másoknál.

Legjobb ügynökök highest/lowest befejezett összefoglalók száma
Ez a táblázat a kiválasztott dátumtartományban elvégzett összefoglalók száma és a hozzájuk tartozó átlagos összefoglaló időtartam szerint mutatja a legfontosabb ügynököket. Ezeket az információkat felhasználhatja annak megtekintésére, hogy az ügynökök mennyire jól teljesítenek a szervezetében.

Legjobb ügynökök highest/lowest átlagos befejezési időtartam
Ez a táblázat a legmagasabb vagy legalacsonyabb lezárási időtartammal rendelkező legfontosabb ügynököket, valamint a kiválasztott dátumtartományban befejezett lezárásokat mutatja. Ezeket az információkat felhasználhatja arra, hogy segítsen az ügynököknek javítani az ügyintézés időtartamát, és ezáltal következetes ügyfélszolgálati élményt nyújtani.

Összefoglalási ok jelentés létrehozása
Összefoglalási ok jelentés létrehozása a különböző dátumtartományok adatainak megtekintéséhez és összehasonlításához. Legfeljebb 50 jelentést generálhat. Ha 50-nél több jelentést generál, a legrégebbi jelentés automatikusan törlődik.
A következő táblázat a jelentésben szereplő adatokat mutatja.
| Oszlop neve | Leírás |
|---|---|
| Ügynök neve | Az ügynök neve. |
| Hely | Az ügynökhöz rendelt fizikai helyszín vagy telephely. |
| Hívás kezdési időpontja | A hívás vagy az ügyféllel való kapcsolatfelvétel kezdési időpontja. |
| Hívás befejezésének ideje | A hívás vagy az ügyféllel való kapcsolatfelvétel befejezési időpontja. |
| Hívás percek | A hívás vagy kapcsolatfelvétel időtartama. |
| Összefoglalás oka | Az ügynök által a lezárási állapothoz kiválasztott lezárási ok neve. |
| Összefoglaló percek | Az az időtartam, ameddig az ügynök a lezáró tevékenységi állapotban volt. |
| Összefoglaló tevékenység kezdési időpontja | Az összefoglaló tevékenység kezdetének időbélyege. |
| Összefoglaló tevékenység befejezési ideje | Az összefoglaló tevékenység befejezésének időbélyege. |
| 1 |
Kattintson az Ügyfélszolgálat |
| 2 |
Válasszon ki egy dátumtartományt vagy egy időtartományt a nézet szűkítéséhez. |
| 3 |
Kattintson a Jelentés létrehozásagombra. A létrehozott jelentést letöltheti és megtekintheti a Jelentésekmenüpontban. |
Töltse le az összefoglaló okát
A jelentés létrehozása után letöltheti azt CSV-fájlként.
| 1 |
Kattintson a Ügyfélszolgálat |
| 2 |
Kattintson a kiválasztott jelentés melletti Letöltés gombra. |
Hívássorok valós idejű megtekintése
Tekintse át a sorokat, és nézze meg, hogyan haladnak. Elemezze a rendelkezésre álló információkat, például az átlagos várakozási időt, az egyes sorban álló hívások számát és a hívások fogadására rendelkezésre álló ügynökök számát.
| 1 |
Kattintson a Ügyfélszolgálat A várakozási idő információi többek között a következőket jelenítik meg: várólista neve, a sorban jelenleg lévő kapcsolattartók, az összes ügynök, a személyzettel ellátott ügynökök, a tétlen ügynökök és az elérhető ügynökök.  |
| 2 |
Válassza ki, hogyan szeretné megtekinteni a várólisták:
|
Valós idejű sor
„Élő kapcsolatok a sorban” trend
Ez a diagram azt mutatja, hogy hány hívó várakozik jelenleg a sorban. Ezzel a diagrammal megtekintheti a csúcsidőszakokat, így szükség szerint módosíthatja a hívássorokat vagy átcsoportosíthatja az ügynököket.

Élő sor statisztikái
Ez a táblázat az ügynökök állapotának részleteit és a várólistán várakozó kapcsolattartók számát mutatja. Ezzel a táblázattal ellenőrizheti, hogy szükség van-e az ügynökök számának módosítására bizonyos várólistákon. A rendelkezésre álló részletek a következők:
- Várólista neve— A hívásvárólistához rendelt név.
- Jelenleg várólistán lévő kapcsolatok— Azon hívók száma, akik arra várnak, hogy egy ügynök elérhető legyen.
- Összes ügynök— A hívásvárólistához rendelt ügynökök száma.
- Személyzettel rendelkező ügynökök— A hívássorban jelenleg dolgozó ügynökök száma.
- Üresjáratban lévő ügynökök— Híváson nem álló ügynökök száma.
- Nem elérhető ügynökök— Hívásban lévő ügynökök száma.

A várólisták korábbi adatainak megtekintése
Tekintse át a várólisták teljesítményét egy adott időszak alatt. Elemezze a rendelkezésre álló várólistával kapcsolatos információkat, például a megválaszolt, elhagyott, átlagos tartási időre, átlagos sorban állási időre és sok másra vonatkozó adatokat.
| 1 |
Kattintson a Ügyfélszolgálat  |
| 2 |
Válasszon ki egy dátumtartományt vagy egy időtartományt a nézet szűkítéséhez. |
| 3 |
Válasszon egy szűrőt a konkrét információk megtekintéséhez. |
Várólisták előzményei
KPI-k
A KPI-k az oldal tetején érhetők el, amelyek a hívásvárakozások magas szintű állapotát mutatják. A rendelkezésre álló KPI-k a következők:
- Fogadott— Az ügynökök által a kiválasztott dátumtartományban fogadott hívások száma.
- Elhagyott— A kiválasztott dátumtartományban azon hívások száma, amelyek során a hívó letette a telefont vagy üzenetet hagyott, mielőtt az ügynök elérhetővé vált volna.
- Átl. tartási idő— Az átlagos időtartam, ameddig az ügynökök várakoztatják a hívókat a kiválasztott időszakban.
- Átl. várakozási idő a sorban— Az átlagos idő, amelyet a hívók a következő elérhető ügynök hívásfogadására várva töltöttek a kiválasztott dátumtartományban.

Bejövő hívások a várólistákhoz és a trendekhez
Ezek a diagramok a bejövő hívásokat az állapotuk alapján kategorizálják. Ezzel a diagrammal általános áttekintést kaphat a hívásvárakozások teljesítményéről.

Átlagos várakozási idő hívásonként
Ez a diagram a leghosszabb átlagos várakozási idővel rendelkező híváslistát mutatja hívásonként növekvő vagy csökkenő sorrendben a kiválasztott dátumtartományban. Ezzel a diagrammal megtekintheti, hogy melyik hívásvárólistához kell több ügynököt rendelni a várakozási idő csökkentése érdekében.

Átlagos várakozási idő hívásonként
Ez a diagram a hívásonkénti leghosszabb átlagos tartási idővel rendelkező hívássort mutatja növekvő vagy csökkenő sorrendben a kiválasztott dátumtartományban. Ezzel a diagrammal megtekintheti, hogy mikor kellett a hívókat az átlagosnál hosszabb ideig várakoztatni.

Soradatok
Ez a táblázat a szervezetében beállított hívásváró-listákkal kapcsolatos részleteket mutatja. Ezzel a diagrammal megtekintheti, hogyan teljesítenek az egyes hívássorban lévő ügynökök. A rendelkezésre álló részletek a következők:
- Hívássor neve— A hívássor neve.
- Várakoztatás időtartama— Az az időtartam, ameddig a hívók várakoztatásban voltak.
- Átlagos tartási idő— Hívásonként átlagosan annyi idő, amennyi ideig a hívók tartásba voltak helyezve.
- Kapcsolódás időtartama— Az az időtartam, ameddig a hívók beszéltek az ügynökökkel.
- Bejövő átlagos kapcsolódási időtartam— A hívók és az ügynökök közötti átlagos beszélgetési idő hívásonként.
- Híváskezelési idő— Az az időmennyiség, amelyet az ügynökök hívások kezelésével töltenek. A kezelési időt a tartási időtartamként számítjuk ki. + Csatlakoztatott időtartam = Idő kezelése.
- Átl. kezelési idő— Az ügynökök által a hívások kezelésével töltött átlagos idő.
- Várakozási idő— Az az időtartam, amelyet a hívók a következő elérhető ügynök hívásfogadására várva töltöttek.
- Átlagos várakozási idő a sorban— Az átlagos idő, amit a hívók a következő elérhető ügynök hívásfogadására várva töltöttek.
- Fogadott— Az ügynökök által fogadott hívások száma.
- Elhagyott— Azon hívások száma, amelyek során a hívók letették a telefont vagy üzenetet hagytak, mielőtt az ügynök elérhetővé vált volna.
- Összes hívás— Bejövő hívások teljes száma.


 lehetőségre, majd
lehetőségre, majd 
 gombra.
gombra. gombra, ha csak az ügynökkel szeretne beszélni. Ezután
gombra, ha csak az ügynökkel szeretne beszélni. Ezután  gombra kattintva visszatérhet a hívás figyeléséhez, vagy
gombra kattintva visszatérhet a hívás figyeléséhez, vagy  gombra kattintva csatlakozhat a híváshoz.
gombra kattintva csatlakozhat a híváshoz. a gombra a megfigyelés befejezéséhez.
a gombra a megfigyelés befejezéséhez. gombra.
gombra. lehetőségre.
lehetőségre. a gombra.
a gombra.
