- Domů
- /
- Článek




Integrace Webex Contact Center konektoru CRM pro Microsoft Dynamics 365 (verze 2-nová)
 V tomto článku
V tomto článku Zpětná vazba?
Zpětná vazba?Když integrujete Webex Contact Center s Dynamics, gadget se zobrazí v aplikacích Dynamics.
Požadavky
Před integrací Webex Contact Center s konzolou Microsoft Dynamics 365 se ujistěte, že máte následující:
-
Přístup k Webex Contact Center.
-
Přístup správce k řídicímu centru na adrese https://admin.webex.com a portálu pro správu Webex Contact Center.
- Agent s přístupem k ploše.
-
Agent s přístupem k ploše. Adresa URL plochy je specifická pro vaši oblast:
-
Severní Amerika: https://desktop.wxcc-us1.cisco.com
-
Velká Británie: https://desktop.wxcc-eu1.cisco.com
-
Japonsko: https://desktop.wxcc-jp1.cisco.com
-
Singapur: https://desktop.wxcc-sg1.cisco.com/
-
-
Přístup agenta k následující doméně, která je přidána do seznamu Zásady zabezpečení obsahu:
-
*.dynamics.com
-
-
Webex Contact Center pro Microsoft Dynamics používá Microsoft Channel Integration Framework (CIF) k integraci s Agent Desktop. Aplikace Dynamics pro jednu relaci vyžaduje CIF verze 1 a aplikace Multi Session Dynamics vyžadují CIF verze 2.
-
Nepodporujeme integrace s Microsoft Dynamics on-premise verzemi.
-
Služba nebo instance Microsoft Dynamics 365.
Integrovat
Chcete-li integrovat Webex Contact Center s Microsoft Dynamics 365console, proveďte následující úlohy:
Spuštění zkušební verze Dynamics 365 Customer Service
| 1 |
Přejděte na stránku Dynamics 365 Sales na adrese: https://dynamics.microsoft.com/en-us/dynamics-365-free-trial/. |
| 2 |
Klikněte na Vyzkoušet zdarma. |
| 3 |
Podle pokynů na obrazovce zadejte svůj e-mail a kontaktní údaje. |
| 4 |
Nastavte si účet a kliknutím na e-mail spusťte bezplatnou zkušební verzi. |
| 5 |
Přihlaste se do centra pro správu Power Platform pomocí zkušební instance na adrese: https://admin.powerplatform.microsoft.com/environments/<your instance>. |
| 6 |
V mapě webu vyberte Prostředí. |
| 7 |
Vyberte prostředí, které jste vytvořili, a poznamenejte si prostředí v adrese URL prostředí Tuto adresu URL použijte při konfiguraci rozložení Dynamics 365 Desktop na Webex Contact Center. |
Instalace konektoru Webex Contact Center CRM pro Microsoft Dynamics 365
Než začnete
Ujistěte se, že jste nainstalovali aplikaci Channel Integration Framework před instalací konektoru Webex Contact Center CRM pro Microsoft Dynamics 365. Pokud rozhraní ještě není nainstalováno, postupujte podle kroků instalace uvedených v oficiální dokumentaci a nainstalujte jej.
| 1 |
Přihlaste se k Dynamics 365. |
| 2 |
Klikněte na ikonu ozubeného kola v pravém horním rohu okna a vyberte možnost Upřesnit nastavení. |
| 3 |
Na stránce Nastavení klikněte na Microsoft AppSource. |
| 4 |
V poli Hledat vyhledejte a vyberte Webex Contact Center Konektor CRM pro Microsoft Dynamics 365. |
| 5 |
Klikněte na Získat. |
| 6 |
Přihlaste se k Microsoft AppSource pomocí účtu, který byl použit k vytvoření instance Dynamics. |
| 7 |
Přijměte právní podmínky a prohlášení o ochraně osobních údajů. |
| 8 |
Klikněte na Souhlasím. Dokončení instalace nějakou dobu trvá. |
| 9 |
Chcete-li zkontrolovat stav instalace, přihlaste se do centra pro správu Power Platform na adrese: https://admin.powerplatform.microsoft.com/environments/<your instance>. |
| 10 |
Vyberte možnost Prostředí > Zkušební verze služeb zákazníkům. |
| 11 |
Na stránce Zkušební verze prodeje přejděte do podokna Zdroje a klikněte na Aplikace Dynamics 365. |
Další postup
Ujistěte se, že je nainstalován stav následujících aplikací:
-
Webex Contact Center Webex Contact Center Konektor CRM pro Microsoft Dynamics 365
- Architektura integrace kanálů Dynamics 365
Nastavení konektoru Webex Contact Center pro Microsoft Dynamics 365
Vícerelační aplikace, jako je Omnikanál pro služby zákazníkům nebo Pracovní prostor služeb zákazníkům, poskytují agentům jednotné prostředí pracovního prostoru, což jim umožňuje pracovat na různých problémech zákazníků současně.
Chcete-li nakonfigurovat Webex Contact Center pro Microsoft Dynamics v jedné aplikaci relace, jako je Centrum služeb zákazníkům, viz Konfigurace jedné relace.
Centrum pro správu služeb zákazníkům (konfigurace rozhraní pro integraci kanálů verze v2)
Multisession se konfiguruje v centru pro správu Customer Service.
| 1 |
Otevřete přehled aplikací a vyberte aplikaci Centrum pro správu Customer Service. 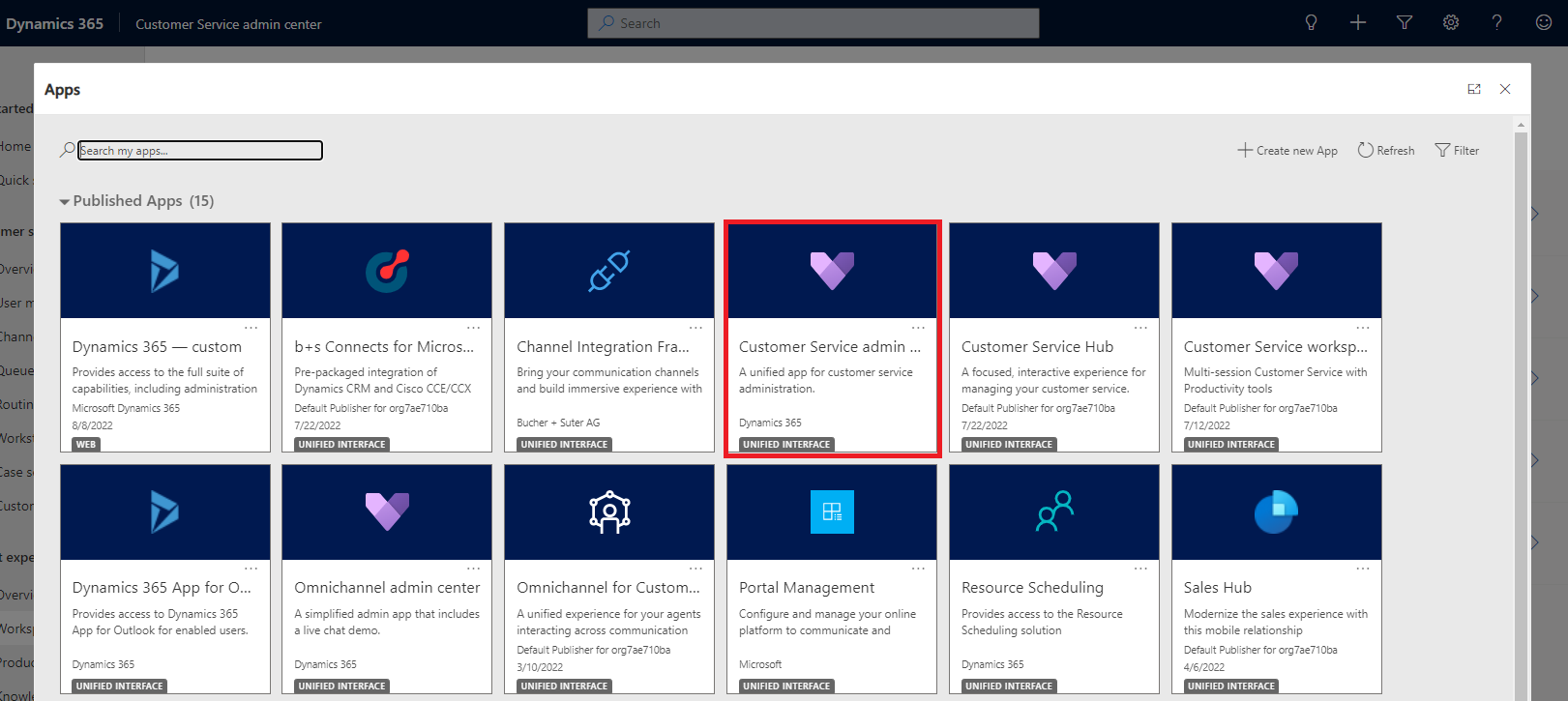
|
| 2 |
Vyberte Pracovní prostory. 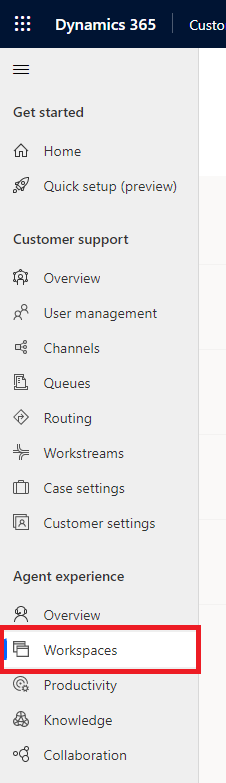
|
| 3 |
Přejděte na Profily prostředí agenta. 
|
| 4 |
Vytvořte nový profil. 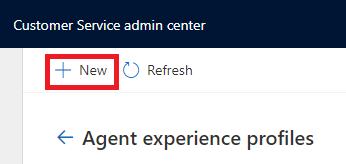
|
| 5 |
Zobrazí se dialogové okno nového profilu prostředí agenta. 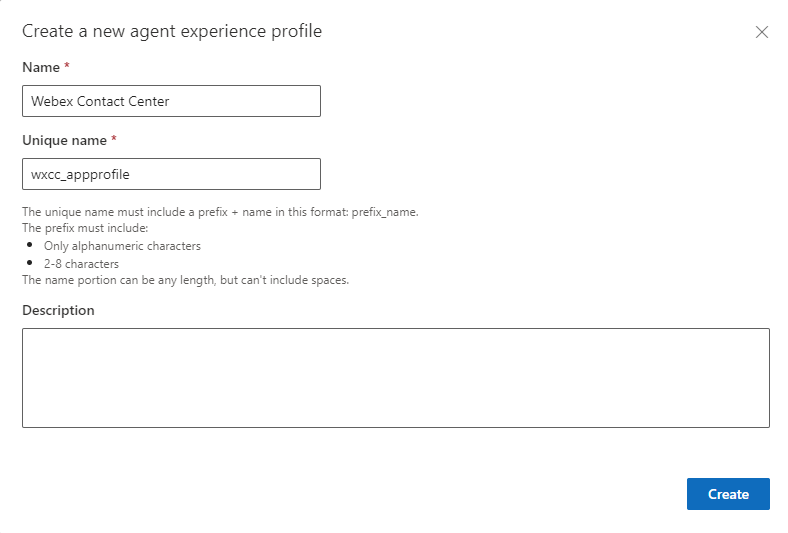
|
| 6 |
Zadejte následující hodnoty:
|
| 7 |
Kliknutím na Vytvořit vytvořte profil prostředí agenta. |
| 8 |
Upravit poskytovatele kanálu. 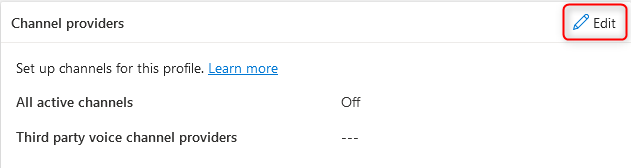
|
| 9 |
Vytvořte nového poskytovatele kanálu. 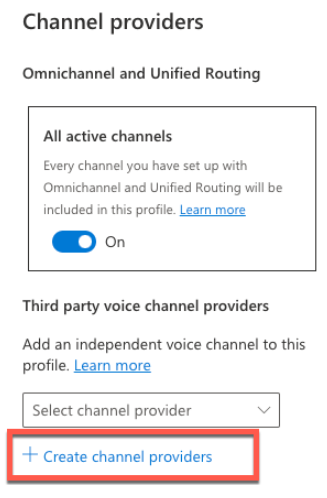
|
| 10 |
Zadejte hodnoty, jak je znázorněno na snímku obrazovky níže. 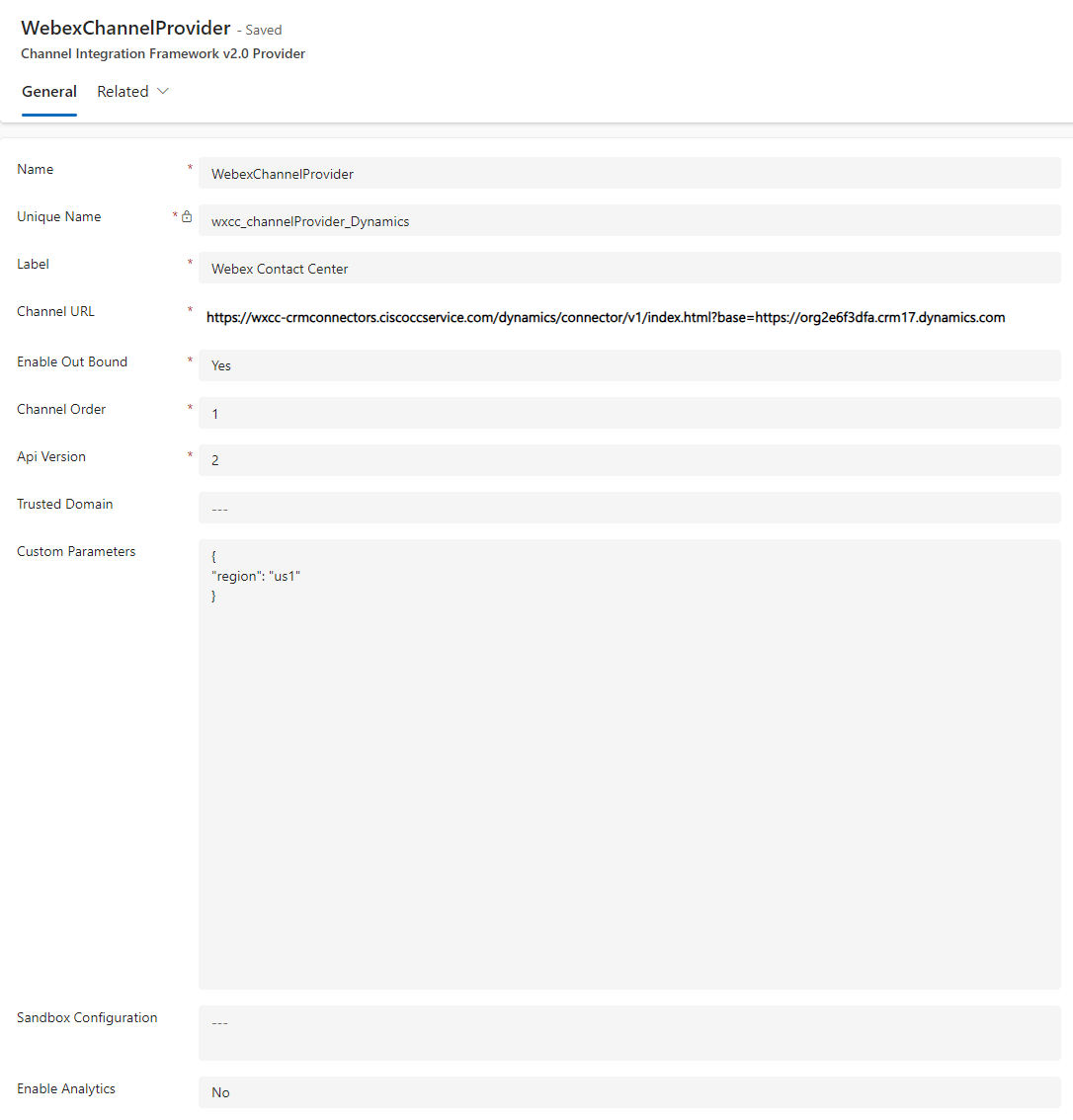
|
| 11 |
Zadejte následující hodnoty:
|
| 12 |
Kliknutím na tlačítko Uložit a zavřít aktualizujte provedené změny. |
| 13 |
Znovu upravte poskytovatele kanálů. 
|
| 14 |
Pokud profil obsahuje další kanály, například chat, povolte přepínač Zapnuto pro všechny aktivní kanály. |
| 15 |
Kliknutím na tlačítko Uložit a zavřít aktualizujte provedené změny. |
| 16 |
Upravit uživatele. 
|
| 17 |
Přidejte položky uživatele. 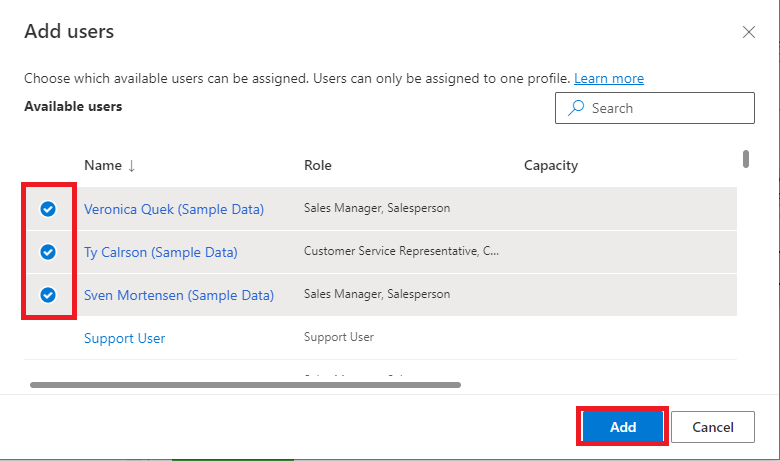
|
Nastavení Tab aplikace a šablon relací
| 1 |
Přejděte zpět do pracovního prostoru a zvolte Spravovat vedle šablony aplikace Tab. 
|
| 2 |
Vytvořte novou šablonu Tab aplikace. 
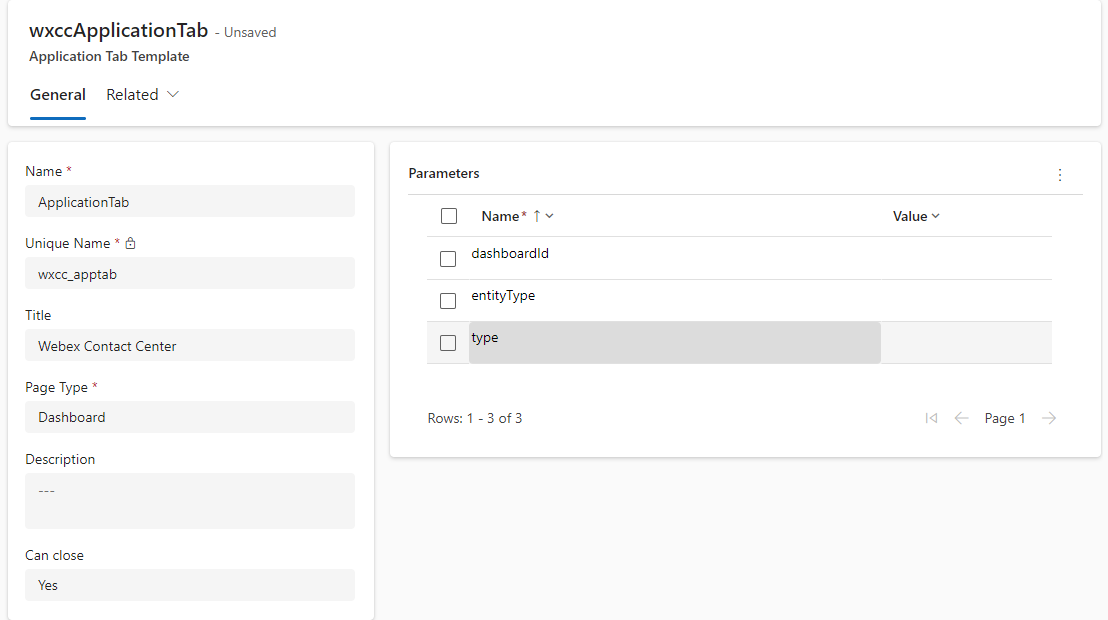
|
| 3 |
Zadejte následující hodnoty:
|
| 4 |
Kliknutím na tlačítko Uložit uložte změny. |
Šablony relací
Tato část popisuje, jak nakonfigurovat vzhled a funkce relace, která zahrnuje konektor WxCC for Microsoft Dynamics. Zahrnuje také konfiguraci relací, které jsou iniciovány příchozími hovory.
| 1 |
Přejděte zpět do části Pracovní prostory a vedle položky Šablony relací zvolte možnost Spravovat. 
|
| 2 |
Výběrem možnosti Novávytvořte šablonu relace pro výchozí relaci. 

|
| 3 |
Zadejte následující hodnoty:
|
| 4 |
Klikněte na Uložit a zavřít. |
| 5 |
Výběrem možnosti Nový vytvoříte další šablonu relace pro relaci hovoru. 
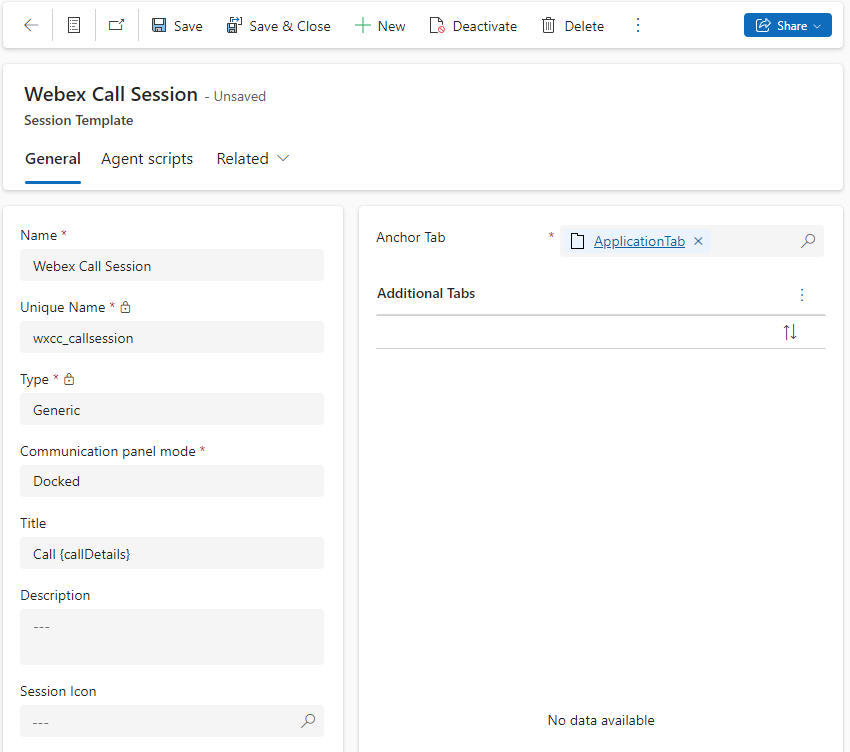
|
| 6 |
Zadejte následující hodnoty:
|
| 7 |
Kliknutím na tlačítko Uložit uložte změny. |
Konfigurace zprostředkovatele kanálu (konfigurace rozhraní pro integraci kanálů verze v1)
| 1 |
Přejděte na Channel Integration Framework. 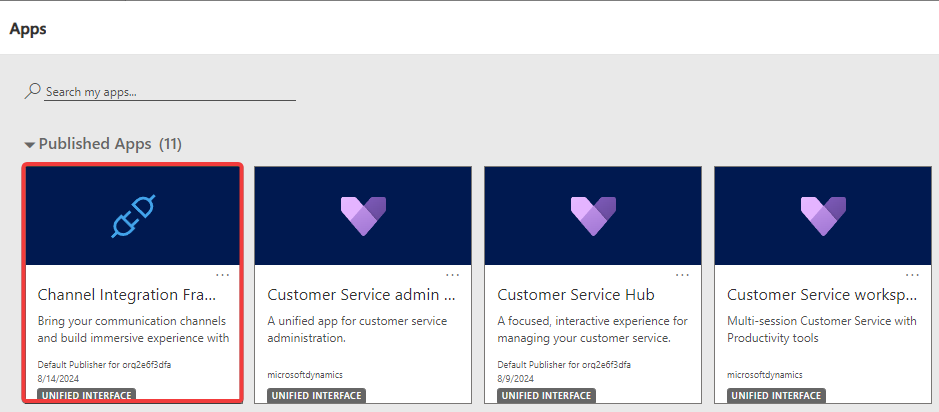
|
| 2 |
Vytvořte nového poskytovatele kanálu. 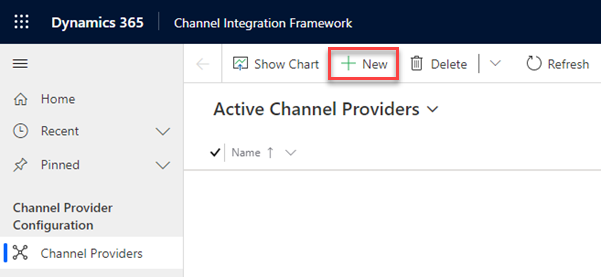
|
| 3 |
Zadejte následující hodnoty: 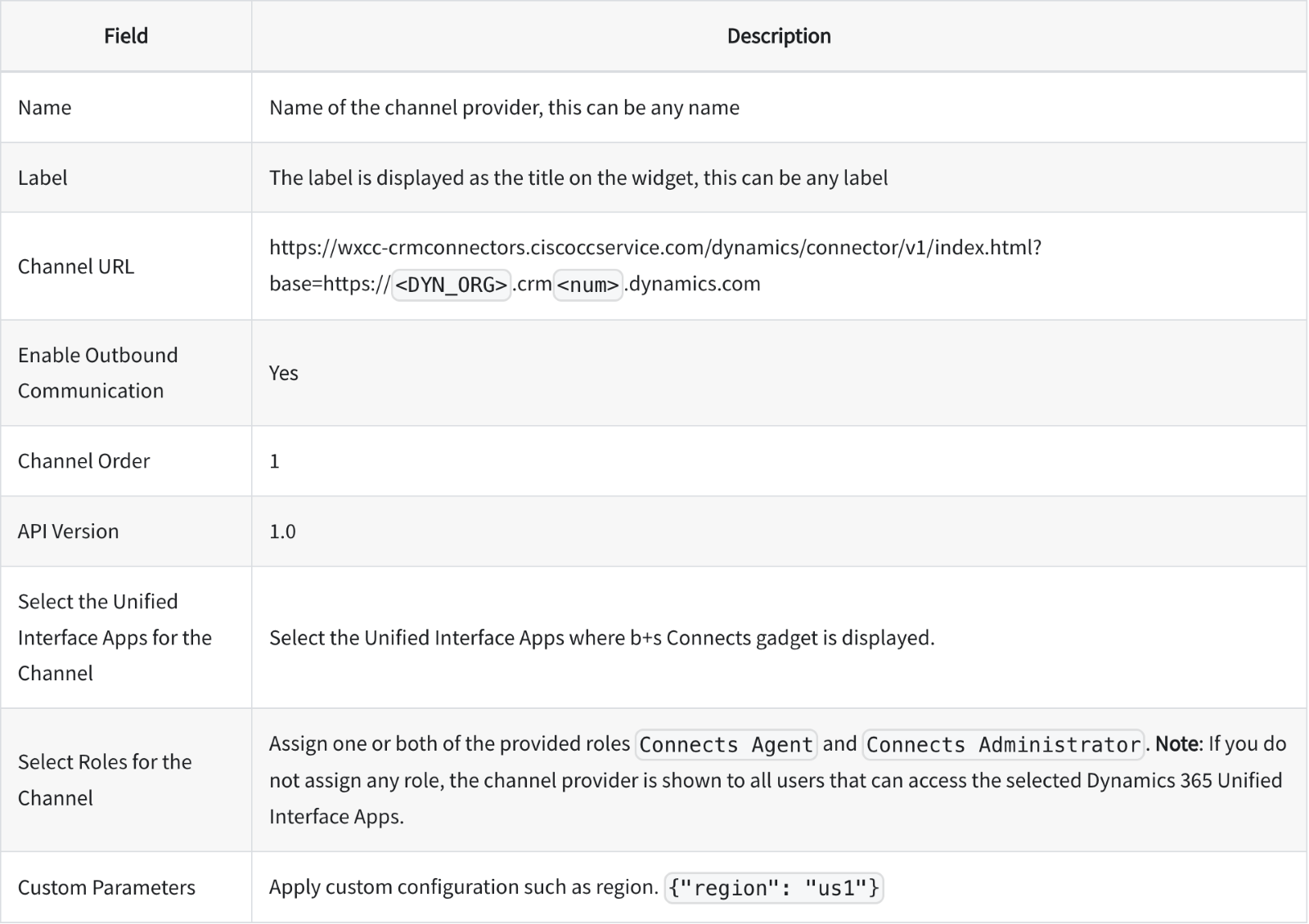
|
| 4 |
Kliknutím na tlačítko Uložit uložte změny. |
Přizpůsobit
Následující tabulka podrobně popisuje, jak přizpůsobit vlastnosti vlastního souboru rozložení plochy. Přizpůsobte chování rozhraní WxCC pro Microsoft Dynamics tak, aby vyhovovalo vašim konkrétním obchodním potřebám.
Přizpůsobení rozhraní Channel Integration Framework
| Vlastnost rozložení plochy | Popis | Hodnoty |
|---|---|---|
| oblast | Definuje oblast WxCC používanou agenty |
|
| shareRecordVariable | Definuje proměnnou CAD pro ukládání záznamů pro přenosy, což umožňuje sdílení záznamu ve scénářích konzultačního hovoru. | Název proměnné CAD |
| screenPopOnNoMatch | Definuje, zda se má otevřít nový záznam, pokud hledání nevrátí žádný výsledek |
Pravda nebo Nepravda Výchozí hodnota: false |
| screenPopIncomingMode |
Definuje, který typ záznamu by měl být otevřen v CRM a které informace se zobrazí v konektoru, když agent přijme volání. Pro zákazníka a zakázáno bude použit typ záznamu definovaný v tabulce customerTable . |
Zákazník, případ nebo zdravotně postižený Implicitně: zákazník |
| customerTable |
Definuje typ záznamu pro vyhledávání v Microsoft Dynamics Hledání v tabulce customerTable se použije, když je screenPopIncomingMode nastaven na hodnotu customer nebo zakázán Pokud je screenPopIncomingMode nastaven na velikost písmen, je toto nastavení pro hledání ignorováno. |
Obchodní vztah nebo kontakt Výchozí nastavení: kontakt |
| lookupFields |
Definuje pole, která jsou prohledávána v nakonfigurovaném typu záznamu. Názvy polí musí být odděleny čárkami. Vždy se používá ve spojení s lookupVariable |
Všechna dostupná pole na customerTable nebo case typu string and memo. Příklad: Mobil, telefon1 |
| lookupVariable |
Definuje proměnné CAD, které mají být použity pro identifikaci volajícího. Vždy se používají ve spojení s lookupFields |
Proměnná CAD Dostupné proměnné viz kapitola "Seznam proměnných" Výchozí hodnota: ani |
| countryCodeRemoval | Definuje, zda má být pro vyhledávání odstraněn úvodní kód země telefonního čísla |
Pravda nebo Nepravda Výchozí hodnota: false |
| customerRecordMapping |
Definuje, jaká data jsou uložena v jakém poli, když je vytvořen nový záznam prostřednictvím Vytvořit nový Tab. Parametr customerTable definuje, zda se otevírá nový obchodní nebo kontaktní formulář Pokud není nic definováno, otevře se nový záznam bez dat. CAD proměnné musí být ve složených závorkách. |
Příklad: mobilephone={ani}&telephone1={CAD} Dostupné proměnné viz kapitola "Seznam proměnných" |
| caseRecordMapping |
Definuje, jaká data jsou uložena v jakém poli při vytvoření nového záznamu případu prostřednictvím konektoru. Toto nastavení se používá k otevření nového případu:
Pokud není nic definováno, otevře se nový záznam bez dat. CAD proměnné musí být ve složených závorkách. |
Příklad: title=Případ {ani}&description=Horká linka {CAD} Dostupné proměnné viz kapitola "Seznam proměnných" |
| activityRecordMapping |
Definuje, jaká data jsou uložena v jakém poli, když je prostřednictvím konektoru vytvořen nový záznam telefonního hovoru. To umožňuje ukládat proměnné WxCC CAD do záznamu telefonního hovoru v Microsoft Dynamics. Proměnné musí být ve složených závorkách. |
Příklad: Description={notes}&subject=Call – {due_date_cti} Dostupné proměnné viz kapitola "Seznam proměnných". |
| omniReasonCrm | Definuje stav přítomnosti Microsoft Dynamics (text stavu), který by měl být nastaven, když agent přijme hlasové volání. |
Příklad: "omniReasonCrm": "Zaneprázdněn" |
| omniReasonVoice | Definuje, na který důvod nečinnosti WxCC by měl být agent nastaven, když se stav přítomnosti Microsoft Dynamics změní na Zaneprázdněn nebo Zaneprázdněn – DND. |
Identifikátor GUID příčiny nečinnosti rozhraní WxCC Příklad: "omniReasonVoice": "d7b8cc8a-ea3c-41cc-9bc7-3dca6cd549c0" |
| enableNotifications | Definuje, zda se mají zobrazovat oznámení na ploše založená na prohlížeči. |
Pravda nebo Nepravda Výchozí hodnota: false |
| noteField | Definuje pole záznamu telefonního hovoru, kam mají být poznámky uloženy | Všechny jednoduché řetězcové sloupce záznamu telefonního hovoru |
| webRtcDomain | Doména potřebná pro připojení WebRTC. |
Ve výchozím nastavení není nastaveno. Možné hodnoty jsou:
|
Příklad konfigurace 1 Okénko existujícího případu
- Webex Contact Center region je nastaven na EU2
- Proměnná záznamu sdílení je nastavena na ssShareVariable
- Vyhledání čísla tiketu pole CRM na základě proměnné CAD testCaseId
- Pokud není nalezen žádný záznam, otevře se nový formulář
- Změna stavu pro OmniChannel
- Poznámky se ukládají k popisu záznamu telefonních hovorů
- Microsoft Stav přítomnosti Dynamics je při příchozím hovoru nastaven na obsazeno
- Stav WxCC je nastaven na nečinný, pokud se stav přítomnosti Microsoft Dynamics změní na Zaneprázdněn nebo Zaneprázdněn DND
{ "region": "eu2", "shareRecordVariable": "ssShareVariable", "lookupFields": "ticketnumber", "screenPopIncomingMode": "case", "screenPopOnNoMatch": true, "lookupVariable": "testCaseId", "activityRecordMapping": "description={notes}, "noteField": "description", "omniReasonCrm": "Busy", "omniReasonVoice": "d7b8cc8a-ea3c-41cc-9bc7-3dca6cd549c0" } Příklad konfigurace 2 Screenpop kontaktu založeného na ANI
- Webex Contact Center oblast je nastavena na US1
- Proměnná záznamu sdílení je nastavena na ssShareVariable
- Vyhledání polí CRM mobilní telefon a telefon1 v tabulce kontaktů na základě ANI
- Oznámení na ploše jsou povolena
- Žádný screenpop, když hledání nevrátí žádný výsledek
- Pole mobilního telefonu je předvyplněno ANI při použití odkazu Vytvořit nový kontakt
- Název případu je předvyplněn textem "Případ z {ani}" při použití odkazu Vytvořit nový případ
- Poznámky se ukládají do pole popisu záznamu telefonního hovoru
{ "region": "us1", "shareRecordVariable": "ssShareVariable", "lookupFields": "mobilephone, telephone1", "customerTable": "contact", "screenPopIncomingMode": "customer", "screenPopOnNoMatch": false, "enableNotifications": true, "lookupVariable": "ani", "customerRecordMapping": "mobilephone={ani}", "caseRecordMapping": "title=Case from {ani}" "noteField": "description" } Seznam proměnných
Tyto proměnné lze použít v konfiguraci vlastních parametrů s následujícími parametry:
| Název proměnné | Popis proměnné |
|---|---|
| ANI | Volající číslo |
| Dn | Volané číslo |
| wrapUpAuxCodeId | ID důvodu zabalení vybraného agentem |
| wrapUpAuxCodeName | Název důvodu zabalení vybraného agentem |
| název_virtuálního týmu | Název týmu přiřazeného k hovoru |
| ronaTimeout | Hodnota parametru Vyzvánění zapnuto bez odpovědi |
| Vlastní proměnné Webex CC | Název proměnné definované v návrháři toku Webex CC |
| due_date_cti |
Datum navázání volání jako řetězec poskytnutý z WxCC (UTC). K dispozici pouze pro activityRecordMapping |
| due_date |
Datum navázání volání jako řetězec poskytnutý z WxCC jako místní čas serveru. K dispozici pouze pro activityRecordMapping |
Automaticky otevírané okno
Uzel "Screen Pop" je k dispozici ve WxCC Flow. Může být použit ke spuštění obrazovky uvnitř Microsoft Dynamics nebo v samostatném okně.
Další informace o této funkci naleznete v dokumentaci k aplikaci Flow Designer.
Pop obrazovky v samostatném okně
Parametry dotazu budou připojeny jako parametry vyhledávání k adrese URL.
Podporovány jsou následující režimy:
- Nový prohlížeč Tab: Vždy otevře nový prohlížeč Tab.
- Stávající prohlížeč Tab: Na první obrazovce 'Existující prohlížeč Tab' se otevře nový prohlížeč Tab. Tento Tab bude vyhrazený Tab pro následnou obrazovku "Stávající prohlížeč Tab" a adresa URL bude obnovena v tomto konkrétním prohlížeči Tab.
- Uvnitř plochy: Zpracovává se stejným způsobem jako *Nový prohlížeč Tab*.
Aktuálně otevřená stránka může zabránit přesměrování. V takovém případě se v novém prohlížeči Tab otevře obrazovka "Existující prohlížeč Tab".
Pop obrazovka v Microsoft Dynamics
Chcete-li otevřít záznam v aplikaci Microsoft Dynamics, musí být zadána adresa URL **relativní**.
Následující parametry musí být definovány v uzlu "Screen Pop" prostřednictvím queryParameters nebo jako vyhledávací parametry v adrese URL (např. '/some/relative/url.html?recordType=incident&crmId=00000000-0000-0000-0000-000000000000').
| Klíč | Popis |
|---|---|
| Typ_záznamu | Microsoft Název záznamu v tabulce Dynamics (např. 'incident'). |
| crmId | Jedinečný identifikátor záznamu Microsoft Dynamics. |
WebRTC
Konektor Microsoft Dynamics podporuje WebRTC v následujících prohlížečích:
- Microsoft Edge
- Google Chrome
Chcete-li povolit WebRTC, uveďte, že:
- Webex Profil CC pro stolní počítače povoluje funkci Plocha.
- Nakonfigurujte doménu WxCC WebRTC ve vlastních parametrech přidáním následující položky pro (EU2): "webRtcDomain": "rtw.prod-gm1.rtmsprod.net" .
- Aktualizace prohlížeče vyžaduje, abyste se odhlásili a znovu přihlásili.
- Aplikace Dynamics pro více karet pro jednu relaci není podporována.
- Výběr zařízení (mikro/náhlavní souprava) je možný z nabídky Možnosti.

Omezení
Pokud agent během hovoru odpojí aktivní výchozí zařízení, musí vybrat nové zařízení ručně pomocí nastavení "Reproduktor a mikrofon".
Aktualizace vydaných verzí
Tato aktualizace (relevantní z 22. září 2025) řeší následující vylepšení:
- Není nutná žádná instalace nového balíčku.
Funkce a vylepšení
- Přidána podpora umožňující přímé převody do vstupního bodu.
- Možnost aktualizovat nastavení Outdial ANI.
- Zavedena funkce WebRTC ztlumení a zrušení ztlumení.
Archiv
Srpen 2025
Funkce a vylepšení
- Přidána možnost ztlumit a zrušit ztlumení mikrofonu během aktivních WebRTC hovorů.
- Předvyplněné pole číselného čísla na přihlašovací obrazovce výchozím číslem pro rychlejší přístup.
- Povolena změna možností Tým, Číslo v adresáři a Telefonování za chodu pro zvýšení flexibility.
- Vylepšené vyhledávání v aplikaci CRM zahrnutím souvisejících záznamů pro lepší kontext.
Červenec 2025
Funkce a vylepšení
- Povolen výběr telefonního čísla jako ID volajícího pro odchozí hovory.
- Přidána podpora pro WebRTC v Microsoft Dynamics OEM.
- Byla poskytnuta možnost přepínat mikrofon a reproduktor během hovorů s WebRTC.
- Povoleno odmítnutí příchozích hovorů pro lepší správu hovorů.
Červen 2025
Funkce a vylepšení
- Přepnuto sledování událostí pro lepší analýzy a přehledy.
- Automatické vyplňování informací o zákaznících do formulářů při vytváření nových případů.
- Zobrazené konzultační hovory ve frontě pro lepší viditelnost.
- Povolen výběr vstupních a výstupních zvukových zařízení.
- Byla vylepšena přesnost pole Důvod odpojení v záznamech hlasových hovorů.
Březen 2025
Funkce a vylepšení
- Vylepšená ochrana osobních údajů dezinfekcí akcí pro LogRocket.
- Zobrazí se obrazovka Povoleno pro existující případy CRM.
- Povolená úvodní obrazovka se objeví pomocí toku Webex Contact Center v rámci Microsoft Dynamics.
- Vylepšené možnosti přihlášení k hlasovému kanálu na základě konfigurace Webex Contact Center.
- Aktualizované koncové body API pro Webex Contact Center požadavky.
- Přidána podpora pro konzultace, konference a teplý přenos do vstupních bodů.
- Vylepšená integrace aktualizací na nejnovější seznam front služeb kontaktů API.
- Vylepšené uživatelské prostředí automatickým zavíráním otevřených zásuvek, když se zobrazí výstraha.
- Byly aktualizovány možnosti nabídky na rozložení bočního panelu pro snadnější navigaci.


