- Startseite
- /
- Artikel




Integrieren Sie den Webex Contact Center CRM Connector für Microsoft Dynamics 365 (Version 2-New)
 In diesem Artikel
In diesem Artikel Feedback?
Feedback?Wenn Sie Webex Contact Center in Dynamics integrieren, wird das Gadget in den Dynamics-Apps angezeigt.
Voraussetzungen
Bevor Sie Webex Contact Center in die Dynamics 365-Konsole Microsoft integrieren, stellen Sie sicher, dass Sie über Folgendes verfügen:
-
Zugang zu Webex Contact Center.
-
Administratorzugriff auf den Control Hub unter https://admin.webex.com und das Webex Contact Center Managementportal.
- Ein Agent mit Zugriff auf den Desktop.
-
Ein Agent mit Zugriff auf den Desktop. Die URL für den Desktop hängt von Ihrer Region ab:
-
Nordamerika: https://Desktop.wxcc-us1.cisco.com
-
Großbritannien: https://Desktop.wxcc-eu1.cisco.com
-
Singapur: https://Desktop.wxcc-sg1.cisco.com/
-
-
Agentenzugriff auf die folgende Domäne, die in der Liste der zulässigen Inhaltssicherheitsrichtlinie hinzugefügt wurde:
-
*.dynamics.com
-
-
Webex Contact Center für Microsoft Dynamics verwendet das Microsoft Channel Integration Framework (CIF) für die Integration mit Agent Desktop. Für die Single Session Dynamics-App ist CIF-Version 1 erforderlich, und für Multi Session Dynamics-Apps ist die CIF-Version 2 erforderlich.
-
Wir unterstützen keine Integrationen mit Microsoft Dynamics On-Premise-Versionen.
-
Ein Microsoft Dynamics 365-Dienst oder eine Dynamics 365-Instanz.
Integrieren
Führen Sie die folgenden Aufgaben aus, um Webex Contact Center in Microsoft Dynamics 365console zu integrieren:
Starten Sie eine Dynamics 365 Customer Service-Testversion
| 1 |
Rufen Sie die Dynamics 365 Sales-Seite auf: https://dynamics.microsoft.com/en-us/dynamics-365-free-trial/. |
| 2 |
Klicken Sie auf Kostenlos testen. |
| 3 |
Befolgen Sie die auf dem Bildschirm angezeigten Anweisungen zur Eingabe Ihrer E-Mail-Adresse und Kontaktinformationen. |
| 4 |
Richten Sie Ihr Konto ein und klicken Sie auf die E-Mail, um Ihre kostenlose Testversion zu starten. |
| 5 |
Melden Sie sich mit Ihrer Testinstanz beim Power Platform Admin Center an: https://admin.powerplatform.microsoft.com/environments/<your Instanz>. |
| 6 |
Wählen Sie in der Sitemap die Option Umgebungen aus. |
| 7 |
Wählen Sie die Umgebung aus, die Sie erstellt haben, und notieren Sie die Umgebung in der Umgebungs-URL Verwenden Sie diese URL, wenn Sie das Dynamics 365 Desktop-Layout auf Webex Contact Center konfigurieren. |
Installieren Sie den Webex Contact Center CRM Connector für Microsoft Dynamics 365
Bevor Sie beginnen:
Stellen Sie sicher, dass Sie die Channel Integration Framework-Anwendung installieren, bevor Sie Webex Contact Center CRM Connector für Microsoft Dynamics 365 installieren. Wenn das Framework noch nicht installiert ist, befolgen Sie die Installationsschritte, die in der offiziellen Dokumentation beschrieben sind, um es zu installieren.
| 1 |
Melden Sie sich bei Dynamics 365 an. |
| 2 |
Klicken Sie auf das Zahnradsymbol oben rechts im Fenster und wählen Sie Erweiterte Einstellungen. |
| 3 |
Klicken Sie auf der Seite Einstellungen auf Microsoft AppSource. |
| 4 |
Suchen Sie im Feld Suchen nach Webex Contact Center CRM Connector für Microsoft Dynamics 365 und wählen Sie es aus. |
| 5 |
Klicken Sie auf Jetzt herunterladen. |
| 6 |
Melden Sie sich bei Microsoft AppSource mit dem Konto an, das zum Erstellen der Dynamics-Instanz verwendet wurde. |
| 7 |
Akzeptieren Sie die rechtlichen Bedingungen und die Datenschutzerklärung. |
| 8 |
Klicken Sie auf Zustimmen. Die Installation nimmt einige Zeit in Anspruch. |
| 9 |
Um den Status der Installation zu überprüfen, melden Sie sich beim Power Platform Admin Center unter https://admin.powerplatform.microsoft.com/environments/<your instance an>. |
| 10 |
Wählen Sie Umgebungen>Testversion des Kundenservice aus . |
| 11 |
Wechseln Sie auf der Seite Verkaufstestversion zum Bereich Ressourcen , und klicken Sie auf Dynamics 365 Apps. |
Nächste Schritte
Stellen Sie sicher, dass der Status der folgenden Anwendungen Installiert lautet:
-
Webex Contact Center Webex Contact Center CRM Connector für Microsoft Dynamics 365
- Dynamics 365 Kanalintegrations-Framework
Einrichten des Webex Contact Center-Konnektors für Microsoft Dynamics 365
Multisession-Anwendungen wie Omnichannel for Customer Service oder Customer Service Workspace bieten Agenten ein einheitliches Arbeitsplatzerlebnis, mit dem sie gleichzeitig Multitasking für verschiedene Kundenprobleme betreiben können.
Informationen zum Konfigurieren der Webex Contact Center für Microsoft Dynamics in einer App für eine einzelne Sitzung, z. B. Customer Service Hub, finden Sie unter Konfiguration für eine einzelne Sitzung.
Customer Service Admin Center (Konfigurationen des Kanalintegrationsframeworks Version v2)
Multisession wird im Customer Service Admin Center konfiguriert.
| 1 |
Öffnen Sie die Apps-Übersicht und wählen Sie die Kundenservice-Admin-Center-App aus. 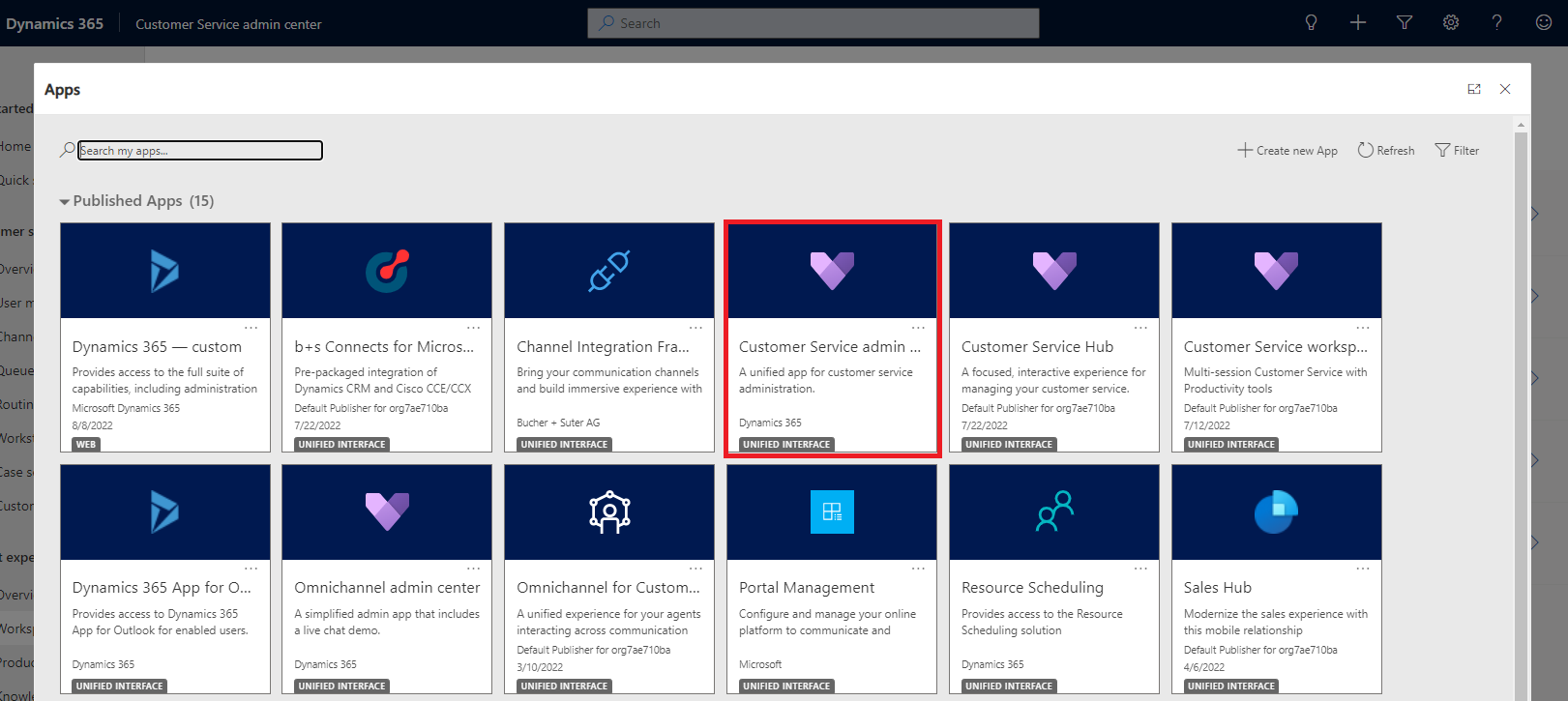
|
| 2 |
Wählen Sie Arbeitsbereiche aus. 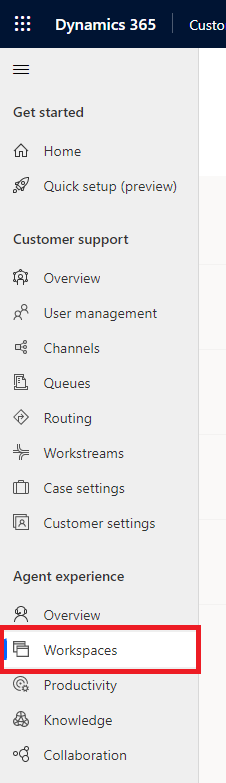
|
| 3 |
Navigieren Sie zu Agentenerfahrungsprofile. 
|
| 4 |
Erstellen Sie ein neues Profil. 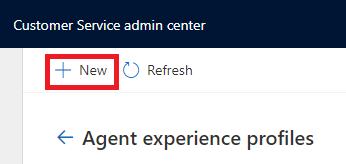
|
| 5 |
Das Dialogfeld Neues Agentenerfahrungsprofil wird angezeigt. 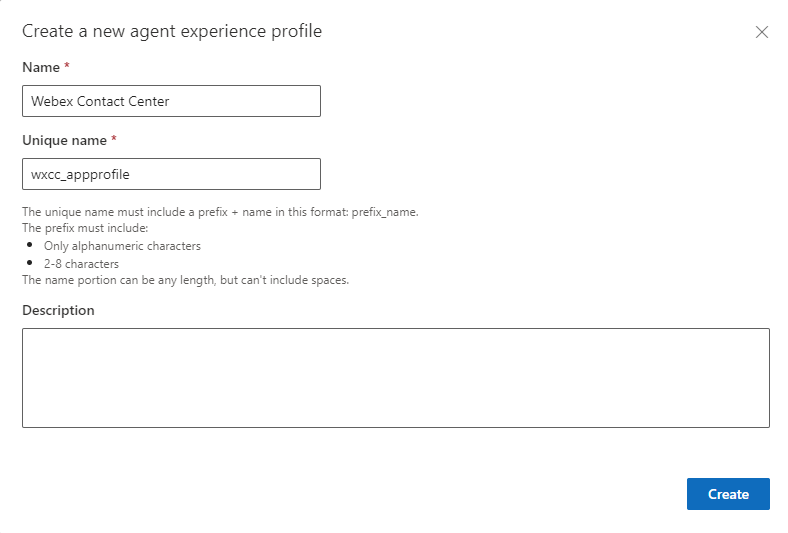
|
| 6 |
Geben Sie die folgenden Werte an:
|
| 7 |
Klicken Sie auf Erstellen , um das Agent Experience Profile zu erstellen. |
| 8 |
Bearbeiten Sie die Kanalanbieter. 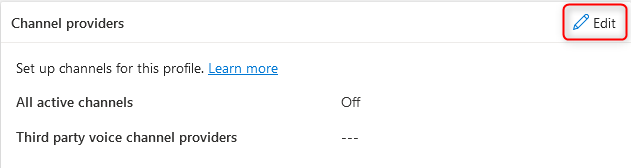
|
| 9 |
Erstellen Sie einen neuen Kanalanbieter. 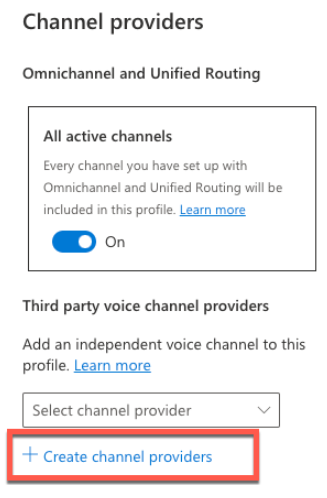
|
| 10 |
Geben Sie die Werte wie in der Abbildung unten gezeigt an. 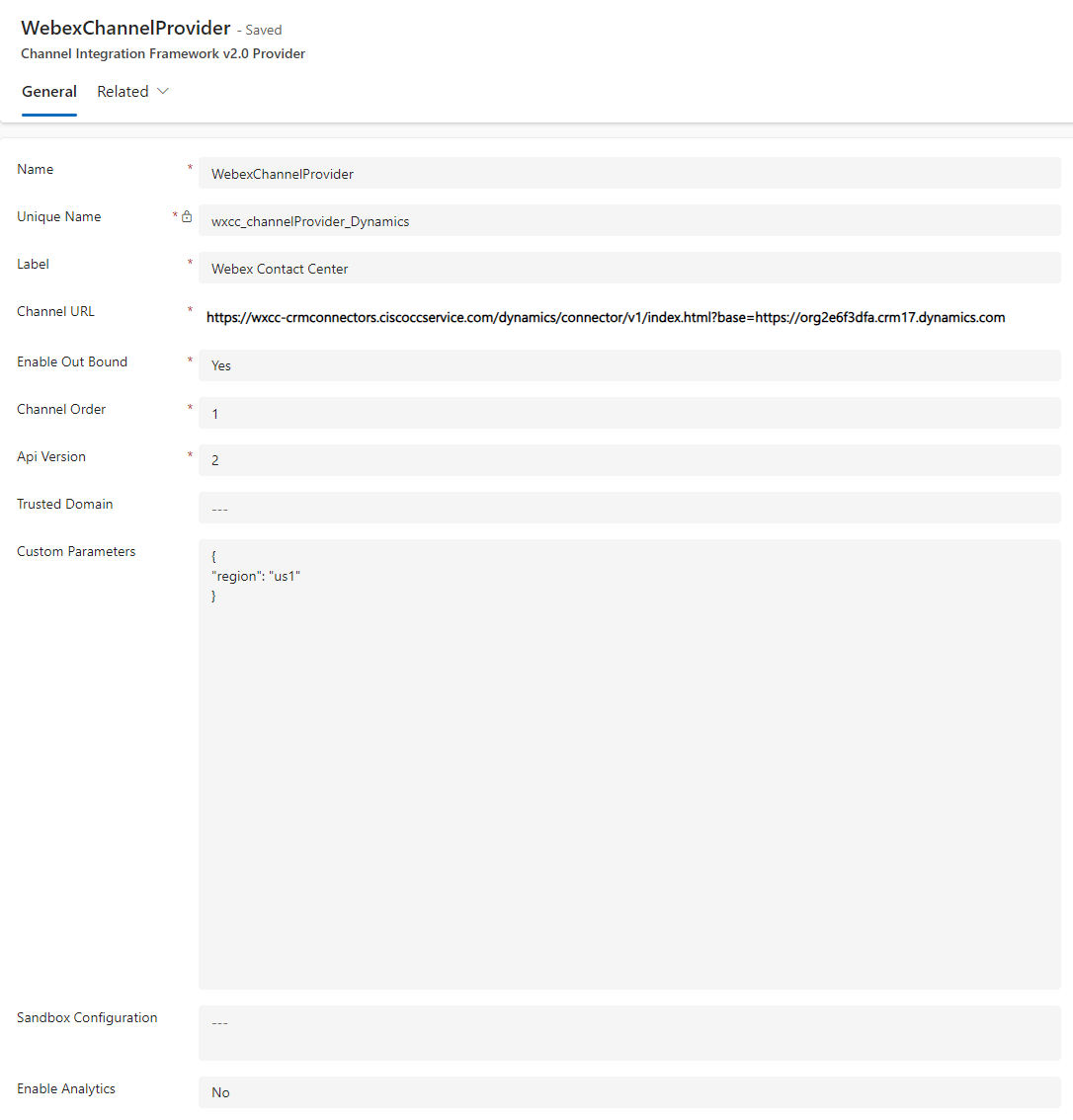
|
| 11 |
Geben Sie die folgenden Werte an:
|
| 12 |
Klicken Sie auf Speichern und schließen , um Ihre Änderungen zu aktualisieren. |
| 13 |
Bearbeiten Sie die Kanalanbieter erneut. 
|
| 14 |
Wenn das Profil andere Kanäle enthält, z. B. Chat, aktivieren Sie die Option Ein für alle aktiven Kanäle. |
| 15 |
Klicken Sie auf Speichern und schließen , um Ihre Änderungen zu aktualisieren. |
| 16 |
Benutzer bearbeiten. 
|
| 17 |
Fügen Sie die Benutzereinträge hinzu. 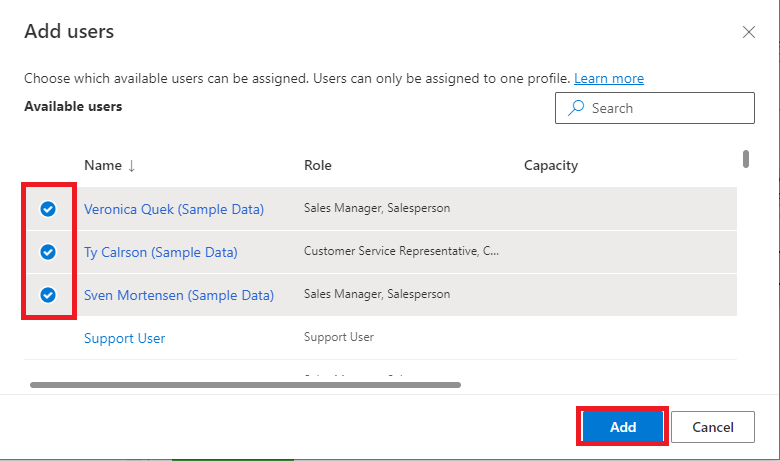
|
Einrichten von Anwendungsvorlagen Tab und Sitzungsvorlagen
| 1 |
Navigieren Sie zurück zu Workspace und wählen Sie neben Application Tab templates (Anwendung # Verwalten aus. 
|
| 2 |
Erstellen Sie eine neue Anwendungsvorlage Tab. 
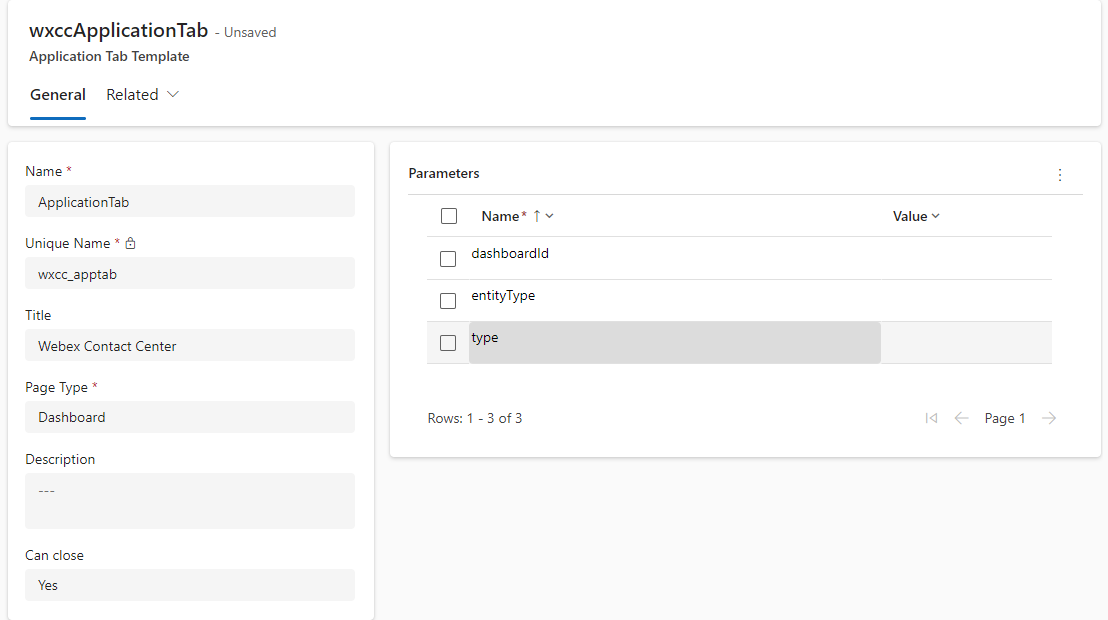
|
| 3 |
Geben Sie die folgenden Werte an:
|
| 4 |
Klicken Sie auf "Speichern ", um Ihre Änderungen zu speichern. |
Sitzungsvorlagen
In diesem Abschnitt wird beschrieben, wie Sie das Erscheinungsbild und die Funktionalität der Sitzung konfigurieren, die den WxCC für Microsoft Dynamics-Konnektor enthält. Außerdem wird die Konfiguration für Sitzungen behandelt, die durch eingehende Anrufe initiiert werden.
| 1 |
Navigieren Sie zurück zu Arbeitsbereiche und wählen Sie neben Sitzungsvorlagen die Option Verwalten aus. 
|
| 2 |
Wählen Sie Neu aus, um eine Sitzungsvorlage für die Standardsitzung zu erstellen. 

|
| 3 |
Geben Sie die folgenden Werte an:
|
| 4 |
Klicken Sie auf Speichern und schließen. |
| 5 |
Wählen Sie Neu aus , um eine weitere Sitzungsvorlage für die Anrufsitzung zu erstellen. 
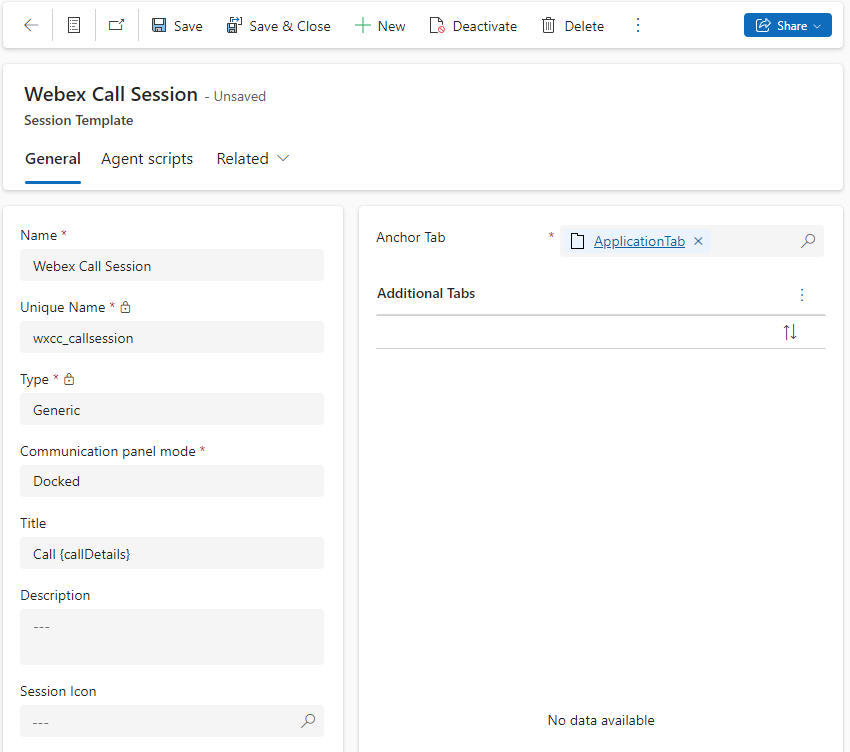
|
| 6 |
Geben Sie die folgenden Werte an:
|
| 7 |
Klicken Sie auf "Speichern ", um Ihre Änderungen zu speichern. |
Konfigurieren des Kanalanbieters (Konfigurationen des Kanalintegrationsframeworks Version v1)
| 1 |
Navigieren Sie zu Channel Integration Framework. 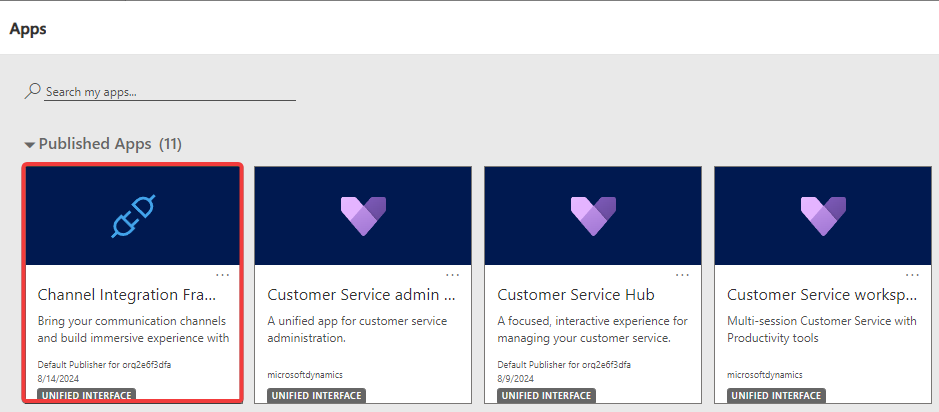
|
| 2 |
Erstellen Sie einen neuen Channel-Provider. 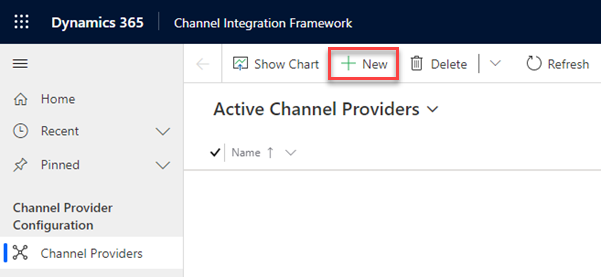
|
| 3 |
Geben Sie die folgenden Werte an: 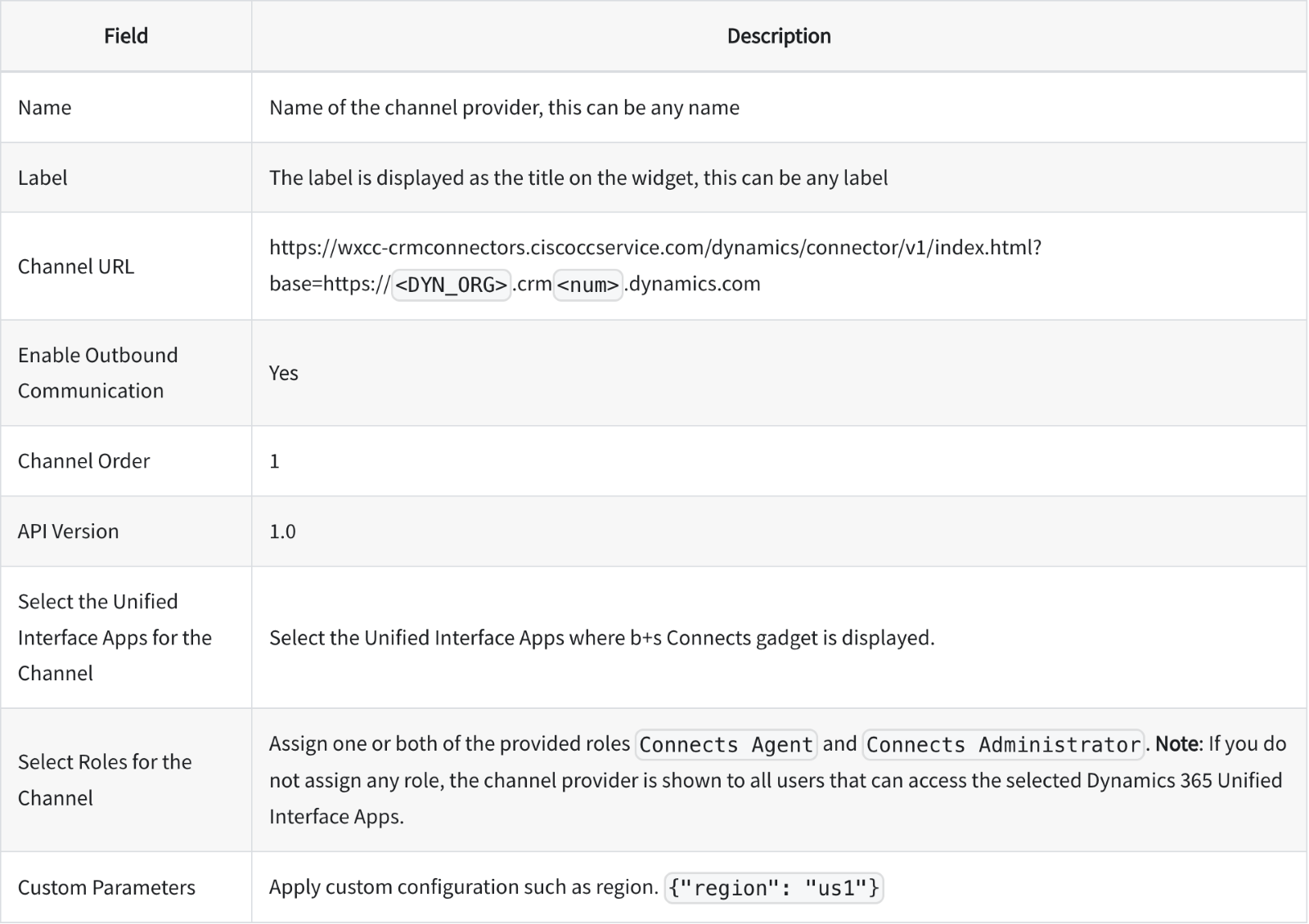
|
| 4 |
Klicken Sie auf "Speichern ", um Ihre Änderungen zu speichern. |
Anpassen
In der folgenden Tabelle wird beschrieben, wie die Eigenschaften der benutzerdefinierten Desktoplayoutdatei angepasst werden. Passen Sie das Verhalten von WxCC für Microsoft Dynamics an Ihre spezifischen Geschäftsanforderungen an.
Channel Integration Framework-Anpassungen
| Desktop-Layout-Eigenschaft | Beschreibung | Werte |
|---|---|---|
| Region | Definiert die von Agenten verwendete WxCC-Region |
|
| shareRecordVariable | Definiert die CAD-Variable zum Speichern von Datensätzen für Übergaben, die die Freigabe eines Datensatzes in Rückfrageanrufszenarien ermöglicht. | Name der CAD-Variablen |
| screenPopOnNoMatch | Legt fest, ob ein neuer Datensatz geöffnet werden soll, wenn die Suche kein Ergebnis zurückgibt |
Wahr oder Falsch Standardwert: false |
| screenPopIncomingMode |
Legt fest, welcher Datensatztyp im CRM geöffnet werden soll und welche Informationen im Konnektor angezeigt werden, wenn der Agent einen Anruf erhält. Für "Kunde " und "Deaktiviert" wird der in "customerTable" definierte Datensatztyp angewendet. |
Kunde, Fall oder deaktiviert Standard: Kunde |
| customerTable |
Definiert den Datensatztyp, nach dem in Microsoft Dynamics gesucht werden soll Die Suche in der customerTable wird angewendet, wenn screenPopIncomingMode auf customer festgelegt oder deaktiviert ist Wenn screenPopIncomingMode auf case festgelegt ist, wird diese Einstellung für die Suche ignoriert. |
Konto oder Kontakt Standard: Kontakt |
| lookupFields |
Definiert die Felder, die im konfigurierten Datensatztyp durchsucht werden. Die Feldnamen müssen durch Kommas getrennt werden. Wird immer in Verbindung mit lookupVariable verwendet |
Alle verfügbaren Felder auf customerTable oder case vom Typ string und Memo. Beispiel: Mobiltelefon, Telefon1 |
| lookupVariable |
Definiert die CAD-Variablen, die für die Anruferidentifikation verwendet werden sollen. Sie werden immer in Verbindung mit lookupFields verwendet |
CAD-Variable Siehe Kapitel "Liste der Variablen" für verfügbare Variablen Standardwert: ani |
| countryCodeRemoval | Legt fest, ob die führende Landesvorwahl einer Telefonnummer für die Suche entfernt werden soll |
Wahr oder Falsch Standardwert: false |
| customerRecordMapping |
Legt fest, welche Daten in welchem Feld gespeichert werden, wenn ein neuer Datensatz über die Create New Tab angelegt wird. Der Parameter customerTable legt fest, ob ein neuer Account oder ein neues Kontaktformular eröffnet wird Wenn nichts definiert ist, wird ein neuer Datensatz ohne Daten geöffnet. CAD-Variablen müssen in geschweiften Klammern stehen. |
Beispiel: mobilephone={ani}&telephone1={CAD} Siehe Kapitel "Liste der Variablen" für verfügbare Variablen |
| caseRecordMapping |
Legt fest, welche Daten in welchem Feld gespeichert werden, wenn ein neuer Falldatensatz über den Konnektor angelegt wird. Diese Einstellung wird verwendet, um einen neuen Fall zu eröffnen:
Wenn nichts definiert ist, wird ein neuer Datensatz ohne Daten geöffnet. CAD-Variablen müssen in geschweiften Klammern stehen. |
Beispiel: title=Case {ani}&description=Hotline {CAD} Siehe Kapitel "Liste der Variablen" für verfügbare Variablen |
| activityRecordMapping |
Legt fest, welche Daten in welchem Feld gespeichert werden, wenn ein neuer Telefonanrufdatensatz über den Konnektor erstellt wird. Damit können WxCC-CAD-Variablen auf dem Anrufdatensatz in Microsoft Dynamics gespeichert werden. Variablen müssen in geschweiften Klammern stehen. |
Beispiel: Beschreibung={Notizen}&subject=Anruf – {due_date_cti} Siehe Kapitel "Liste der Variablen" für verfügbare Variablen. |
| omniReasonCrm | Definiert den Microsoft Dynamics-Präsenzstatus (Anwesenheitstext), der festgelegt werden soll, wenn der Agent einen Sprachanruf erhält. |
Beispiel: "omniReasonCrm": "Beschäftigt" |
| omniReasonVoice | Legt fest, auf welchen WxCC-Leerlaufgrund der Agent gesetzt werden soll, wenn sich der Microsoft Dynamics-Präsenzstatus entweder in Besetzt oder Besetzt – DND ändert. |
GUID des WxCC-Leerlaufgrundes Beispiel: "omniReasonVoice": "d7b8cc8a-ea3c-41cc-9bc7-3dca6cd549c0" |
| Benachrichtigungen aktivieren | Legt fest, ob browserbasierte Desktop-Benachrichtigungen angezeigt werden. |
Wahr oder Falsch Standardwert: false |
| noteFeld | Definiert das Feld eines Anrufdatensatzes, in dem die Notizen gespeichert werden sollen. | Alle einfachen Zeichenfolgenspalten des Anrufeintrags |
| webRtcDomain | Domäne, die für die WebRTC Verbindung benötigt wird. |
Nicht standardmäßig festgelegt. Mögliche Werte sind:
|
Beispielkonfiguration 1 Screenpop eines vorhandenen Falls
- Webex Contact Center Region ist auf EU2 eingestellt
- Die Variable für den freigegebenen Datensatz ist auf "ssShareVariable" festgelegt
- Suche im CRM-Feld ticketnumber basierend auf der CAD-Variablen testCaseId
- Wenn kein Datensatz gefunden wird, wird ein neues Formular geöffnet
- Statusänderung für OmniChannel
- Notizen werden in der Beschreibung des Anrufdatensatzes gespeichert
- Microsoft Der Dynamics-Präsenzstatus wird auf "Besetzt" gesetzt, wenn ein Anruf eingeht
- Der WxCC-Status wird auf "Leerlauf" gesetzt, wenn sich der Anwesenheitsstatus von Microsoft Dynamics in "Besetzt" oder "Besetzt – Ruhe" ändert
{ "Region": "eu2", "shareRecordVariable": "ssShareVariable", "lookupFields": "ticketnumber", "screenPopIncomingMode": "case", "screenPopOnNoMatch": true, "lookupVariable": "testCaseId", "activityRecordMapping": "description={notes}, "noteField": "description", "omniReasonCrm": "Beschäftigt", "omniReasonVoice": "d7b8cc8a-ea3c-41cc-9bc7-3dca6cd549c0" } Beispielkonfiguration 2: Screenpop eines Kontakts basierend auf der ANI
- Webex Contact Center Region ist auf us1 festgelegt
- Die Variable für den freigegebenen Datensatz ist auf "ssShareVariable" festgelegt
- Suche in den CRM-Feldern Mobiltelefon und Telefon1 in der Kontakttabelle basierend auf der ANI
- Desktop-Benachrichtigungen sind aktiviert
- Kein Popup, wenn die Suche kein Ergebnis liefert
- Das Feld für die Mobiltelefonnummer ist mit der ANI bereits ausgefüllt, wenn Sie den Link "Neuen Kontakt erstellen" verwenden
- Der Falltitel wird mit "Fall von {ani}" vorausgefüllt, wenn Sie den Link "Neuen Fall erstellen" verwenden
- Notizen werden im Beschreibungsfeld des Anrufeintrags gespeichert
{ "Region": "us1", "shareRecordVariable": "ssShareVariable", "lookupFields": "Mobiltelefon, Telefon1", "customerTable": "Kontakt", "screenPopIncomingMode": "Kunde", "screenPopOnNoMatch": false, "enableNotifications": true, "lookupVariable": "ani", "customerRecordMapping": "mobilephone={ani}", "caseRecordMapping": "title=Fall von {ani}" "noteField": "Beschreibung" } Liste der Variablen
Diese Variablen können in der benutzerdefinierten Parameterkonfiguration mit den folgenden Parametern verwendet werden:
| Variablenname | Beschreibung der Variablen |
|---|---|
| Ani | Rufnummer |
| Dn | Angerufene Nummer |
| wrapUpAuxCodeId | ID des vom Agenten ausgewählten Nachbearbeitungsgrundes |
| wrapUpAuxCodeName | Name des vom Agenten ausgewählten Nachbearbeitungsgrundes |
| virtualTeamName | Name des Teams, das dem Anruf zugewiesen ist |
| ronaTimeout | Wert des Parameters Klingeln bei Nichtannahme |
| Benutzerdefinierte Webex CC-Variablen | Name der Variablen, die im Webex CC-Flow-Designer definiert ist |
| due_date_cti |
Das Datum des Anrufaufbaus als Zeichenfolge, die von WxCC (UTC) bereitgestellt wird. Nur für activityRecordMapping verfügbar |
| due_date |
Das Datum des Verbindungsaufbaus als String, der von WxCC als Ortszeit des Servers bereitgestellt wird. Nur für activityRecordMapping verfügbar |
Bildschirm-Pop
Im WxCC Flow steht ein "Screen Pop"-Knoten zur Verfügung. Es kann verwendet werden, um einen Bildschirmpop in Microsoft Dynamics oder in einem separaten Fenster auszulösen.
Weitere Informationen zu dieser Funktion finden Sie in der Dokumentation des Flow Designers.
Bildschirmanzeige in einem separaten Fenster
Die queryParameters werden als Suchparameter an die URL angehängt.
Die folgenden Modi werden unterstützt:
- Neuer Browser Tab: Öffnet immer einen neuen Browser Tab.
- vorhandener Browser Tab: Im ersten Fenster "vorhandener Browser Tab" wird ein neuer Browser Tab geöffnet. Diese Tab ist die dedizierte Tab für nachfolgende "vorhandener Browser Tab"-Bildschirmpopups, und die URL wird innerhalb dieses bestimmten Browsers aktualisiert Tab.
- Im Desktop: Es wird genauso gehandhabt wie *Neuer Browser Tab*.
Die aktuell geöffnete Seite kann eine Weiterleitung verhindern. In diesem Fall öffnet sich in einem neuen Browser Tab ein Pop-up-Fenster mit der Meldung "vorhandener Browser Tab".
Screen Pop in Microsoft Dynamics
Um einen Datensatz in Microsoft Dynamics zu öffnen, muss eine **relative** URL angegeben werden.
Die folgenden Parameter müssen im "Screen Pop"-Knoten über die queryParameters oder als Suchparameter in der URL definiert werden (z.B. '/some/relative/url.html?recordType=incident&crmId=00000000-0000-0000-0000-000000000000').
| Schlüssel | Beschreibung |
|---|---|
| Datensatztyp | Microsoft Dynamics-Tabellenname des Datensatzes (z. B. 'incident'). |
| crmId | Eindeutiger Bezeichner des Microsoft Dynamics-Datensatzes. |
WebRTC
Der Microsoft Dynamics-Konnektor unterstützt WebRTC in den folgenden Browsern:
- Microsoft Edge
- Google Chrome
Um WebRTC zu aktivieren, ertragen Sie Folgendes:
- Webex CC Desktop-Profil erlaubt Desktop.
- Konfigurieren Sie die WxCC WebRTC-Domäne in benutzerdefinierten Parametern, indem Sie den folgenden Eintrag für (EU2) hinzufügen: "webRtcDomain": "rtw.prod-gm1.rtmsprod.net" .
- Für die Aktualisierung des Browsers müssen Sie sich abmelden und erneut anmelden.
- Die Dynamics-App für Multitab für Einzelsitzungen wird nicht unterstützt.
- Die Geräteauswahl (Mikro/Headset) ist über das Menü Optionen möglich.

Einschränkung
Wenn ein Agent während eines Anrufs ein aktives Standardgerät aussteckt, muss er manuell über die Einstellungen unter "Lautsprecher und Mikrofon" ein neues Gerät auswählen.
Aktualisierungen der Veröffentlichung
Dieses Update (relevant am 22. September 2025) behebt die folgenden Verbesserungen:
- Es ist keine Installation eines neuen Pakets erforderlich.
Funktionen und Verbesserungen
- Unterstützung für direkte Übertragungen zum Einstiegspunkt wurde hinzugefügt.
- Möglichkeit zum Aktualisieren der Outdial ANI-Einstellungen.
- Einführung der WebRTC Stummschaltungs- und Aufhebungsfunktion.
Archiv
August 2025
Funktionen und Verbesserungen
- Es wurde die Möglichkeit hinzugefügt, das Mikrofon während aktiver WebRTC-Anrufe ein- und auszuschalten.
- Um einen schnelleren Zugriff zu ermöglichen, füllen Sie das Wählnummernfeld auf dem Anmeldebildschirm mit der Standard-Rufnummer aus.
- Aktivieren der Option "Team", "DN" und "Telefonie" im laufenden Betrieb für mehr Flexibilität.
- Verbesserte CRM-Suche durch Einbeziehung zugehöriger Datensätze für einen verbesserten Kontext.
Juli 2025
Funktionen und Verbesserungen
- Die Auswahl einer Telefonnummer als Anrufer-ID für ausgehende Anrufe ist aktiviert.
- Unterstützung für WebRTC in Microsoft Dynamics OEM wurde hinzugefügt.
- Es wurde die Option zum Wechseln von Mikrofon und Lautsprechergerät während Anrufen mit WebRTC bereitgestellt.
- Das Ablehnen eingehender Anrufe wurde aktiviert, um die Anrufverwaltung zu verbessern.
Juni 2025
Funktionen und Verbesserungen
- Die Ereignisverfolgung wurde umgestellt, um die Analyse und Berichterstellung zu verbessern.
- Automatisches Ausfüllen von Kundeninformationen in Formulare beim Erstellen neuer Kundenfälle.
- Anzeige von in der Warteschlange befindlichen Beratungsanrufen für bessere Übersichtlichkeit.
- Die Auswahl von Audio-Ein- und Ausgabegeräten ist aktiviert.
- Die Genauigkeit des Felds "Grund für Verbindungsabbruch" in Anrufdatensätzen wurde verbessert.
März 2025
Funktionen und Verbesserungen
- Verbesserter Datenschutz durch Bereinigung von Aktionen für LogRocket.
- Aktivierte Bildschirm-Popups für vorhandene CRM-Fälle.
- Ermöglicht das Auslösen von Bildschirm-Popups durch einen Webex Contact Center-Fluss innerhalb von Microsoft Dynamics.
- Verbesserte Optionen für die Anmeldung über den Sprachkanal basierend auf der Webex Contact Center-Konfiguration.
- Die API Endpunkte für Webex Contact Center Anforderungen wurden aktualisiert.
- Unterstützung für Beratung, Konferenz und warme Weiterleitung an Einstiegspunkte wurde hinzugefügt.
- Verbesserte Integration durch Aktualisierung auf die neueste List Contact Service Queues API.
- Verbesserte Benutzererfahrung durch automatisches Schließen offener Schubladen, wenn eine Warnung angezeigt wird.
- Die Menüoptionen wurden zur einfacheren Navigation an ein Seitenleistenlayout angepasst.


