- ホーム
- /
- 投稿記事




Webex Contact Center CRM コネクタを Microsoft Dynamics 365 (バージョン 2 - 新規) と統合します
 この記事の内容
この記事の内容 フィードバックがある場合
フィードバックがある場合Webex Contact Center を Dynamics と統合すると、ガジェットが Dynamics アプリ内に表示されます。
要件
Webex Contact Center を Microsoft Dynamics 365 コンソールと統合する前に、以下があることを確認してください。
-
Webex Contact Center へのアクセス
-
Control Hub ( https://admin.webex.com ) および Webex Contact Center 管理ポータルへの管理者アクセス。
- デスクトップにアクセスできるエージェント。
-
デスクトップにアクセスできるエージェント。 デスクトップの URL は地域によって異なります。
-
コンテンツ セキュリティ ポリシーの許可リストに追加された次のドメインへのエージェント アクセス:
-
*.dynamics.com
-
-
Webex Contact Center は Microsoft 用です。Dynamics は Microsoft チャネル統合フレームワーク (CIF) を使用して Agent Desktop と統合します。 シングルセッション Dynamics アプリには CIF バージョン 1 が必要であり、マルチセッション Dynamics アプリには CIF バージョン 2 が必要です。
-
Microsoft Dynamics オンプレミス バージョンとの統合はサポートされていません。
-
Microsoft Dynamics 365 サービスまたはインスタンス。
統合
Webex Contact Center を Microsoft Dynamics 365console と統合するには、次のタスクを実行します。
Dynamics 365 Customer Service のトライアルを開始する
| 1 |
Dynamics 365 Sales ページ ( https://dynamics.microsoft.com/en-us/dynamics-365-free-trial/) に移動します。 |
| 2 |
[無料で試す] をクリックします。 |
| 3 |
画面のガイダンスに従って、電子メールと連絡先情報を入力します。 |
| 4 |
アカウントを設定し、電子メールをクリックして無料トライアルを開始します。 |
| 5 |
試用インスタンスを使用して、Power Platform 管理センターにログインします: https://admin.powerplatform.microsoft.com/environments/<your instance>。 |
| 6 |
サイトマップで、[環境] を選択します。 |
| 7 |
作成した環境を選択し、 環境 URL でその環境を書き留めます。Webex Contact Center で Dynamics 365 Desktop レイアウトを構成するときは、この URL を使用します。 |
Webex Contact Center CRM コネクタを Microsoft Dynamics 365 にインストールします
はじめる前に
Webex Contact Center CRM Connector for Microsoft Dynamics 365 をインストールする前に、Channel Integration Framework アプリケーションがインストールされていることを確認してください。フレームワークがまだインストールされていない場合は、 公式ドキュメント に記載されているインストール手順に従ってインストールしてください。
| 1 |
Dynamics 365 にサインインします。 |
| 2 |
ウィンドウの右上にある歯車アイコンをクリックし、 [詳細設定] を選択します。 |
| 3 |
[設定] ページで、[Microsoft AppSource] をクリックします。 |
| 4 |
検索 フィールドで、 Webex Contact Center CRM Connector for Microsoft Dynamics 365を検索して選択します。 |
| 5 |
[今すぐ取得(Get it now)] をクリックします。 |
| 6 |
Dynamics インスタンスの作成に使用したアカウントで Microsoft AppSource にログインします。 |
| 7 |
法律上の条件およびプライバシーに関する記述に同意します。 |
| 8 |
[同意する] をクリックします。 インストールが完了するまでしばらくかかります。 |
| 9 |
インストールの状態を確認するには、Power Platform 管理センター (https://admin.powerplatform.microsoft.com/environments/<your instance>) にログインします。 |
| 10 |
環境 > カスタマー サービス トライアルを選択します。 |
| 11 |
[セールストライアル] ページで、[リソース] ペインに移動して [Dynamics 365 アプリ] をクリックします。 |
次の作業
次のアプリケーションのステータスが インストール済みであることを確認します。
-
Webex Contact Center Webex Contact Center Microsoft Dynamics 365 用 CRM コネクタ
- Dynamics 365 チャネル統合フレームワーク
Microsoft Dynamics 365 向けの Webex Contact Center コネクタのセットアップ
Omnichannel for Customer Service や Customer Service Workspace などのマルチセッション アプリケーションは、エージェントに統合されたワークスペース エクスペリエンスを提供し、さまざまな顧客の問題を同時にマルチタスクで処理できるようにします。
Customer Service Hub などの単一セッション アプリで Microsoft Dynamics の Webex Contact Center を構成するには、「単一セッション構成」を参照してください。
カスタマー サービス管理センター (チャネル統合フレームワーク バージョン v2 構成)
マルチセッションは、カスタマー サービス管理センターで構成されます。
| 1 |
アプリの概要を開き、カスタマー サービス管理センター アプリを選択します。 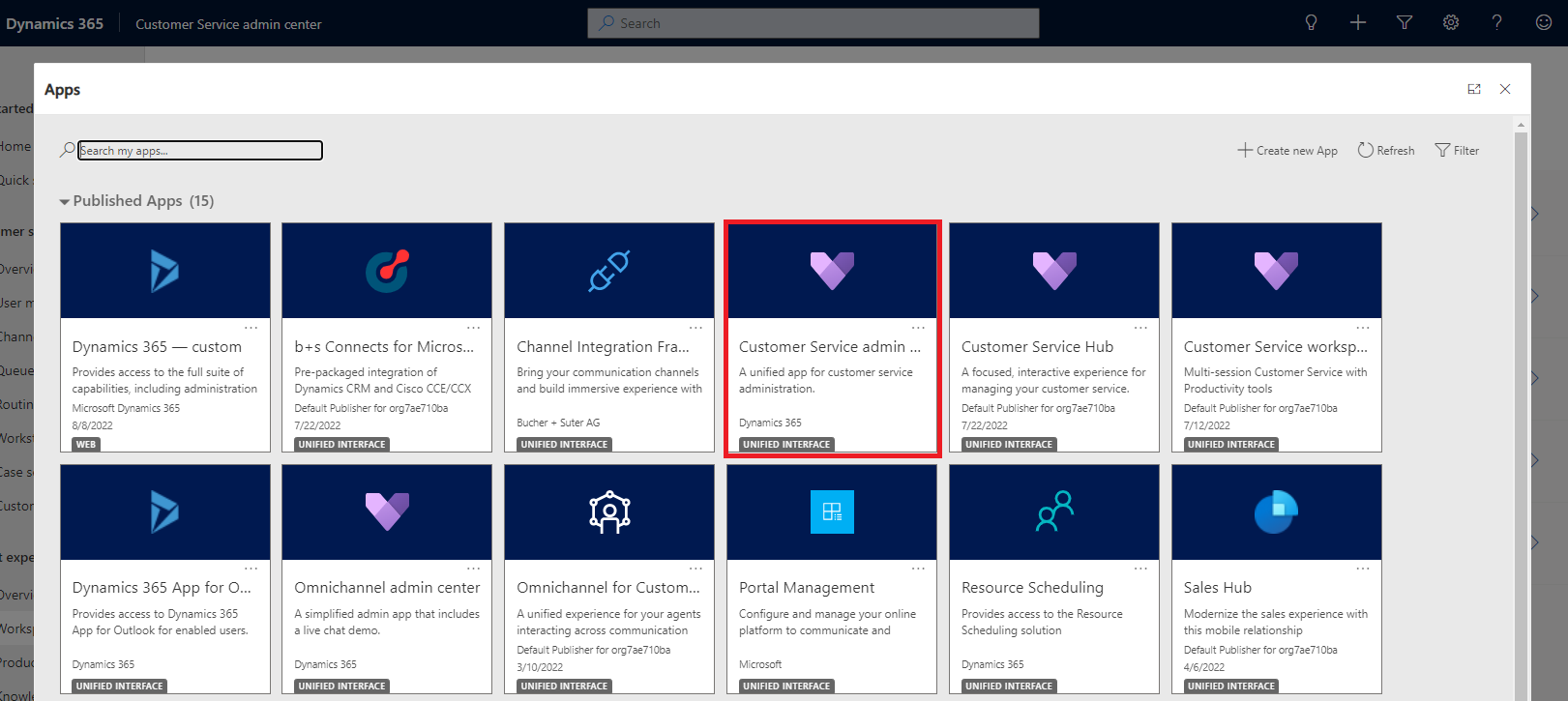
|
| 2 |
ワークスペースを選択します。 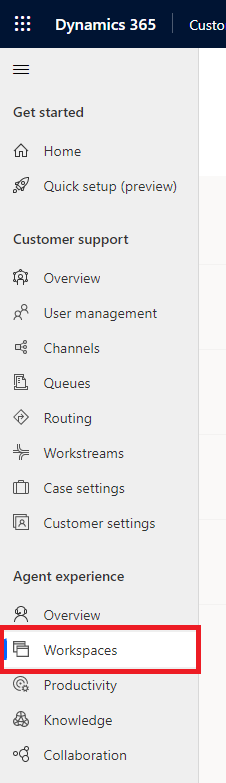
|
| 3 |
エージェント エクスペリエンス プロファイルに移動します。 
|
| 4 |
新しいプロファイルを作成します。 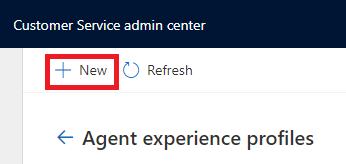
|
| 5 |
新しいエージェント エクスペリエンス プロファイル ダイアログが表示されます。 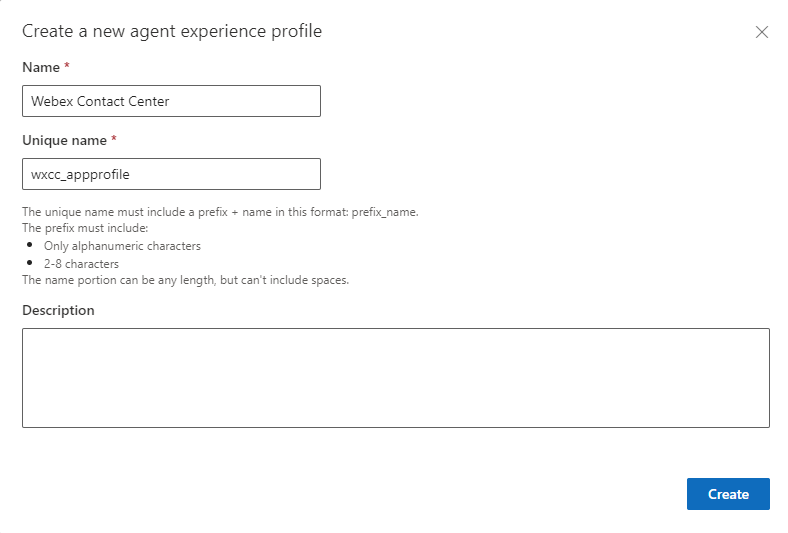
|
| 6 |
次の値を指定します。
|
| 7 |
[作成] をクリックして、エージェント エクスペリエンス プロファイルを作成します。 |
| 8 |
チャネルプロバイダーを編集します。 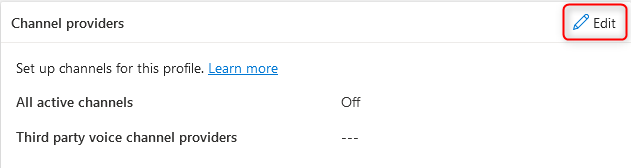
|
| 9 |
新しいチャネル プロバイダーを作成します。 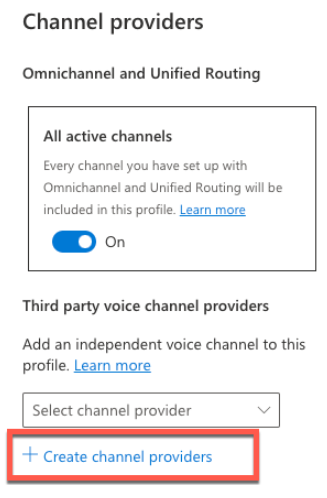
|
| 10 |
以下のスクリーンショットに示すように値を指定します。 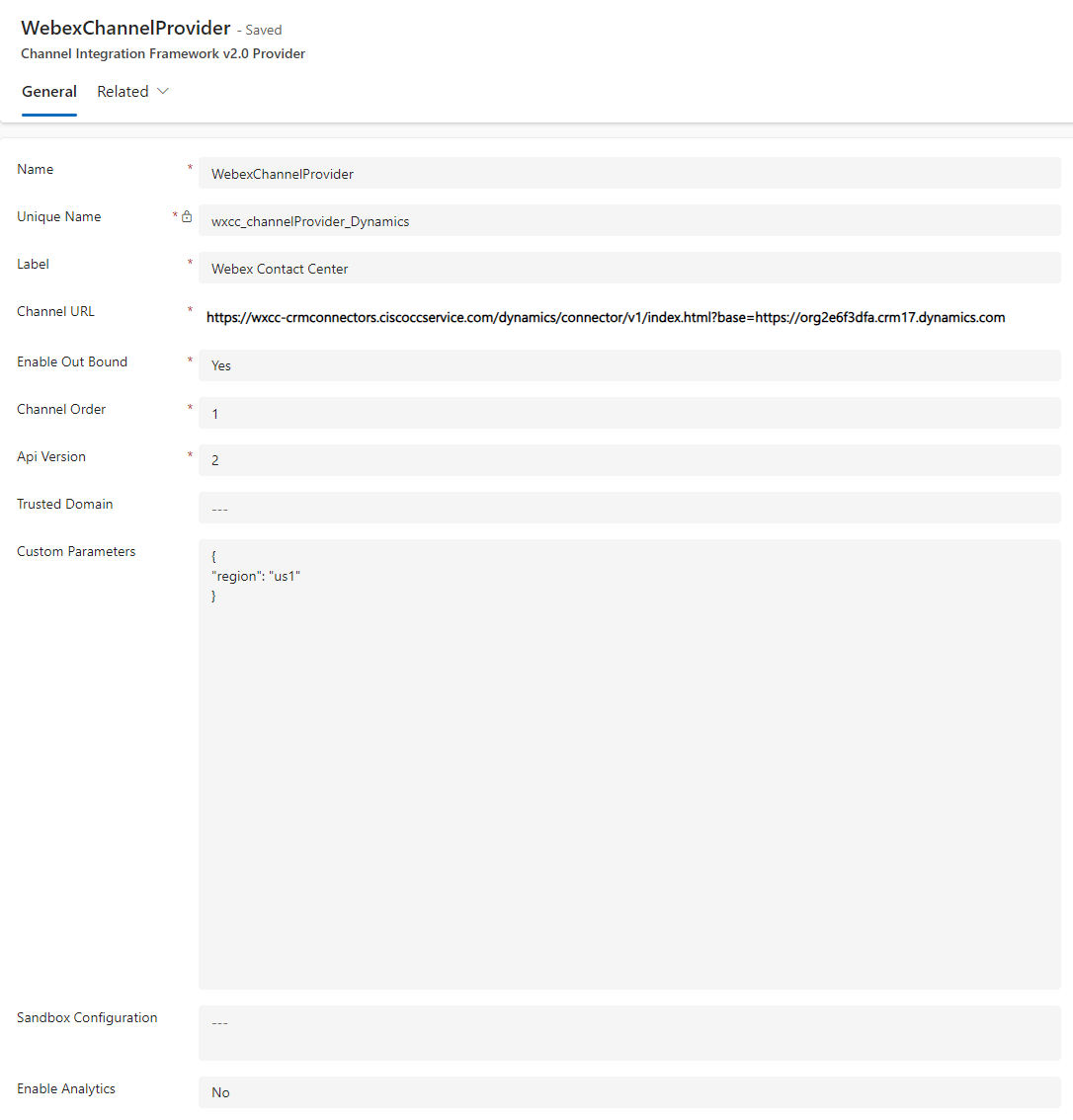
|
| 11 |
次の値を指定します。
|
| 12 |
変更を更新するには、 [保存して閉じる] をクリックします。 |
| 13 |
チャネルプロバイダーを再度編集します。 
|
| 14 |
プロファイルにチャットなどの他のチャネルが含まれている場合は、すべてのアクティブなチャネルに対して オン トグルを有効にします。 |
| 15 |
変更を更新するには、 [保存して閉じる] をクリックします。 |
| 16 |
ユーザを編集します。 
|
| 17 |
ユーザエントリを追加します。 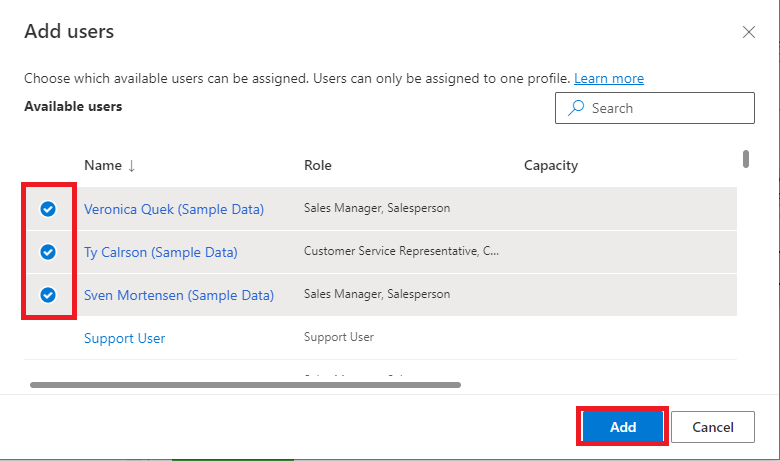
|
アプリケーション Tab とセッション テンプレートの設定
| 1 |
ワークスペースに戻り、アプリケーション Tab テンプレートの横にある [管理] を選択します。 
|
| 2 |
新しいアプリケーション Tab テンプレートを作成します。 
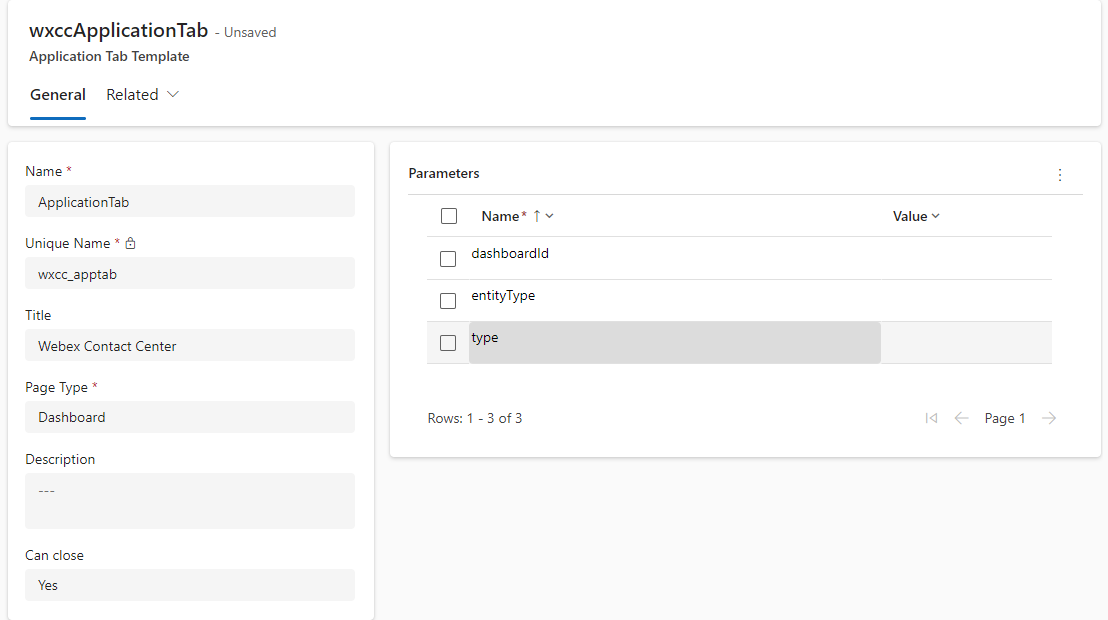
|
| 3 |
次の値を指定します。
|
| 4 |
[保存(Save)] をクリックして変更を保存します。 |
セッションテンプレート
このセクションでは、Microsoft Dynamics コネクタ用の WxCC を含むセッションの外観と機能を構成する方法について説明します。 また、着信コールによって開始されるセッションの構成についても説明します。
| 1 |
ワークスペースに戻り、セッション テンプレートの横にある [管理] を選択します。 
|
| 2 |
デフォルト セッションのセッション テンプレートを作成するには、 [新規] を選択します。 

|
| 3 |
次の値を指定します。
|
| 4 |
クリック 保存して閉じる。 |
| 5 |
選択 新しい 通話セッション用の別のセッション テンプレートを作成します。 
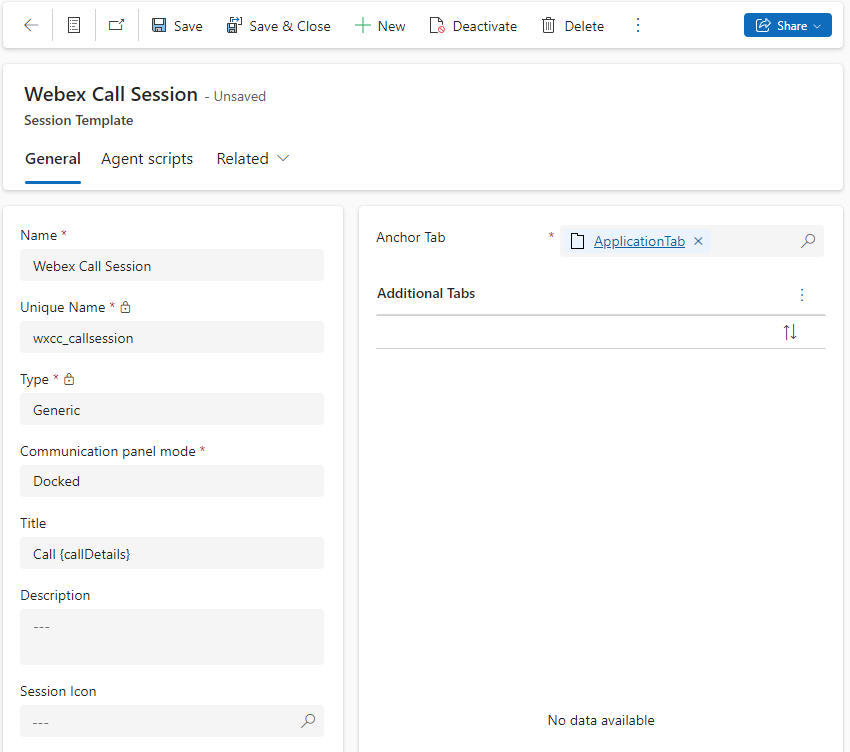
|
| 6 |
次の値を指定します。
|
| 7 |
[保存(Save)] をクリックして変更を保存します。 |
チャネル プロバイダーの構成 (チャネル統合フレームワーク バージョン v1 構成)
| 1 |
チャネル統合フレームワークに移動します。 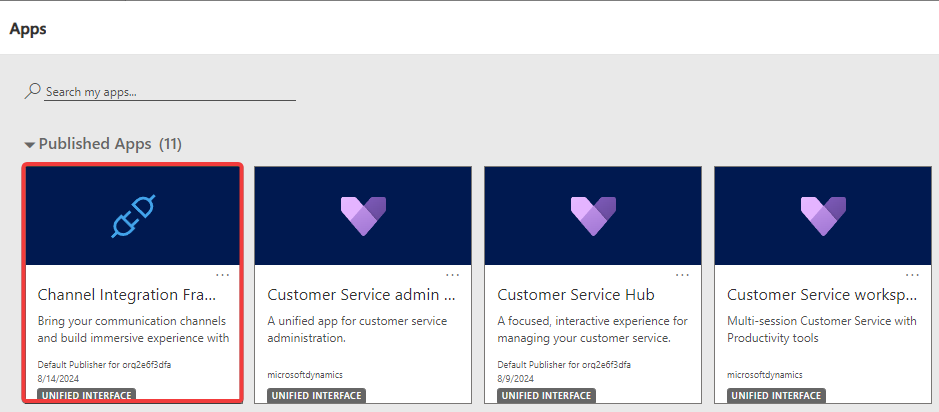
|
| 2 |
新しいチャネル プロバイダーを作成します。 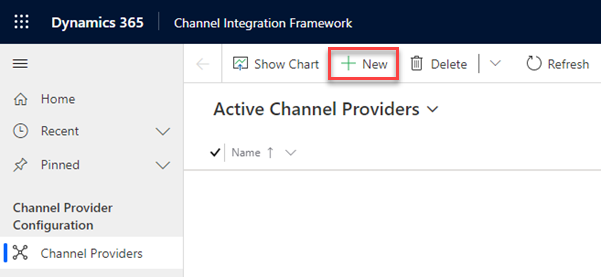
|
| 3 |
次の値を指定します。 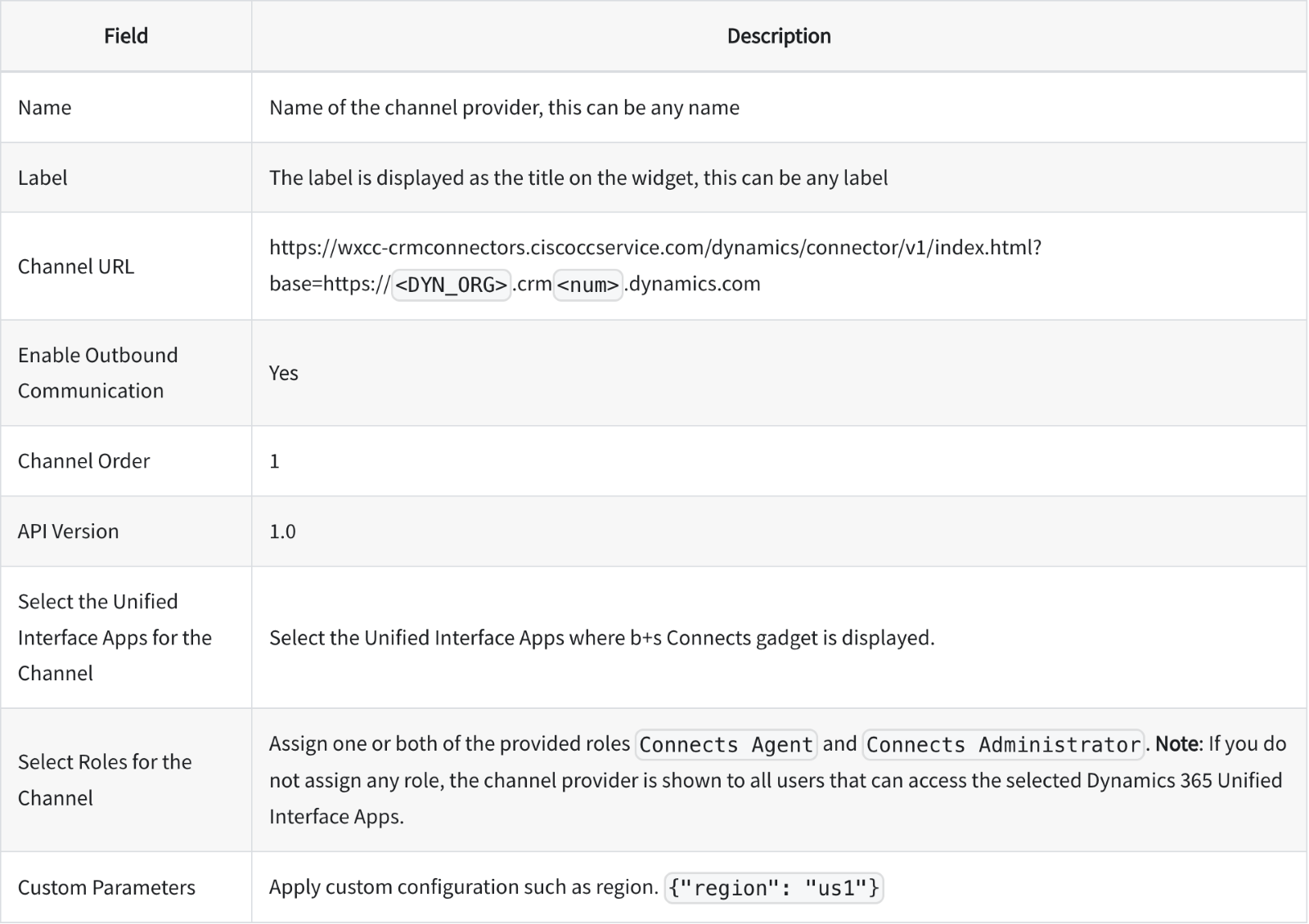
|
| 4 |
[保存(Save)] をクリックして変更を保存します。 |
カスタマイズ
以下の表は、カスタム デスクトップ レイアウト ファイルのプロパティをカスタマイズする方法の詳細を示しています。 行動をカスタマイズする Microsoft ダイナミクスの WxCC 特定のビジネスニーズに合わせて。
チャネル統合フレームワークのカスタマイズ
| デスクトップレイアウトプロパティ | 説明 | 値 |
|---|---|---|
| 地域 | エージェントが使用する WxCC リージョンを定義します |
|
| レコード変数を共有する | 転送のレコードを保存するための CAD 変数を定義します。これにより、相談通話のシナリオでレコードを共有できるようになります。 | CAD 変数の名前 |
| 画面ポップオンノーマッチ | 検索結果が返されない場合に新しいレコードを開くかどうかを定義します |
真か偽か デフォルト: false |
| スクリーンポップ着信モード |
エージェントが通話を受信したときに CRM で開くレコードの種類とコネクタに表示される情報を定義します。 customer および disabledの場合、 customerTable で定義されたレコード タイプが適用されます。 |
顧客、ケース、または無効 デフォルト: 顧客 |
| 顧客テーブル |
Microsoft Dynamics で検索するレコードタイプを定義します customerTable の検索は、 screenPopIncomingMode が customer または disabled に設定されているときに適用されます。 screenPopIncomingMode が caseに設定されている場合、この設定は検索では無視されます。 |
アカウントまたは連絡先 デフォルト: 連絡先 |
| ルックアップフィールド |
構成されたレコード タイプで検索されるフィールドを定義します。 フィールド名はコンマで区切る必要があります。 常に lookupVariable と組み合わせて使用されます |
customerTable または case で使用可能なすべてのフィールド (文字列型およびメモ型)。 例: 携帯電話、電話 1 |
| ルックアップ変数 |
発信者識別に使用する CAD 変数を定義します。 これらは常に lookupFields と組み合わせて使用されます |
CAD 変数 利用可能な変数については「変数一覧」の章を参照してください。 デフォルト: ani |
| 国コード削除 | 検索時に電話番号の先頭の国コードを削除するかどうかを定義します |
真か偽か デフォルト: false |
| 顧客レコードマッピング |
新規作成 Tab を介して新しいレコードが作成されるときに、どのフィールドにどのデータが格納されるかを定義します。 パラメータ customerTable は、新しいアカウントまたは連絡先フォームが開かれるかどうかを定義します。 何も定義されていない場合は、データなしで新しいレコードが開かれます。 CAD 変数は中括弧で囲む必要があります。 |
例: mobilephone={ani}&telephone1={CAD} 利用可能な変数については「変数一覧」の章を参照してください。 |
| ケースレコードマッピング |
コネクタを介して新しいケース レコードが作成されるときに、どのフィールドにどのデータが格納されるかを定義します。 この設定は新しいケースを開くために使用されます:
何も定義されていない場合は、データなしで新しいレコードが開かれます。 CAD 変数は中括弧で囲む必要があります。 |
例: title=ケース {ani}&description=ホットライン {CAD} 利用可能な変数については「変数一覧」の章を参照してください。 |
| アクティビティレコードマッピング |
コネクタを介して新しい電話通話レコードが作成されるときに、どのフィールドにどのデータを保存するかを定義します。 これにより、WxCC CAD 変数を Microsoft Dynamics の電話通話記録に保存できるようになります。 変数は中括弧で囲む必要があります。 |
例: 説明={notes}&subject=通話 – {due_date_cti} 使用可能な変数については、「変数のリスト」の章を参照してください。 |
| オムニリーソン Crm | エージェントが音声通話を受信したときに設定する必要がある Microsoft Dynamics プレゼンス ステータス (プレゼンス テキスト) を定義します。 |
例: "omniReasonCrm": "忙しい" |
| オムニリーソンボイス | Microsoft Dynamics プレゼンス ステータスが「ビジー」または「ビジー - DND」に変更されたときに、エージェントをどの WxCC アイドル状態に設定する必要があるかを定義します。 |
WxCC アイドル理由の GUID 例: 「オムニリーソンボイス」:「d7b8cc8a-ea3c-41cc-9bc7-3dca6cd549c0」 |
| 通知を有効にする | ブラウザベースのデスクトップ通知を表示するかどうかを定義します。 |
真か偽か デフォルト: false |
| ノートフィールド | 通話記録のメモを保存するフィールドを定義します | 電話通話記録のすべての単純な文字列列 |
| webRtc ドメイン | WebRTC 接続に必要なドメイン。 |
デフォルトでは設定されていません。 可能な値は次のとおりです。
|
設定例 1 既存のケースのスクリーンポップ
- Webex Contact Center リージョンは eu2 に設定されています
- 共有レコード変数は ssShareVariable に設定されます
- CAD 変数 testCaseId に基づいて CRM フィールド ticketnumber を検索する
- レコードが見つからない場合は新しいフォームが開かれます
- オムニチャネルの状態変更
- 電話通話記録の説明にメモが保存されます
- Microsoft 通話が着信すると、Dynamics のプレゼンス状態がビジーに設定されます
- Microsoft Dynamics のプレゼンス状態がビジーまたはビジー DND に変更されると、WxCC ステータスはアイドル状態に設定されます。
{ "region": "eu2", "shareRecordVariable": "ssShareVariable", "lookupFields": "ticketnumber", "screenPopIncomingMode": "case", "screenPopOnNoMatch": true, "lookupVariable": "testCaseId", "activityRecordMapping": "description={notes}, "noteField": "description", "omniReasonCrm": "Busy", "omniReasonVoice": "d7b8cc8a-ea3c-41cc-9bc7-3dca6cd549c0" } 設定例 2 ANI に基づく連絡先のスクリーンポップ
- Webex Contact Center リージョンは us1 に設定されています
- 共有レコード変数は ssShareVariable に設定されます
- ANI に基づいて連絡先テーブルの CRM フィールド mobilephone と telephone1 を検索します
- デスクトップ通知が有効になっています
- 検索結果が返されない場合、スクリーンポップは表示されません
- 新しい連絡先の作成リンクを使用すると、携帯電話のフィールドに ANI が事前に入力されます。
- 新しいケースの作成リンクを使用すると、ケースのタイトルには「{ani} からのケース」が事前に入力されます。
- メモは通話記録の説明フィールドに保存されます
{ "region": "us1", "shareRecordVariable": "ssShareVariable", "lookupFields": "mobilephone, telephone1", "customerTable": "contact", "screenPopIncomingMode": "customer", "screenPopOnNoMatch": false, "enableNotifications": true, "lookupVariable": "ani", "customerRecordMapping": "mobilephone={ani}", "caseRecordMapping": "title={ani}からのケース" "noteField": "description" } 変数のリスト
これらの変数は、次のパラメータを使用してカスタム パラメータ構成で使用できます。
| 変数名 | 変数の説明 |
|---|---|
| アニ | 発信者番号 |
| dn | 着信番号 |
| ラップアップ補助コード ID | エージェントが選択したラップアップ理由の ID |
| wrapUpAuxCodeName | エージェントが選択したラップアップ理由の名前 |
| 仮想チーム名 | 通話に割り当てられたチームの名前 |
| ロナタイムアウト | 無応答時の呼び出し音パラメータの値 |
| カスタム Webex CC 変数 | Webex CC フロー デザイナーで定義された変数の名前 |
| 期日_cti |
WxCC から提供される文字列としての通話確立日付 (UTC)。 アクティビティレコードマッピングでのみ使用可能 |
| 期日 |
WxCC からサーバのローカル時間として提供される文字列としての通話確立日付。 アクティビティレコードマッピングでのみ使用可能 |
スクリーンポップアップ
WxCC フローでは「スクリーン ポップ」ノードが使用できます。 これを使用して、Microsoft Dynamics 内または別のウィンドウでスクリーン ポップをトリガーできます。
この機能の詳細については、フローデザイナーを参照してください。 ドキュメント。
別のウィンドウでスクリーンポップ
queryParameters は検索パラメータとして URL に追加されます。
次のモードがサポートされています:
- 新しいブラウザ Tab: 常に新しいブラウザが開きます Tab。
- 既存のブラウザ Tab: 最初の「既存のブラウザ Tab」画面ポップで、新しいブラウザ Tab が開きます。 この Tab は、後続の「既存のブラウザ Tab」画面ポップアップ専用の Tab となり、URL はその特定のブラウザ Tab 内で更新されます。
- デスクトップ内部: *新しいブラウザ Tab* と同じように処理されます。
現在開いているページはリダイレクトを防ぐことができます。 その場合、新しいブラウザ Tab で「既存のブラウザ Tab」画面が開きます。
Microsoft Dynamics のスクリーンポップ
Microsoft Dynamics でレコードを開くには、**相対** URL を指定する必要があります。
次のパラメータは、queryParameters 経由で「スクリーン ポップ」ノードに定義するか、URL 内の検索パラメータとして定義する必要があります (例: `/some/relative/url.html?recordType=incident&crmId=00000000-0000-0000-0000-000000000000`)。
| キー | 説明 |
|---|---|
| レコードタイプ | Microsoft レコードの Dynamics テーブル名 (例: `incident`)。 |
| crmId | Microsoft Dynamics レコードの一意の識別子。 |
WebRTC
Microsoft Dynamics コネクタは、次のブラウザで WebRTC をサポートします。
- Microsoft Edge
- Google Chrome
WebRTC を有効にするには、以下を確認してください。
- Webex CC デスクトップ プロファイルではデスクトップが許可されます。
- (EU2) に次のエントリを追加して、カスタム パラメータで WxCC WebRTC ドメインを構成します: "webRtcDomain": "rtw.prod-gm1.rtmsprod.net"。
- ブラウザを更新するには、ログアウトして再度ログインする必要があります。
- マルチタブ用の単一セッション Dynamics アプリはサポートされていません。
- オプションメニューからデバイスの選択(マイクロ/ヘッドセット)が可能です。

制限事項
エージェントが通話中にアクティブなデフォルト デバイスを取り外す場合は、「スピーカーとマイク」設定を通じて新しいデバイスを手動で選択する必要があります。
リリースアップデート
このアップデート(2025 年 9 月 22 日に関連)では、次の機能強化が行われます。
- 新しいパッケージのインストールは必要ありません。
機能と改善点
- エントリ ポイントへの直接転送を可能にするサポートが追加されました。
- アウトダイヤル ANI 設定を更新する機能。
- WebRTC のミュートおよびミュート解除機能を導入しました。
アーカイブ
2025 年 8 月
機能と改善点
- アクティブな WebRTC 通話中にマイクをミュートおよびミュート解除する機能を追加しました。
- より速くアクセスできるように、ログイン画面のダイヤル番号フィールドにデフォルトのダイヤル番号を事前に入力します。
- 柔軟性を高めるために、チーム、DN、テレフォニー オプションを即座に変更できるようになりました。
- コンテキストの改善のために関連レコードを含めることで CRM 検索が強化されました。
2025 年 7 月
機能と改善点
- 発信時の発信者 ID として電話番号を選択できるようになりました。
- Microsoft Dynamics OEM に WebRTC のサポートが追加されました。
- WebRTC との通話中にマイクとスピーカーのデバイスを切り替えるオプションを提供しました。
- 通話管理を改善するために着信通話の拒否を有効にしました。
2025 年 6 月
機能と改善点
- 分析とレポートを改善するためにイベント トラッキングを切り替えました。
- 新しいケースを作成するときに、顧客情報がフォームに自動的に入力されます。
- キューに入れられた相談コールを表示して、視認性を高めます。
- オーディオ入力および出力デバイスの選択を有効にしました。
- 音声通話記録の切断理由フィールドの精度が向上しました。
2025 年 3 月
機能と改善点
- LogRocket のアクションをサニタイズすることでデータのプライバシーが向上しました。
- 既存の CRM ケースのスクリーン ポップを有効にしました。
- Microsoft Dynamics 内の Webex Contact Center フローによってスクリーン ポップを開始できるようになりました。
- Webex Contact Center 構成に基づいて音声チャネルのログイン オプションが強化されました。
- Webex Contact Center リクエストの API エンドポイントを更新しました。
- エントリ ポイントへのコンサルテーション、会議、およびウォーム転送のサポートが追加されました。
- 最新のリスト コンタクト サービス キュー API に更新することで統合が改善されました。
- アラートが表示されたときに開いている引き出しを自動的に閉じることで、ユーザ エクスペリエンスが向上します。
- ナビゲーションを容易にするために、メニュー オプションをサイドバー レイアウトに更新しました。


