- בית
- /
- מאמר




שלב מחבר Webex Contact Center CRM עבור Microsoft Dynamics 365 (גירסה 2-חדש)
 במאמר זה
במאמר זה משוב?
משוב?בעת שילוב Webex Contact Center עם Dynamics, הגאדג'ט יופיע בתוך יישומי Dynamics.
דרישות
לפני שתשלב Webex Contact Center עם מסוף Microsoft Dynamics 365, ודא שיש לך את הפריטים הבאים:
-
גישה ל-Webex Contact Center.
-
גישת מנהל למרכז הבקרה בכתובת https://admin.webex.com ופורטל ניהול מרכז הקשר של Webex.
- סוכן עם גישה לשולחן העבודה.
-
סוכן עם גישה לשולחן העבודה. כתובת ה-URL של שולחן העבודה ספציפית לאזור שלך:
-
צפון אמריקה: https://desktop.wxcc-us1.cisco.com
-
בְּרִיטַנִיָה: https://desktop.wxcc-eu1.cisco.com
-
סינגפור: https://desktop.wxcc-sg1.cisco.com/
-
-
גישת סוכן לתחום הבא שנוסף לרשימת המורשים של מדיניות אבטחת התוכן:
-
*.dynamics.com
-
-
Webex Contact Center עבור Microsoft Dynamics משתמש ב- Microsoft Channel Integration Framework (CIF) כדי להשתלב עם Agent Desktop. יישום Dynamics של הפעלה יחידה דורש CIF גירסה 1 ויישומי Multi Session Dynamics דורשים CIF גירסה 2.
-
איננו תומכים בשילובים עם גירסאות מקומיות של Microsoft Dynamics.
-
שירות או מופע Microsoft של Dynamics 365.
לשלב
כדי לשלב Webex Contact Center עם Microsoft Dynamics 365console, בצע את המשימות הבאות:
התחל גירסת ניסיון של Dynamics 365 Customer Service
| 1 |
עבור אל הדף Dynamics 365 Sales בכתובת: https://dynamics.microsoft.com/en-us/dynamics-365-free-trial/. |
| 2 |
לחץ על נסה בחינם. |
| 3 |
פעל בהתאם להנחיות שעל המסך כדי להזין את פרטי הדוא"ל והקשר שלך. |
| 4 |
הגדר את החשבון שלך ולחץ על הדוא"ל כדי להתחיל את גירסת הניסיון ללא תשלום. |
| 5 |
היכנס למרכז הניהול של Power Platform עם מופע הניסיון שלך בכתובת: https://admin.powerplatform.microsoft.com/environments/<your instance>. |
| 6 |
במפת האתר, בחר סביבות. |
| 7 |
בחר את הסביבה שיצרת ורשום את הסביבה בכתובת ה- URL של הסביבה השתמש בכתובת URL זו בעת קביעת התצורה של פריסת Dynamics 365 Desktop ב- Webex Contact Center. |
התקן את מחבר Webex Contact Center CRM עבור Microsoft Dynamics 365
לפני שאתה מתחיל
הקפד להתקין את היישום Channel Integration Framework לפני התקנת Webex Contact Center CRM Connector עבור Microsoft Dynamics 365. אם המסגרת עדיין לא הותקנה, בצע את שלבי ההתקנה המתוארים בתיעוד הרשמי כדי להתקין אותה.
| 1 |
היכנס אל Dynamics 365. |
| 2 |
לחץ על סמל גלגל השיניים בפינה השמאלית העליונה של החלון ובחר הגדרות מתקדמות. |
| 3 |
בדף הגדרות , לחץ על Microsoft AppSource. |
| 4 |
בשדה חיפוש , חפש ובחר Webex Contact Center CRM Connector עבור Microsoft Dynamics 365. |
| 5 |
לחץ על קבל כעת. |
| 6 |
היכנס אל Microsoft AppSource עם החשבון ששימש ליצירת מופע Dynamics. |
| 7 |
קבל את התנאים המשפטיים ואת הצהרת הפרטיות. |
| 8 |
לחץ על מסכים. ההתקנה נמשכת זמן מה. |
| 9 |
כדי לבדוק את מצב ההתקנה, היכנס אל מרכז הניהול של Power Platform בכתובת: https://admin.powerplatform.microsoft.com/environments/<your instance>. |
| 10 |
בחר Environments > Customer Service Trial. |
| 11 |
בדף גירסת ניסיון של מכירות, עבור אל חלונית משאבים ולחץ על יישומי Dynamics 365. |
מה לעשות בשלב הבא
ודא כי המצב של היישומים הבאים מותקן :
-
מחבר Webex Contact Center Webex Contact Center CRM עבור Microsoft Dynamics 365
- מסגרת שילוב ערוצים של Dynamics 365
הגדר את מחבר Webex Contact Center עבור Microsoft Dynamics 365
יישומי ריבוי הפעלות כגון ריבוי ערוצים לשירות לקוחות או סביבת עבודה של שירות לקוחות מספקים לסוכנים חוויית סביבת עבודה מאוחדת המאפשרת להם לבצע משימות מרובות בנושאים שונים של לקוחות בו-זמנית.
כדי להגדיר את Webex Contact Center עבור Microsoft Dynamics ביישום הפעלה יחידה, כגון מרכז שירות הלקוחות, עיין במאמר תצורת הפעלה יחידה.
מרכז ניהול שירות הלקוחות (מסגרת שילוב ערוצים גירסה v2 תצורות)
Multisession מוגדר במרכז הניהול של Customer Service.
| 1 |
פתח את מבט כולל על יישומים ובחר ביישום מרכז הניהול של שירות הלקוחות. 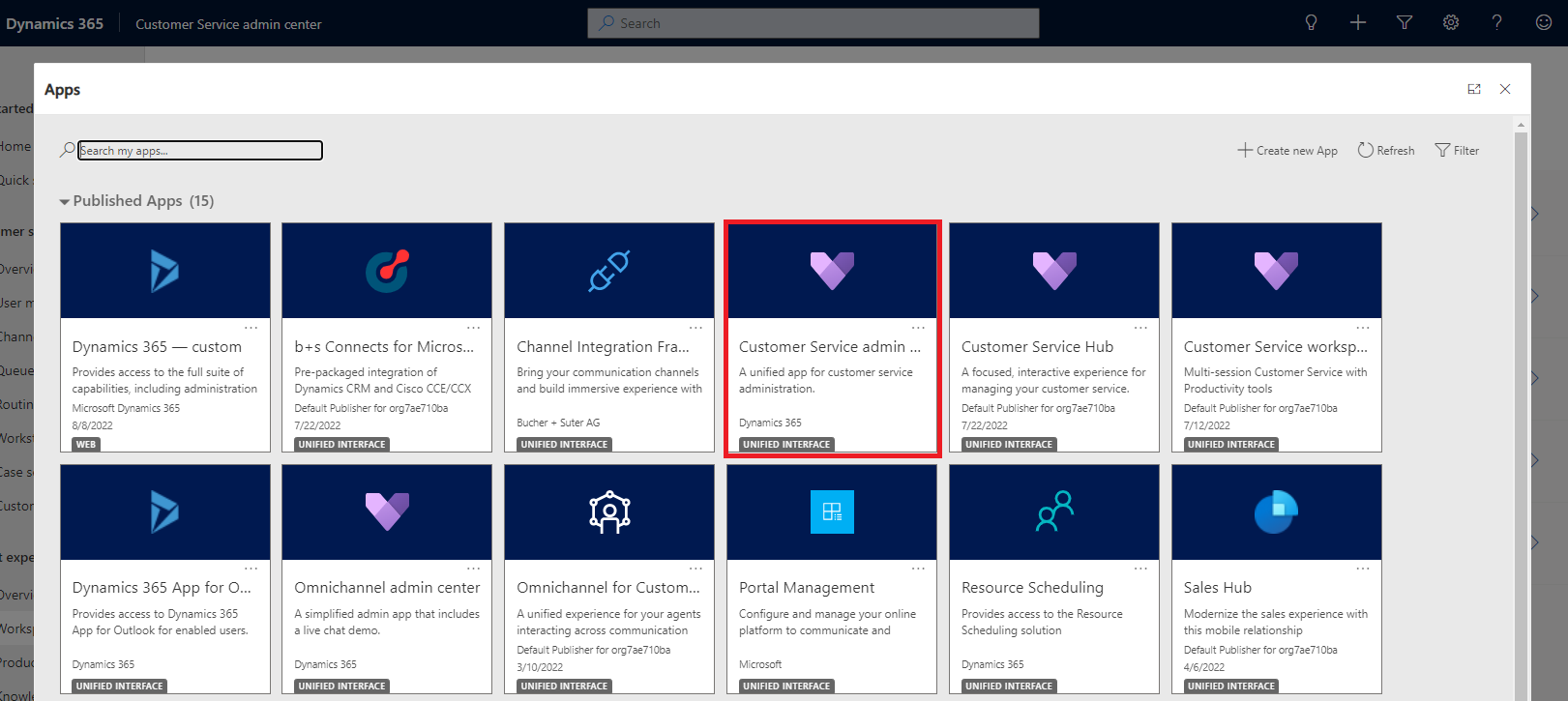
|
| 2 |
בחר סביבות עבודה. 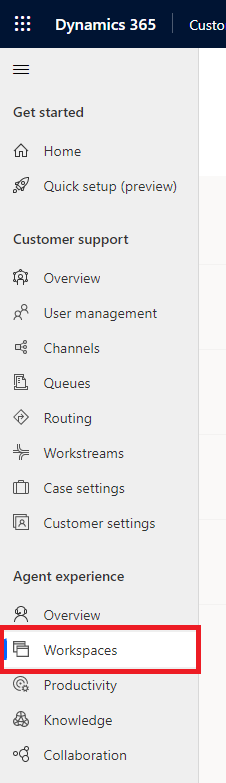
|
| 3 |
נווט אל פרופילי חוויית סוכן. 
|
| 4 |
צור פרופיל חדש. 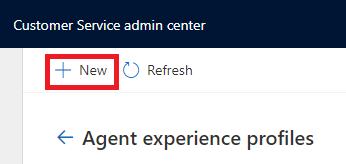
|
| 5 |
מופיעה תיבת הדו-שיח החדשה של פרופיל חוויית הסוכן. 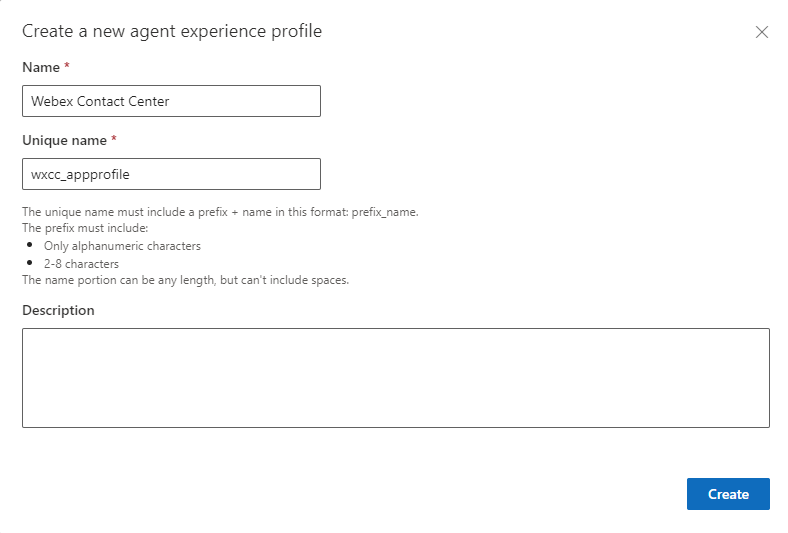
|
| 6 |
ציין את הערכים הבאים—
|
| 7 |
לחץ על צור כדי ליצור את פרופיל חוויית הסוכן. |
| 8 |
ערוך ספקי ערוצים. 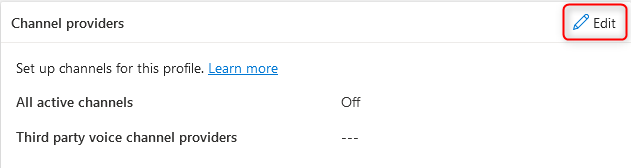
|
| 9 |
צרו ספק ערוצים חדש. 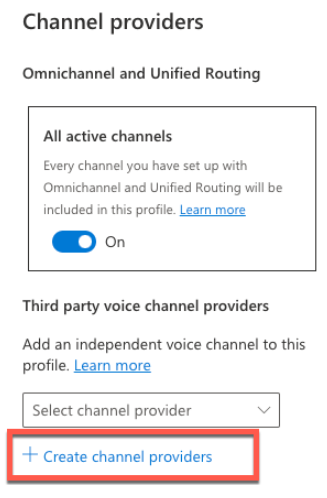
|
| 10 |
ציין את הערכים כפי שמוצג בצילום המסך שלהלן. 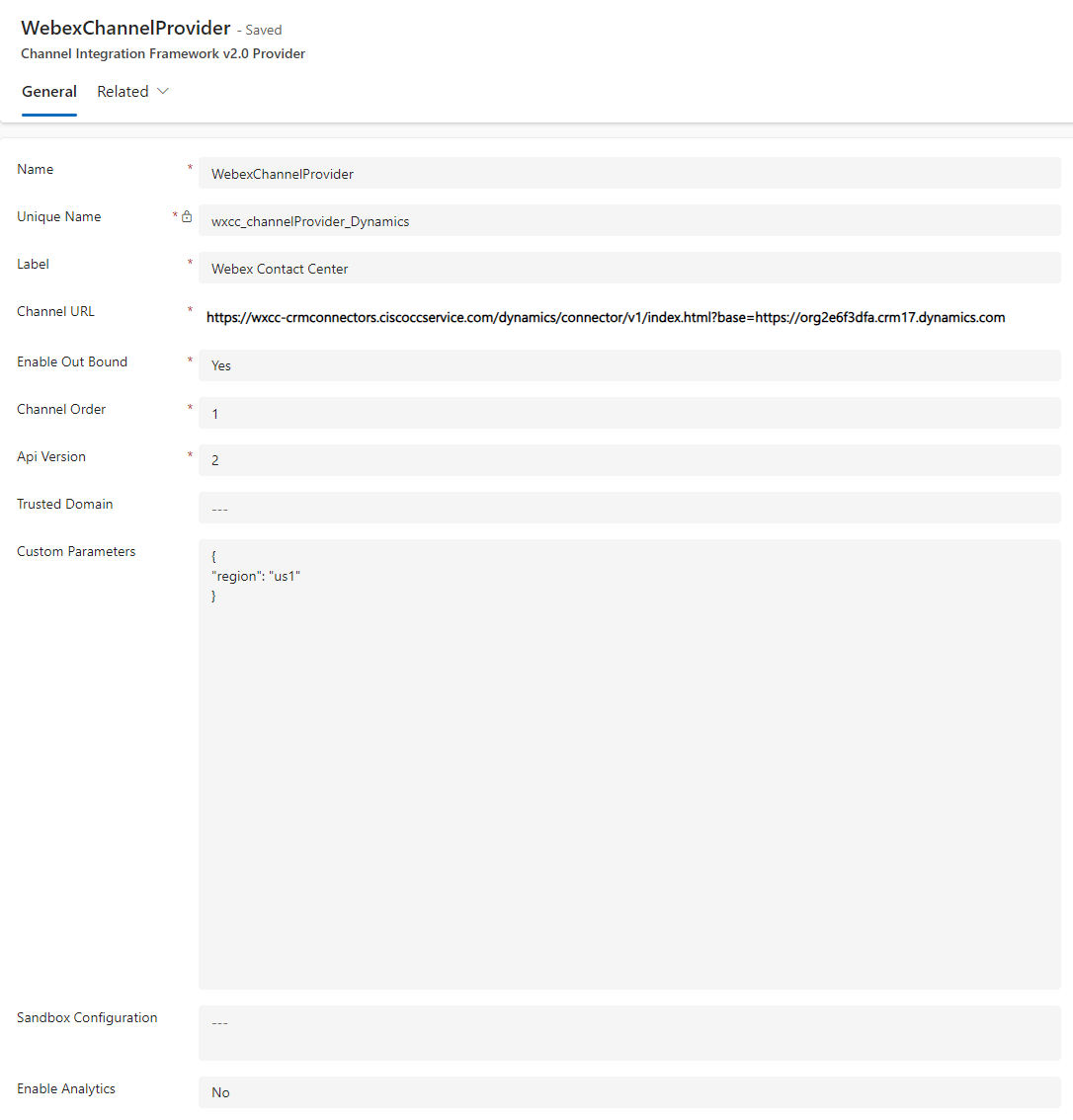
|
| 11 |
ציין את הערכים הבאים—
|
| 12 |
לחץ על שמור וסגור כדי לעדכן את השינויים. |
| 13 |
ערוך שוב ספקי ערוצים. 
|
| 14 |
אם הפרופיל מכיל ערוצים אחרים, כגון צ'אט, הפעל את המתג הדו-מצבי מופעל עבור כל הערוצים הפעילים. |
| 15 |
לחץ על שמור וסגור כדי לעדכן את השינויים. |
| 16 |
ערוך משתמשים. 
|
| 17 |
הוסף את ערכי המשתמש. 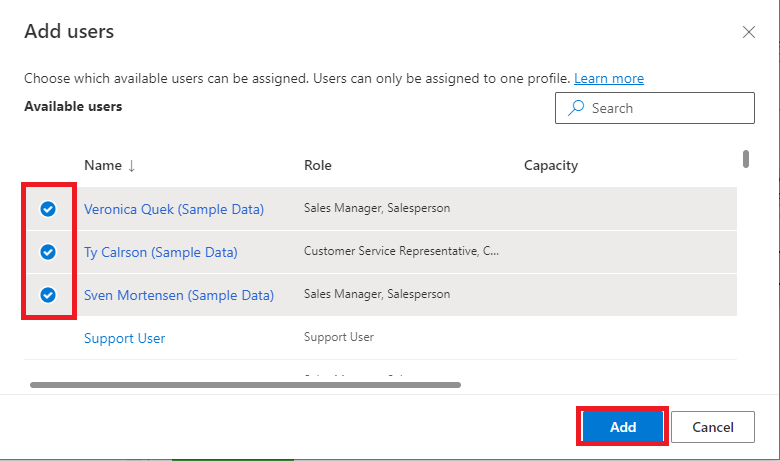
|
הגדרת תבניות יישום Tab ו- Session
| 1 |
נווט חזרה אל סביבת עבודה ובחר נהל לצד תבניות יישום Tab. 
|
| 2 |
צור תבנית Tab חדשה של יישום. 
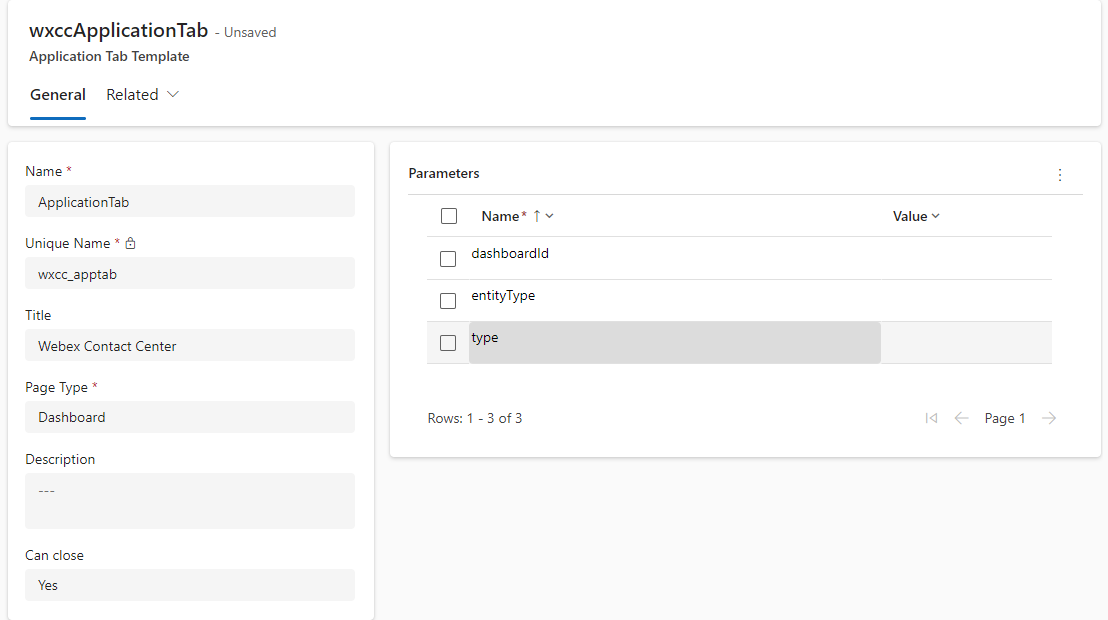
|
| 3 |
ציין את הערכים הבאים:
|
| 4 |
לחץ על שמור כדי לשמור את השינויים. |
תבניות הפעלה
סעיף זה מתאר כיצד להגדיר את המראה והפונקציונליות של ההפעלה הכוללת את WxCC עבור מחבר Microsoft Dynamics. הוא מכסה גם את התצורה עבור הפעלות המאותחלות על-ידי שיחות נכנסות.
| 1 |
נווט חזרה אל סביבות עבודה ובחר נהל לצד תבניות הפעלה. 
|
| 2 |
בחר חדשכדי ליצור תבנית הפעלה עבור הפעלת ברירת המחדל. 

|
| 3 |
ציין את הערכים הבאים:
|
| 4 |
לחץ על שמור וסגור. |
| 5 |
בחר חדש כדי ליצור תבנית הפעלה נוספת עבור הפעלת השיחה. 
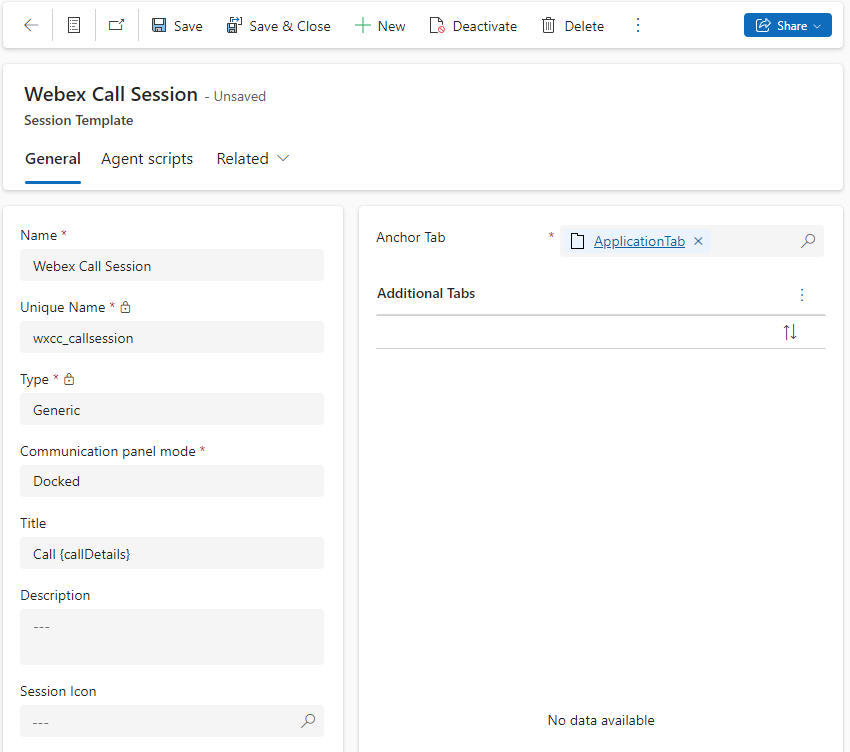
|
| 6 |
ציין את הערכים הבאים:
|
| 7 |
לחץ על שמור כדי לשמור את השינויים. |
הגדרת תצורה של ספק ערוצים (תצורה של מסגרת שילוב ערוצים גירסה v1)
| 1 |
נווט אל Channel Integration Framework. 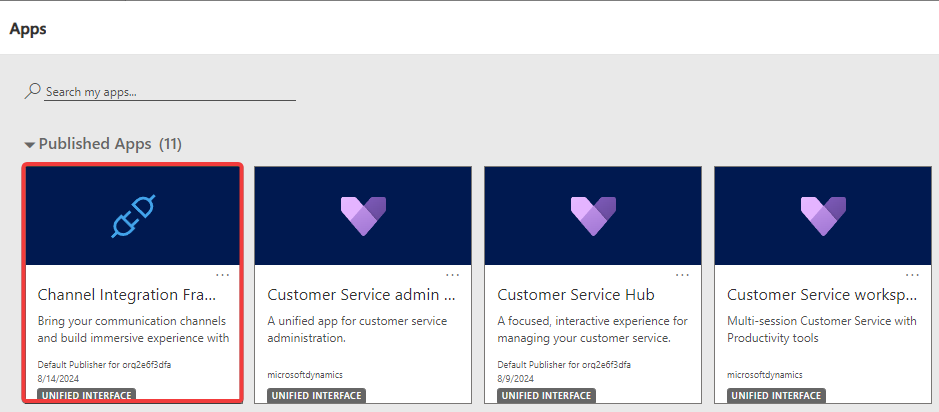
|
| 2 |
צרו ספק ערוצים חדש. 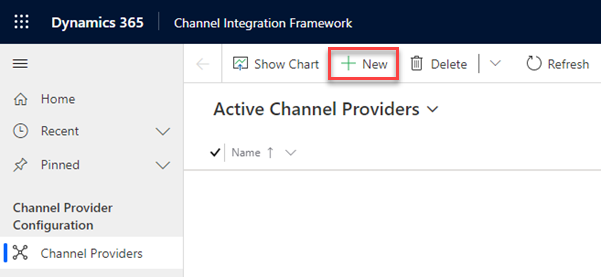
|
| 3 |
ציין את הערכים הבאים: 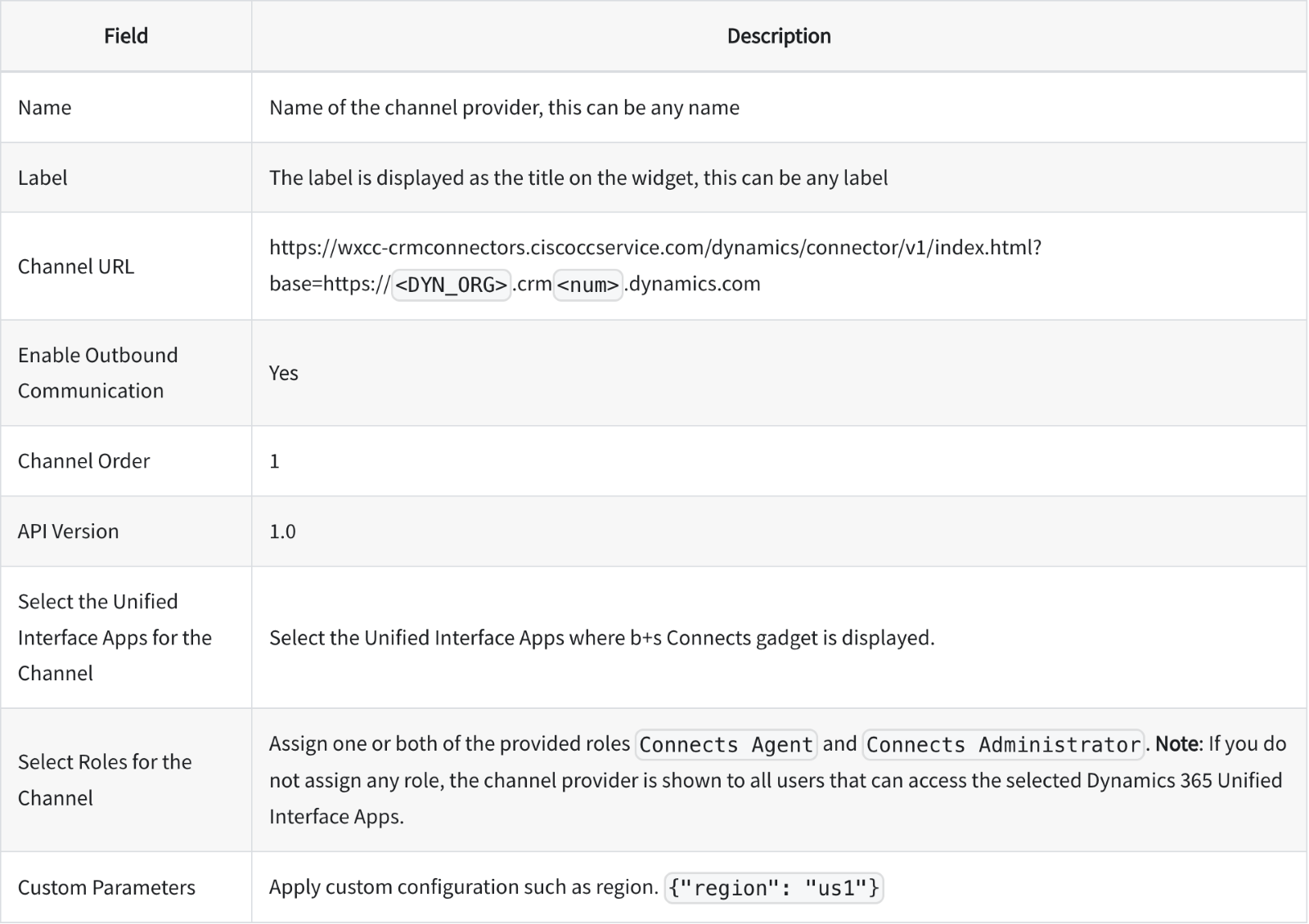
|
| 4 |
לחץ על שמור כדי לשמור את השינויים. |
התאם אישית
הטבלה הבאה מפרטת כיצד להתאים אישית את המאפיינים של קובץ פריסת שולחן העבודה המותאם אישית. התאם אישית את אופן הפעולה של WxCC for Microsoft Dynamics כך שיתאים לצרכים העסקיים הספציפיים שלך.
התאמות אישיות של מסגרת שילוב ערוצים
| המאפיין 'פריסת שולחן עבודה' | תיאור | ערכים |
|---|---|---|
| אזור | מגדיר את אזור WxCC המשמש סוכנים |
|
| shareRecordVariable | מגדיר את משתנה CAD לאחסון רשומות להעברות, המאפשר שיתוף רשומה בתרחישי שיחת ייעוץ. | שם משתנה CAD |
| מסךPopOnNoMatch | מגדיר אם לפתוח רשומה חדשה אם החיפוש אינו מחזיר תוצאה |
אמת או שקר ברירת מחדל: false |
| screenPopIncomingMode |
מגדיר איזה סוג רשומה יש לפתוח ב- CRM ואיזה מידע מוצג במחבר כאשר הסוכן מקבל שיחה. עבור לקוח ומושבת , סוג הרשומה המוגדר ב - customerTable יוחל. |
לקוח, מקרה או מושבת ברירת מחדל: לקוח |
| טבלת לקוחות |
מגדיר את סוג הרשומה לחיפוש ב- Microsoft Dynamics חיפוש ב - customerTable מוחל כאשר screenPopIncomingMode מוגדר כלקוח או אינו זמין כאשר screenPopIncomingMode מוגדר לרישיות , המערכת מתעלמת מהגדרה זו עבור החיפוש. |
חשבון או איש קשר ברירת מחדל: איש קשר |
| lookupFields |
מגדיר את השדות שבהם מתבצע חיפוש בסוג הרשומה שהוגדר. יש להפריד בין שמות השדות באמצעות פסיקים. משמש תמיד בקשר ל - lookupVariable |
כל השדות הזמינים ב - customerTable או במקרה של סוג, מחרוזת ותזככיר. דוגמה: טלפון נייד, טלפון1 |
| lookupVariable |
מגדיר את משתני CAD שישמשו לזיהוי מתקשר. הם משמשים תמיד בקשר עם lookupFields |
משתנה CAD ראה בפרק "רשימת משתנים" למשתנים זמינים ברירת מחדל: ani |
| countryCodeRemoval | מגדיר אם יש להסיר את קידומת המדינה המובילה של מספר טלפון לצורך החיפוש |
אמת או שקר ברירת מחדל: false |
| customerRecordMapping |
מגדיר אילו נתונים יאוחסנו באיזה שדה כאשר רשומה חדשה נוצרת באמצעות Tab החדש. הפרמטר customerTable מגדיר אם נפתח טופס חדש של תיק לקוח או איש קשר אם לא הוגדר דבר, רשומה חדשה נפתחת ללא נתונים. משתני CAD צריכים להיות בסוגריים מסולסלים. |
דוגמה: mobilephone={ani}&telephone1={CAD} ראה בפרק "רשימת משתנים" למשתנים זמינים |
| caseRecordMapping |
מגדיר אילו נתונים יאוחסנו באיזה שדה כאשר רשומת אירוע חדשה נוצרת באמצעות המחבר. הגדרה זו משמשת לפתיחת אירוע חדש:
אם לא הוגדר דבר, רשומה חדשה נפתחת ללא נתונים. משתני CAD צריכים להיות בסוגריים מסולסלים. |
דוגמה: title=Case {ani}&description=Hotline {CAD} ראה בפרק "רשימת משתנים" למשתנים זמינים |
| activityRecordMapping |
מגדיר אילו נתונים יאוחסנו באיזה שדה כאשר רשומת שיחת טלפון חדשה נוצרת באמצעות המחבר. הדבר מאפשר לשמור משתני WxCC CAD ברשומת שיחת הטלפון בדינמיקה Microsoft. המשתנים צריכים להיות בסוגריים מסולסלים. |
דוגמה: תיאור={הערות}&subject=שיחה – {due_date_cti} ראה בפרק "רשימת משתנים" למשתנים זמינים. |
| omniReasonCrm | מגדיר את מצב הנוכחות Microsoft Dynamics (טקסט נוכחות) שיש להגדיר כאשר הסוכן מקבל שיחה קולית. |
דוגמה: "omniReasonCrm": "עסוק" |
| omniReasonVoice | מגדיר לאיזו סיבת סרק של WxCC יש להגדיר את הסוכן כאשר מצב הנוכחות Microsoft Dynamics משתנה לתפוס או תפוס - DND. |
GUID של סיבת הסרק של WxCC דוגמה: "omniReasonVoice": "d7b8cc8a-ea3c-41cc-9bc7-3dca6cd549c0" |
| EnableNotifications | מגדיר אם מוצגות הודעות שולחן עבודה מבוססות דפדפן. |
אמת או שקר ברירת מחדל: false |
| שדה הערה | מגדיר את השדה של רשומת שיחת טלפון שבו יש לאחסן את ההערות | כל עמודות המחרוזת הפשוטות של רשומת שיחת הטלפון |
| webRtcDomain | התחום הדרוש לחיבור WebRTC. |
לא מוגדר כברירת מחדל. ערכים אפשריים הם-
|
דוגמה לתצורה 1 Screenpop של אירוע קיים
- Webex Contact Center אזור מוגדר ל-EU2
- משתנה רשומת שיתוף מוגדר ל- ssShareVariable
- ביצוע בדיקת מידע על מספר כרטיס השדה CRM בהתבסס על משתנה CAD testCaseId
- אם לא נמצאה רשומה, נפתח טופס חדש
- שינוי מצב עבור ריבוי ערוצים
- הערות מאוחסנות בתיאור רשומת שיחת הטלפון
- Microsoft מצב נוכחות של Dynamics מוגדר כעסוק כאשר שיחה נכנסת
- מצב WxCC מוגדר למצב לא פעיל כאשר מצב הנוכחות Microsoft Dynamics משתנה ל- DND תפוס או תפוס
{ "region": "eu2", "shareRecordVariable": "ssShareVariable", "lookupFields": "ticketnumber", "screenPopIncomingMode": "case", "screenPopOnNoMatch": true, "lookupVariable": "testCaseId", "activityRecordMapping": "description={notes}, "noteField": "description", "omniReasonCrm": "עסוק", "omniReasonVoice": "d7b8cc8a-ea3c-41cc-9bc7-3dca6cd549c0" } דוגמה לתצורה 2: Screenpop של איש קשר בהתבסס על ה- ANI
- Webex Contact Center אזור מוגדר ל- US1
- משתנה רשומת שיתוף מוגדר ל- ssShareVariable
- ביצוע בדיקת מידע בשדות CRM, טלפון נייד וטלפון1 בטבלת אנשי הקשר בהתבסס על ANI
- הודעות בשולחן העבודה מופעלות
- אין screenpop כאשר החיפוש לא מחזיר שום תוצאה
- שדה הטלפון הנייד ממולא מראש ב-ANI בעת שימוש בקישור יצירת איש קשר חדש
- כותרת האירוע ממולאת מראש ב- "Case from {ani}" בעת שימוש בקישור צור אירוע חדש
- הערות מאוחסנות בשדה התיאור של רשומת שיחת הטלפון
{ "region": "us1", "shareRecordVariable": "ssShareVariable", "lookupFields": "mobilephone, telephone1", "customerTable": "contact", "screenPopIncomingMode": "customer", "screenPopOnNoMatch": false, "enableNotifications": true, "lookupVariable": "ani", "customerRecordMapping": "mobilephone={ani}", "caseRecordMapping": "title=Case from {ani}" "noteField": "description" } רשימת משתנים
ניתן להשתמש במשתנים אלה בתצורת פרמטרים מותאמת אישית עם הפרמטרים הבאים:
| שם משתנה | תיאור משתנה |
|---|---|
| אנני | מספר טלפון |
| ד.נ. | מספר שהתקשר |
| wrapUpAuxCodeId | מזהה סיבת העטיפה שנבחרה על ידי הסוכן |
| wrapUpAuxCodeName | שם סיבת הסיום שנבחרה על ידי הסוכן |
| virtualTeamName | שם הצוות שהוקצה לשיחה |
| ronaפסק זמן | ערך הפרמטר Ring On No Answer |
| משתני CC מותאמים אישית Webex | שם המשתנה המוגדר במעצב זרימת CC Webex |
| due_date_cti |
תאריך הקמת השיחה כמחרוזת שסופקה מ- WxCC (UTC). זמין רק עבור activityRecordMapping |
| due_date |
תאריך הקמת השיחה כמחרוזת שסופקה מ- WxCC כזמן המקומי של השרת. זמין רק עבור activityRecordMapping |
פופ מסך
צומת "Screen Pop" זמין בזרימת WxCC. ניתן להשתמש בו כדי להפעיל פופ מסך בתוך Microsoft Dynamics או בחלון נפרד.
מידע נוסף על פונקציה זו ניתן למצוא בתיעוד של Flow Designer.
הקפצת מסך בחלון נפרד
פרמטרי השאילתה יצורפו כפרמטרי חיפוש לכתובת ה-URL.
המצבים הבאים נתמכים:
- דפדפן חדש Tab: Always פותח דפדפן חדש Tab.
- דפדפן קיים Tab: במסך הראשון 'דפדפן קיים Tab', דפדפן חדש Tab נפתח. Tab זה יהיה Tab הייעודי לקפיצות מסך 'דפדפן קיים Tab' הבאות וכתובת האתר תרענן בתוך הדפדפן הספציפי Tab.
- בתוך שולחן העבודה: זה מטופל באותו אופן כמו *דפדפן חדש Tab*.
הדף הפתוח כעת יכול למנוע ניתוב מחדש. במקרה כזה, חלון קופץ 'דפדפן קיים Tab' נפתח בדפדפן חדש Tab.
הקפצת מסך בדינמיקה Microsoft
כדי לפתוח רשומה ב- Microsoft Dynamics, יש לספק כתובת URL **יחסית**.
יש להגדיר את הפרמטרים הבאים בצומת "Screen Pop" באמצעות השאילתהפרמטרים או כפרמטרי חיפוש בכתובת ה-URL (לדוגמה, '/some/relative/url.html?recordType=incident&crmId=00000000-0000-0000-0000-000000000000').
| מפתח | תיאור |
|---|---|
| סוג רשומה | Microsoft שם טבלת Dynamics של הרשומה (לדוגמה, 'תקרית'). |
| crmId | מזהה ייחודי של רשומת Microsoft Dynamics. |
WebRTC
מחבר Microsoft Dynamics תומך ב- WebRTC בדפדפנים הבאים—
- Microsoft קצה
- גוגל כרום
כדי להפעיל את WebRTC, קבע כי:
- Webex CC Desktop פרופיל מאפשר שולחן עבודה.
- קבע את תצורת תחום WxCC WebRTC בפרמטרים מותאמים אישית על-ידי הוספת הערך הבא עבור (EU2): "webRtcDomain": "rtw.prod-gm1.rtmsprod.net" .
- רענון הדפדפן דורש ממך להתנתק ולהתחבר שוב.
- יישום Dynamics של הפעלה יחידה עבור ריבוי כרטיסיות אינו נתמך.
- בחירת ההתקן (מיקרו/אוזניות) אפשרית מתפריט 'אפשרויות'.

מגבלה
אם סוכן מנתק התקן ברירת מחדל פעיל במהלך שיחה, עליו לבחור התקן חדש באופן ידני באמצעות הגדרות "רמקול ומיקרופון".
עדכוני מהדורה
עדכון זה (רלוונטי ל- 22 בספטמבר 2025) מטפל בשיפורים הבאים:
- אין צורך בהתקנת חבילה חדשה.
תכונות ושיפורים
- נוספה תמיכה כדי לאפשר העברות ישירות לנקודת הכניסה.
- יכולת לעדכן הגדרות חיוג יוצא ANI.
- הוצג WebRTC פונקציונליות השתקה וביטול השתקה.
ארכיונים
אוגוסט 2025
תכונות ושיפורים
- נוספה היכולת להשתיק ולבטל את השתקת המיקרופון במהלך שיחות WebRTC פעילות.
- מילא מראש את שדה מספר החיוג במסך הכניסה במספר החיוג המוגדר כברירת מחדל לגישה מהירה יותר.
- אפשר שינוי אפשרויות צוות, DN וטלפוניה תוך כדי תנועה לקבלת גמישות רבה יותר.
- בדיקות מידע משופרות של CRM על-ידי הכללת רשומות קשורות לשיפור ההקשר.
יולי 2025
תכונות ושיפורים
- איפשר בחירה של מספר טלפון כמזהה המתקשר עבור שיחות יוצאות.
- נוספה תמיכה עבור WebRTC ב- Microsoft Dynamics OEM.
- סיפק את האפשרות להחליף התקני מיקרופון ורמקול במהלך שיחות עם WebRTC.
- מופעל דחיית שיחות נכנסות לניהול שיחות טוב יותר.
יוני 2025
תכונות ושיפורים
- מעקב אחר אירועים מוחלף לשיפור הניתוח והדיווח.
- הזנת פרטי לקוחות באופן אוטומטי בטפסים בעת יצירת אירועים חדשים.
- מוצגות שיחות ייעוץ בתור לשיפור הניראות.
- איפשר בחירה של התקני קלט ופלט שמע.
- שיפור הדיוק של השדה Disconnect Reason ברשומות שיחות קוליות.
מרץ 2025
תכונות ושיפורים
- פרטיות נתונים משופרת על ידי פעולות חיטוי עבור LogRocket.
- פופים מסך זמינים עבור אירועי CRM קיימים.
- מותר ליזום קפיצות מסך על-ידי זרימת Webex Contact Center בתוך Microsoft Dynamics.
- אפשרויות כניסה משופרות לערוצים קוליים המבוססות על תצורת Webex Contact Center.
- עודכנו נקודות הקצה API עבור בקשות Webex Contact Center.
- נוספה תמיכה בייעוץ, ועידה והעברה חמה לנקודות כניסה.
- שילוב משופר על-ידי עדכון לרשימה העדכנית ביותר של תורים לשירות אנשי קשר API.
- חוויית משתמש משופרת על-ידי סגירה אוטומטית של מגירות פתוחות כאשר מוצגת התראה.
- אפשרויות תפריט מעודכנות לפריסת סרגל הצד לניווט קל יותר.


