- Start
- /
- Artikel




Integrera Webex Contact Center CRM Connector för Microsoft Dynamics 365 (version 2-ny)
 I den här artikeln
I den här artikeln Har du feedback?
Har du feedback?När du integrerar Webex Contact Center med Dynamics visas funktionen i Dynamics-apparna.
Krav
Innan du integrerar Webex Contact Center med Microsoft Dynamics 365-konsolen kontrollerar du att du har följande:
-
Tillgång till Webex Contact Center.
-
Administratörsåtkomst till Control Hub på https://admin.webex.com och Webex Contact Center hanteringsportalen.
- En agent med åtkomst till skrivbordet.
-
En agent med åtkomst till skrivbordet. URL:en för skrivbordet är specifik för din region:
-
Nordamerika: https://desktop.wxcc-us1.cisco.com
-
Storbritannien: https://desktop.wxcc-eu1.cisco.com
-
Singapore: https://desktop.wxcc-sg1.cisco.com/
-
-
Agentåtkomst till följande domän som läggs till i listan över tillåtna innehållssäkerhetsprinciper:
-
*.dynamics.com
-
-
Webex Contact Center för Microsoft Dynamics använder CIF:en (Microsoft Channel Integration Framework) för att integrera med Agent Desktop. Appen Enkel sessionsdynamik kräver CIF version 1 och appar för multisessionsdynamik kräver CIF version 2.
-
Vi stöder inte integrering med lokala Microsoft Dynamics-versioner.
-
En Microsoft Dynamics 365-tjänst eller -instans.
Integrera
Integrera Webex Contact Center med Microsoft Dynamics 365console genom att utföra följande uppgifter:
Starta en utvärderingsversion av Dynamics 365 Customer Service
| 1 |
Gå till sidan Dynamics 365 Sales på: https://dynamics.microsoft.com/en-us/dynamics-365-free-trial/. |
| 2 |
Klicka på Prova gratis. |
| 3 |
Följ anvisningarna på skärmen för att ange din e-postadress och kontaktinformation. |
| 4 |
Konfigurera ditt konto och klicka på e-postmeddelandet för att starta din kostnadsfria provperiod. |
| 5 |
Logga in på administrationscentret för Power Platform med utvärderingsinstansen på: https://admin.powerplatform.microsoft.com/environments/<your instans>. |
| 6 |
I webbplatsöversikten väljer du Miljöer. |
| 7 |
Välj den miljö som du skapade och anteckna miljön i miljö-URL:en Använd den här URL:en när du konfigurerar Dynamics 365 Desktop-layouten på Webex Contact Center. |
Installera Webex Contact Center CRM Connector för Microsoft Dynamics 365
Innan du börjar
Se till att du installerar Channel Integration Framework-programmet innan du installerar Webex Contact Center CRM Connector för Microsoft Dynamics 365. Om ramverket ännu inte är installerat följer du installationsstegen som beskrivs i den officiella dokumentationen för att installera det.
| 1 |
Logga in på Dynamics 365. |
| 2 |
Klicka på kugghjulsikonen längst upp till höger i fönstret och välj Avancerade inställningar. |
| 3 |
På sidan Inställningar klickar du på Microsoft AppSource. |
| 4 |
I fältet Sök söker du efter och väljer Webex Contact Center CRM Connector för Microsoft Dynamics 365. |
| 5 |
Klicka på Hämta nu. |
| 6 |
Logga in på Microsoft AppSource med det konto som användes för att skapa Dynamics-instansen. |
| 7 |
Godkänn de juridiska villkoren och sekretesspolicyn. |
| 8 |
Klicka på Godkänn. Installationen tar lite tid att slutföra. |
| 9 |
Om du vill kontrollera installationens status loggar du in på administrationscentret för Power Platform på: https://admin.powerplatform.microsoft.com/environments/<your instans>. |
| 10 |
Välj Miljöer > Utvärderingsversion av kundtjänst. |
| 11 |
På sidan Utvärderingsversion av försäljning går du till fönstret Resurser och klickar på Dynamics 365-appar. |
Nästa steg
Kontrollera att statusen för följande program är Installerad:
-
Webex Contact Center Webex Contact Center CRM Connector för Microsoft Dynamics 365
- Dynamics 365 ramverk för kanalintegrering
Konfigurera anslutningsprogrammet Webex Contact Center för Microsoft Dynamics 365
Multisessionsprogram som Flerkanal för Customer Service eller Customer Service Workspace ger agenter en enhetlig arbetsplatsupplevelse så att de kan utföra flera uppgifter samtidigt i olika kundärenden.
Information om hur du konfigurerar Webex Contact Center för Microsoft Dynamics i en enda sessionsapp, till exempel Customer Service-nav, finns i Konfiguration av enskild session.
Administrationscenter för kundtjänst (konfigurationer för kanalintegreringsramverk version v2)
Multisession konfigureras i Customer Service administrationscenter.
| 1 |
Öppna översiktsvyn Appar och välj appen Administrationscenter för kundtjänst. 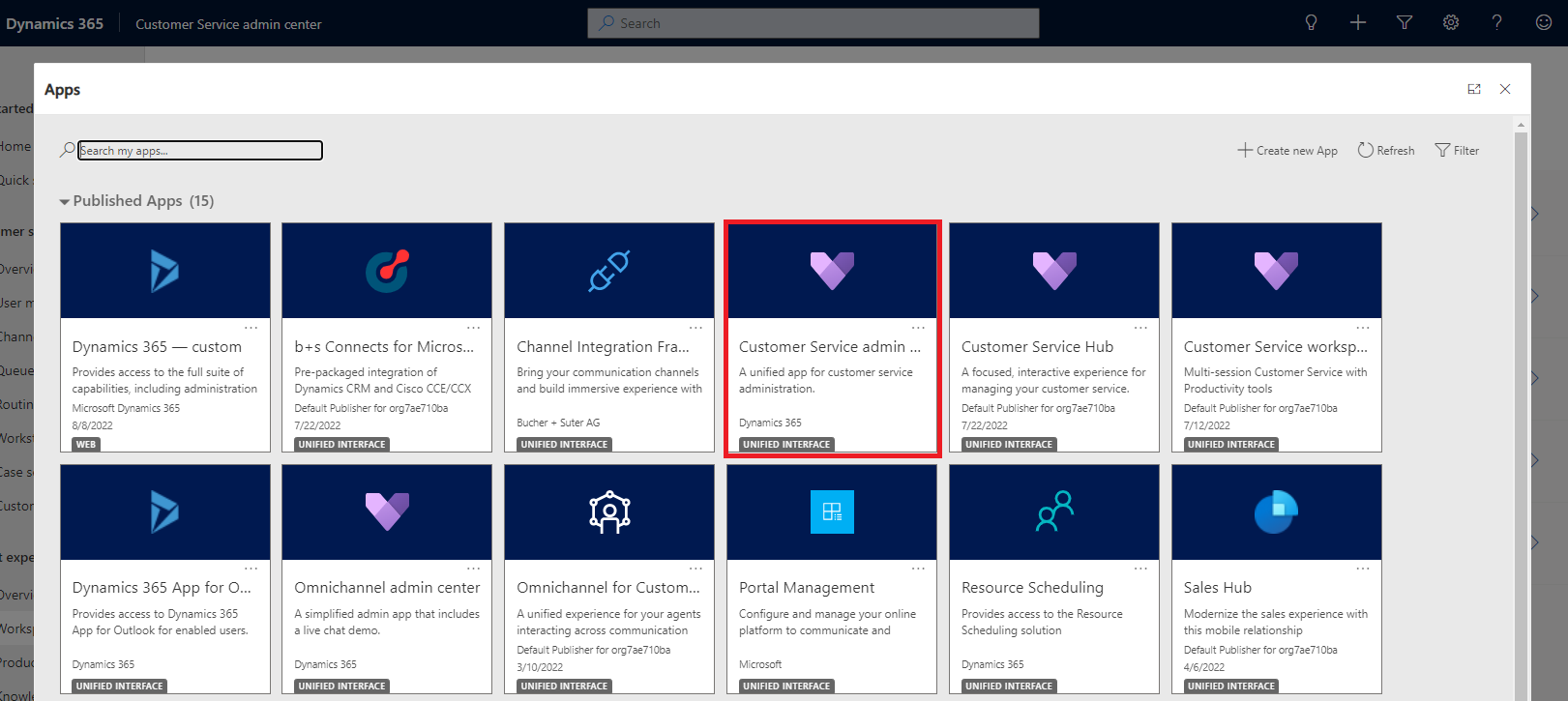
|
| 2 |
Välj Arbetsytor. 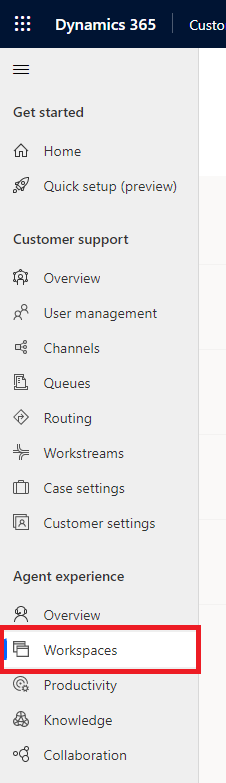
|
| 3 |
Gå till Agentupplevelseprofiler. 
|
| 4 |
Skapa en ny profil. 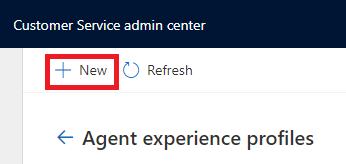
|
| 5 |
Dialogrutan Ny agentupplevelseprofil visas. 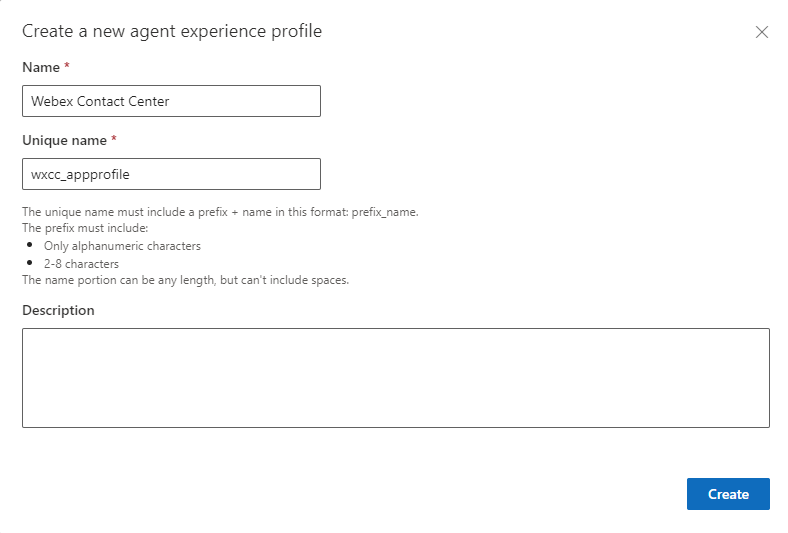
|
| 6 |
Ange följande värden:
|
| 7 |
Klicka på Skapa för att skapa agentupplevelseprofilen. |
| 8 |
Redigera kanalleverantörer. 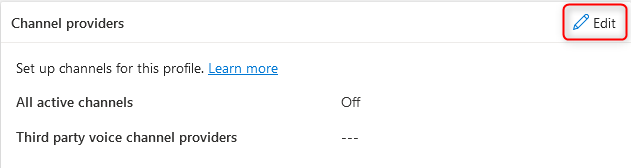
|
| 9 |
Skapa en ny kanalleverantör. 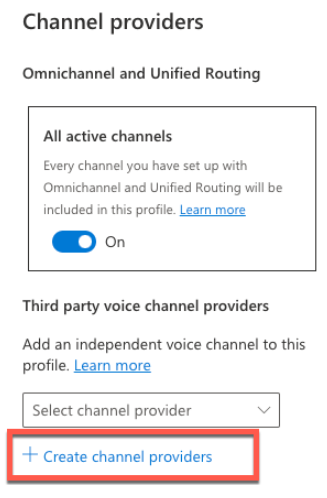
|
| 10 |
Ange värdena som visas på skärmbilden nedan. 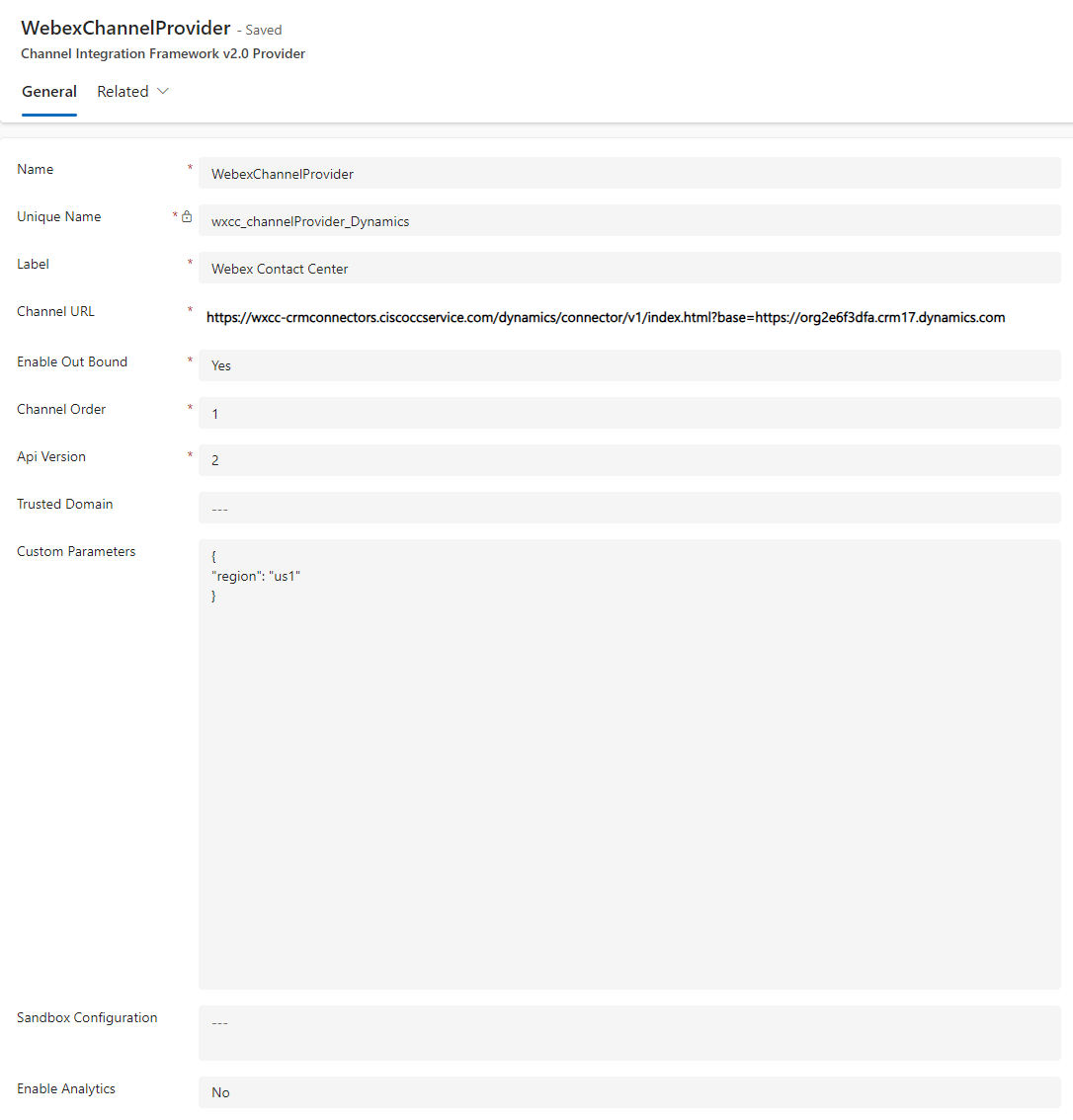
|
| 11 |
Ange följande värden:
|
| 12 |
Klicka på Spara och stäng för att uppdatera ändringarna. |
| 13 |
Redigera kanalleverantörer igen. 
|
| 14 |
Om profilen innehåller andra kanaler, till exempel chatt, aktiverar du växlingsknappen På för alla aktiva kanaler. |
| 15 |
Klicka på Spara och stäng för att uppdatera ändringarna. |
| 16 |
Redigera användare. 
|
| 17 |
Lägg till användarposterna. 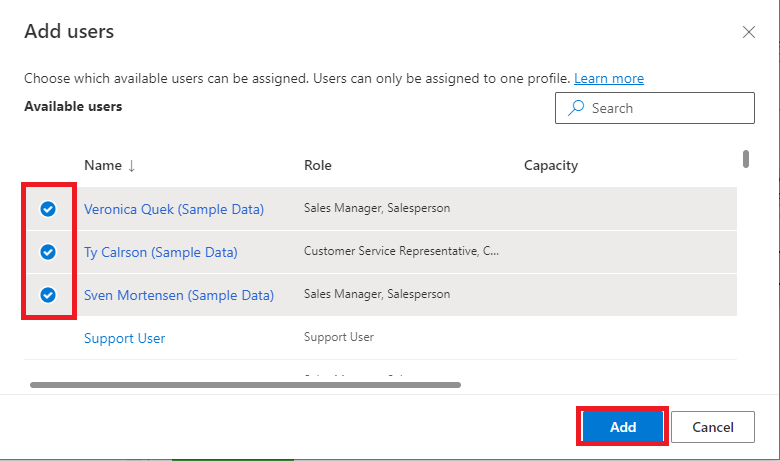
|
Konfigurera programmallar Tab och sessioner
| 1 |
Gå tillbaka till Workspace och välj Hantera bredvid Application Tab templates. 
|
| 2 |
Skapa en ny Tab programmall. 
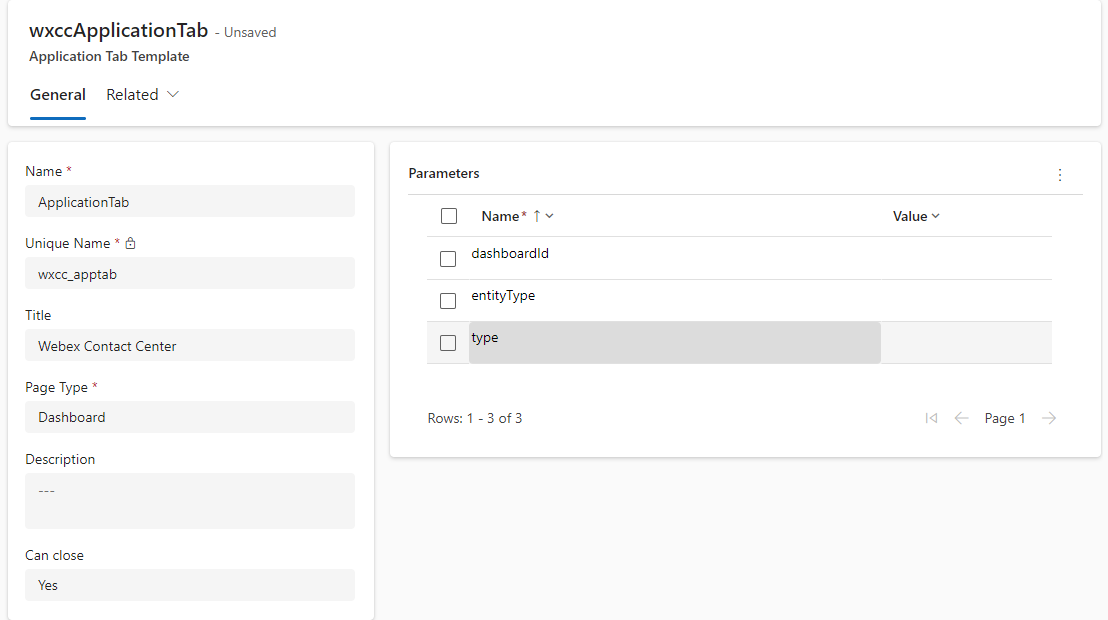
|
| 3 |
Ange följande värden:
|
| 4 |
Klicka på Spara för att spara ändringarna. |
Sessionsmallar
I det här avsnittet beskrivs hur du konfigurerar utseendet och funktionerna för sessionen som innehåller WxCC för Microsoft Dynamics Connector. Den omfattar även konfigurationen för sessioner som initieras av inkommande samtal.
| 1 |
Gå tillbaka till Arbetsytor och välj Hantera bredvid Sessionsmallar. 
|
| 2 |
Välj Nyom du vill skapa en sessionsmall för standardsessionen. 

|
| 3 |
Ange följande värden:
|
| 4 |
Klicka på Spara och stäng. |
| 5 |
Välj Ny om du vill skapa en annan sessionsmall för samtalssessionen. 
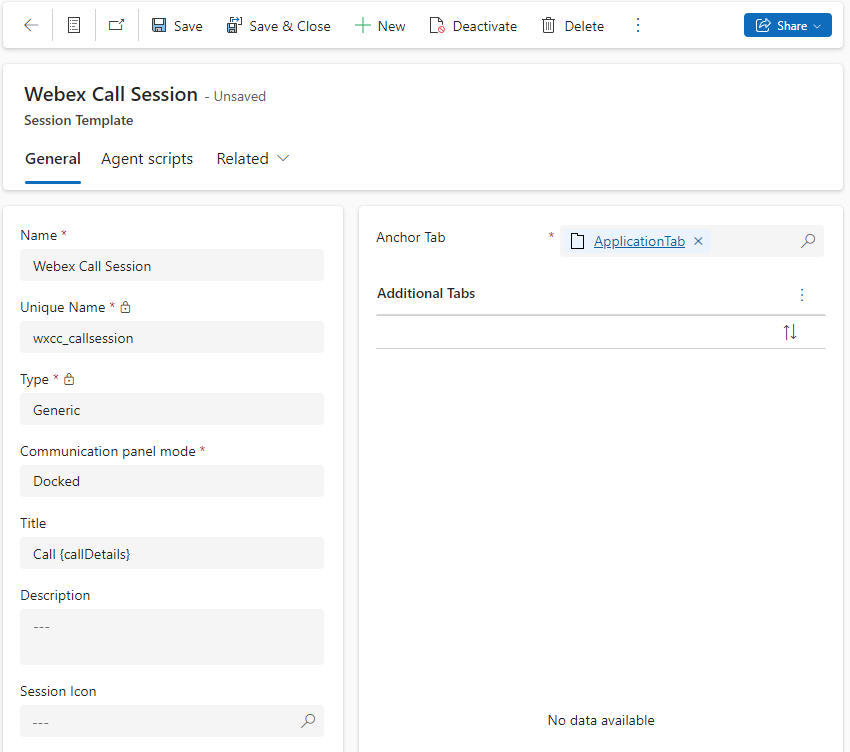
|
| 6 |
Ange följande värden:
|
| 7 |
Klicka på Spara för att spara ändringarna. |
Konfigurera kanalleverantör (konfigurationer med kanalintegreringsramverk version v1)
| 1 |
Gå till Channel Integration Framework. 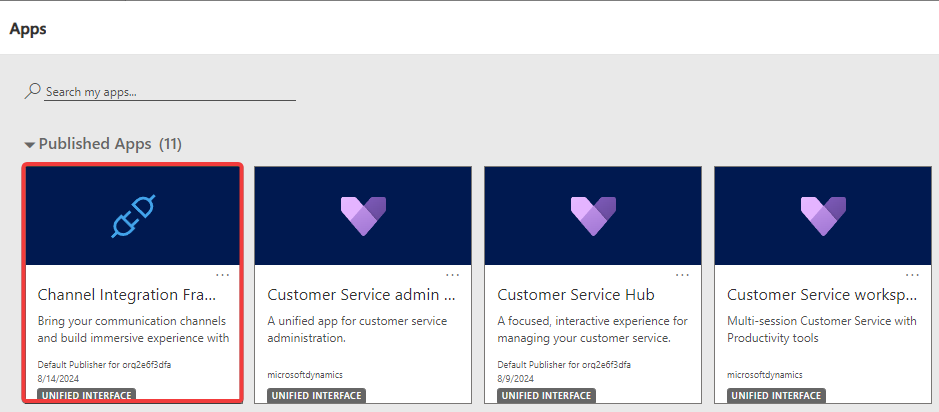
|
| 2 |
Skapa ny kanalleverantör. 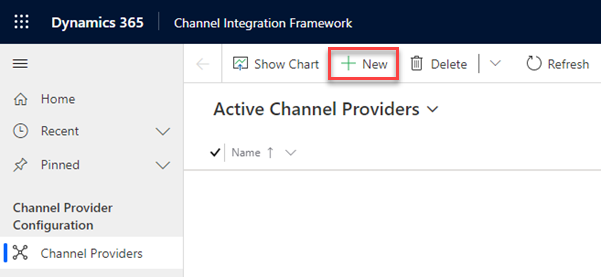
|
| 3 |
Ange följande värden: 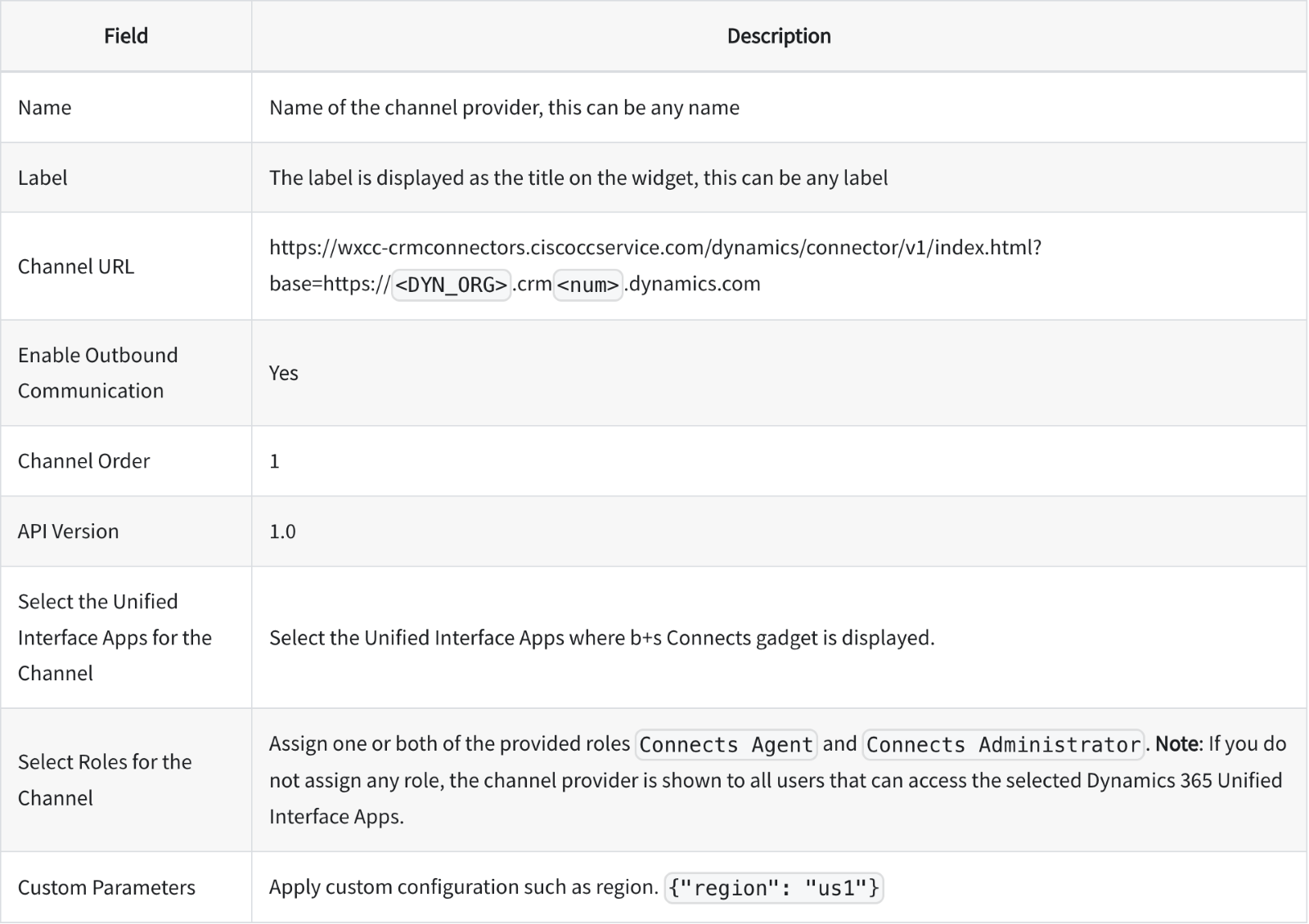
|
| 4 |
Klicka på Spara för att spara ändringarna. |
Anpassa
I tabellen nedan beskrivs hur du anpassar egenskaperna för layoutfilen för det anpassade skrivbordet. Skräddarsy beteendet hos WxCC för Microsoft Dynamics så att det passar dina specifika affärsbehov.
Anpassningar av Channel Integration Framework
| Egenskapen Skrivbordslayout | Beskrivning | Värden |
|---|---|---|
| region | Definierar den WxCC-region som används av agenter |
|
| shareRecordVariable | Definierar CAD-variabeln för lagring av poster för överföringar, vilket möjliggör delning av en post i konsultationssamtalsscenarier. | Namn på CAD-variabeln |
| screenPopOnNoMatch | Definierar om en ny post ska öppnas för om sökningen inte returnerar något resultat |
Sant eller falskt Standard: falskt |
| screenPopInkommandeLäge |
Definierar vilken posttyp som ska öppnas i CRM och vilken information som visas i kopplingen när agenten tar emot ett samtal. För kund och inaktiverad används posttypen som definierats i customerTable . |
Kund, ärende eller inaktiverad Standard: kund |
| customerTable |
Definierar posttypen som ska sökas i Microsoft Dynamics Sök i customerTable används när screenPopIncomingMode är inställt på kund eller inaktiverat När screenPopIncomingMode är inställt på skiftläge ignoreras den här inställningen för sökningen. |
Konto eller kontakt Standard: kontakt |
| lookupFields |
Definierar de fält som genomsöks i den konfigurerade posttypen. Fältnamnen måste avgränsas med kommatecken. Används alltid i samband med lookupVariable |
Alla tillgängliga fält på customerTable eller ärende av typen sträng och PM. Exempel: Mobiltelefon, telefon1 |
| lookupVariable |
Definierar de CAD-variabler som ska användas för identifiering av uppringare. De används alltid i samband med lookupFields |
CAD-variabel Se kapitlet "Lista över variabler" för tillgängliga variabler Standard: ani |
| countryCodeRemoval | Anger om den inledande landskoden för ett telefonnummer ska tas bort för sökningen |
Sant eller falskt Standard: falskt |
| customerRecordMapping |
Definierar vilka data som lagras i vilket fält när en ny post skapas via Skapa ny Tab. Parametern customerTable definierar om ett nytt konto eller kontaktformulär öppnas Om inget definieras öppnas en ny post utan data. CAD-variabler måste vara inom klammerparenteser. |
Exempel: mobiltelefon={ani}&telefon1={CAD} Se kapitlet "Lista över variabler" för tillgängliga variabler |
| caseRecordMapping |
Definierar vilka data som lagras i vilket fält när en ny ärendepost skapas via kopplingen. Den här inställningen används för att öppna ett nytt ärende:
Om inget definieras öppnas en ny post utan data. CAD-variabler måste vara inom klammerparenteser. |
Exempel: title=Case {ani}&description=Hotline {CAD} Se kapitlet "Lista över variabler" för tillgängliga variabler |
| activityRecordMapping |
Definierar vilka data som lagras i vilket fält när en ny telefonsamtalspost skapas via kopplingen. Detta gör att WxCC CAD-variabler kan sparas i telefonsamtalsposten i Microsoft Dynamics. Variabler måste stå inom klammerparenteser. |
Exempel: Beskrivning = {anteckningar} &ämne = Samtal - {due_date_cti} Se kapitlet "Lista över variabler" för tillgängliga variabler. |
| omniReasonCrm | Definierar Microsoft Dynamics närvarostatus (närvarotext) som ska anges när agenten får ett röstsamtal. |
Exempel: "omniReasonCrm": "Upptagen" |
| omniReasonVoice | Definierar vilken WxCC-orsak till inaktivitet agenten ska anges till när närvarostatusen Microsoft Dynamics ändras till antingen Upptagen eller Upptagen – DND. |
GUID för WxCC-inaktivitetsorsaken Exempel: "omniReasonVoice": "d7b8cc8a-ea3c-41cc-9bc7-3dca6cd549c0" |
| enableNotifications | Definierar om webbläsarbaserade skrivbordsmeddelanden ska visas. |
Sant eller falskt Standard: falskt |
| noteField | Definierar fältet i en telefonsamtalspost där anteckningarna ska lagras | Alla enkla strängkolumner i telefonsamtalsposten |
| webRtcDomain | Domän som behövs för WebRTC-anslutning. |
Inte inställt som standard. Möjliga värden är—
|
Exempel Konfiguration 1 Skärmbild av ett befintligt ärende
- Webex Contact Center regionen är inställd på EU2
- Resurspostvariabeln är inställd på ssShareVariable
- Slå upp CRM-fältets ticketnumber baserat på CAD-variabeln testCaseId
- Om ingen post hittas öppnas ett nytt formulär
- Statusändring för OmniChannel
- Anteckningar sparas i beskrivningen av telefonsamtalsposten
- Microsoft Dynamics-närvarotillståndet är inställt på upptaget när ett samtal kommer in
- WxCC-status anges till inaktivitet när närvarotillståndet Microsoft Dynamics ändras till Upptagen eller Upptagen DND
{ "region": "eu2", "shareRecordVariable": "ssShareVariable", "lookupFields": "ticketnumber", "screenPopIncomingMode": "case", "screenPopOnNoMatch": true, "lookupVariable": "testCaseId", "activityRecordMapping": "description={notes}, "noteField": "description", "omniReasonCrm": "Busy", "omniReasonVoice": "d7b8cc8a-ea3c-41cc-9bc7-3dca6cd549c0" } Exempel: Konfiguration 2: Screenpop av en kontakt baserat på ANI
- Webex Contact Center regionen är inställd på US1
- Resurspostvariabeln är inställd på ssShareVariable
- Slå upp CRM-fälten mobiltelefon och telefon1 i kontakttabellen baserat på ANI
- Skrivbordsaviseringar är aktiverade
- Ingen screenpop när sökningen inte ger något resultat
- Mobiltelefonfältet är förifyllt med ANI när länken Skapa ny kontakt används
- Ärenderubriken är förifylld med "Ärende från {ani}" när du använder länken skapa nytt ärende
- Anteckningar sparas i beskrivningsfältet för telefonsamtalsposten
{ "region": "us1", "shareRecordVariable": "ssShareVariable", "lookupFields": "mobiltelefon, telefon1", "customerTable": "contact", "screenPopIncomingMode": "customer", "screenPopOnNoMatch": false, "enableNotifications": true, "lookupVariable": "ani", "customerRecordMapping": "mobilephone={ani}", "caseRecordMapping": "title=Case from {ani}" "noteField": "description" } Lista över variabler
Dessa variabler kan användas i den anpassade parameterkonfigurationen med följande parametrar:
| Variabelnamn | Variabel beskrivning |
|---|---|
| Ani | Uppringande nummer |
| Dn | Uppringt nummer |
| wrapUpAuxCodeId | ID för avslutningsorsaken som valts av agenten |
| wrapUpAuxCodeName | Namn på avslutningsorsaken som valts av agenten |
| virtualTeamName | Namnet på teamet som tilldelats samtalet |
| ronaTimeout | Värdet för parametern Ring vid inget svar |
| Anpassade Webex CC-variabler | Namn på variabeln som definierats i flödesdesignern Webex CC |
| due_date_cti |
Datum då samtalet etablerades som sträng från WxCC (UTC). Endast tillgängligt för activityRecordMapping |
| due_date |
Datum då samtalet etablerades som sträng och angavs från WxCC som lokal tid för servern. Endast tillgängligt för activityRecordMapping |
Popup-fönster
En "Screen Pop"-nod är tillgänglig i WxCC Flow. Den kan användas för att utlösa en skärmpop inuti Microsoft Dynamics eller i ett separat fönster.
Mer information om den här funktionen finns i dokumentationen till Flow Designer .
Screen Pop i ett separat fönster
queryParameters läggs till som sökparametrar i URL:en.
Följande lägen stöds:
- Ny webbläsare Tab: Öppnar alltid en ny webbläsare Tab.
- Befintlig webbläsare Tab: På den första skärmen "Befintlig webbläsare Tab" öppnas en ny webbläsare Tab. Den Tab kommer att vara den dedikerade Tab för efterföljande "Befintlig webbläsare Tab" -skärmen dyker upp och webbadressen uppdateras i den specifika webbläsaren Tab.
- Inuti skrivbordet: Det hanteras på samma sätt som * Ny webbläsare Tab *.
Den sida som öppnas för tillfället kan förhindra omdirigering. I så fall öppnas en "Befintlig webbläsare Tab" -skärm i en ny webbläsare Tab.
Screen Pop i Microsoft Dynamics
Om du vill öppna en post i Microsoft Dynamics måste du ange en **relativ** URL.
Följande parametrar måste definieras i noden "Screen Pop" via queryParameters eller som sökparametrar i URL:en (t.ex. '/some/relative/url.html?recordType=incident&crmId=00000000-0000-0000-0000-000000000000').
| Nyckel | Beskrivning |
|---|---|
| posttyp | Microsoft Postens namn på Dynamics-tabellen (t.ex. "incident"). |
| crmId | Unik identifierare för Microsoft Dynamics-posten. |
WebRTC
Anslutningsprogrammet Microsoft Dynamics stöder WebRTC i följande webbläsare:
- Microsoft Edge
- Google Chrome
Om du vill aktivera WebRTC ska du se till att:
- Webex CC Desktop-profilen tillåter Desktop.
- Konfigurera domänen WxCC WebRTC i anpassade parametrar genom att lägga till följande post för (EU2): "webRtcDomain": "rtw.prod-gm1.rtmsprod.net" .
- För att uppdatera webbläsaren måste du logga ut och logga in igen.
- Dynamics-appen för en session för flera flikar stöds inte.
- Du kan välja enhet (mikro/headset) via menyn Alternativ.

Begränsning
Om en agent kopplar från en aktiv standardenhet under ett samtal måste agenten välja en ny enhet manuellt via inställningarna för högtalare och mikrofon.
Släpp uppdateringar
Den här uppdateringen (relevant den 22 september 2025) åtgärdar följande förbättringar:
- Ingen ny paketinstallation krävs.
Funktioner och förbättringar
- Stöd har lagts till för att möjliggöra direktöverföringar till startpunkten.
- Möjlighet att uppdatera Outdial ANI-inställningar.
- Introducerade WebRTC funktioner för att stänga av och slå på ljudet.
Arkiv
Augusti 2025
Funktioner och förbättringar
- Lade till möjligheten att stänga av och slå på mikrofonen under aktiva WebRTC-samtal.
- Förifyllt uppringningsnummerfältet på inloggningsskärmen med standarduppringningsnumret för snabbare åtkomst.
- Gjorde det möjligt att ändra alternativ för team, DN och telefoni i farten för ökad flexibilitet.
- Förbättrade CRM-sökningar genom att inkludera relaterade poster för förbättrad kontext.
Juli 2025
Funktioner och förbättringar
- Aktiverat val av telefonnummer som nummerpresentation för utgående samtal.
- Stöd har lagts till för WebRTC i Microsoft Dynamics OEM.
- Gav möjlighet att byta mikrofon och högtalarenhet under samtal med WebRTC.
- Aktiverat avvisande av inkommande samtal för bättre samtalshantering.
Juni 2025
Funktioner och förbättringar
- Växlade händelsespårning för förbättrad analys och rapportering.
- Fyll automatiskt i kundinformation i formulär när nya ärenden skapas.
- Visade köade samrådssamtal för ökad synlighet.
- Aktiverat val av ljudinmatnings- och utmatningsenheter.
- Förbättrad noggrannhet för fältet Frånkopplingsorsak i röstsamtalsposter.
Mars 2025
Funktioner och förbättringar
- Förbättrad datasekretess genom saneringsåtgärder för LogRocket.
- Aktiverade skärmfönster för befintliga CRM-ärenden.
- Tillåtet initierande skärmfönster med ett Webex Contact Center-flöde inom Microsoft Dynamics.
- Förbättrade inloggningsalternativ för röstkanaler baserat på konfigurationen Webex Contact Center.
- Uppdaterade API-slutpunkter för Webex Contact Center begäranden.
- Stöd för konsultation, konferens och varm överföring till ingångspunkter har lagts till.
- Förbättrad integration genom uppdatering till senaste listan Köer för kontaktservice API.
- Förbättrad användarupplevelse genom att automatiskt stänga öppna lådor när en avisering visas.
- Uppdaterade menyalternativ till en sidofältlayout för enklare navigering.


