- Home
- /
- Articolo




Integra Webex Contact Center connettore CRM per Microsoft Dynamics 365 (versione 2-Novità)
 In questo articolo
In questo articolo Feedback?
Feedback?Quando si integra Webex Contact Center con Dynamics, il gadget viene visualizzato all'interno delle app Dynamics.
Requisiti
Prima di integrare Webex Contact Center con Microsoft Dynamics 365 Console, assicurati di disporre di quanto segue:
-
Accesso a Webex Contact Center.
-
Accesso dell'amministratore a Control Hub all'indirizzo https://admin.webex.com e al portale di gestione Webex Contact Center.
- Un agente con accesso al desktop.
-
Un agente con accesso al desktop. L'URL del desktop è specifico per la propria regione:
-
Nord America: https://desktop.wxcc-us1.cisco.com
-
Regno Unito: https://desktop.wxcc-eu1.cisco.com
-
Giappone: https://desktop.wxcc-jp1.cisco.com
-
Singapore: https://desktop.wxcc-sg1.cisco.com/
-
-
Accesso agente al seguente dominio aggiunto nell'elenco dei criteri di sicurezza del contenuto consentiti:
-
*.dynamics.com
-
-
Webex Contact Center per Microsoft Dynamics utilizza Microsoft Channel Integration Framework (CIF) per l'integrazione con Agent Desktop. L'app Single Session Dynamics richiede CIF versione 1 e le app Multi Session Dynamics richiedono CIF versione 2.
-
Non supportiamo le integrazioni con le versioni locali Microsoft di Dynamics.
-
Un servizio o un'istanza Microsoft Dynamics 365.
Integrare
Per integrare Webex Contact Center con Microsoft Dynamics 365console, completa le attività seguenti:
Avviare una versione di valutazione di Dynamics 365 Customer Service
| 1 |
Vai alla pagina Dynamics 365 Sales all'indirizzo: https://dynamics.microsoft.com/en-us/dynamics-365-free-trial/. |
| 2 |
Fai clic su Prova gratuita. |
| 3 |
Segui le istruzioni visualizzate sullo schermo per inserire l'indirizzo e-mail e le informazioni di contatto. |
| 4 |
Configura il tuo account e fai clic sull'e-mail per iniziare la prova gratuita. |
| 5 |
Accedi all'interfaccia di amministrazione di Power Platform con la tua istanza di prova all'indirizzo: https://admin.powerplatform.microsoft.com/environments/<your instance>. |
| 6 |
Nella mappa del sito, selezionare Ambienti. |
| 7 |
Seleziona l'ambiente creato e prendi nota dell'ambiente nell'URL dell'ambiente Utilizza questo URL quando configuri il layout di Dynamics 365 Desktop su Webex Contact Center. |
Installare Webex Contact Center connettore CRM per Microsoft Dynamics 365
Operazioni preliminari
Assicurati di installare l'applicazione Channel Integration Framework prima di installare Webex Contact Center Connettore CRM per Microsoft Dynamics 365. Se il framework non è ancora installato, seguire i passaggi di installazione descritti nella documentazione ufficiale per installarlo.
| 1 |
Accedere a Dynamics 365. |
| 2 |
Fai clic sull'icona a forma di ingranaggio nell'angolo superiore destro della finestra e seleziona Impostazioni avanzate. |
| 3 |
Nella pagina Impostazioni fare clic su Microsoft AppSource. |
| 4 |
Nel campo di ricerca , cerca e seleziona Webex Contact Center Connettore CRM per Microsoft Dynamics 365. |
| 5 |
Fai clic su Scarica ora. |
| 6 |
Accedere a Microsoft AppSource con l'account utilizzato per creare l'istanza di Dynamics. |
| 7 |
Accetta i termini legali e l'informativa sulla privacy. |
| 8 |
Fai clic su Accetto. Il completamento dell'installazione richiede del tempo. |
| 9 |
Per verificare lo stato dell'installazione, accedi all'interfaccia di amministrazione di Power Platform all'indirizzo: https://admin.powerplatform.microsoft.com/environments/<your instance>. |
| 10 |
Selezionare Ambienti > Versione di prova del servizio clienti. |
| 11 |
Nella pagina Versione di valutazione di Sales, vai al riquadro Risorse e fai clic su App Dynamics 365. |
Come procedere
Assicurarsi che lo stato delle seguenti applicazioni sia installato:
-
Webex Contact Center Webex Contact Center Connettore CRM per Microsoft Dynamics 365
- Framework di integrazione del canale Dynamics 365
Configurare il connettore Webex Contact Center per Microsoft Dynamics 365
Le applicazioni multisessione come Multicanale per Customer Service o Customer Service Workspace offrono agli agenti un'esperienza di spazio di lavoro unificata che consente loro di svolgere contemporaneamente il multitasking su vari problemi dei clienti.
Per configurare Webex Contact Center per Microsoft Dynamics in un'app a sessione singola, ad esempio Hub del servizio clienti, fare riferimento a Configurazione a sessione singola.
Customer Service Admin Center (configurazioni del framework di integrazione dei canali versione v2)
La multisessione è configurata nell'interfaccia di amministrazione del servizio clienti.
| 1 |
Apri la panoramica delle app e seleziona l'app dell'interfaccia di amministrazione del servizio clienti. 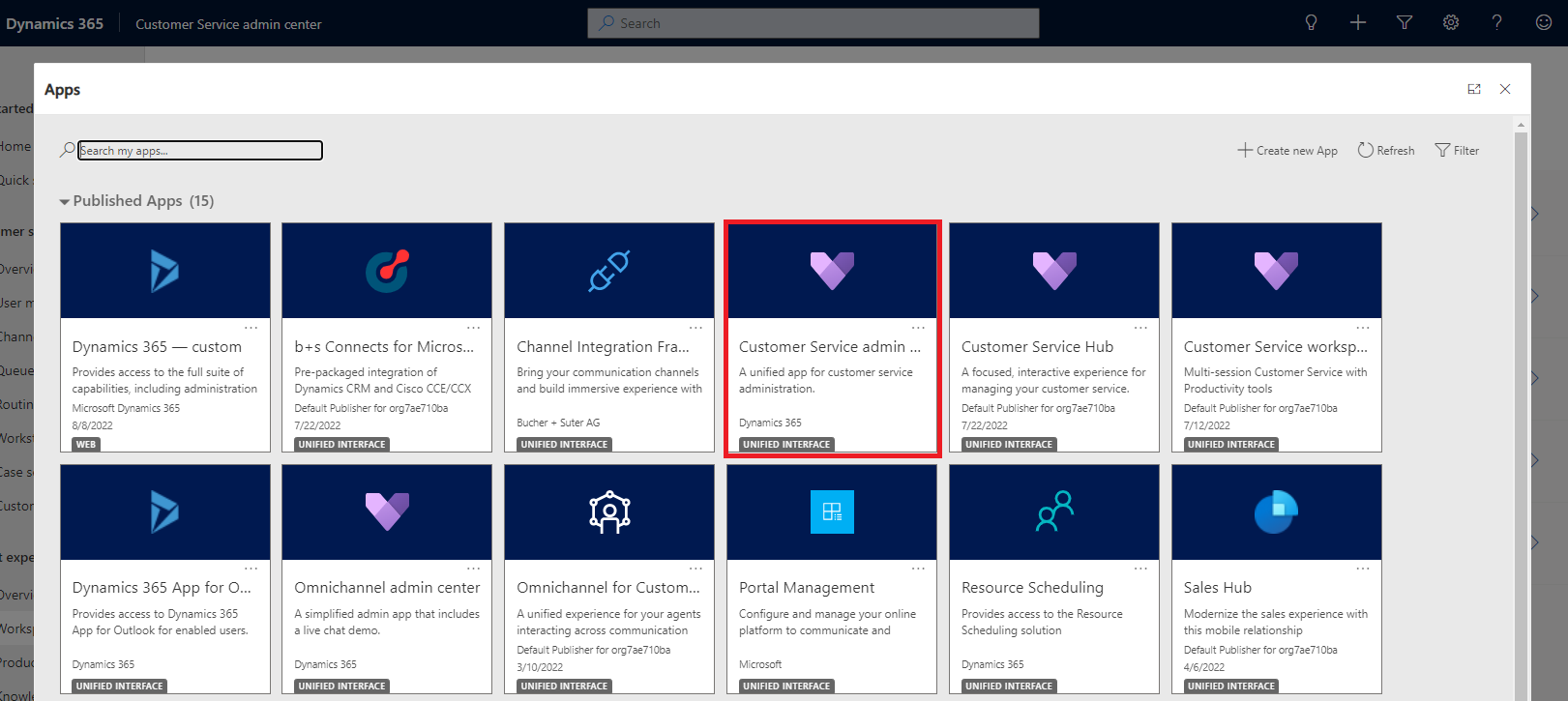
|
| 2 |
Selezionare Spazi di lavoro. 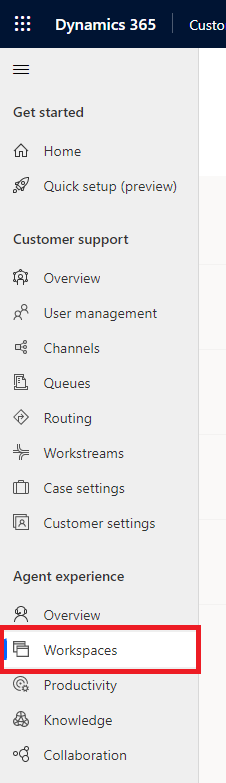
|
| 3 |
Passare a Profili esperienza agente. 
|
| 4 |
Creare un nuovo profilo. 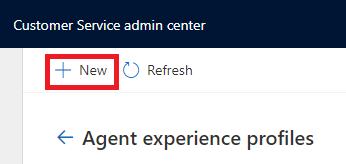
|
| 5 |
Viene visualizzata la finestra di dialogo Nuovo profilo esperienza agente. 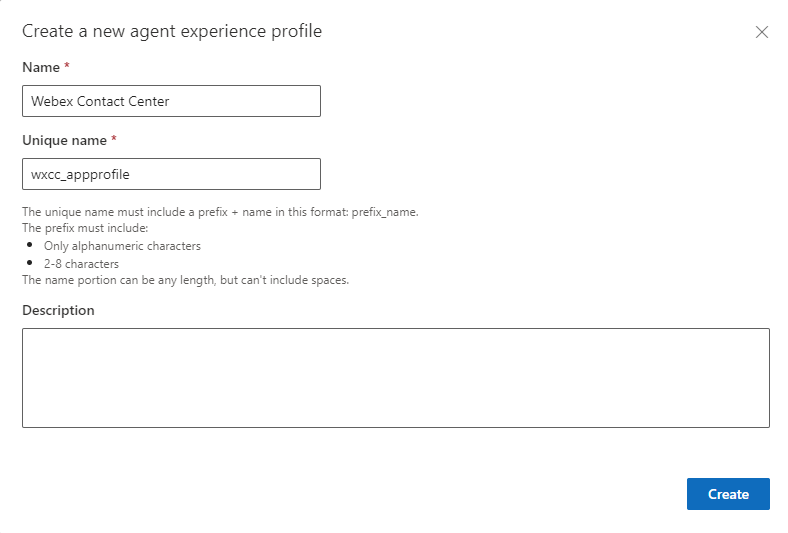
|
| 6 |
Specificare i seguenti valori:
|
| 7 |
Fai clic su Crea per creare il profilo dell'esperienza dell'agente. |
| 8 |
Modifica i provider di canali. 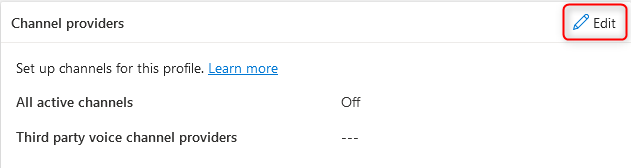
|
| 9 |
Creare un nuovo provider di canale. 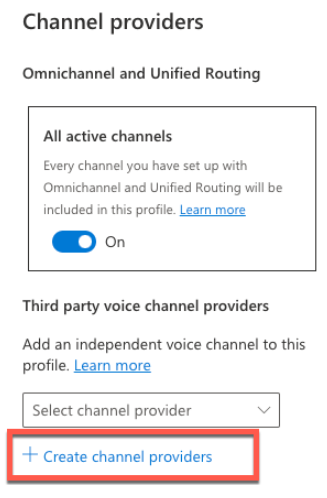
|
| 10 |
Specifica i valori come mostrato nello screenshot qui sotto. 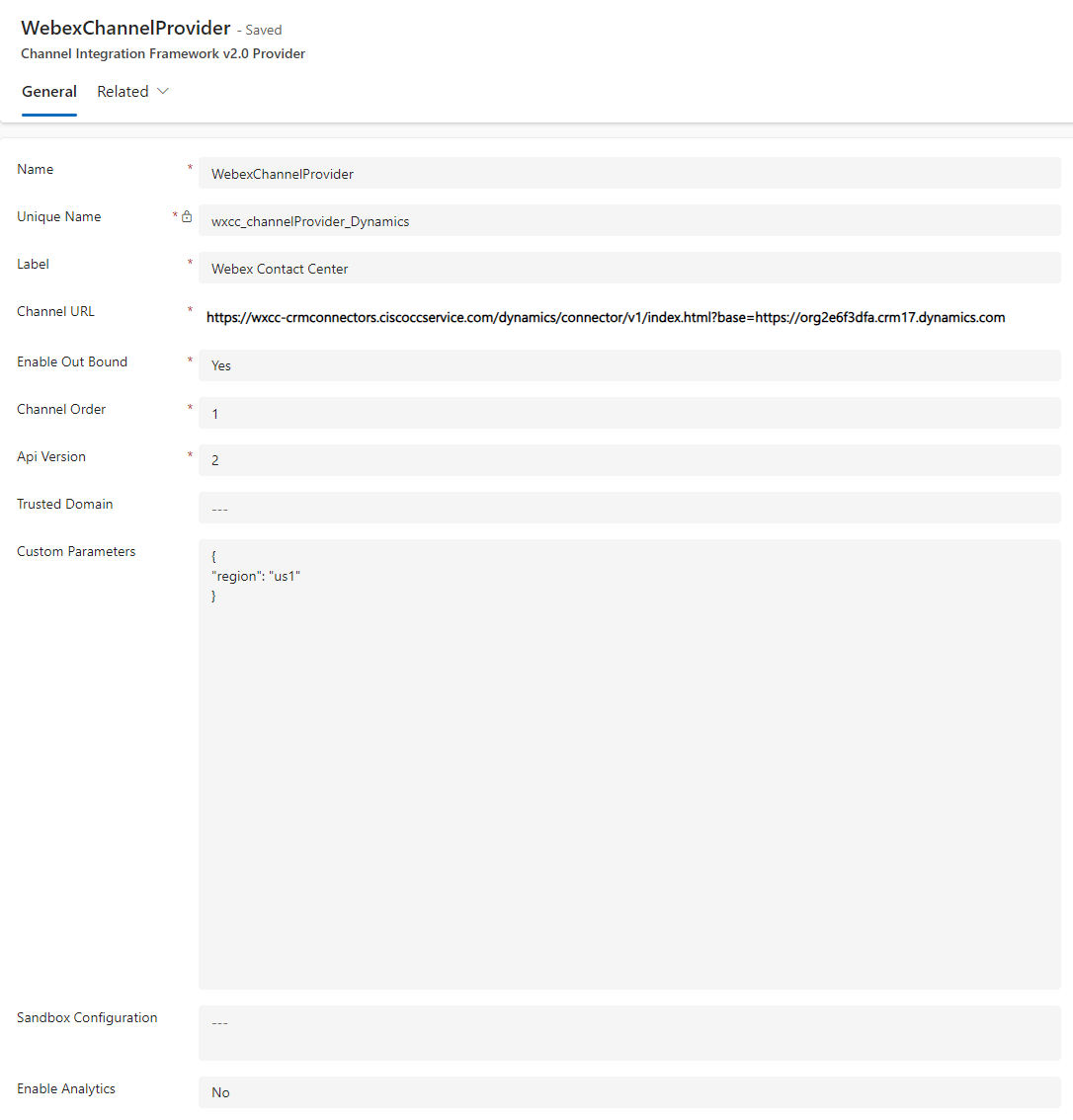
|
| 11 |
Specificare i seguenti valori:
|
| 12 |
Fare clic su Salva e chiudi per aggiornare le modifiche. |
| 13 |
Modifica di nuovo i provider di canali. 
|
| 14 |
Se il profilo contiene altri canali come la chat, abilita l'attivazione /disattivazione per tutti i canali attivi. |
| 15 |
Fare clic su Salva e chiudi per aggiornare le modifiche. |
| 16 |
Modificare gli utenti. 
|
| 17 |
Aggiungere le voci utente. 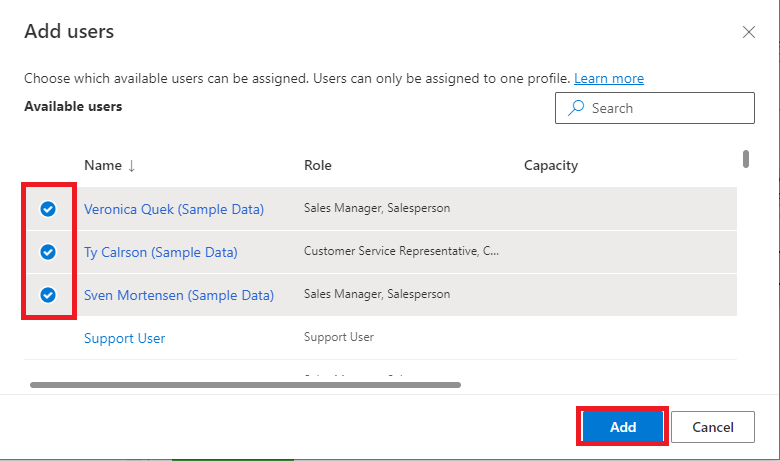
|
Impostare i modelli di applicazione Tab e sessione
| 1 |
Tornare all'area di lavoro e scegliere Gestisci accanto a Modelli di applicazione Tab. 
|
| 2 |
Creare un nuovo modello di applicazione Tab. 
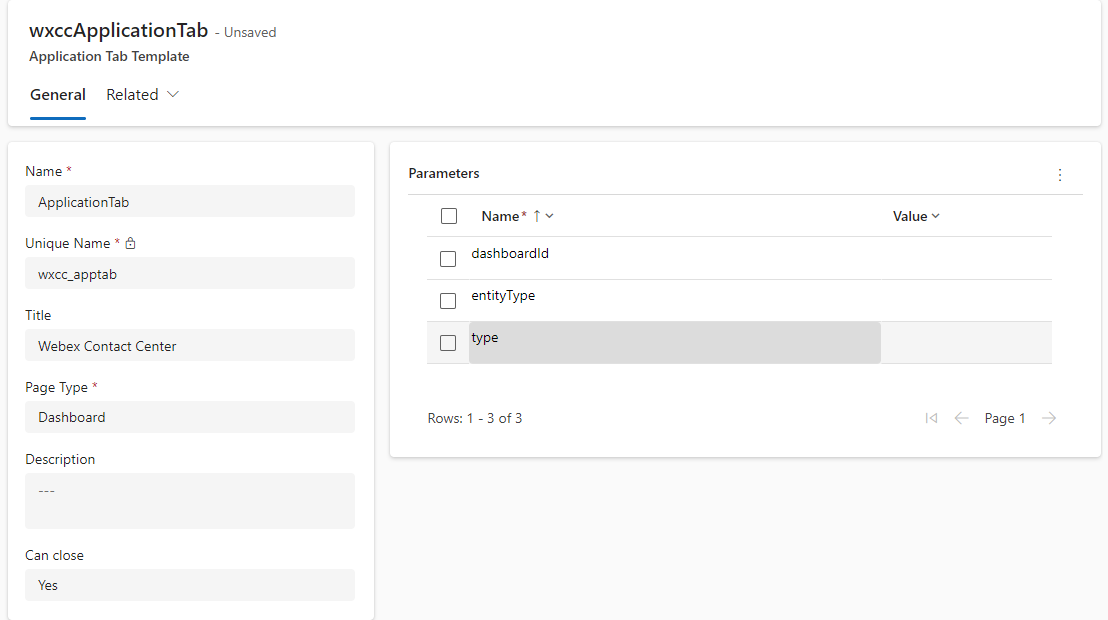
|
| 3 |
Specificare i seguenti valori:
|
| 4 |
Fare clic su Salva per salvare le modifiche. |
Modelli di sessione
In questa sezione viene descritto come configurare l'aspetto e la funzionalità della sessione che include il connettore WxCC per Microsoft Dynamics. Viene inoltre illustrata la configurazione per le sessioni avviate dalle chiamate in arrivo.
| 1 |
Tornare a Aree di lavoro e scegliere Gestisci accanto a Modelli di sessione. 
|
| 2 |
Selezionare Nuovoper creare un modello di sessione per la sessione predefinita. 

|
| 3 |
Specificare i seguenti valori:
|
| 4 |
Fai clic su Salva e chiudi. |
| 5 |
Selezionare Nuovo per creare un altro modello di sessione per la sessione di chiamata. 
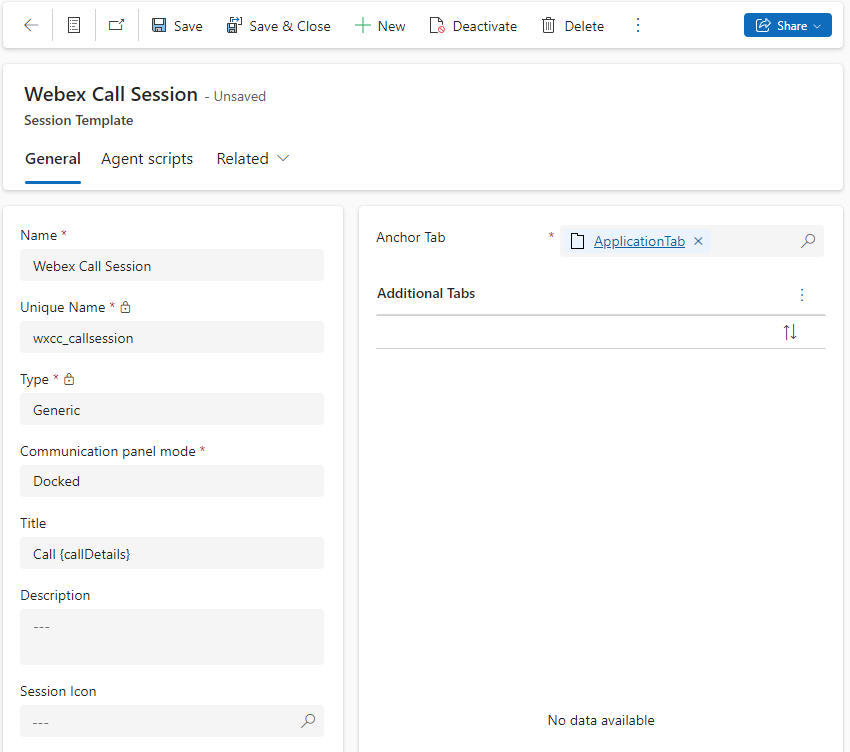
|
| 6 |
Specificare i seguenti valori:
|
| 7 |
Fare clic su Salva per salvare le modifiche. |
Configurare il provider di canali (configurazioni di Channel Integration Framework versione v1)
| 1 |
Passare a Channel Integration Framework. 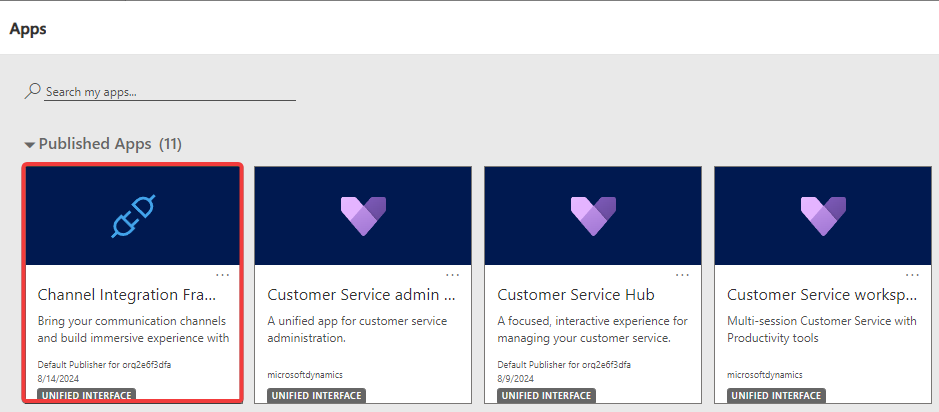
|
| 2 |
Creare un nuovo provider di canale. 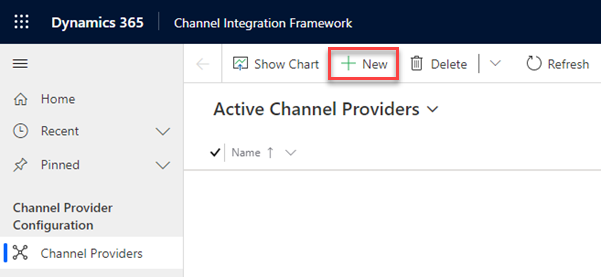
|
| 3 |
Specificare i seguenti valori: 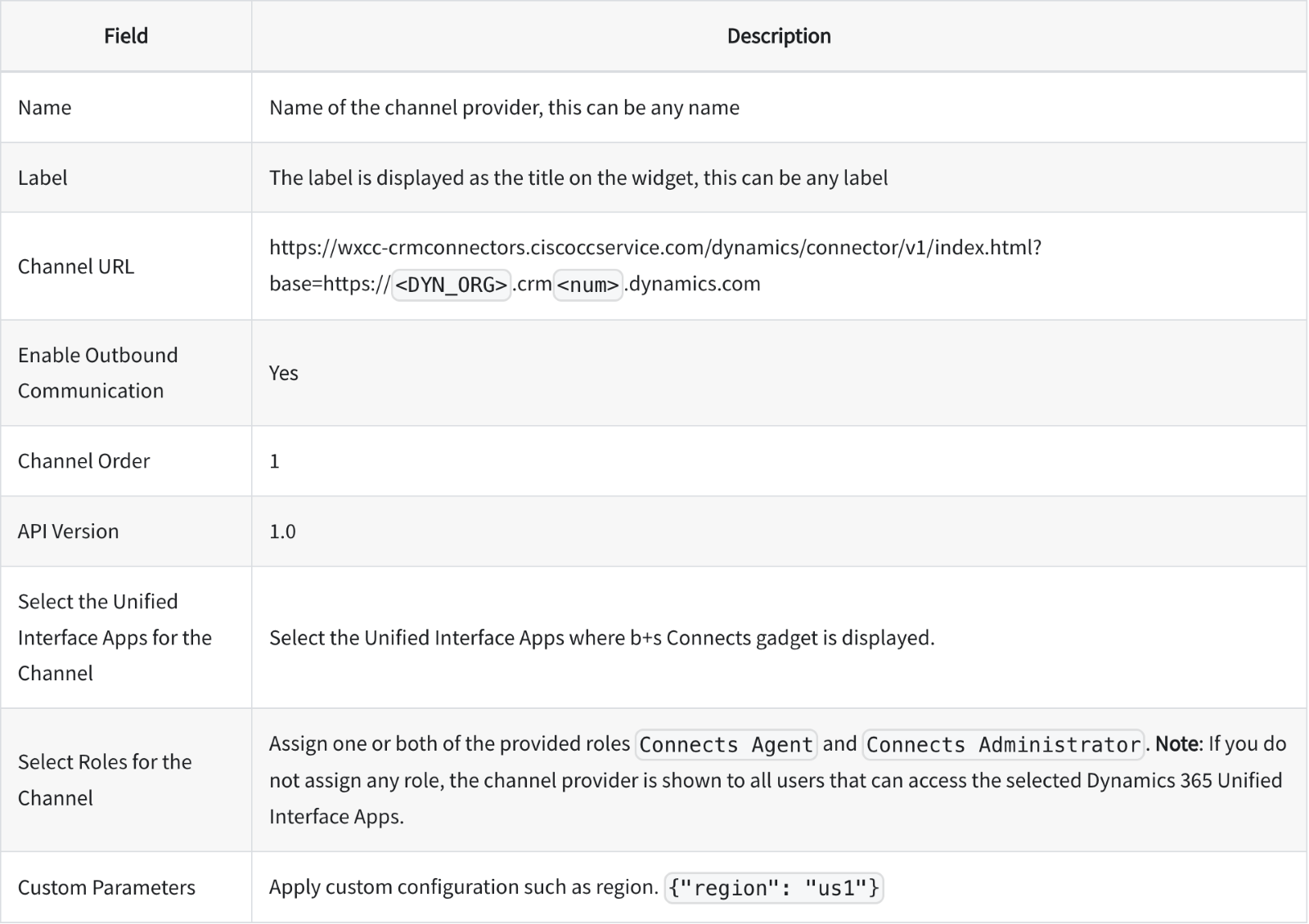
|
| 4 |
Fare clic su Salva per salvare le modifiche. |
Personalizza
Nella tabella seguente viene descritto come personalizzare le proprietà del file di layout desktop personalizzato. Personalizza il comportamento di WxCC per Microsoft Dynamics per soddisfare le tue specifiche esigenze aziendali.
Personalizzazioni di Channel Integration Framework
| Proprietà Layout desktop | Descrizione | Valori |
|---|---|---|
| regione | Definisce la regione WxCC utilizzata dagli agenti |
|
| shareRecordVariable | Definisce la variabile CAD per memorizzare i record per i trasferimenti che consente la condivisione di un record in scenari di chiamata di consultazione. | Nome della variabile CAD |
| screenPopOnNoMatch | Definisce se aprire un nuovo record se la ricerca non restituisce alcun risultato |
Vero o falso Valore predefinito: false |
| screenPopIncomingMode |
Definisce quale tipo di record deve essere aperto nel CRM e quali informazioni vengono visualizzate nel connettore quando l'agente riceve una chiamata. Per cliente e disabilitato, verrà applicato il tipo di record definito in customerTable . |
Cliente, caso o disabile Impostazione predefinita: cliente |
| customerTable |
Definisce il tipo di record da cercare in Microsoft Dynamics La ricerca nella customerTable viene applicata quando screenPopIncomingMode è impostato su customer o disabilitato Quando screenPopIncomingMode è impostato su maiuscole e minuscole, questa impostazione viene ignorata per la ricerca. |
Account o contatto Predefinito: contatto |
| lookupFields |
Definisce i campi in cui viene eseguita la ricerca nel tipo di record configurato. I nomi dei campi devono essere separati da virgole. Utilizzato sempre in connessione con lookupVariable |
Tutti i campi disponibili su customerTable o case of type string and memo. Esempio: Cellulare, telefono1 |
| lookupVariable |
Definisce le variabili CAD da utilizzare per l'identificazione del chiamante. Vengono sempre utilizzati in relazione a lookupFields |
Variabile CAD Vedere il capitolo "Elenco delle variabili" per le variabili disponibili Valore predefinito: ani |
| countryCodeRimozione | Definisce se il prefisso internazionale principale di un numero di telefono deve essere rimosso per la ricerca |
Vero o falso Valore predefinito: false |
| customerRecordMapping |
Definisce quali dati vengono archiviati in quale campo quando viene creato un nuovo record tramite l'opzione Crea nuovo Tab. Il parametro customerTable definisce se viene aperto un nuovo account o modulo di contatto Se non viene definito nulla, viene aperto un nuovo record senza dati. Le variabili CAD devono essere tra parentesi graffe. |
Esempio: mobilephone={ani}&telephone1={CAD} Vedere il capitolo "Elenco delle variabili" per le variabili disponibili |
| caseRecordMapping |
Definisce quali dati vengono archiviati in quale campo quando viene creato un nuovo record caso tramite il connettore. Questa impostazione viene utilizzata per aprire un nuovo caso:
Se non viene definito nulla, viene aperto un nuovo record senza dati. Le variabili CAD devono essere tra parentesi graffe. |
Esempio: title=Caso {ani}&description=Hotline {CAD} Vedere il capitolo "Elenco delle variabili" per le variabili disponibili |
| activityRecordMapping |
Definisce quali dati vengono memorizzati in quale campo quando viene creato un nuovo record di telefonata tramite il connettore. Ciò consente di salvare le variabili CAD WxCC sul record della telefonata in Microsoft Dynamics. Le variabili devono essere tra parentesi graffe. |
Esempio: Description={notes}&subject=Call – {due_date_cti} Vedere il capitolo "Elenco delle variabili" per le variabili disponibili. |
| omniReasonCrm | Definisce lo stato di presenza Microsoft Dynamics (testo presenza) che deve essere impostato quando l'agente riceve una chiamata vocale. |
Esempio: "omniReasonCrm": "Occupato" |
| omniReasonVoice | Definisce su quale motivo di inattività WxCC deve essere impostato l'agente quando lo stato di presenza Microsoft Dynamics cambia in Occupato o Occupato - DND. |
GUID del motivo di inattività WxCC Esempio: "omniReasonVoice": "d7b8cc8a-ea3c-41cc-9bc7-3dca6cd549c0" |
| enableNotifications | Definisce se vengono visualizzate le notifiche desktop basate su browser. |
Vero o falso Valore predefinito: false |
| noteField | Definisce il campo di un record di telefonate in cui devono essere memorizzate le note | Tutte le semplici colonne stringa del record delle telefonate |
| webRtcDomain | Dominio necessario per la connessione WebRTC. |
Non impostato per impostazione predefinita. I valori possibili sono:
|
Esempio di configurazione 1 Screenpop di un caso esistente
- Webex Contact Center regione impostata su EU2
- La variabile del record di condivisione è impostata su ssShareVariable
- Esecuzione di una ricerca sul campo CRM ticketnumber in base alla variabile CAD testCaseId
- Se non viene trovato alcun record, viene aperto un nuovo modulo
- Modifica dello stato per Multicanale
- Le note vengono memorizzate nella descrizione del record della telefonata
- Microsoft Lo stato presenza di Dynamics è occupato quando arriva una chiamata
- Lo stato WxCC è impostato su inattivo quando lo stato presenza Microsoft Dynamics diventa Occupato o DND occupato
{ "region": "eu2", "shareRecordVariable": "ssShareVariable", "lookupFields": "ticketnumber", "screenPopIncomingMode": "case", "screenPopOnNoMatch": true, "lookupVariable": "testCaseId", "activityRecordMapping": "description={notes}, "noteField": "description", "omniReasonCrm": "Busy", "omniReasonVoice": "d7b8cc8a-ea3c-41cc-9bc7-3dca6cd549c0" } Esempio di configurazione 2 Screenpop di un contatto basato sull'ANI
- Webex Contact Center regione è impostata su us1
- La variabile del record di condivisione è impostata su ssShareVariable
- Esecuzione di una ricerca sui campi CRM cellularetelefono e telefono1 nella tabella dei contatti basata sull'ANI
- Le notifiche desktop sono abilitate
- Nessuna schermata quando la ricerca non restituisce alcun risultato
- Il campo cellulare è precompilato con l'ANI quando si utilizza il collegamento Crea nuovo contatto
- Il titolo del caso è precompilato con "Caso da {ani}" quando si utilizza il collegamento Crea nuovo caso
- Le note vengono memorizzate nel campo della descrizione del record della telefonata
{ "region": "us1", "shareRecordVariable": "ssShareVariable", "lookupFields": "mobilephone, telephone1", "customerTable": "contact", "screenPopIncomingMode": "customer", "screenPopOnNoMatch": false, "enableNotifications": true, "lookupVariable": "ani", "customerRecordMapping": "mobilephone={ani}", "caseRecordMapping": "title=Case from {ani}" "noteField": "description" } Elenco delle variabili
Queste variabili possono essere utilizzate nella configurazione dei parametri personalizzati con i seguenti parametri:
| Nome variabile | Descrizione variabile |
|---|---|
| Ani | Numero chiamante |
| Dn | Numero chiamato |
| wrapUpAuxCodeId | ID del motivo di riepilogo selezionato dall'agente |
| wrapUpAuxCodeName | Nome del motivo di avvolgimento selezionato dall'agente |
| virtualTeamName | Nome del team assegnato alla chiamata |
| ronaTimeout | Valore del parametro Ring On No Answer |
| Variabili Webex CC personalizzate | Nome della variabile definita nella finestra di progettazione del flusso Webex CC |
| due_date_cti |
Data di definizione della chiamata come stringa fornita da WxCC (UTC). Disponibile solo per activityRecordMapping |
| due_date |
La data di creazione della chiamata come stringa fornita da WxCC come ora locale del server. Disponibile solo per activityRecordMapping |
Popup schermata
Un nodo "Screen Pop" è disponibile nel flusso WxCC. Può essere utilizzato per attivare una schermata all'interno di Microsoft Dynamics o in una finestra separata.
Ulteriori informazioni su questa funzione sono disponibili nella documentazione di Flow Designer.
Schermata Pop in una finestra separata
queryParameters verrà aggiunto come parametri di ricerca all'URL.
Sono supportate le seguenti modalità:
- Nuovo browser Tab: Apre sempre un nuovo browser Tab.
- Browser esistente Tab: Nella prima schermata 'Browser esistente Tab', viene aperto un nuovo browser Tab. Quel Tab sarà il Tab dedicato per i successivi pop-up della schermata "Browser esistente Tab" e l'URL verrà aggiornato all'interno di quello specifico browser Tab.
- All'interno del desktop: viene gestito allo stesso modo di *New browser Tab*.
La pagina attualmente aperta può impedire un reindirizzamento. In tal caso si apre una schermata 'Browser esistente Tab' in un nuovo browser Tab.
Visualizzazione dello schermo in Microsoft Dynamics
Per aprire un record in Microsoft Dynamics, è necessario fornire un URL **relativo**.
I seguenti parametri devono essere definiti nel nodo "Screen Pop" tramite queryParameters o come parametri di ricerca nell'URL (ad esempio '/some/relative/url.html?recordType=incident&crmId=00000000-0000-0000-0000-000000000000').
| Chiave | Descrizione |
|---|---|
| recordType | Microsoft Nome della tabella Dynamics del record (ad esempio 'incident'). |
| crmId | Identificatore univoco del record Microsoft Dynamics. |
WebRTC
Il connettore Microsoft Dynamics supporta WebRTC nei seguenti browser:
- Microsoft Edge
- Google Chrome
Per abilitare WebRTC, assicurarsi che:
- Webex Il profilo CC Desktop consente Desktop.
- Configurare il dominio WxCC WebRTC nei parametri personalizzati aggiungendo la seguente voce per (EU2): "webRtcDomain": "rtw.prod-gm1.rtmsprod.net" .
- L'aggiornamento del browser richiede di disconnettersi e accedere nuovamente.
- L'app Dynamics a sessione singola per multischeda non è supportata.
- La selezione del dispositivo (micro/auricolare) è possibile dal menu Opzioni.

Limitazione
Se un agente scollega un dispositivo predefinito attivo durante una chiamata, deve selezionare manualmente un nuovo dispositivo tramite le impostazioni "Altoparlante e microfono".
Aggiornamenti di rilascio
Questo aggiornamento (rilevante il 22 settembre 2025) risolve i seguenti miglioramenti:
- Non è richiesta l'installazione di un nuovo pacchetto.
Caratteristiche e miglioramenti
- È stato aggiunto il supporto per abilitare i trasferimenti diretti al punto di ingresso.
- Possibilità di aggiornare le impostazioni di Outdial ANI.
- Introdotta la funzionalità WebRTC di disattivazione e riattivazione audio.
Archivio
Agosto 2025
Caratteristiche e miglioramenti
- Aggiunta la possibilità di disattivare e riattivare l'audio del microfono durante le chiamate WebRTC attive.
- Precompilato il campo del numero di chiamata nella schermata di accesso con il numero di composizione predefinito per un accesso più rapido.
- Modifica immediata delle opzioni Team, DN e Telefonia per una maggiore flessibilità.
- Ricerche CRM migliorate includendo record correlati per migliorare il contesto.
Luglio 2025
Caratteristiche e miglioramenti
- Abilitata la selezione di un numero di telefono come ID chiamante per le chiamate in uscita.
- È stato aggiunto il supporto per WebRTC in Microsoft Dynamics OEM.
- È stata fornita l'opzione per cambiare microfono e altoparlante durante le chiamate con WebRTC.
- Abilitato il rifiuto delle chiamate in arrivo per una migliore gestione delle chiamate.
Giugno 2025
Caratteristiche e miglioramenti
- Monitoraggio degli eventi commutato per migliorare l'analisi e la reportistica.
- Inserimento automatico delle informazioni sui clienti nei moduli durante la creazione di nuovi casi.
- Chiamate di consultazione in coda visualizzate per una maggiore visibilità.
- Abilitata la selezione dei dispositivi di input e output audio.
- È stata migliorata la precisione del campo Motivo disconnessione nei registri delle chiamate vocali.
Marzo 2025
Caratteristiche e miglioramenti
- Migliorata la privacy dei dati grazie alle azioni di sanificazione per LogRocket.
- Viene visualizzata la schermata abilitata per i casi CRM esistenti.
- Consentito avviare i pop-up della schermata da un flusso Webex Contact Center all'interno di Microsoft Dynamics.
- Opzioni di accesso al canale vocale migliorate in base alla configurazione Webex Contact Center.
- Endpoint API aggiornati per le richieste Webex Contact Center.
- È stato aggiunto il supporto per consulenze, conferenze e trasferimento a caldo ai punti di ingresso.
- Integrazione migliorata grazie all'aggiornamento alla versione più recente List Contact Service Queues API.
- Esperienza utente migliorata grazie alla chiusura automatica dei cassetti aperti quando viene visualizzato un avviso.
- Opzioni di menu aggiornate a un layout della barra laterale per una navigazione più semplice.


