- Inicio
- /
- Artículo




Integrar Webex Contact Center CRM Connector para Microsoft Dynamics 365 (versión 2-nueva)
 En este artículo
En este artículo ¿Comentarios?
¿Comentarios?Cuando integre Webex Contact Center con Dynamics, el gadget aparecerá dentro de las aplicaciones de Dynamics.
Requisitos
Antes de integrar Webex Contact Center con la consola de Dynamics 365 Microsoft, asegúrese de tener lo siguiente:
-
Acceso a Webex Contact Center.
-
Acceso de administrador al Centro de control en https://admin.webex.com y al Portal de administración Webex Contact Center.
- Un agente con acceso al escritorio.
-
Un agente con acceso al escritorio. La dirección URL del escritorio es específica de su región:
-
América del Norte: https://desktop.wxcc-us1.cisco.com
-
Reino Unido: https://desktop.wxcc-eu1.cisco.com
-
Singapur: https://desktop.wxcc-sg1.cisco.com/
-
-
Acceso del agente al siguiente dominio que se agrega a la lista de permitidos de la directiva de seguridad de contenido:
-
*.dynamics.com
-
-
Webex Contact Center para Microsoft Dynamics utiliza Microsoft Channel Integration Framework (CIF) para integrarse con Agent Desktop. La aplicación Single Session Dynamics requiere CIF versión 1 y las aplicaciones Multi Session Dynamics requieren CIF versión 2.
-
No admitimos integraciones con versiones locales Microsoft Dynamics.
-
Un servicio o instancia Microsoft Dynamics 365.
Integrar
Para integrar Webex Contact Center con Microsoft Dynamics 365console, realice las siguientes tareas:
Iniciar una prueba de Dynamics 365 Customer Service
| 1 |
Vaya a la página Dynamics 365 Sales en: https://dynamics.microsoft.com/en-us/dynamics-365-free-trial/. |
| 2 |
Haz clic en Probar gratis. |
| 3 |
Siga las instrucciones en pantalla para ingresar su correo electrónico e información de contacto. |
| 4 |
Configure su cuenta y haga clic en el correo electrónico para comenzar su prueba gratuita. |
| 5 |
Inicie sesión en el centro de administración de Power Platform con su instancia de prueba en: https://admin.powerplatform.microsoft.com/environments/<your instance>. |
| 6 |
En el mapa del sitio, seleccione Entornos. |
| 7 |
Seleccione el entorno que creó y anote el entorno en la dirección URL Entorno Use esta dirección URL al configurar el diseño de Dynamics 365 Desktop en Webex Contact Center. |
Instalar Webex Contact Center CRM Connector para Microsoft Dynamics 365
Antes de comenzar
Asegúrese de instalar la aplicación Channel Integration Framework antes de instalar Webex Contact Center CRM Connector para Microsoft Dynamics 365. Si el marco aún no está instalado, siga los pasos de instalación descritos en la documentación oficial para instalarlo.
| 1 |
Inicie sesión en Dynamics 365. |
| 2 |
Haga clic en el icono de engranaje en la parte superior derecha de la ventana y seleccione Configuración avanzada. |
| 3 |
En la página Configuración , haga clic en Microsoft AppSource. |
| 4 |
En el campo Buscar , busque y seleccione Webex Contact Center Conector de CRM para Microsoft Dynamics 365. |
| 5 |
Haga clic en Obtenerlo ahora. |
| 6 |
Inicie sesión en Microsoft AppSource con la cuenta que se usó para crear la instancia de Dynamics. |
| 7 |
Acepte los Términos Legales y la Declaración de Privacidad. |
| 8 |
Haga clic en Aceptar. La instalación tarda algún tiempo en completarse. |
| 9 |
Para comprobar el estado de la instalación, inicie sesión en el centro de administración de Power Platform en: https://admin.powerplatform.microsoft.com/environments/<your instance>. |
| 10 |
Seleccione Entornos > Prueba de servicio al cliente. |
| 11 |
En la página Prueba de ventas, vaya al panel Recursos y haga clic en Aplicaciones de Dynamics 365. |
Qué hacer a continuación
Asegúrese de que el estado de las siguientes aplicaciones es Instalado:
-
Webex Contact Center Webex Contact Center Conector CRM para Microsoft Dynamics 365
- Marco de integración de canales de Dynamics 365
Configurar el conector Webex Contact Center para Microsoft Dynamics 365
Las aplicaciones multisesión como Omnichannel for Customer Service o Customer Service Workspace proporcionan a los agentes una experiencia de espacio de trabajo unificada que les permite realizar múltiples tareas en varios problemas del cliente simultáneamente.
Para configurar el Webex Contact Center para Microsoft Dynamics en una aplicación de sesión única, como el Centro de servicio al cliente, consulte Configuración de sesión única.
Centro de administración de servicio al cliente (configuraciones del marco de integración de canales versión v2)
Multisesión se configura en el centro de administración de Servicio al cliente.
| 1 |
Abra la descripción general de aplicaciones y seleccione la aplicación del centro de administración de servicio al cliente. 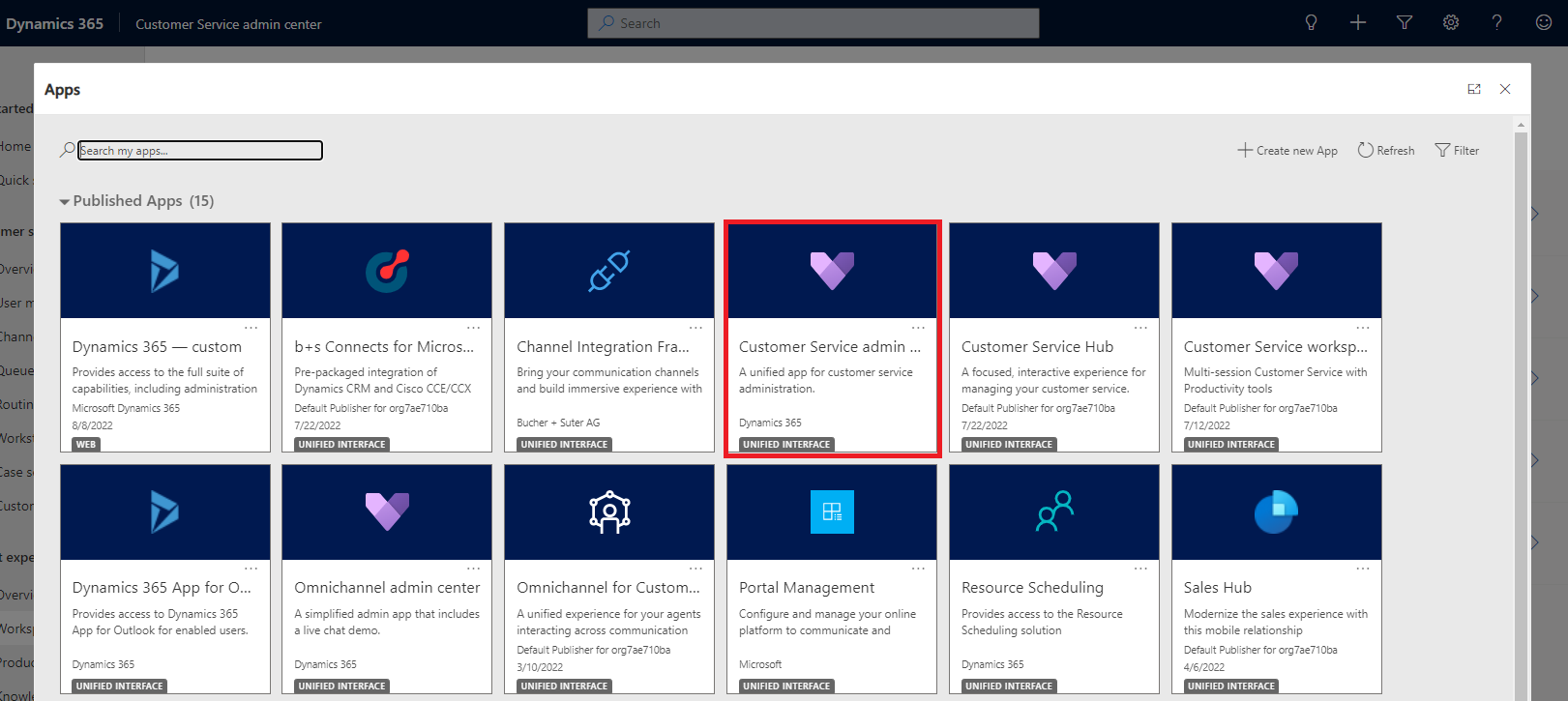
|
| 2 |
Seleccione Espacios de trabajo. 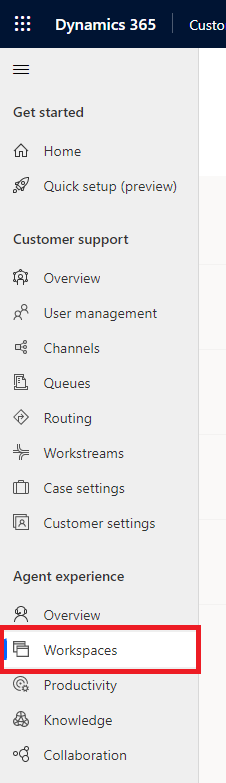
|
| 3 |
Desplácese hasta Perfiles de experiencia del agente. 
|
| 4 |
Crear un nuevo perfil. 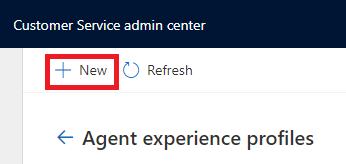
|
| 5 |
Aparece el cuadro de diálogo Nuevo perfil de experiencia del agente. 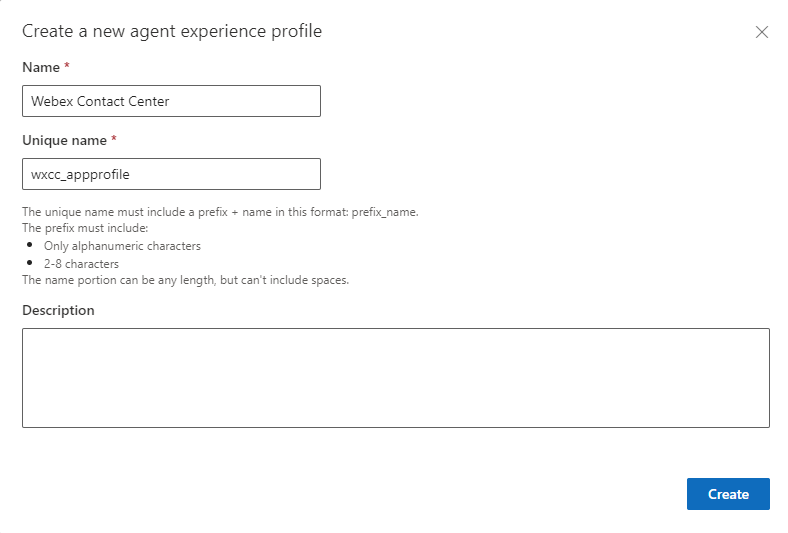
|
| 6 |
Especifique los siguientes valores:
|
| 7 |
Haga clic en Crear para crear el perfil de experiencia del agente. |
| 8 |
Editar proveedores de canales. 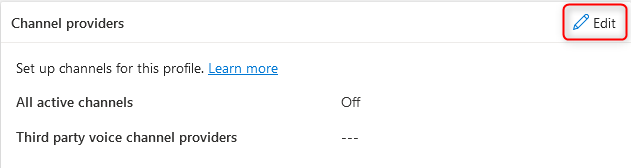
|
| 9 |
Crear un nuevo proveedor de canales. 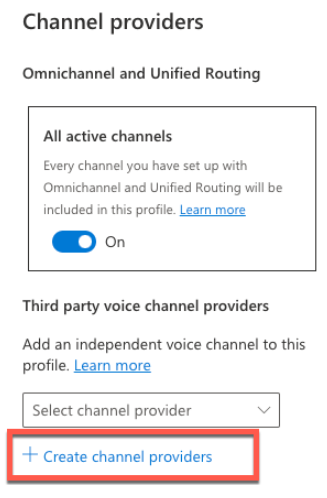
|
| 10 |
Especifique los valores como se muestra en la captura de pantalla siguiente. 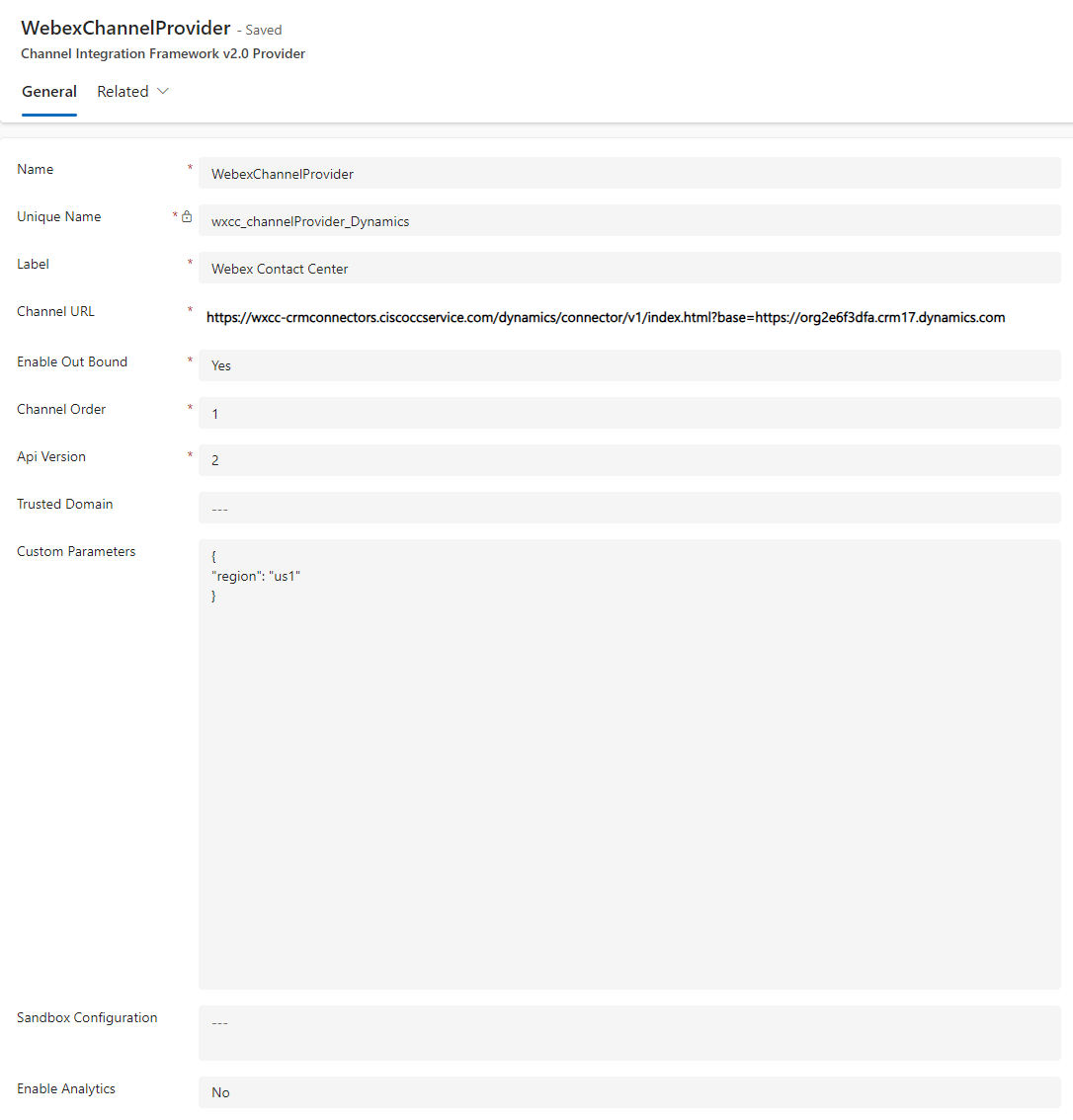
|
| 11 |
Especifique los siguientes valores:
|
| 12 |
Haga clic en Guardar y cerrar para actualizar los cambios. |
| 13 |
Vuelva a editar proveedores de canales. 
|
| 14 |
Si el perfil contiene otros canales, como chat, active la opción Activar para todos los canales activos. |
| 15 |
Haga clic en Guardar y cerrar para actualizar los cambios. |
| 16 |
Editar usuarios. 
|
| 17 |
Agregue las entradas de usuario. 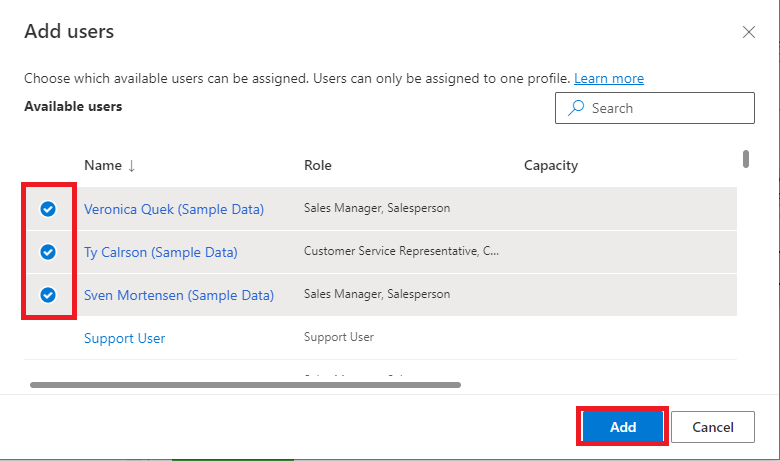
|
Configurar la aplicación Tab y las plantillas de sesión
| 1 |
Vuelva a Workspace (Espacio de trabajo) y elija Manage (Administrar) junto a Application Tab templates. 
|
| 2 |
Cree una nueva plantilla Tab de aplicación. 
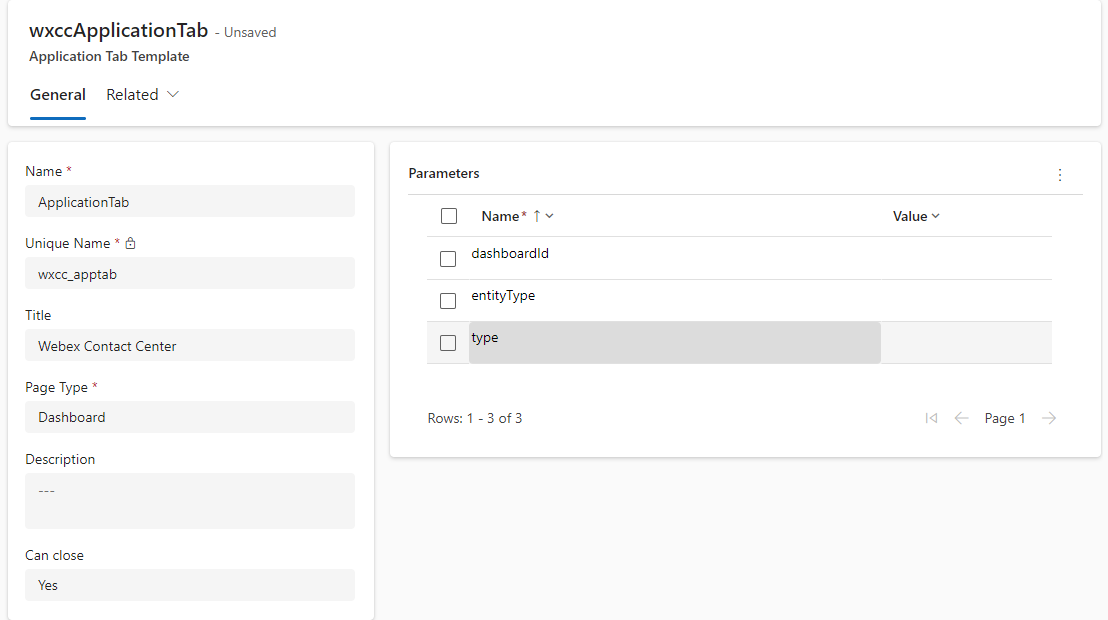
|
| 3 |
Especifique los siguientes valores:
|
| 4 |
Haga clic en Guardar para guardar los cambios. |
Plantillas de sesión
En esta sección se describe cómo configurar la apariencia y la funcionalidad de la sesión que incluye el conector WxCC para Microsoft Dynamics. También cubre la configuración de las sesiones iniciadas por llamadas entrantes.
| 1 |
Vuelva a Workspaces (Espacios de trabajo) y elija Manage (Administrar) junto a Session templates (Plantillas de sesión). 
|
| 2 |
Seleccione Nuevopara crear una plantilla de sesión para la sesión predeterminada. 

|
| 3 |
Especifique los siguientes valores:
|
| 4 |
Haga clic en Guardar y cerrar. |
| 5 |
Seleccione Nuevo para crear otra plantilla de sesión para la sesión de llamada. 
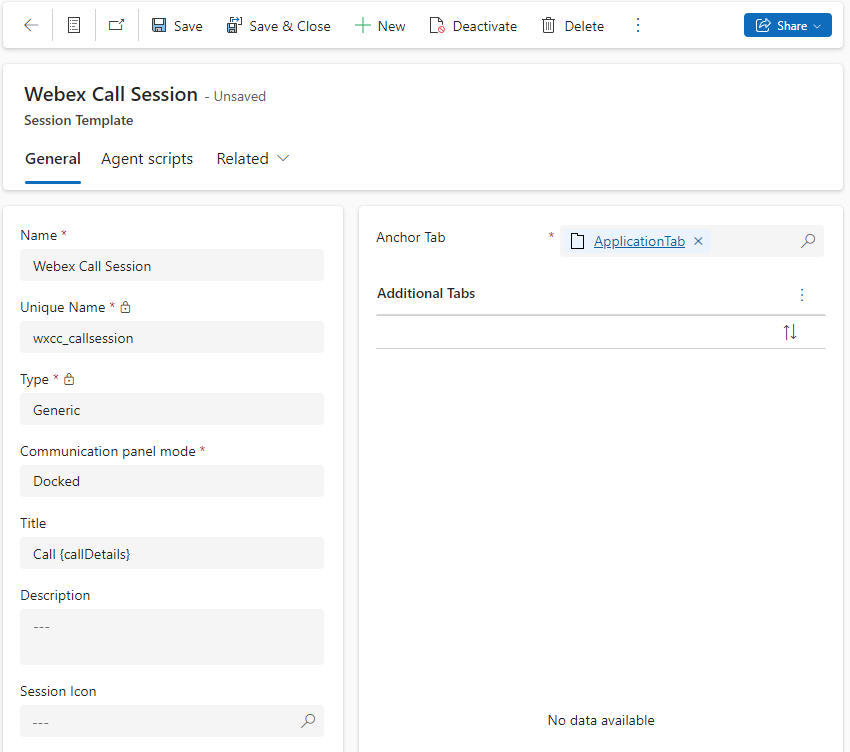
|
| 6 |
Especifique los siguientes valores:
|
| 7 |
Haga clic en Guardar para guardar los cambios. |
Configurar proveedor de canal (configuraciones del marco de integración de canales versión v1)
| 1 |
Vaya a Channel Integration Framework. 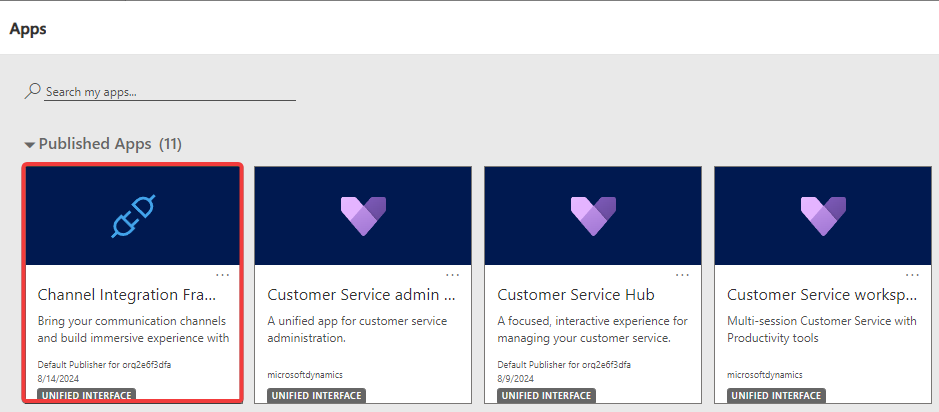
|
| 2 |
Crear nuevo proveedor de canal. 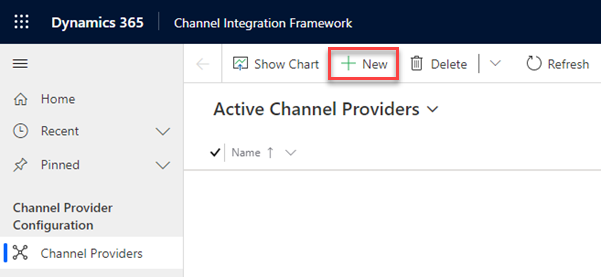
|
| 3 |
Especifique los siguientes valores: 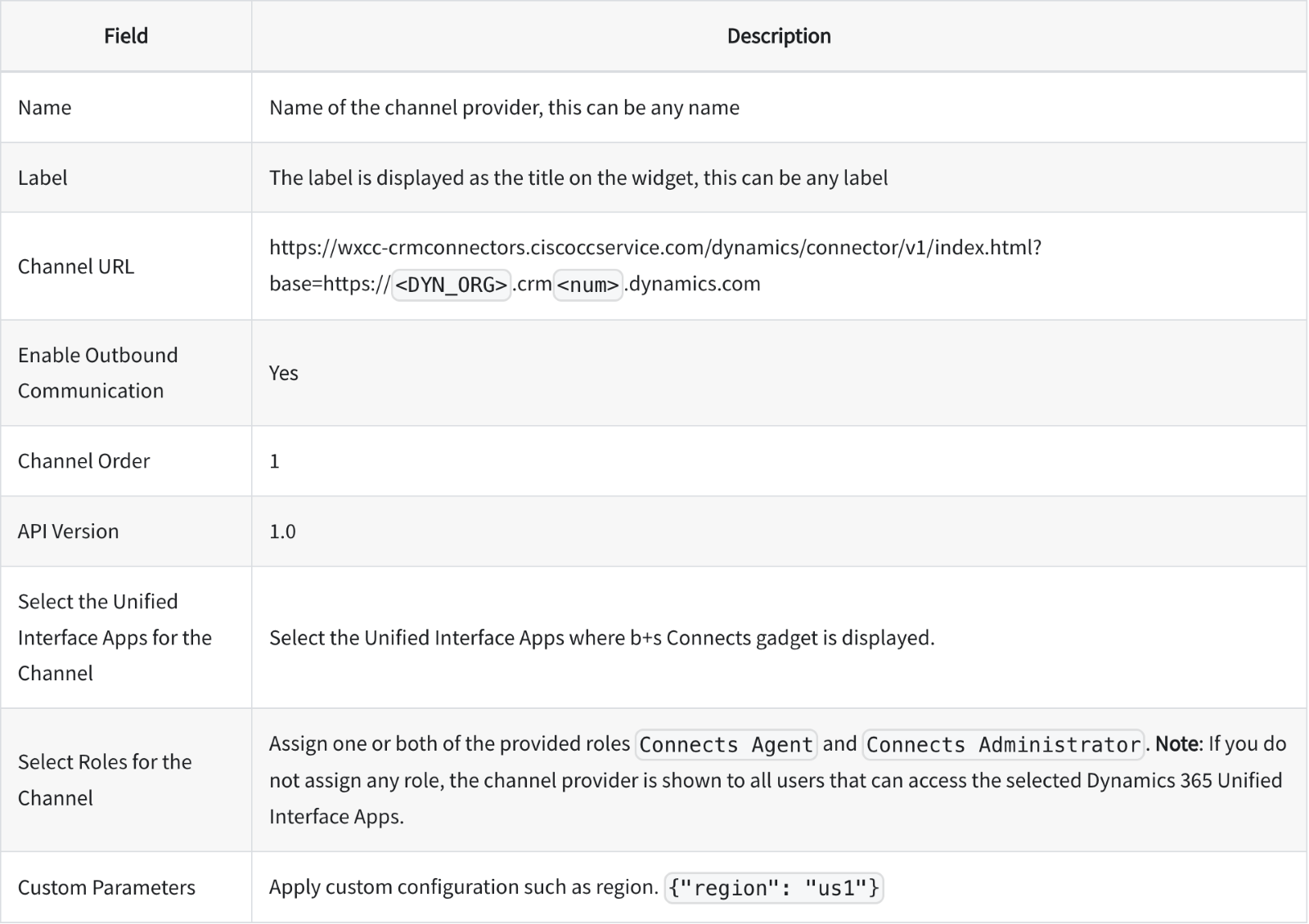
|
| 4 |
Haga clic en Guardar para guardar los cambios. |
Personalizar
En la tabla siguiente se detalla cómo personalizar las propiedades del archivo de diseño de escritorio personalizado. Adapte el comportamiento de WxCC para Microsoft Dynamics para que se ajuste a las necesidades específicas de su negocio.
Personalizaciones de Channel Integration Framework
| Propiedad de diseño de escritorio | Descripción | Valores |
|---|---|---|
| región | Define la región WxCC utilizada por los agentes |
|
| shareRecordVariable | Define la variable CAD para almacenar registros para transferencias, lo que permite compartir un registro en escenarios de llamada de consulta. | Nombre de la variable CAD |
| screenPopOnNoMatch | Define si se debe abrir un nuevo registro para si la búsqueda no devuelve ningún resultado. |
Verdadero o falso Valor predeterminado: false |
| screenPopIncomingMode |
Define qué tipo de registro se debe abrir en CRM y qué información se muestra en el conector cuando el agente recibe una llamada. Para cliente y deshabilitado, se aplicará el tipo de registro definido en customerTable . |
Cliente, caso o deshabilitado Valor predeterminado: cliente |
| clienteTabla |
Define el tipo de registro que se va a buscar en Microsoft Dynamics La búsqueda en customerTable se aplica cuando screenPopIncomingMode está definido como cliente o deshabilitado Cuando screenPopIncomingMode se establece en mayúsculas y minúsculas , esta configuración se omite para la búsqueda. |
Cuenta o contacto Valor predeterminado: contacto |
| lookupFields |
Define los campos que se buscan en el tipo de registro configurado. Los nombres de campo deben estar separados por comas. Siempre se utiliza en relación con lookupVariable |
Todos los campos disponibles en customerTable o case de tipo string y memo. Ejemplo Teléfono móvil, teléfono1 |
| lookupVariable |
Define las variables CAD que se utilizarán para la identificación de la persona que llama. Siempre se utilizan en relación con lookupFields |
CAD Variable Consulte el capítulo "Lista de variables" para las variables disponibles Por defecto: ani |
| countryCodeRemoval | Define si el código de país principal de un número de teléfono debe eliminarse para la búsqueda |
Verdadero o falso Valor predeterminado: false |
| customerRecordMapping |
Define qué datos se almacenan en qué campo cuando se crea un nuevo registro a través del Tab Crear nuevo. El parámetro customerTable define si se está abriendo una nueva cuenta o formulario de contacto Si no hay nada definido, se abre un nuevo registro sin datos. Las variables CAD deben estar entre llaves. |
Ejemplo: mobilephone={ani}&telephone1={CAD} Consulte el capítulo "Lista de variables" para las variables disponibles |
| caseRecordMapping |
Define qué datos se almacenan en qué campo cuando se crea un nuevo registro de caso a través del conector. Esta configuración se utiliza para abrir un nuevo caso:
Si no hay nada definido, se abre un nuevo registro sin datos. Las variables CAD deben estar entre llaves. |
Ejemplo title=Case {ani}&description=Hotline {CAD} Consulte el capítulo "Lista de variables" para las variables disponibles |
| activityRecordMapping |
Define qué datos se almacenan en qué campo cuando se crea un nuevo registro de llamada telefónica a través del conector. Esto permite que las variables CAD de WxCC se guarden en el registro de llamadas telefónicas en Microsoft Dynamics. Las variables deben estar entre llaves. |
Ejemplo Description={notes}&subject=Call – {due_date_cti} Consulte el capítulo "Lista de variables" para las variables disponibles. |
| omniReasonCrm | Define el estado de presencia de Microsoft Dynamics (texto de presencia) que se debe establecer cuando el agente recibe una llamada de voz. |
Ejemplo "omniReasonCrm": "Ocupado" |
| omniReasonVoice | Define el motivo de inactividad de WxCC en el que se debe establecer el agente cuando el estado de presencia de Microsoft Dynamics cambia a Ocupado u Ocupado – DND. |
GUID del motivo de inactividad de WxCC Ejemplo "omniReasonVoice": "d7b8cc8a-ea3c-41cc-9bc7-3dca6cd549c0" |
| enableNotifications | Define si se muestran notificaciones de escritorio basadas en explorador. |
Verdadero o falso Valor predeterminado: false |
| notaCampo | Define el campo de un registro de llamada telefónica donde deben almacenarse las notas | Todas las columnas de cadenas simples del registro de llamada telefónica |
| webRtcDomain | Dominio necesario para la conexión WebRTC. |
No está configurado de forma predeterminada. Los valores posibles son:
|
Ejemplo Configuración 1 Screenpop de un caso existente
- Webex Contact Center región está establecida en eu2
- La variable de registro de recurso compartido se establece en ssShareVariable
- Realizar una búsqueda en el número de ticket del campo CRM basado en la variable CAD testCaseId
- Si no se encuentra ningún registro, se abre un nuevo formulario
- Cambio de estado para OmniChannel
- Las notas se almacenan en la descripción del registro de llamada telefónica
- Microsoft El estado de presencia de Dynamics está configurado como ocupado cuando entra una llamada
- El estado de WxCC se establece en inactivo cuando el estado de presencia de Microsoft Dynamics cambia a Ocupado o DND ocupado
{ "region": "eu2", "shareRecordVariable": "ssShareVariable", "lookupFields": "ticketnumber", "screenPopIncomingMode": "case", "screenPopOnNoMatch": true, "lookupVariable": "testCaseId", "activityRecordMapping": "description={notes}, "noteField": "description", "omniReasonCrm": "Busy", "omniReasonVoice": "d7b8cc8a-ea3c-41cc-9bc7-3dca6cd549c0" } Ejemplo Configuración 2 Screenpop de un contacto basado en el ANI
- Webex Contact Center región está establecida en us1
- La variable de registro de recurso compartido se establece en ssShareVariable
- Realizar una búsqueda en los campos CRM mobilephone y telephone1 en la tabla de contactos basada en el ANI
- Las notificaciones de escritorio están habilitadas
- No hay pantalla emergente cuando la búsqueda no devuelve ningún resultado
- El campo de teléfono móvil se rellena previamente con el ANI cuando se utiliza el enlace crear nuevo contacto
- El título del caso se rellena previamente con "Caso de {ani}" cuando se utiliza el enlace crear nuevo caso
- Las notas se almacenan en el campo de descripción del registro de llamada telefónica
{ "region": "us1", "shareRecordVariable": "ssShareVariable", "lookupFields": "mobilephone, telephone1", "customerTable": "contact", "screenPopIncomingMode": "customer", "screenPopOnNoMatch": false, "enableNotifications": true, "lookupVariable": "ani", "customerRecordMapping": "mobilephone={ani}", "caseRecordMapping": "title=Case from {ani}" "noteField": "description" } Lista de variables
Estas variables se pueden utilizar en la configuración de parámetros personalizados con los siguientes parámetros:
| Nombre de variable | Descripción de la variable |
|---|---|
| Ani | Número de llamada |
| Dn | Número llamado |
| wrapUpAuxCodeId | ID del motivo de cierre seleccionado por el agente |
| wrapUpAuxCodeName | Nombre del motivo de cierre seleccionado por el agente |
| virtualTeamName | Nombre del equipo asignado a la llamada |
| ronaTimeout | Valor del parámetro Timbre activado Sin respuesta |
| Variables CC Webex personalizadas | Nombre de la variable definida en el diseñador de flujo Webex CC |
| due_date_cti |
La fecha de establecimiento de la llamada como cadena proporcionada por WxCC (UTC). Solo disponible para activityRecordMapping |
| due_date |
La fecha de establecimiento de la llamada como cadena proporcionada por WxCC como hora local del servidor. Solo disponible para activityRecordMapping |
Pantalla emergente
Un nodo "Screen Pop" está disponible en WxCC Flow. Se puede usar para activar una ventana emergente de pantalla dentro de Microsoft Dynamics o en una ventana separada.
Puede encontrar más información sobre esta función en la documentación de Flow Designer.
Pantalla emergente en una ventana separada
Los queryParameters se anexarán como parámetros de búsqueda a la dirección URL.
Se admiten los siguientes modos:
- Nuevo navegador Tab: Siempre abre un nuevo navegador Tab.
- Navegador existente Tab: En la primera pantalla emergente 'Navegador existente Tab', se abre un nuevo navegador Tab. Ese Tab será el Tab dedicado para las ventanas emergentes de la pantalla 'Navegador existente Tab' y la URL se actualizará dentro de ese navegador específico Tab.
- Dentro del escritorio: Se maneja de la misma manera que * Nuevo navegador Tab *.
La página abierta actualmente puede impedir una redirección. En ese caso, se abre una pantalla emergente 'Navegador existente Tab' en un nuevo navegador Tab.
Pantalla emergente en Microsoft Dynamics
Para abrir un registro en Microsoft Dynamics, se debe proporcionar una URL **relativa**.
Los siguientes parámetros deben definirse en el nodo "Screen Pop" a través de queryParameters o como parámetros de búsqueda en la URL (por ejemplo, '/some/relative/url.html?recordType=incident&crmId=00000000-0000-0000-0000-000000000000').
| Llave | Descripción |
|---|---|
| Tipo de registro | Microsoft Nombre de la tabla de dinámica del registro (por ejemplo, 'incidente'). |
| crmId | Identificador único del registro Microsoft Dynamics. |
WebRTC
El conector Microsoft Dynamics admite WebRTC en los siguientes exploradores:
- Microsoft Edge
- Google Chrome
Para habilitar WebRTC, tenga en cuenta que:
- Webex El perfil CC Desktop permite Desktop.
- Configure el dominio WebRTC WxCC en parámetros personalizados agregando la siguiente entrada para (EU2): "webRtcDomain": "rtw.prod-gm1.rtmsprod.net" .
- La actualización del navegador requiere que cierre sesión y vuelva a iniciar sesión.
- No se admite la aplicación Dynamics de sesión única para varias pestañas.
- La selección de dispositivos (micro/auriculares) es posible desde el menú Opciones.

Limitación
Si un agente desconecta un dispositivo predeterminado activo durante una llamada, debe seleccionar un nuevo dispositivo manualmente a través de la configuración "Altavoz y micrófono".
Actualizaciones de la versión
Esta actualización (relevante el 22 de septiembre de 2025) corrige las siguientes mejoras:
- No se requiere la instalación de un nuevo paquete.
Características y mejoras
- Se agregó soporte para habilitar transferencias directas al punto de entrada.
- Posibilidad de actualizar la configuración de ANI de marcación externa.
- Se introdujo la funcionalidad WebRTC silenciar y quitar silencio.
Archivo
Agosto de 2025
Características y mejoras
- Se agregó la capacidad de silenciar y quitar el silencio del micrófono durante las llamadas WebRTC activas.
- Rellene previamente el campo de número de marcado en la pantalla de inicio de sesión con el número de marcado predeterminado para un acceso más rápido.
- Se ha habilitado cambiar las opciones de equipo, número de directorio y telefonía sobre la marcha para aumentar la flexibilidad.
- Búsquedas de CRM mejoradas al incluir registros relacionados para mejorar el contexto.
Julio de 2025
Características y mejoras
- Se ha habilitado la selección de un número de teléfono como identificador de llamadas para llamadas salientes.
- Se agregó compatibilidad con WebRTC en Microsoft Dynamics OEM.
- Se proporcionó la opción de cambiar los dispositivos de micrófono y altavoz durante las llamadas con WebRTC.
- Se habilitó el rechazo de llamadas entrantes para una mejor gestión de llamadas.
Junio de 2025
Características y mejoras
- Se cambió el seguimiento de eventos para mejorar el análisis y la generación de informes.
- Rellene automáticamente la información del cliente en formularios al crear nuevos casos.
- Se muestran llamadas de consulta en cola para mejorar la visibilidad.
- Se habilitó la selección de dispositivos de entrada y salida de audio.
- Se ha mejorado la precisión del campo Motivo de desconexión en las grabaciones de llamadas de voz.
Marzo 2025
Características y mejoras
- Mejora de la privacidad de los datos mediante la desinfección de acciones para LogRocket.
- Pantallas emergentes habilitadas para casos de CRM existentes.
- Se permite iniciar pops de pantalla mediante un flujo Webex Contact Center dentro de Microsoft Dynamics.
- Opciones mejoradas de inicio de sesión en el canal de voz basadas en la configuración Webex Contact Center.
- Se actualizaron los puntos finales API para las solicitudes Webex Contact Center.
- Se agregó soporte para consulta, conferencia y transferencia en caliente a los puntos de entrada.
- Se ha mejorado la integración actualizando a la última lista de colas de servicio de contacto API.
- Experiencia de usuario mejorada al cerrar automáticamente los cajones abiertos cuando se muestra una alerta.
- Se actualizaron las opciones de menú a un diseño de barra lateral para facilitar la navegación.


