- Hjem
- /
- Artikel




Integrer Webex Contact Center CRM Connector til Microsoft Dynamics 365 (version 2-ny)
 I denne artikel
I denne artikel Har du feedback?
Har du feedback?Når du integrerer Webex Contact Center med Dynamics, vises gadgetten i Dynamics-apps.
Krav
Før du integrerer Webex Contact Center med Microsoft Dynamics 365-konsol, skal du sikre dig, at du har følgende:
-
Adgang til Webex Contact Center.
-
Administratoradgang til Control Hub på https://admin.webex.com og Webex Contact Center Management Portal.
- En agent med adgang til skrivebordet.
-
En agent med adgang til skrivebordet. URL-adressen til computeren er specifik for dit område:
-
Nordamerika: https://desktop.wxcc-us1.cisco.com
-
Storbritannien: https://desktop.wxcc-eu1.cisco.com
-
Singapore: https://desktop.wxcc-sg1.cisco.com/
-
-
Agentadgang til følgende domæne, der tilføjes på listen Tilladt indholdssikkerhedspolitik:
-
*.dynamics.com
-
-
Webex Contact Center for Microsoft Dynamics bruger Microsoft Channel Integration Framework (CIF) til at integrere med Agent Desktop. Single Session Dynamics-app kræver CIF-version 1, og Multi Session Dynamics-apps kræver CIF-version 2.
-
Vi understøtter ikke integrationer med Microsoft Dynamics on-premise versioner.
-
En Microsoft Dynamics 365-tjeneste eller -forekomst.
Integrere
Hvis du vil integrere Webex Contact Center med Microsoft Dynamics 365console, skal du udføre følgende opgaver:
Start en prøveversion af Dynamics 365 Customer Service
| 1 |
Gå til Dynamics 365 Sales-siden på: https://dynamics.microsoft.com/en-us/dynamics-365-free-trial/. |
| 2 |
Klik på Prøv gratis. |
| 3 |
Følg vejledningen på skærmen for at indtaste din e-mail og dine kontaktoplysninger. |
| 4 |
Opret din konto, og klik på e-mailen for at starte din gratis prøveperiode. |
| 5 |
Log på Power Platform Administration med din prøveforekomst på: https://admin.powerplatform.microsoft.com/environments/<your forekomst>. |
| 6 |
Vælg Miljøer i oversigtenover webstedet. |
| 7 |
Vælg det miljø, du har oprettet, og noter miljøet i URL-adressen til miljøet Brug denne URL-adresse, når du konfigurerer Dynamics 365 Desktop-layoutet på Webex Contact Center. |
Installer Webex Contact Center CRM Connector til Microsoft Dynamics 365
Før du begynder
Sørg for at installere programmet Channel Integration Framework, før du installerer Webex Contact Center CRM Connector til Microsoft Dynamics 365. Hvis rammen endnu ikke er installeret, skal du følge installationstrinnene, der er beskrevet i den officielle dokumentation for at installere den.
| 1 |
Log på Dynamics 365. |
| 2 |
Klik på tandhjulsikonet øverst til højre i vinduet, og vælg Avancerede indstillinger. |
| 3 |
Klik på Microsoft AppSource på siden Indstillinger. |
| 4 |
I feltet Søg skal du søge efter og vælge Webex Contact Center CRM Connector til Microsoft Dynamics 365. |
| 5 |
Klik på Hent det nu. |
| 6 |
Log på Microsoft AppSource med den konto, der blev brugt til at oprette Dynamics-forekomsten. |
| 7 |
Acceptér de juridiske vilkår og erklæringen om beskyttelse af personlige oplysninger. |
| 8 |
Klik på Acceptér. Installationen tager noget tid at fuldføre. |
| 9 |
Hvis du vil kontrollere status for installationen, skal du logge på Power Platform Administration på: https://admin.powerplatform.microsoft.com/environments/<your forekomst>. |
| 10 |
Vælg Miljøer > Prøveversion af kundeservice. |
| 11 |
Gå til ruden Ressourcer på siden Salgsprøve , og klik på Dynamics 365-apps . |
Hvad der skal ske nu
Sørg for, at status for følgende programmer er Installeret:
-
Webex Contact Center Webex Contact Center CRM Connector til Microsoft Dynamics 365
- Dynamics 365-kanalintegrationsstruktur
Konfigurer Webex Contact Center Connector til Microsoft Dynamics 365
Programmer med flere sessioner, f.eks. Omnikanal til Customer Service eller Customer Service Workspace, giver agenter en samlet arbejdsområdeoplevelse, der giver dem mulighed for at multitaske på forskellige kundeproblemer samtidigt.
Hvis du vil konfigurere Webex Contact Center for Microsoft Dynamics på en enkelt sessionsapp, f.eks. kundeservicehubben, skal du se Konfiguration af enkelt session.
Customer Service Administration (konfigurationer af Channel Integration Framework version v2)
Multisessioner konfigureres i Customer Service Administration.
| 1 |
Åbn Apps-oversigten, og vælg appen Customer Service Administration. 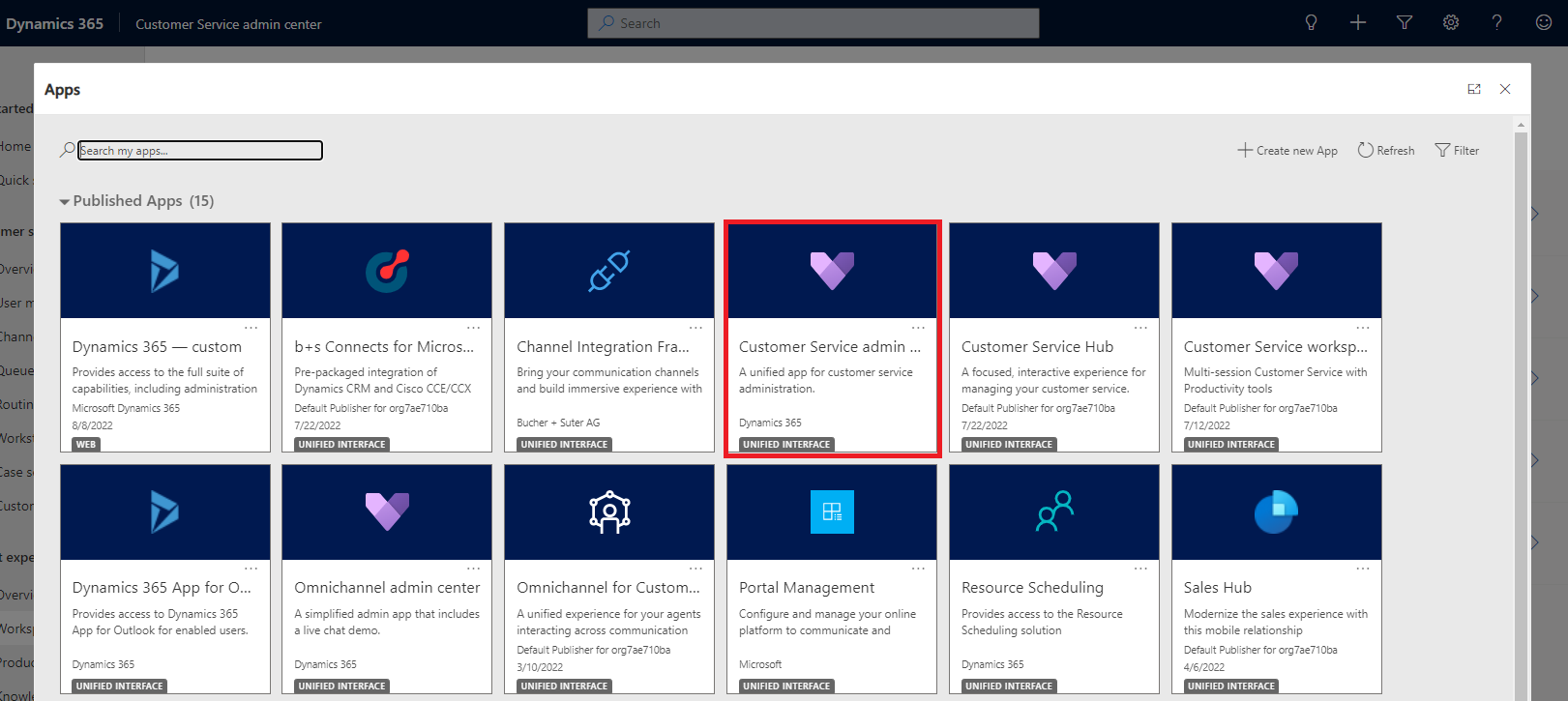
|
| 2 |
Vælg Arbejdsområder. 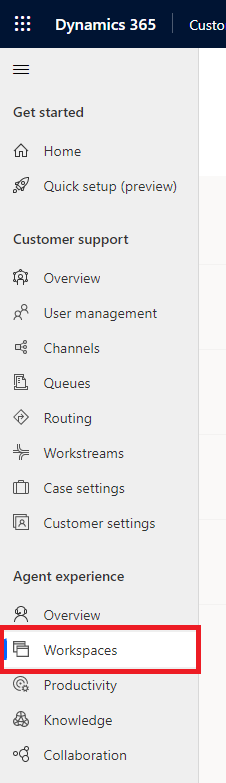
|
| 3 |
Naviger til Agentoplevelsesprofiler. 
|
| 4 |
Opret en ny profil. 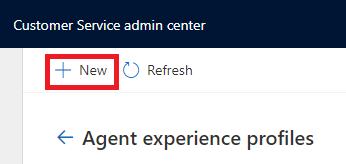
|
| 5 |
Dialogboksen Ny agentoplevelsesprofil vises. 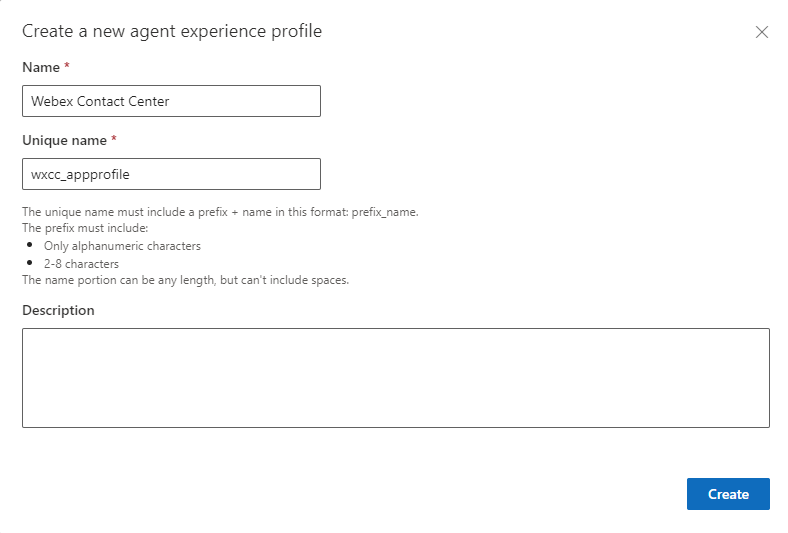
|
| 6 |
Angiv følgende værdier:
|
| 7 |
Klik på Opret for at oprette agentoplevelsesprofilen. |
| 8 |
Rediger kanaludbydere. 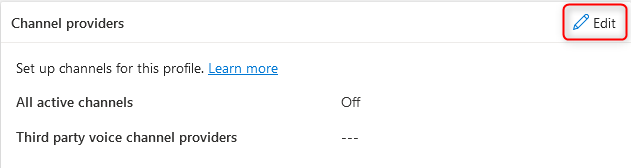
|
| 9 |
Opret en ny kanaludbyder. 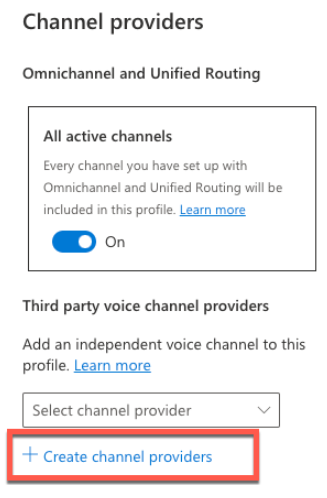
|
| 10 |
Angiv værdierne som vist på skærmbilledet nedenfor. 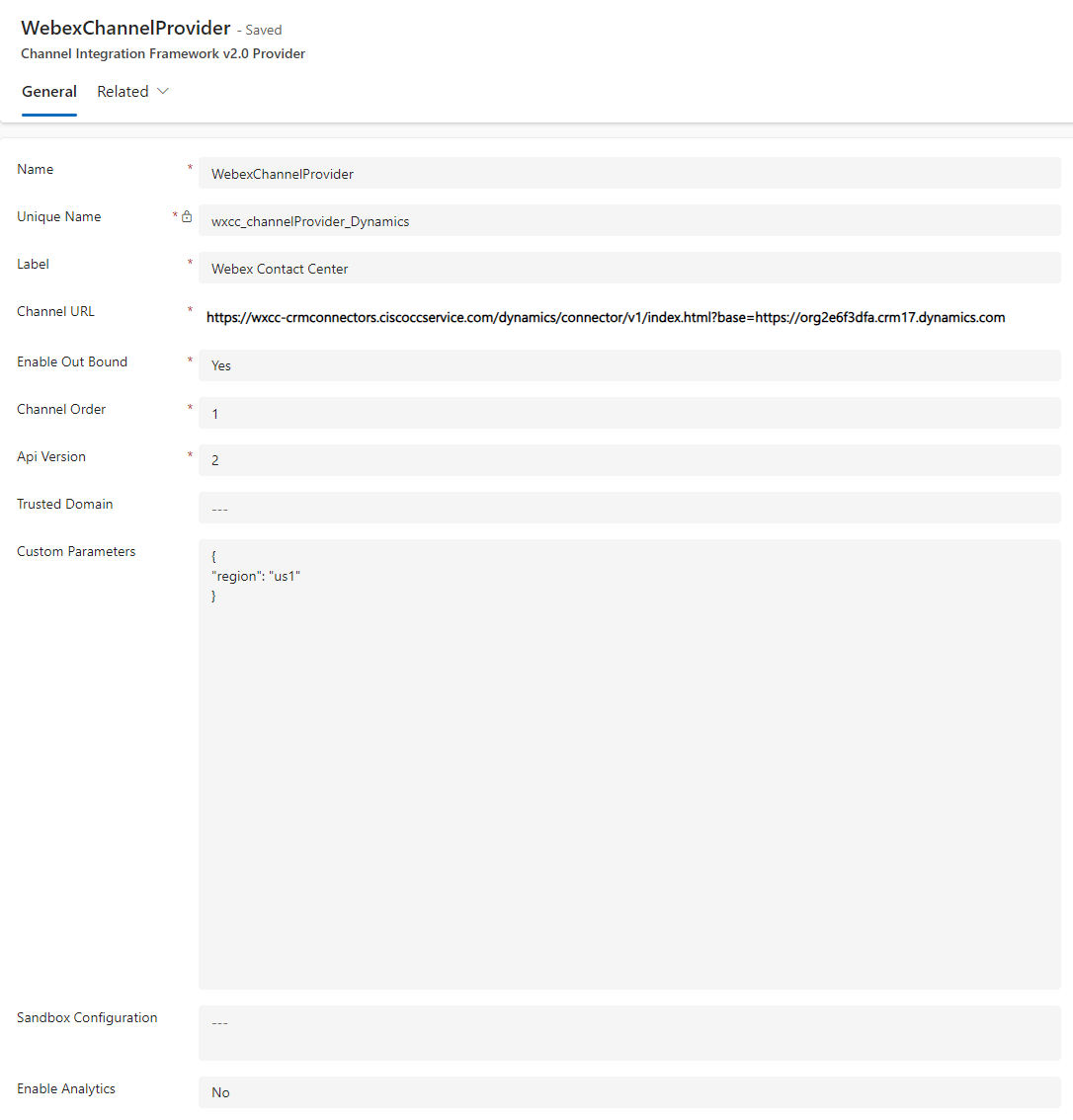
|
| 11 |
Angiv følgende værdier:
|
| 12 |
Klik på Gem og luk for at opdatere ændringerne. |
| 13 |
Rediger kanaludbydere igen. 
|
| 14 |
Hvis profilen indeholder andre kanaler, f.eks. chat, skal du aktivere Til-knap for alle aktive kanaler. |
| 15 |
Klik på Gem og luk for at opdatere ændringerne. |
| 16 |
Rediger brugere. 
|
| 17 |
Tilføj brugerposterne. 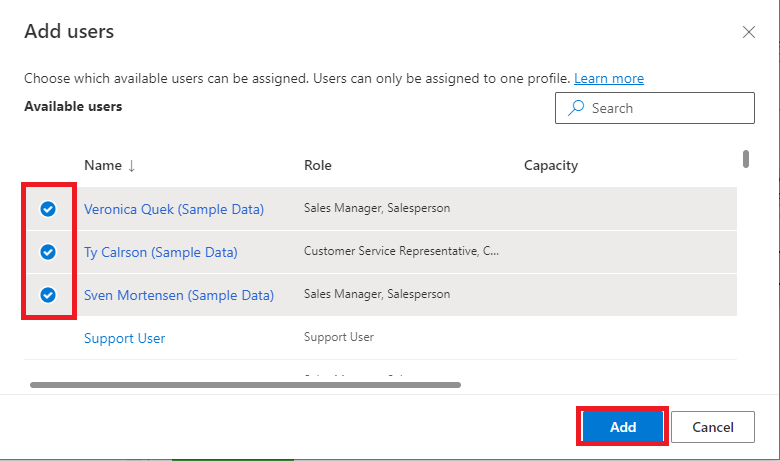
|
Opsæt programskabeloner Tab og sessionsskabeloner
| 1 |
Gå tilbage til Arbejdsområde, og vælg Administrer ud for Skabeloner til program Tab. 
|
| 2 |
Opret en ny applikationsskabelon Tab. 
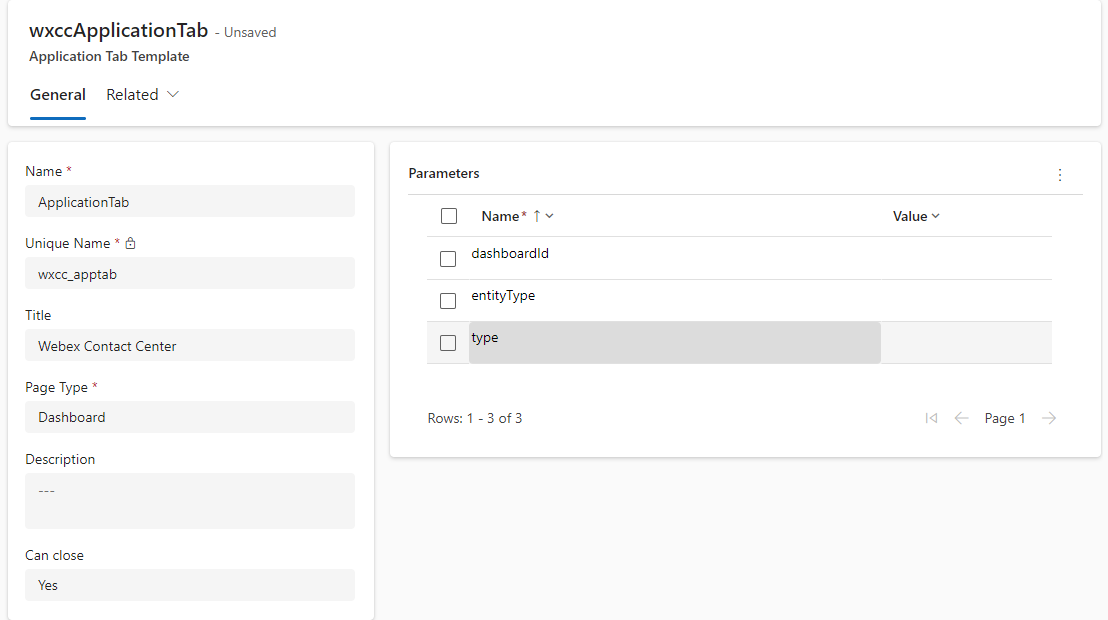
|
| 3 |
Angiv følgende værdier:
|
| 4 |
Klik på Gem for at gemme ændringerne. |
Session skabeloner
I dette afsnit beskrives, hvordan du konfigurerer udseendet og funktionaliteten af den session, der indeholder WxCC for Microsoft Dynamics-connectoren. Den dækker også konfigurationen for sessioner, der startes af indgående opkald.
| 1 |
Gå tilbage til Arbejdsområder, og vælg Administrer ud for Sessionsskabeloner. 
|
| 2 |
Vælg Nyfor at oprette en sessionsskabelon til standardsessionen. 

|
| 3 |
Angiv følgende værdier:
|
| 4 |
Klik på Gem og luk. |
| 5 |
Vælg Ny for at oprette en anden sessionsskabelon til opkaldssessionen. 
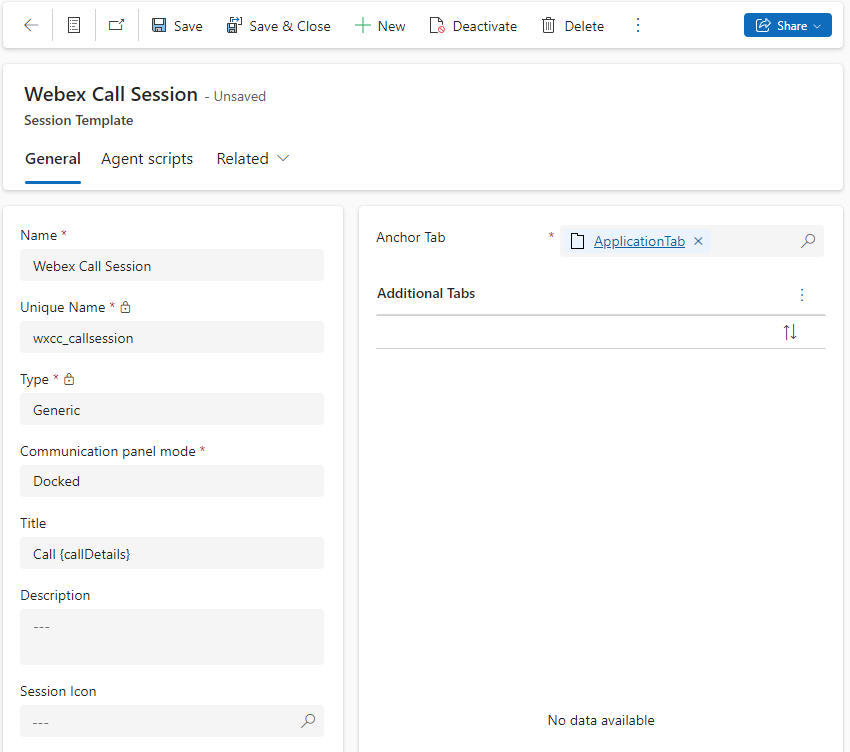
|
| 6 |
Angiv følgende værdier:
|
| 7 |
Klik på Gem for at gemme ændringerne. |
Konfigurer kanaludbyder (konfigurationer af Channel Integration Framework version v1)
| 1 |
Gå til Channel Integration Framework. 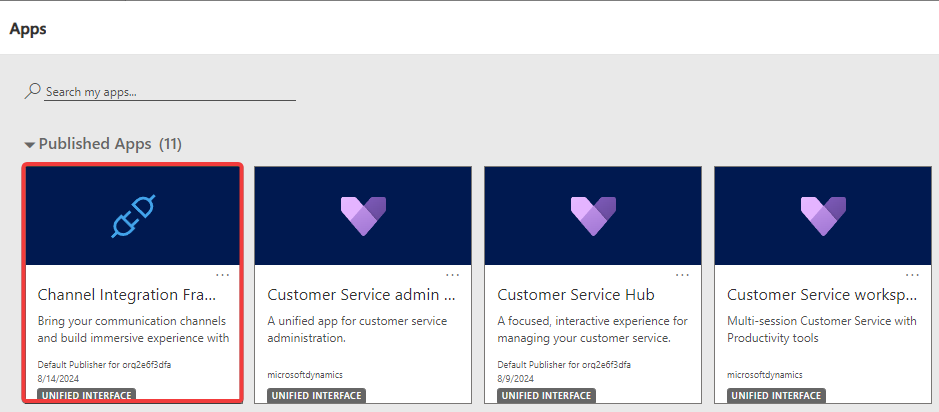
|
| 2 |
Opret ny kanaludbyder. 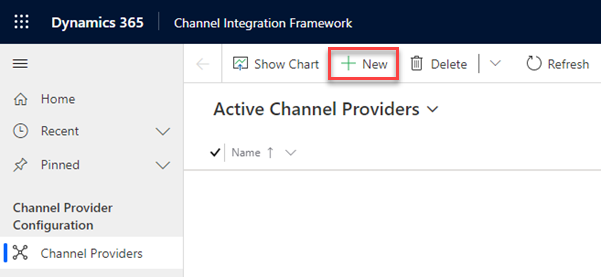
|
| 3 |
Angiv følgende værdier: 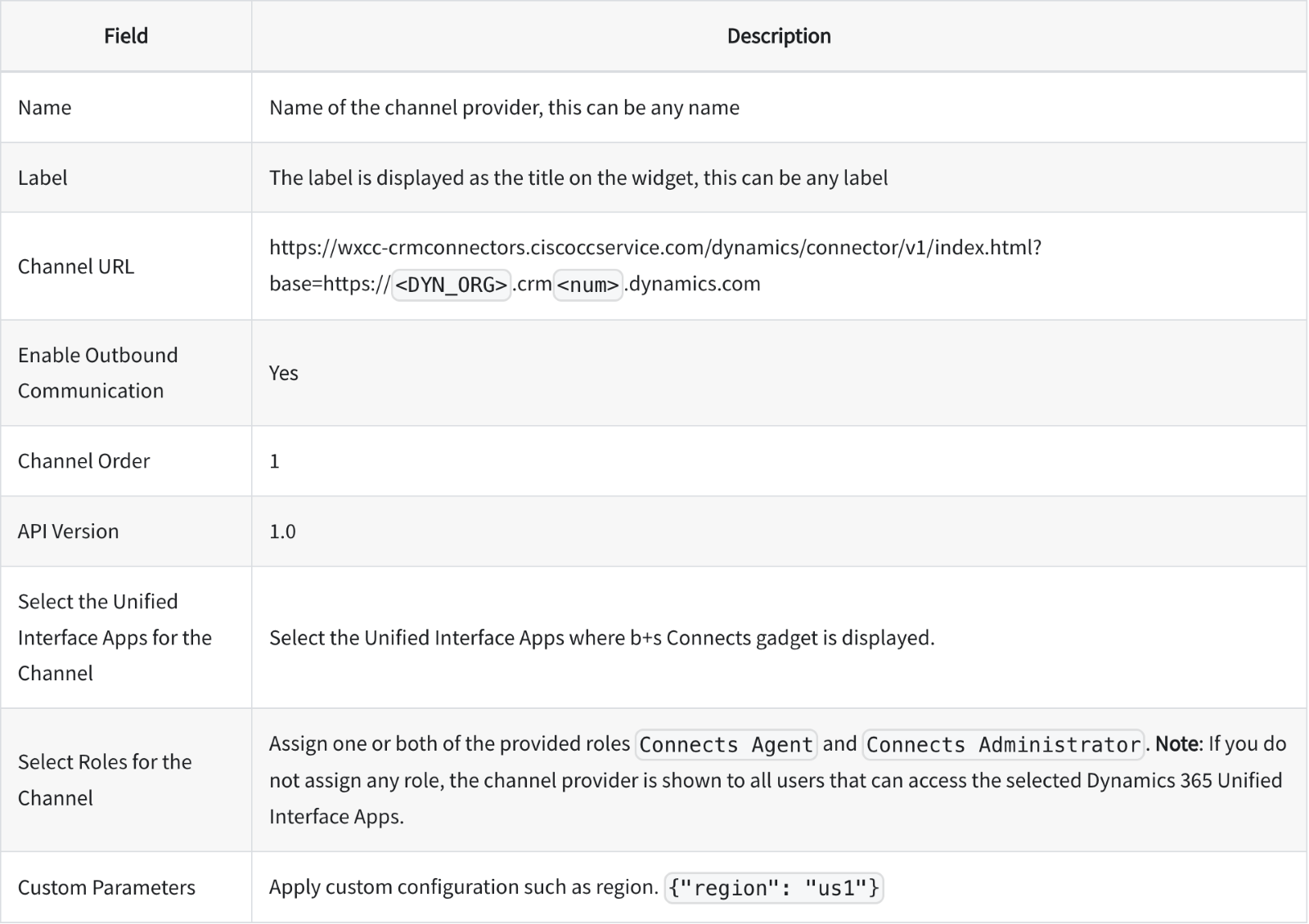
|
| 4 |
Klik på Gem for at gemme ændringerne. |
Tilpas
I tabellen nedenfor forklares det, hvordan du tilpasser egenskaberne for den brugerdefinerede skrivebordslayoutfil. Skræddersy WxCC's adfærd til Microsoft Dynamics , så den passer til dine specifikke forretningsbehov.
Tilpasninger af Channel Integration Framework
| Egenskaben Skrivebordslayout | Beskrivelse | Værdier |
|---|---|---|
| region | Definerer det WxCC-område, der bruges af agenter |
|
| shareRecordVariable | Definerer CAD-variablen til lagring af poster til overførsler, hvilket gør det muligt at dele en post i høringsopkaldsscenarier. | Navnet på CAD-variablen |
| skærmPopOnNoMatch | Definerer, om der skal åbnes en ny post, hvis søgningen ikke returnerer noget resultat |
Sandt eller falsk Standard: falsk |
| screenPopIncomingMode |
Definerer, hvilken posttype der skal åbnes i CRM, og hvilke oplysninger der vises i connectoren, når agenten modtager et opkald. For kunde og deaktiveret anvendes den posttype, der er defineret i customerTable . |
Kunde, sag eller deaktiveret Standard: kunde |
| customerTable |
Definerer den posttype, der skal søges i Microsoft Dynamics Søg i customerTable anvendes, når screenPopIncomingMode er indstillet til kunde eller deaktiveret Når screenPopIncomingMode er indstillet til store og små bogstaver, ignoreres denne indstilling for søgningen. |
Firma eller kontakt Standard: kontakt |
| opslagsfelter |
Definerer de felter, der søges i i den konfigurerede posttype. Feltnavnene skal adskilles med komma. Bruges altid i forbindelse med lookupVariable |
Alle tilgængelige felter på customerTable eller store og små bogstaver af typen streng og notat. Eksempel: Mobiltelefon, telefon1 |
| lookupVariable |
Definerer de CAD-variabler, der skal bruges til identifikation af den person, der ringer op. De bruges altid i forbindelse med lookupFields |
CAD-variabel Se kapitlet "Liste over variabler" for tilgængelige variabler Standard: ani |
| countryCodeRemoval | Definerer, om den førende landekode for et telefonnummer skal fjernes i forbindelse med søgningen |
Sandt eller falsk Standard: falsk |
| customerRecordMapping |
Definerer, hvilke data der gemmes i hvilket felt, når en ny post oprettes via Opret ny Tab. Parameteren customerTable definerer, om der åbnes et nyt firma eller en ny kontaktformular Hvis intet er defineret, åbnes en ny post uden data. CAD-variabler skal være i krøllede parenteser. |
Eksempel: mobilephone={ani}&phone1={CAD} Se kapitlet "Liste over variabler" for tilgængelige variabler |
| caseRecordMapping |
Definerer, hvilke data der gemmes i hvilket felt, når der oprettes en ny sagspost via connectoren. Denne indstilling bruges til at åbne en ny sag:
Hvis intet er defineret, åbnes en ny post uden data. CAD-variabler skal være i krøllede parenteser. |
Eksempel: title=Case {ani}&description=Hotline {CAD} Se kapitlet "Liste over variabler" for tilgængelige variabler |
| activityRecordMapping |
Definerer, hvilke data der gemmes i hvilket felt, når der oprettes en ny telefonopkaldspost via connectoren. Dette gør det muligt at gemme WxCC CAD-variabler på telefonopkaldsposten i Microsoft Dynamics. Variabler skal være i krøllede parenteser. |
Eksempel: Beskrivelse = {noter}&emne = Opkald - {due_date_cti} Se kapitlet "Liste over variabler" for tilgængelige variabler. |
| omniReasonCrm | Definerer den Microsoft Dynamics-tilstedeværelsesstatus (tilstedeværelsestekst), der skal angives, når agenten modtager et taleopkald. |
Eksempel: "omniReasonCrm": "Optaget" |
| omniReasonVoice | Definerer, hvilken WxCC-årsag der er inaktiv, agenten skal angives til, når tilstedeværelsesstatussen Microsoft Dynamics ændres til enten Optaget eller Optaget – DND. |
GUID for WxCC-årsagen til inaktivitet Eksempel: "omniReasonVoice": "d7b8cc8a-ea3c-41cc-9bc7-3dca6cd549c0" |
| enableNotifications | Definerer, om browserbaserede skrivebordsmeddelelser vises. |
Sandt eller falsk Standard: falsk |
| noteFelt | Definerer det felt i en telefonopkaldspost, hvor noterne skal gemmes | Alle enkle strengkolonner i telefonopkaldsposten |
| webRtcDomain | Domæne kræves til WebRTC forbindelse. |
Ikke indstillet som standard. Mulige værdier er:
|
Eksempelkonfiguration 1: Screenpop for en eksisterende sag
- Webex Contact Center Region er indstillet til EU2
- Aktiepostvariabel er indstillet til ssShareVariable
- Foretage et opslag på CRM-feltets billetnummer baseret på CAD-variablen testCaseId
- Hvis der ikke findes nogen post, åbnes en ny formular
- Tilstandsændring for OmniKanal
- Der gemmes noter om beskrivelsen af telefonopkaldsposten
- Microsoft Dynamics-tilstedeværelsestilstand er indstillet til optaget, når der kommer et opkald
- WxCC-status indstilles til inaktiv, når tilstedeværelsestilstanden Microsoft Dynamics ændres til Optaget eller Optaget DND
{ "region": "eu2", "shareRecordVariable": "ssShareVariable", "lookupFields": "ticketnumber", "screenPopIncomingMode": "case", "screenPopOnNoMatch": true, "lookupVariable": "testCaseId", "activityRecordMapping": "description={notes}, "noteField": "description", "omniReasonCrm": "Busy", "omniReasonVoice": "d7b8cc8a-ea3c-41cc-9bc7-3dca6cd549c0" } Eksempel på konfiguration 2 Screenpop for en kontakt baseret på ANI
- Webex Contact Center område er indstillet til US1
- Aktiepostvariabel er indstillet til ssShareVariable
- Foretage et opslag i CRM-felterne mobiltelefon og telefon1 i kontakttabellen baseret på ANI
- Skrivebordsmeddelelser er aktiveret
- Ingen screenpop, når søgningen returnerer intet resultat
- Feltet Mobiltelefon udfyldes med ANI på forhånd, når du bruger linket Opret ny kontakt
- Sagstitlen udfyldes på forhånd med "Sag fra {ani}", når du bruger linket Opret ny sag
- Noter gemmes i beskrivelsesfeltet i telefonopkaldsposten
{ "region": "us1", "shareRecordVariable": "ssShareVariable", "lookupFields": "mobilephone, telephone1", "customerTable": "contact", "screenPopIncomingMode": "customer", "screenPopOnNoMatch": false, "enableNotifications": true, "lookupVariable": "ani", "customerRecordMapping": "mobilephone={ani}", "caseRecordMapping": "title=Case from {ani}" "noteField": "description" } Liste over variabler
Disse variabler kan bruges i konfigurationen af tilpassede parametre med følgende parametre:
| Variabelnavn | Beskrivelse af variabel |
|---|---|
| Ani | Opkaldsnummer |
| Dn | Kaldt nummer |
| wrapUpAuxCodeId | Id for afslutningsårsagen, der er valgt af agenten |
| wrapUpAuxCodeName | Navnet på afslutningsårsagen, der er valgt af agenten |
| virtualTeamName | Navnet på det team, der er tildelt opkaldet |
| ronaTimeout | Værdien af parameteren Ring ved intet svar |
| Brugerdefinerede Webex CC-variabler | Navnet på den variabel, der er defineret i Webex CC-flowdesigneren |
| due_date_cti |
Datoen for oprettelse af opkaldet som streng leveret fra WxCC (UTC). Kun tilgængelig for activityRecordMapping |
| due_date |
Datoen for oprettelse af opkaldet som streng leveret fra WxCC som serverens lokale tid. Kun tilgængelig for activityRecordMapping |
Pop op-vindue på skærm
En "Screen Pop"-node er tilgængelig i WxCC Flow. Det kan bruges til at udløse en skærmpop inde i Microsoft Dynamics eller i et separat vindue.
Du kan finde flere oplysninger om denne funktion i dokumentationen til Flow Designer.
Pop op-vindue på skærm i et separat vindue
queryParameters føjes som søgeparametre til URL-adressen.
Følgende tilstande understøttes:
- Ny browser Tab: Åbner altid en ny browser Tab.
- Eksisterende browser Tab: På den første 'Eksisterende browser Tab' skærmpop åbnes en ny browser Tab. Denne Tab vil være den dedikerede Tab til efterfølgende 'Eksisterende browser Tab' skærm vises, og URL'en opdateres i den specifikke browser Tab.
- Inde i skrivebordet: Det håndteres på samme måde som * Ny browser Tab *.
Den aktuelt åbnede side kan forhindre en omdirigering. I så fald vises skærmen 'Eksisterende browser Tab' i en ny browser Tab.
Screen Pop in Microsoft Dynamics
Hvis du vil åbne en post i Microsoft Dynamics, skal der angives en **relativ** URL-adresse.
Følgende parametre skal defineres i noden "Pop op-skærm" via queryParameters eller som søgeparametre i URL'en (f.eks. '/some/relative/url.html?recordType=incident&crmId=00000000-0000-0000-0000-000000000000').
| Nøgle | Beskrivelse |
|---|---|
| recordType | Microsoft Dynamics-tabelnavn på posten (f.eks. 'hændelse'). |
| crmId | Entydigt id for Microsoft Dynamics-posten. |
WebRTC
Microsoft Dynamics-connectoren understøtter WebRTC i følgende browsere –
- Microsoft Edge
- Google Chrome
For at aktivere WebRTC skal du udholde, at:
- Webex CC Desktop-profilen tillader Desktop.
- Konfigurer domænet WxCC WebRTC i brugerdefinerede parametre ved at tilføje følgende post for (EU2): "webRtcDomain": "rtw.prod-gm1.rtmsprod.net" .
- Browseropdatering kræver, at du logger ud og logger på igen.
- Dynamics-app til flere sessioner understøttes ikke.
- Det er muligt at vælge enhed (mikro/headset) i menuen Indstillinger.

Begrænsning
Hvis en agent frakobler en aktiv standardenhed under et opkald, skal vedkommende vælge en ny enhed manuelt via indstillingerne "Højttaler og mikrofon".
Udgiv opdateringer
Denne opdatering (relevant den 22. september 2025) omhandler følgende forbedringer:
- Der kræves ingen ny pakkeinstallation.
Funktioner og forbedringer
- Tilføjet understøttelse for at muliggøre direkte overførsler til indgangspunktet.
- Mulighed for at opdatere indstillinger for udgående ANI.
- Introducerede WebRTC mute og unmute funktionalitet.
Arkiv
August 2025
Funktioner og forbedringer
- Tilføjet muligheden for at slå mikrofonen fra og til under aktive WebRTC-opkald.
- Udfyldt opkaldsnummerfeltet på loginskærmen med standardopkaldsnummeret for hurtigere adgang.
- Aktiveret ændring af Team-, DN- og telefoniindstillinger på farten for øget fleksibilitet.
- Forbedrede CRM-opslag ved at medtage relaterede poster for forbedret kontekst.
Juli 2025
Funktioner og forbedringer
- Aktiveret valg af et telefonnummer som opkalds-id for udgående opkald.
- Understøttelse af WebRTC i Microsoft Dynamics OEM er blevet tilføjet.
- Gav mulighed for at skifte mikrofon og højttalerenheder under opkald med WebRTC.
- Aktiveret afvisning af indgående opkald for bedre opkaldsstyring.
Juni 2025
Funktioner og forbedringer
- Skiftet hændelsessporing for forbedret analyse og rapportering.
- Udfyld automatisk kundeoplysninger i formularer, når du opretter nye sager.
- Viste høringsopkald i kø for at øge synligheden.
- Aktiveret valg af lydinput- og outputenheder.
- Forbedret nøjagtigheden af feltet Årsag til afbrydelse på taleopkaldsposter.
Marts 2025
Funktioner og forbedringer
- Forbedret databeskyttelse ved at desinficere handlinger for LogRocket.
- Skærmbilledet Aktiveret vises for eksisterende CRM-sager.
- Tilladt initiering af skærm popper med et Webex Contact Center-flow i Microsoft Dynamics.
- Forbedrede loginindstillinger for stemmekanal baseret på Webex Contact Center konfiguration.
- Opdaterede API-slutpunkter for Webex Contact Center anmodninger.
- Tilføjet understøttelse af rådgivning, konference og varm overførsel til indgangspunkter.
- Forbedret integration ved at opdatere til de nyeste liste over kontaktservicekøer API.
- Forbedret brugeroplevelse ved automatisk at lukke åbne skuffer, når der vises en advarsel.
- Opdaterede menupunkter til et sidebjælkelayout for lettere navigation.


