- Página inicial
- /
- Artigo




Inectar Webex Contact Center Conector CRM para Microsoft Dynamics 365 (Versão 2-Nova)
 Neste artigo
Neste artigo Comentários?
Comentários?Quando você integrar o Webex Contact Center à Dynamics, o gadget aparecerá dentro dos aplicativos Dynamics.
Requisitos
Antes de integrar o Webex Contact Center ao console Microsoft Dynamics 365, certifique-se de que tenha o seguinte:
-
Acesso ao Webex Contact Center.
-
O acesso do administrador ao Hub de controle no https://admin.webex.com e no Webex Contact Center Management Portal.
- Um agente com acesso à Área de trabalho.
-
Um agente com acesso à Área de trabalho. A URL da Área de trabalho é específica à sua região:
-
América do Norte: https://desktop.wxcc-us1.cisco.com
-
Reino Unido: https://desktop.wxcc-eu1.cisco.com
-
Cingapura: https://desktop.wxcc-sg1.cisco.com/
-
-
O acesso do agente ao seguinte domínio adicionado na Lista de permitidos de diretivas de segurança de conteúdo:
-
*.dynamics.com
-
-
A Webex Contact Center para Microsoft Dynamics usa o Microsoft Channel Integration Framework (CIF) para se integrar ao Agent Desktop. O aplicativo Single Session Dynamics requer CIF versão 1 e os aplicativos Multi Session Dynamics exigem CIF versão 2.
-
Não suportamos integrações com versões Microsoft Dynamics no local.
-
Um serviço ou instância Microsoft Dynamics 365.
Integrar
Para integrar o Webex Contact Center à Microsoft Dynamics 365console, realize as seguintes tarefas:
Iniciar uma teste de dinâmica 365 atendimento ao cliente
| 1 |
Vá para a página De vendas da Dynamics 365 às: https://dynamics.microsoft.com/en-us/dynamics-365-free-trial/. |
| 2 |
Clique em Tentar de graça. |
| 3 |
Siga as orientações na tela para inserir suas informações de e-mail e contato. |
| 4 |
Configure sua conta e clique no e-mail para iniciar sua teste gratuita. |
| 5 |
Inicie a sessão no centro de administração da Plataforma Power com sua instância de julgamento em: https://admin.powerplatform.microsoft.com/environments/<your instância>. |
| 6 |
No mapa do site, selecione Ambientes. |
| 7 |
Selecione o ambiente que você criou e observe se o ambiente na URL do ambiente use essa URL ao configurar o layout do Dynamics 365 Desktop em Webex Contact Center. |
Instalar o Webex Contact Center CrM Connector para Microsoft Dynamics 365
Antes de começar
Instale o aplicativo Estrutura de integração de canal antes de instalar o Webex Contact Center Conector CRM para o Microsoft Dynamics 365. Se o framework ainda não estiver instalado, siga as etapas de instalação descritas na documentação oficial para instalá-la.
| 1 |
Iniciar sessão na Dynamics 365. |
| 2 |
Clique no ícone de engrenagem no canto superior direito da janela e selecione Configurações avançadas. |
| 3 |
Na página Configurações , clique emMicrosoft AppSource. |
| 4 |
No campo Pesquisar , procure e selecione Webex Contact Center Conector CRM para Microsoft Dynamics 365. |
| 5 |
Clique em Obtê-lo agora. |
| 6 |
Faça logon em Microsoft AppSource com a conta usada para criar a instância Dinâmica. |
| 7 |
Aceite os Termos Legais e a Declaração de Privacidade. |
| 8 |
Clique em Concordar. A instalação demora algum tempo para ser concluída. |
| 9 |
Para verificar o status da instalação, inicie a sessão no centro admin da Plataforma Power em: https://admin.powerplatform.microsoft.com/environments/<your instância>. |
| 10 |
Selecione Environments > Teste do serviçoCustomer. |
| 11 |
Na página Teste de vendas, vá para o painel Recursos e clique em Dynamics 365 Apps. |
O que fazer a seguir
Certifique-se de que o status dos seguintes aplicativos esteja Instalado:
-
Webex Contact Center Webex Contact Center Conector CRM para Microsoft Dynamics 365
- Dinâmica 365 Estrutura de Integração de Canal
Configurar o conector Webex Contact Center para Microsoft Dynamics 365
Aplicativos multiession, como o Omnichannel para o Atendimento ao cliente ou o Customer Service Workspace, fornecem aos agentes uma experiência unificada de espaço de trabalho que permite que eles multitarefas em vários problemas do cliente em simultâneo.
Para configurar o Webex Contact Center para Microsoft Dynamics em um único aplicativo de sessão, como o Customer Service Hub, consulte Configuração de sessão única.
Central de administração de serviços do cliente (configurações da estrutura de integração de canal v2)
A multiessão é configurada no centro de administração do Atendimento ao cliente.
| 1 |
Abra a visão geral de aplicativos e selecione o aplicativo Customer Service admin center. 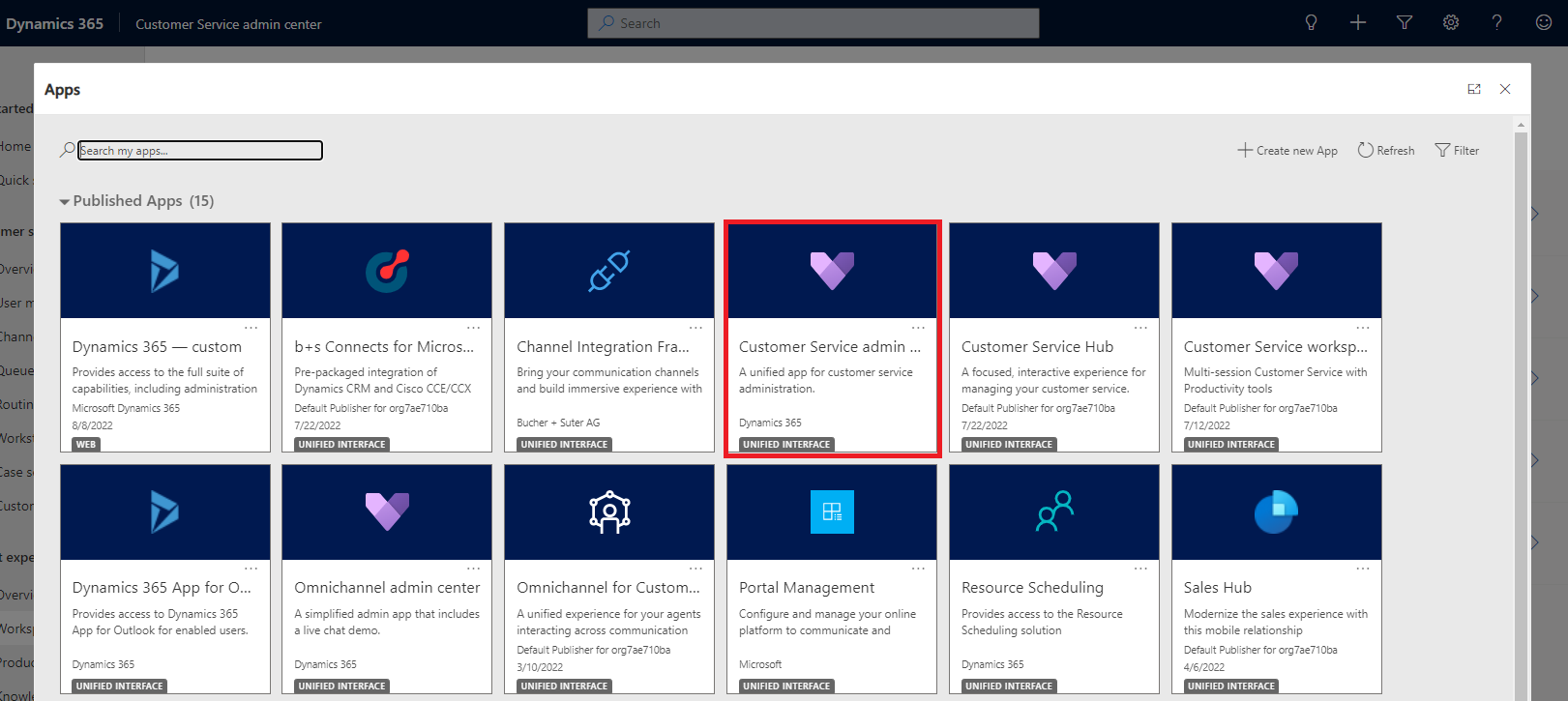
|
| 2 |
Selecione Áreas de Trabalho. 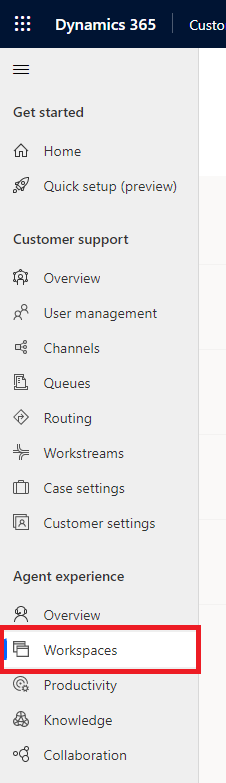
|
| 3 |
Navegue até perfis de experiência do agente. 
|
| 4 |
Crie um novo perfil. 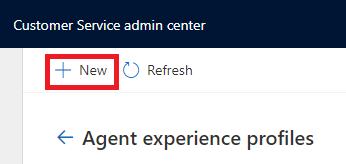
|
| 5 |
A caixa de diálogo do novo perfil de experiência do agente é exibida. 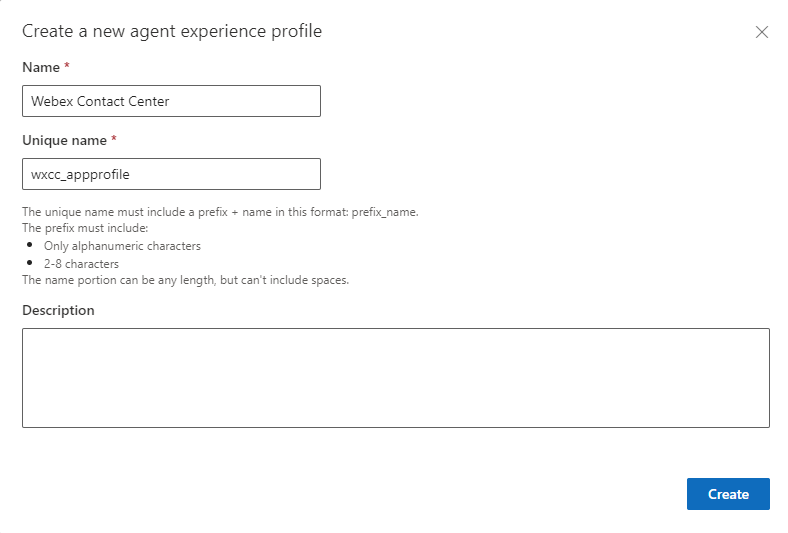
|
| 6 |
Especifique os seguintes valores:
|
| 7 |
Clique em Criar para criar o perfil de experiência do agente. |
| 8 |
Editar provedores de canais. 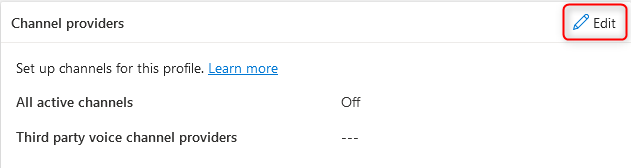
|
| 9 |
Crie um novo provedor de canais. 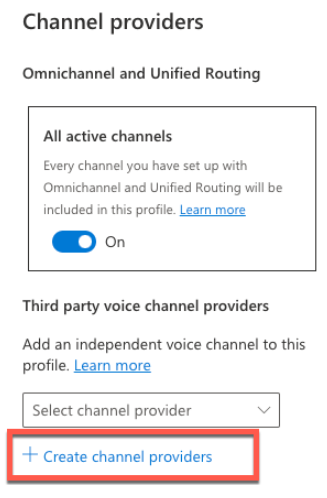
|
| 10 |
Especifique os valores conforme mostrado na imagem abaixo. 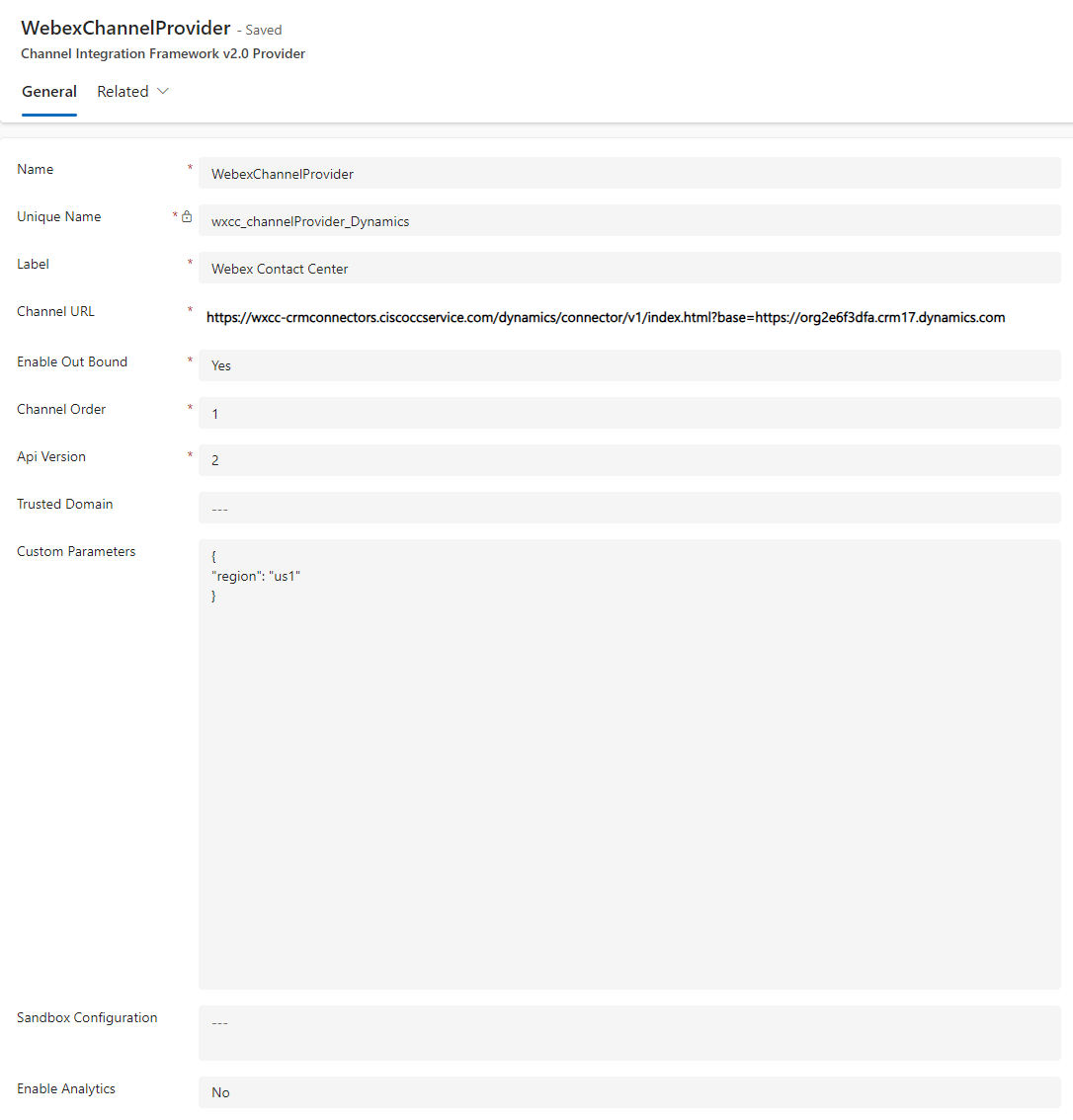
|
| 11 |
Especifique os seguintes valores:
|
| 12 |
Clique em Salvar e Fechar para atualizar suas alterações. |
| 13 |
Edite os provedores de canais novamente. 
|
| 14 |
Se o perfil contiver outros canais, como o chat, ative Ativar alternância para todos os canais ativos. |
| 15 |
Clique em Salvar e Fechar para atualizar suas alterações. |
| 16 |
Edite usuários. 
|
| 17 |
Adicione as entradas do usuário. 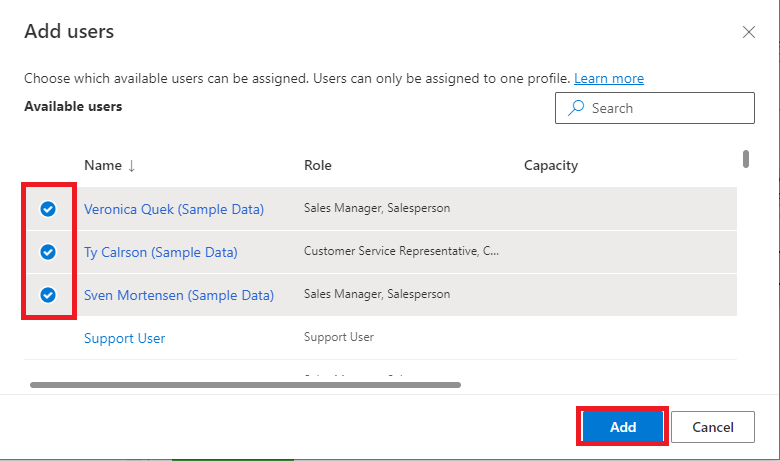
|
Configurar modelos de aplicativo Tab e Sessão
| 1 |
Navegue novamente para a Área de trabalho e escolha Gerenciar ao lado dos modelos de Tab de aplicativo. 
|
| 2 |
Crie um novo aplicativo Tab modelo. 
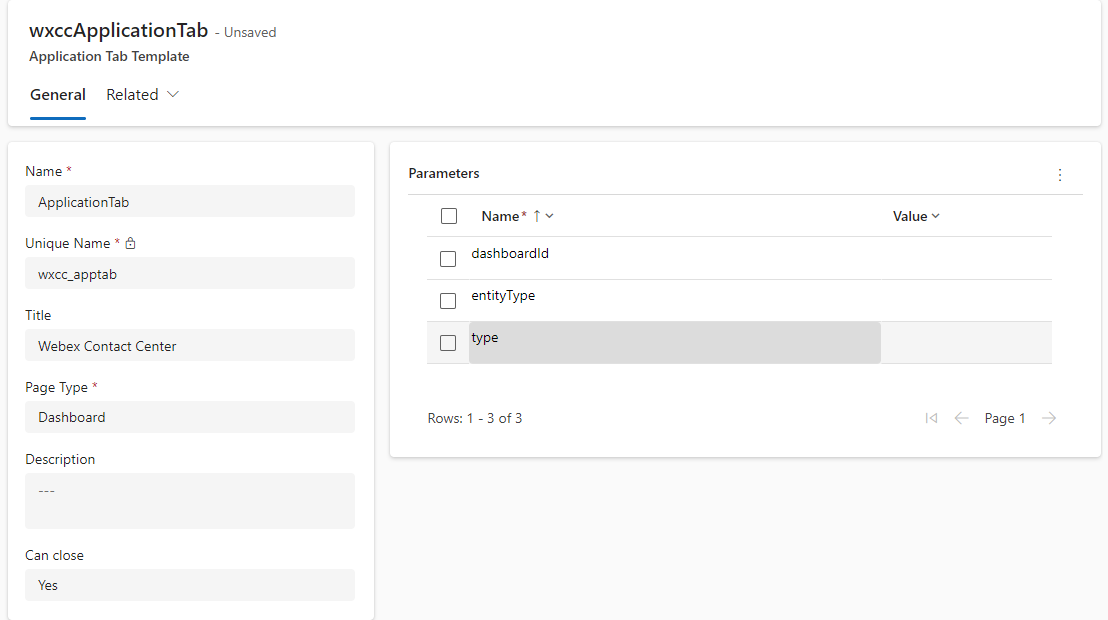
|
| 3 |
Especifique os seguintes valores:
|
| 4 |
Clique em Salvar para salvar as alterações. |
Modelos de sessão
Esta seção descreve como configurar a aparência e a funcionalidade da sessão que inclui o WxCC para o conector Microsoft Dynamics. Também cobre a configuração de sessões iniciadas por chamadas recebidas.
| 1 |
Navegue novamente para áreas de trabalho e escolha Gerenciar próximo aos modelos de sessão. 
|
| 2 |
Selecione Novopara criar um modelo de sessão para a Sessão Padrão. 

|
| 3 |
Especifique os seguintes valores:
|
| 4 |
Clique em Salvar e Fechar. |
| 5 |
Selecione Novo para criar outro modelo de sessão para a Sessão de Chamada. 
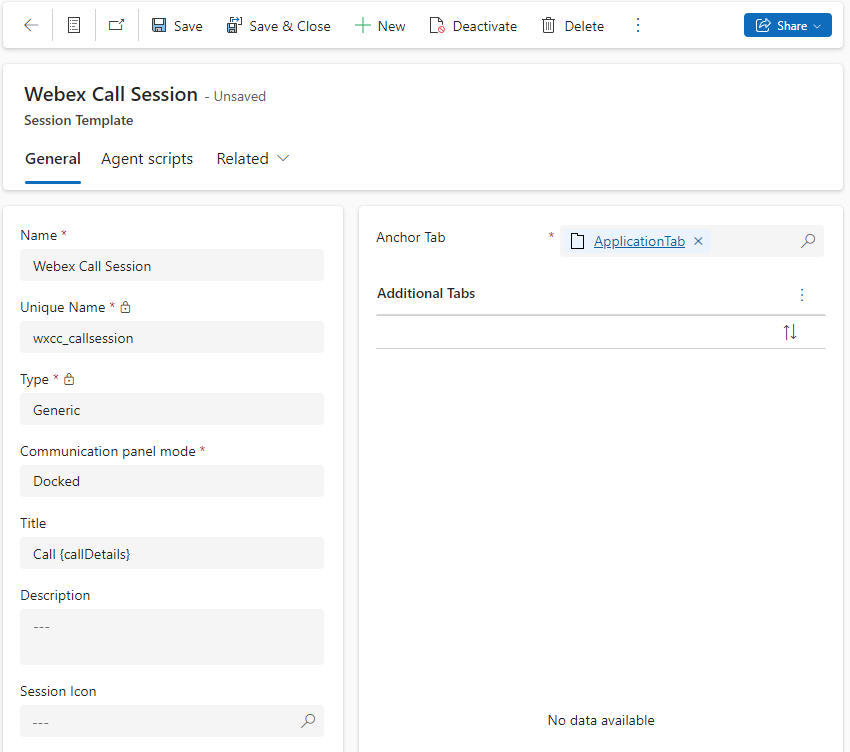
|
| 6 |
Especifique os seguintes valores:
|
| 7 |
Clique em Salvar para salvar as alterações. |
Configurar provedor de canais (configurações da estrutura de integração de canal v1)
| 1 |
Navegue até o Framework de Integração de Canal. 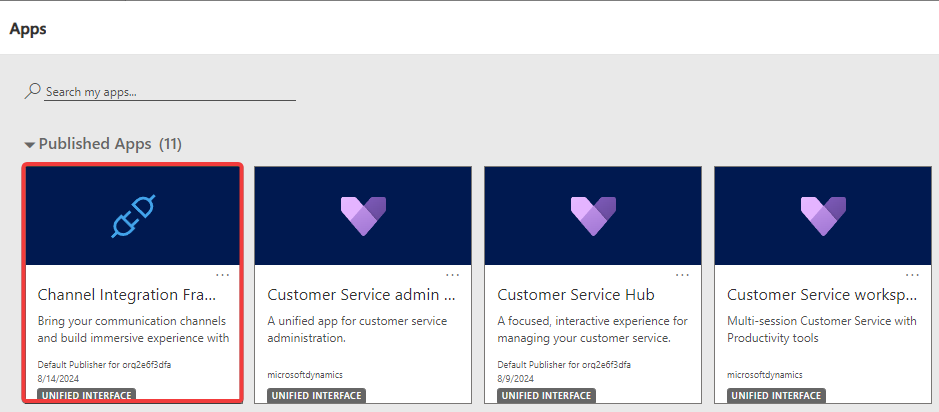
|
| 2 |
Criar novo provedor de canais. 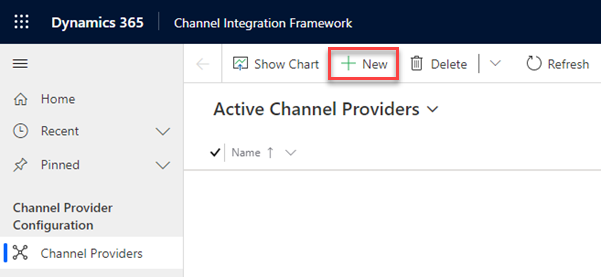
|
| 3 |
Especifique os seguintes valores: 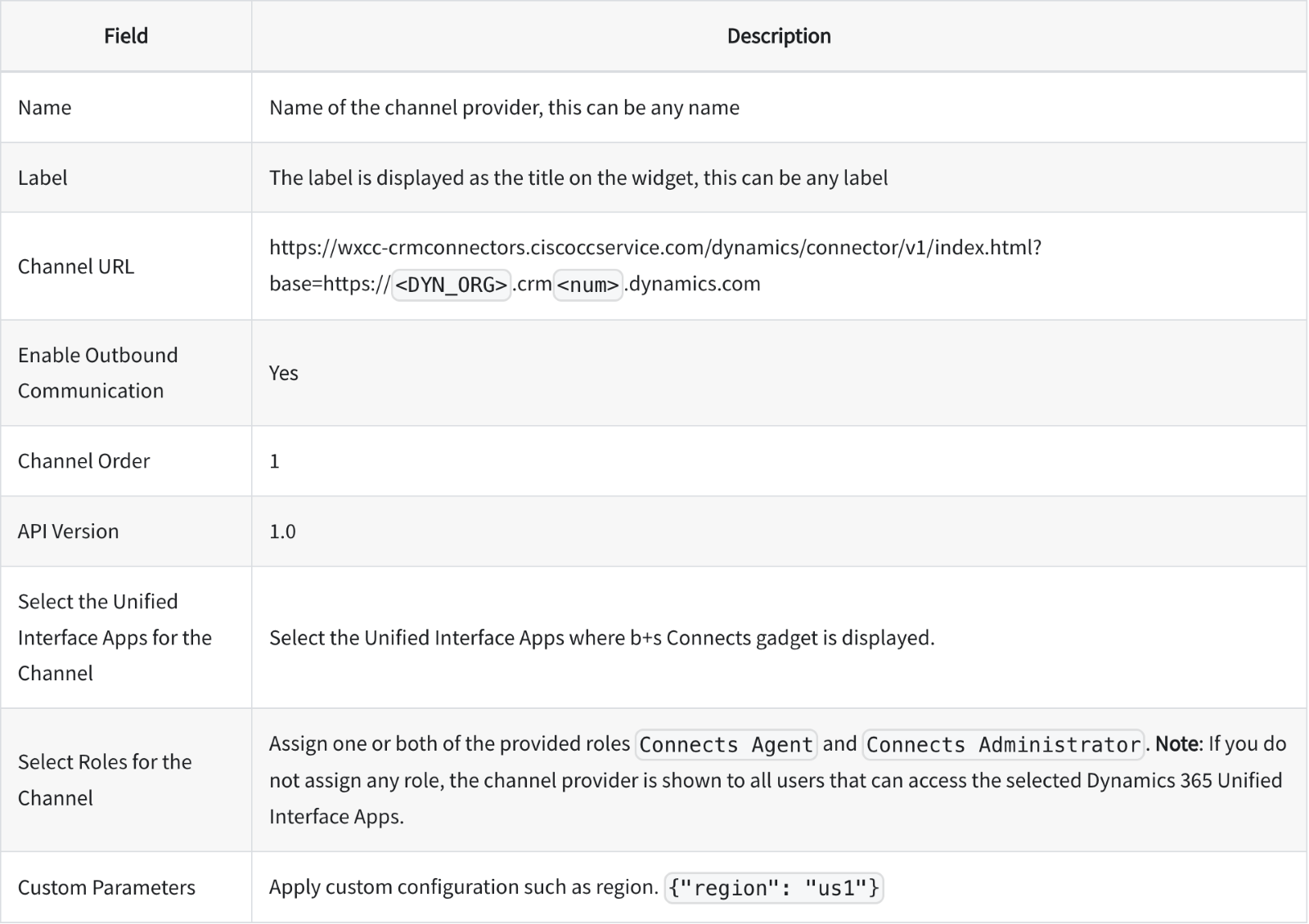
|
| 4 |
Clique em Salvar para salvar as alterações. |
Personalizar
A tabela abaixo detalha como personalizar as propriedades do arquivo de layout de área de trabalho personalizado. Adapte o comportamento da WxCC para Microsoft Dynamics para se adequar às necessidades de negócios específicas.
Personalizações da Estrutura de Integração de Canal
| Propriedade de layout de área de trabalho | Descrição | Valores |
|---|---|---|
| região | Define a região do WxCC usada pelos agentes |
|
| Variável de gravação de compartilhamento | Define a variável CAD para armazenar registros para transferências que permitem o compartilhamento de um registro em cenários de chamada de consulta. | Nome da variável CAD |
| ScreenPopOnNoMatch | Define se um novo registro será aberto se a pesquisa não retornar nenhum resultado |
Verdadeiro ou falso Padrão: falso |
| Modo De Entrada de Tela |
Define qual tipo de registro deve ser aberto no CRM e quais informações são exibidas no conector quando o agente recebe uma chamada. Para o cliente e desabilitado, o tipo de registro definido em customerTable será aplicado. |
Cliente, caso ou desativado Padrão: cliente |
| customerTable |
Define o tipo de registro a ser pesquisado na Microsoft Dynamics A pesquisa na CustomerTable é aplicada quando ScreenPopIncomingMode estiver configurado para cliente ou desabilitado Quando ScreenPopIncomingMode estiver configurado para caso, essa configuração será ignorada para a pesquisa. |
Conta ou contato Padrão: contato |
| Campos de pesquisa |
Define os campos que são pesquisados no tipo de registro configurado. Os nomes dos campos devem ser separados por vírgulas. Sempre usado em conexão com variável de pesquisa |
Todos os campos disponíveis sobre customerTable ou caso de tipo string e memorando. Exemplo: Telefone celular, telefone1 |
| Variável de pesquisa |
Define as variáveis CAD a serem usadas para a identificação do chamador. Eles são sempre usados em conexão com os Campos de pesquisa |
Variável CAD Consulte o capítulo "Lista de variáveis" para variáveis disponíveis Padrão: ani |
| Removal de código do país | Define se o código do país principal de um número de telefone deve ser removido para a pesquisa |
Verdadeiro ou falso Padrão: falso |
| Gravação do cliente |
Define quais dados são armazenados em que campo quando um novo registro é criado por meio de Criar novo Tab. O customerTable do parâmetro define se uma nova conta ou formulário de contato estiver sendo aberto Se nada for definido, um novo registro é aberto sem dados. As variáveis CAD precisam estar entre colchetes cacheados. |
Exemplo: mobilephone={ani}&phone1={CAD} Consulte o capítulo "Lista de variáveis" para variáveis disponíveis |
| Gravação de ocorrências |
Define quais dados são armazenados em que campo quando um novo registro de caso é criado pelo conector. Essa configuração é usada para abrir um novo caso:
Se nada for definido, um novo registro é aberto sem dados. As variáveis CAD precisam estar entre colchetes cacheados. |
Exemplo: título=Caso {ani}&descrição=Linha direta {CAD} Consulte o capítulo "Lista de variáveis" para variáveis disponíveis |
| Gravações de atividade |
Define quais dados são armazenados em que campo quando um novo registro de chamada telefônica é criado por meio do conector. Isso permite que as variáveis CAD WxCC sejam salvas no registro de chamada telefônica em Microsoft Dynamics. As variáveis precisam estar entre colchetes cacheados. |
Exemplo: Descrição={notas}&subject=Chamada – {due_date_cti} Consulte o capítulo "Lista de variáveis" para variáveis disponíveis. |
| omniReasonCrm | Define o status de presença Microsoft Dynamics (texto de presença) que deve ser definido quando o agente receber uma chamada de voz. |
Exemplo: "omniReasonCrm": "Ocupado" |
| omniReasonVoice | Define o motivo da ociosidade do WxCC para o qual o agente deve ser definido quando o status Microsoft Dynamics presence muda para Ocupado ou Ocupado – NaoPtb. |
GUID DA razão do Ocioso WxCC Exemplo: "omniReasonVoice": "d7b8cc8a-ea3c-41cc-9bc7-3dca6cd549c0" |
| Habilitar anotações | Define se serão exibidas notificações de áreas de trabalho baseadas em navegador. |
Verdadeiro ou falso Padrão: falso |
| Campo de notas | Define o campo de um registro de chamada telefônica onde as notas devem ser armazenadas | Todas as colunas de string simples do registro de chamada telefônica |
| Domínio do WebRtcDomain | Domínio necessário para conexão WebRTC. |
Não definido por padrão. Os valores possíveis são:
|
Exemplo de Configuração 1 Screenpop de uma ocorrência existente
- Webex Contact Center região está definida como eu2
- A variável de registro de compartilhamento está definida como ssShareVariable
- Pesquisando o número de ingressos do campo CRM com base no testCaseId da variável CAD
- Se nenhum registro for encontrado, um novo formulário será aberto.
- Alteração de estado para OmniChannel
- As notas são armazenadas na descrição do registro de chamadas telefônicas
- O estado Microsoft Dynamics Presence está definido como ocupado quando uma chamada entra
- O status do WxCC é definido como inativo quando o estado de presença da Microsoft Dynamics muda para Ocupado ou NaoPtb ocupado
{ "região": "eu2", "shareRecordVariable": "ssShareVariable", "lookupFields": "ticketnumber", "screenPopIncomingMode": "case", "screenPopOnNoMatch": true, "lookupVariable": "testCaseId", "activityRecordMapping": "description={notes}, "noteField": "description", "omniReasonCrm": "Busy", "omniReasonVoice": "d7b8cc8a-ea3c-41cc-9bc7-3dca6cd549c0" } } Exemplo Configuração 2 Screenpop de um contato baseado no ANI
- Webex Contact Center região está definida para nós1
- A variável de registro de compartilhamento está definida como ssShareVariable
- Pesquisa nos campos CRM do celular e do telefone 1 na tabela de contatos com base no ANI
- As notificações da área de trabalho estão habilitadas
- Sem screenpop quando a pesquisa não retorna nenhum resultado
- O campo mobilephone é pré-preenchido com o ANI ao usar o link Criar novo contato
- O título do caso é pré-preenchido com "Case from {ani}" ao usar o link Criar novo caso
- As notas são armazenadas no campo de descrição do registro de chamadas telefônicas
{ "região": "us1", "shareRecordVariable": "ssShareVariable", "lookupFields": "mobilephone, telefone1", "customerTable": "contato", "screenPopIncomingMode": "customerRecordNoMapping": false, "enableNotifications": true, "lookupVariable": "ani", "customerRecordMapping": "mobilephone={ani}", "caseRecordMapping": "title=Case from {ani}" "noteField": "description" } Lista de variáveis
Essas variáveis podem ser usadas na configuração de parâmetros personalizada com os seguintes parâmetros:
| Nome da variável | Descrição da variável |
|---|---|
| Ani | Número originador da chamada |
| Dn | Número chamado |
| wrapUpCodeId | ID da razão de finalização selecionada pelo agente |
| wrapUpCodeName | Nome do motivo da finalização selecionado pelo agente |
| Nome da equipe virtual | Nome da equipe atribuída à chamada |
| ronaTimeout | Valor do parâmetro Toque sem resposta |
| Variáveis Webex CC personalizadas | Nome da variável definida no Webex CC flow designer |
| due_date_cti |
A data do estabelecimento da chamada como cadeia de caracteres fornecida no WxCC (UTC). Disponível apenas para activityRecordMapping |
| due_date |
A data do estabelecimento da chamada como cadeia de caracteres fornecida no WxCC como hora local do servidor. Disponível apenas para activityRecordMapping |
Pop-up de tela
Um nó "Tela Pop" está disponível no Fluxo WxCC. Ela pode ser usada para disparar um pop-up de tela dentro da Microsoft Dynamics ou em uma janela separada.
Mais informações sobre essa função podem ser encontradas na documentação do Designerde Fluxos.
Pop-in de tela em uma janela separada
OsParameters de consulta serão anexados como parâmetros de pesquisa à URL.
São suportados os modos a seguir:
- Novo navegador Tab: Sempre abre um novo navegador Tab.
- Navegador existente Tab: No primeiro pop da tela do navegador Tab', um novo navegador Tab é aberto. Esse Tab será o Tab dedicado para pop-ups subsequentes da tela do navegador Tab' e a URL será atualizada dentro desse navegador Tab específico.
- Dentro da Área de Trabalho: Ele é tratado da mesma maneira que *Novo navegador Tab*.
A página aberta no momento pode impedir um redirecionamento. Nesse caso, um pop-up da tela 'Tab' do navegador existente será aberto em um novo navegador Tab.
Tela Pop em Microsoft Dynamics
Para abrir um registro na Microsoft Dynamics, um URL **relativo** deve ser fornecido.
Os parâmetros a seguir devem ser definidos no nó "Screen Pop" por meio dosParameters de consulta ou como parâmetros de pesquisa no URL (por exemplo, '/some/relative/url.html?recordType=incident&crmId=00000000-0000-0000-0000-000000000000').
| Chave | Descrição |
|---|---|
| Tipo de registro | Microsoft nome da tabela Dynamics do registro (por exemplo, 'incidente'). |
| crmId | Identificador único do registro Microsoft Dynamics. |
WebRTC
O conector Microsoft Dynamics suporta WebRTC nos seguintes navegadores:
- Microsoft Edge
- Google Chrome
Para habilitar WebRTC, enurece que:
- O perfil Webex CC Desktop permite Desktop.
- Configure o WxCC WebRTC Domínio nos parâmetros personalizados adicionando a seguinte entrada para (EU2): "WebRtcDomain": "rtw.prod-gm1.rtmsprod.net" .
- A atualização do navegador exige que você faça logoff e faça logon novamente.
- O aplicativo Dynamics de sessão única para multitab não é suportado.
- A seleção de dispositivo (micro/fone de ouvido) é possível no menu Opções.

Limitação
Se um agente desconectar um dispositivo padrão ativo durante uma chamada, deverá selecionar um novo dispositivo manualmente por meio das configurações "Alto-falante e Microfone".
Atualizações de versão
Essa atualização (relevante em 22 de setembro de 2025) endereça os seguintes aprimoramentos:
- Nenhuma instalação nova de pacote necessária.
Recursos e melhorias
- Adição de suporte para permitir transferências diretas para o ponto de entrada.
- Capacidade de atualizar configurações de ANI de saída de discagem.
- Introduziu WebRTC silenciar e ativar som.
Arquivo
Agosto de 2025
Recursos e melhorias
- Adição da capacidade de silenciar e ativar o som do microfone durante chamadas WebRTC ativas.
- Pré-preenchido o campo do número de discagem na tela de logon com o número de discagem padrão para acesso mais rápido.
- Opções de Equipe, DN e Telefonia ativadas em espera para maior flexibilidade.
- Buscas aprimoradas do CRM incluindo registros relacionados para um contexto aprimorado.
Julho de 2025
Recursos e melhorias
- Ativada a seleção de um número de telefone como ID do chamador para chamadas efetuadas.
- Adição de suporte para WebRTC na Microsoft Dynamics OEM.
- Forneceu a opção para alternar os dispositivos do microfone e do alto-falante durante as chamadas com WebRTC.
- Ativado rejeitando chamadas recebidas para um melhor geranciamento de chamadas.
Junho de 2025
Recursos e melhorias
- Alterou o rastreamento de eventos para análise e relatórios melhorados.
- Preencheu automaticamente as informações do cliente em formulários ao criar novos casos.
- Chamadas de consulta em fila exibidas para visibilidade melhorada.
- Seleção ativada de dispositivos de entrada e saída de áudio.
- Melhorou a precisão do campo Desconectar razão dos registros de chamada de voz.
Março de 2025
Recursos e melhorias
- Privacidade de dados aprimorada, higienizando ações para LogRocket.
- Surgiram janelas de tela ativadas para ocorrências existentes do CRM.
- Permitido iniciar o pop-up da tela por um fluxo de Webex Contact Center dentro da Microsoft Dynamics.
- Opções avançadas de login de canal de voz baseadas na configuração do Webex Contact Center.
- Pontos finais API atualizados para solicitações de Webex Contact Center.
- Adição de suporte para transferência de consulta, conferência e aquecimento para os pontos de entrada.
- Integração aprimorada, atualizando-se para as filas de serviço de contato mais recentes API.
- A experiência aprimorada do usuário ao fechar alças abertas automaticamente quando um alerta for mostrado.
- Opções de menu atualizadas para um layout de barra lateral para facilitar a navegação.


