- Hjem
- /
- Artikkel




Integrer Webex Contact Center CRM-kobling for Microsoft Dynamics 365 (versjon 2-ny)
 I denne artikkelen
I denne artikkelen Tilbakemelding?
Tilbakemelding?Når du integrerer Webex Contact Center med Dynamics, vises miniprogrammet i Dynamics-appene.
Krav
Før du integrerer Webex Contact Center med Dynamics 365-konsollen Microsoft, må du kontrollere at du har følgende:
-
Tilgang til Webex Contact Center.
-
Administratortilgang til Control Hub på https://admin.webex.com og Webex Contact Center Management Portal.
- En agent med tilgang til skrivebordet.
-
En agent med tilgang til skrivebordet. URL-adressen til skrivebordet er spesifikk for ditt område:
-
Nord-Amerika: https://desktop.wxcc-us1.cisco.com
-
Storbritannia: https://desktop.wxcc-eu1.cisco.com
-
Singapore: https://desktop.wxcc-sg1.cisco.com/
-
-
Agenttilgang til følgende domene som er lagt til i listen over tillatte retningslinjer for innholdssikkerhet:
-
*.dynamics.com
-
-
Webex Contact Center for Microsoft Dynamics bruker Microsoft Channel Integration Framework (CIF) til å integrere med Agent Desktop. Dynamics-appen med én økt krever CIF versjon 1, og Dynamics-apper med flere økter krever CIF-versjon 2.
-
Vi støtter ikke integreringer med lokale Microsoft Dynamics-versjoner.
-
En Microsoft Dynamics 365-tjeneste eller -forekomst.
Integrere
Hvis du vil integrere Webex Contact Center med Microsoft Dynamics 365console, gjør du følgende:
Starte en prøveversjon av Dynamics 365 Customer Service
| 1 |
Gå til Dynamics 365 Sales-siden på: https://dynamics.microsoft.com/en-us/dynamics-365-free-trial/. |
| 2 |
Klikk Prøv gratis. |
| 3 |
Følg veiledningen på skjermen for å legge inn e-post og kontaktinformasjon. |
| 4 |
Sett opp kontoen din og klikk på e-posten for å starte den gratis prøveperioden. |
| 5 |
Logg på Power Platform-administrasjonssenteret med prøveversjonsforekomsten på: https://admin.powerplatform.microsoft.com/environments/<your instance>. |
| 6 |
I områdekartet velger du Miljøer. |
| 7 |
Velg miljøet du opprettet, og noter miljøet i URL-adressen for miljø Bruk denne URL-adressen når du konfigurerer Dynamics 365 Desktop-oppsettet på Webex Contact Center. |
Installere Webex Contact Center CRM-kobling for Microsoft Dynamics 365
Før du begynner
Kontroller at du installerer Channel Integration Framework-programmet før du installerer Webex Contact Center CRM Connector for Microsoft Dynamics 365. Hvis rammeverket ennå ikke er installert, følger du installasjonstrinnene som er beskrevet i den offisielle dokumentasjonen for å installere det.
| 1 |
Logg på Dynamics 365. |
| 2 |
Klikk på tannhjulikonet øverst til høyre i vinduet og velg Avanserte innstillinger. |
| 3 |
På Innstillinger-siden klikker du Microsoft AppSource. |
| 4 |
I søkefeltet søker du etter og velger Webex Contact Center CRM-kobling for Microsoft Dynamics 365. |
| 5 |
Klikk på Få det nå. |
| 6 |
Logg på Microsoft AppSource med kontoen som ble brukt til å opprette Dynamics-forekomsten. |
| 7 |
Godta de juridiske vilkårene og personvernerklæringen. |
| 8 |
Klikk på Godta. Installasjonen tar litt tid å fullføre. |
| 9 |
Hvis du vil kontrollere statusen for installasjonen, logger du på Power Platform-administrasjonssenteret på: https://admin.powerplatform.microsoft.com/environments/<your instance>. |
| 10 |
Velg Environments > Customer Service Trial. |
| 11 |
Gå til Ressurser-ruten på siden Prøveversjon av salg, og klikk Dynamics 365-apper. |
Hva du skal gjøre nå
Kontroller at statusen for følgende programmer er installert:
-
Webex Contact Center Webex Contact Center CRM-kobling for Microsoft Dynamics 365
- Rammeverk for kanalintegrering i Dynamics 365
Konfigurere koblingen Webex Contact Center for Microsoft Dynamics 365
Multiøktsprogrammer som Omnikanal for Customer Service eller Customer Service-arbeidsområdet gir agenter en enhetlig arbeidsområdeopplevelse som gjør at de kan kjøre flere oppgaver samtidig på ulike kundeproblemer.
Hvis du vil konfigurere Webex Contact Center for Microsoft Dynamics i en app med én økt, for eksempel Customer Service-huben, kan du se Konfigurasjon av én økt.
Administrasjonssenter for kundeservice (konfigurasjoner for versjon v2 for rammeverk for kanalintegrering)
Multiøkter konfigureres i administrasjonssenteret for kundeservice.
| 1 |
Åpne appoversikten, og velg appen Administrasjonssenter for kundeservice. 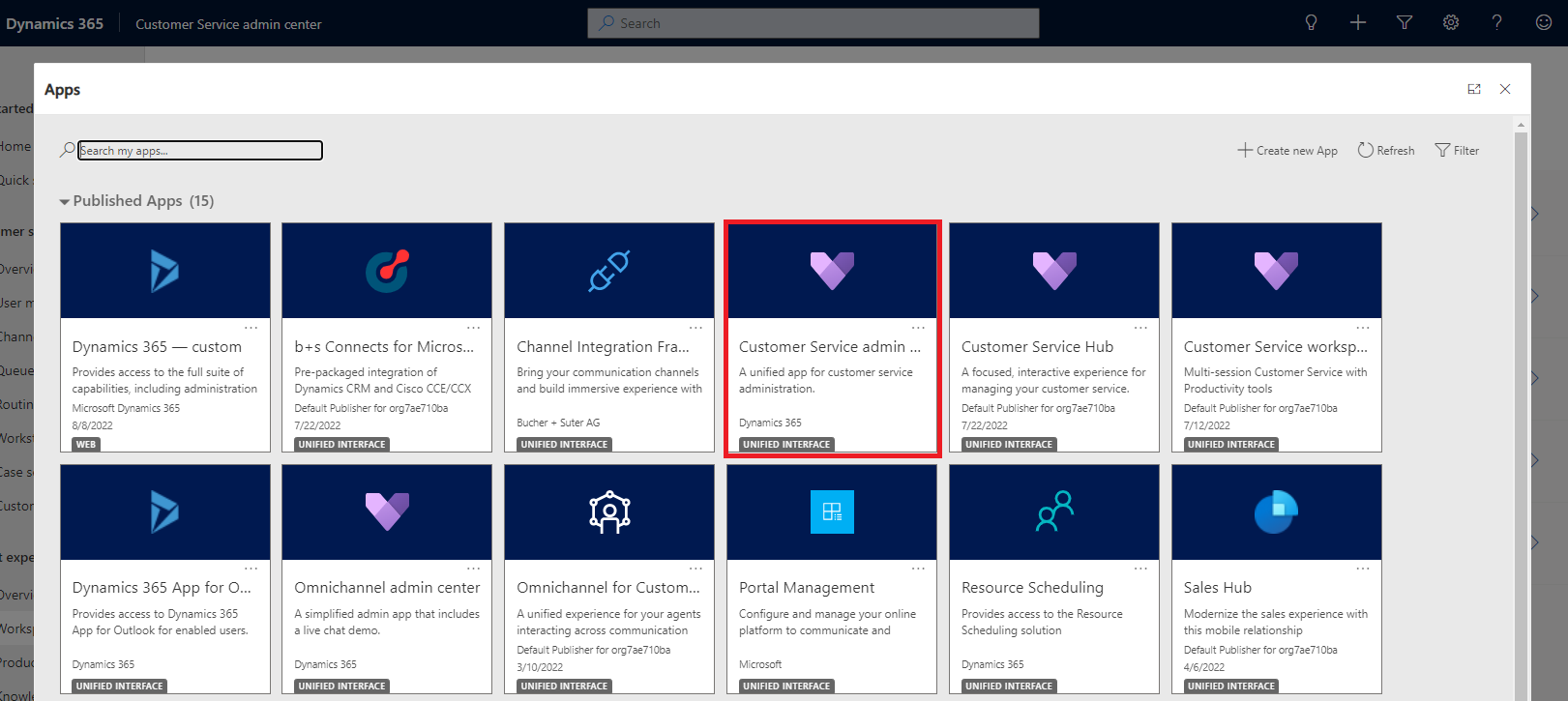
|
| 2 |
Velg Arbeidsområder. 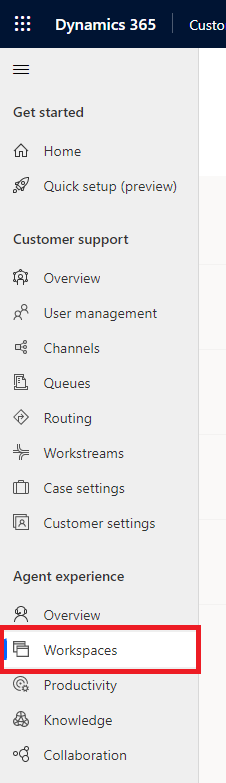
|
| 3 |
Gå til Agentopplevelsesprofiler. 
|
| 4 |
Opprett en ny profil. 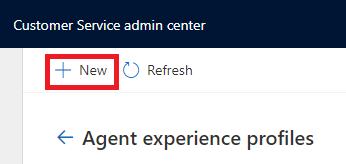
|
| 5 |
Den nye dialogboksen for agentopplevelsesprofil vises. 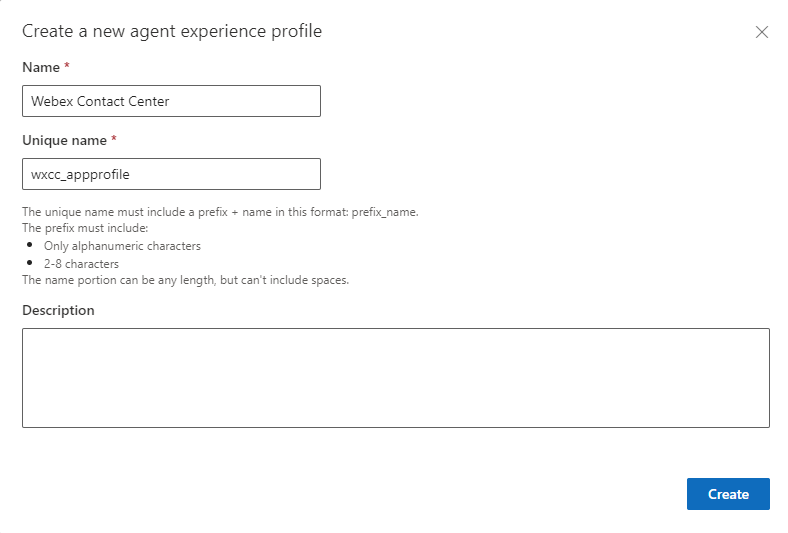
|
| 6 |
Angi følgende verdier:
|
| 7 |
Klikk Opprett for å opprette agentopplevelsesprofilen. |
| 8 |
Rediger kanalleverandører. 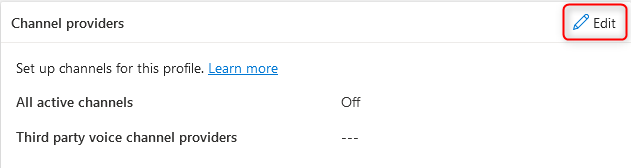
|
| 9 |
Opprett en ny kanalleverandør. 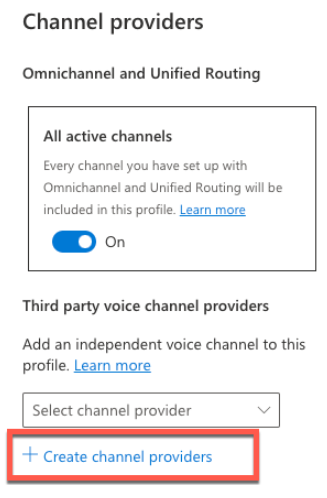
|
| 10 |
Spesifiser verdiene som vist på skjermbildet nedenfor. 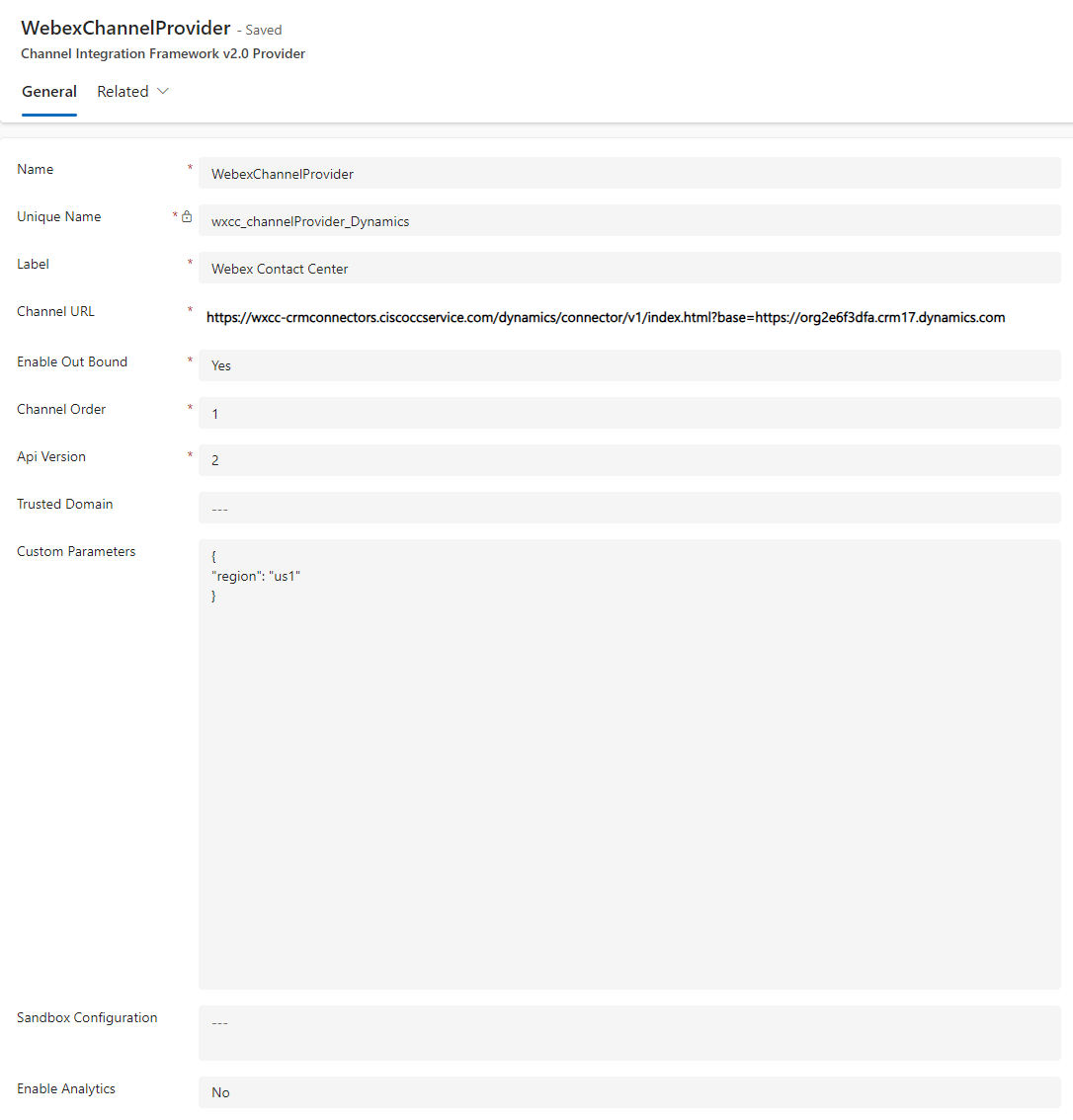
|
| 11 |
Angi følgende verdier:
|
| 12 |
Klikk Lagre og lukk for å oppdatere endringene. |
| 13 |
Rediger kanalleverandører på nytt. 
|
| 14 |
Hvis profilen inneholder andre kanaler, for eksempel chat, aktiverer du På-bryteren for alle aktive kanaler. |
| 15 |
Klikk Lagre og lukk for å oppdatere endringene. |
| 16 |
Redigere brukere. 
|
| 17 |
Legg til brukeroppføringene. 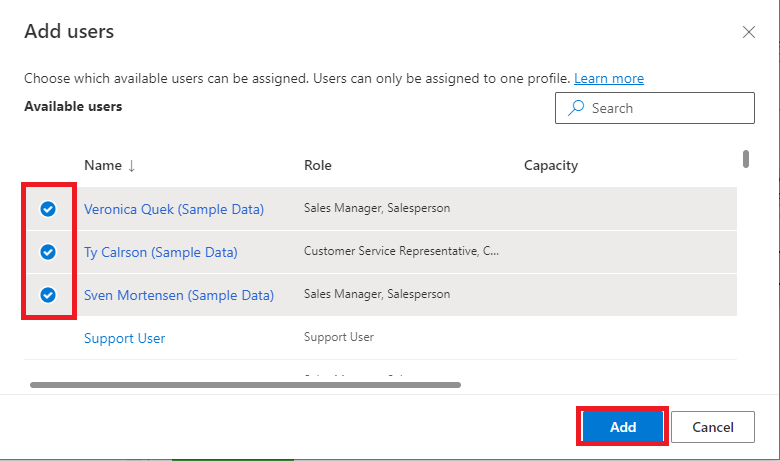
|
Konfigurere programmaler Tab og øktmaler
| 1 |
Naviger tilbake til Arbeidsområde, og velg Administrer ved siden av Malene for program Tab. 
|
| 2 |
Opprett en ny mal for Tab. 
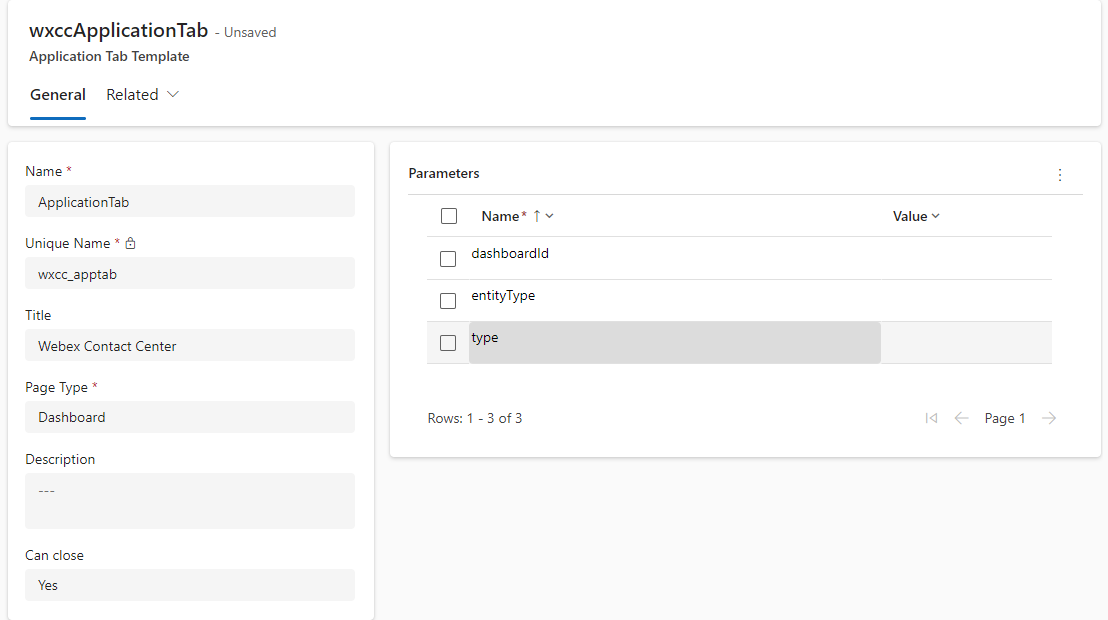
|
| 3 |
Angi følgende verdier:
|
| 4 |
Klikk Lagre for å lagre endringene. |
Øktmaler
Denne delen beskriver hvordan du konfigurerer utseendet og funksjonaliteten til økten som inkluderer WxCC for Microsoft Dynamics-koblingen. Den dekker også konfigurasjonen for økter som startes av innkommende anrop.
| 1 |
Naviger tilbake til Arbeidsområder, og velg Administrer ved siden av Øktmaler. 
|
| 2 |
Velg Nyfor å opprette en øktmal for standardøkten. 

|
| 3 |
Angi følgende verdier:
|
| 4 |
Klikk Lagre og lukk. |
| 5 |
Velg Ny for å opprette en ny øktmal for samtaleøkten. 
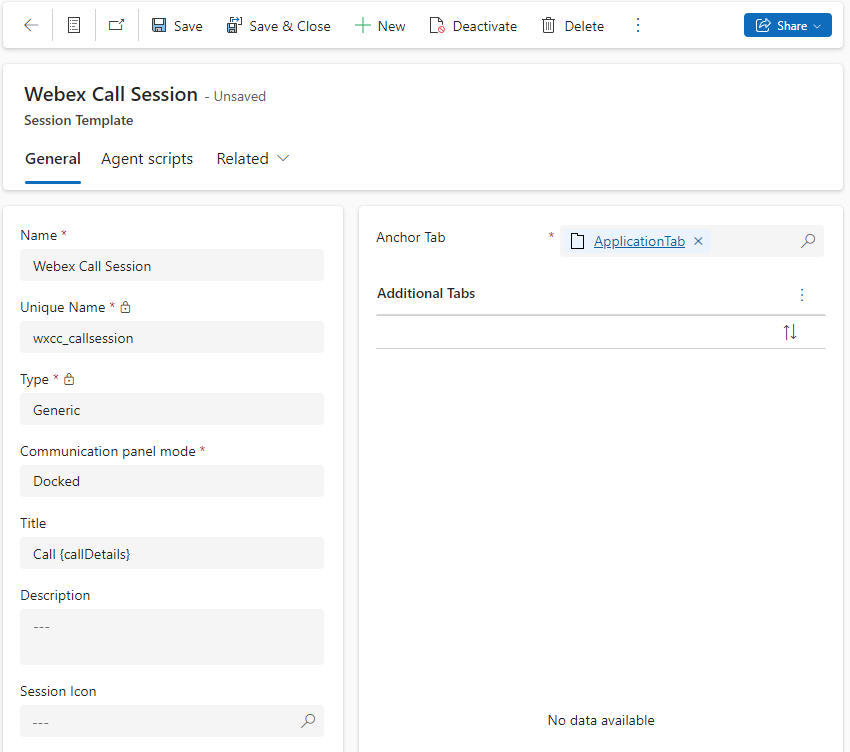
|
| 6 |
Angi følgende verdier:
|
| 7 |
Klikk Lagre for å lagre endringene. |
Konfigurere kanalleverandør (versjon 1-konfigurasjoner for rammeverket for kanalintegrering)
| 1 |
Naviger til Rammeverk for kanalintegrering. 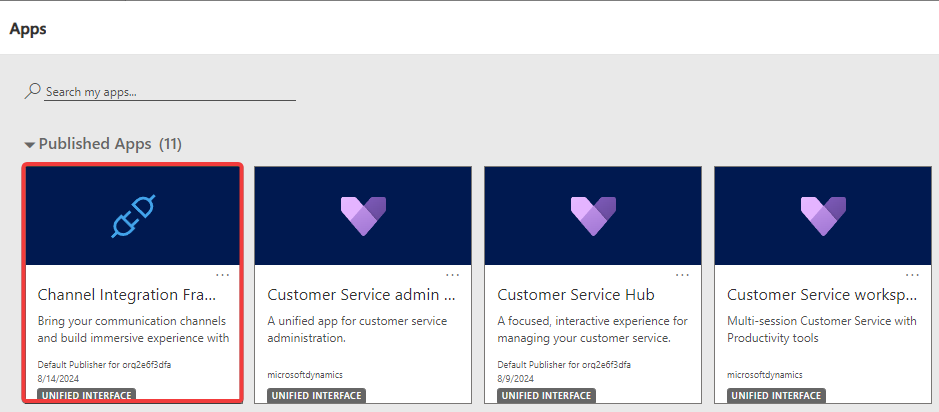
|
| 2 |
Opprett ny kanalleverandør. 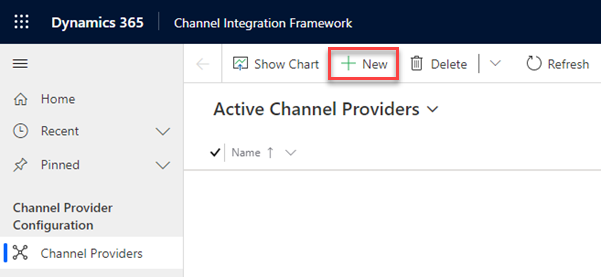
|
| 3 |
Angi følgende verdier: 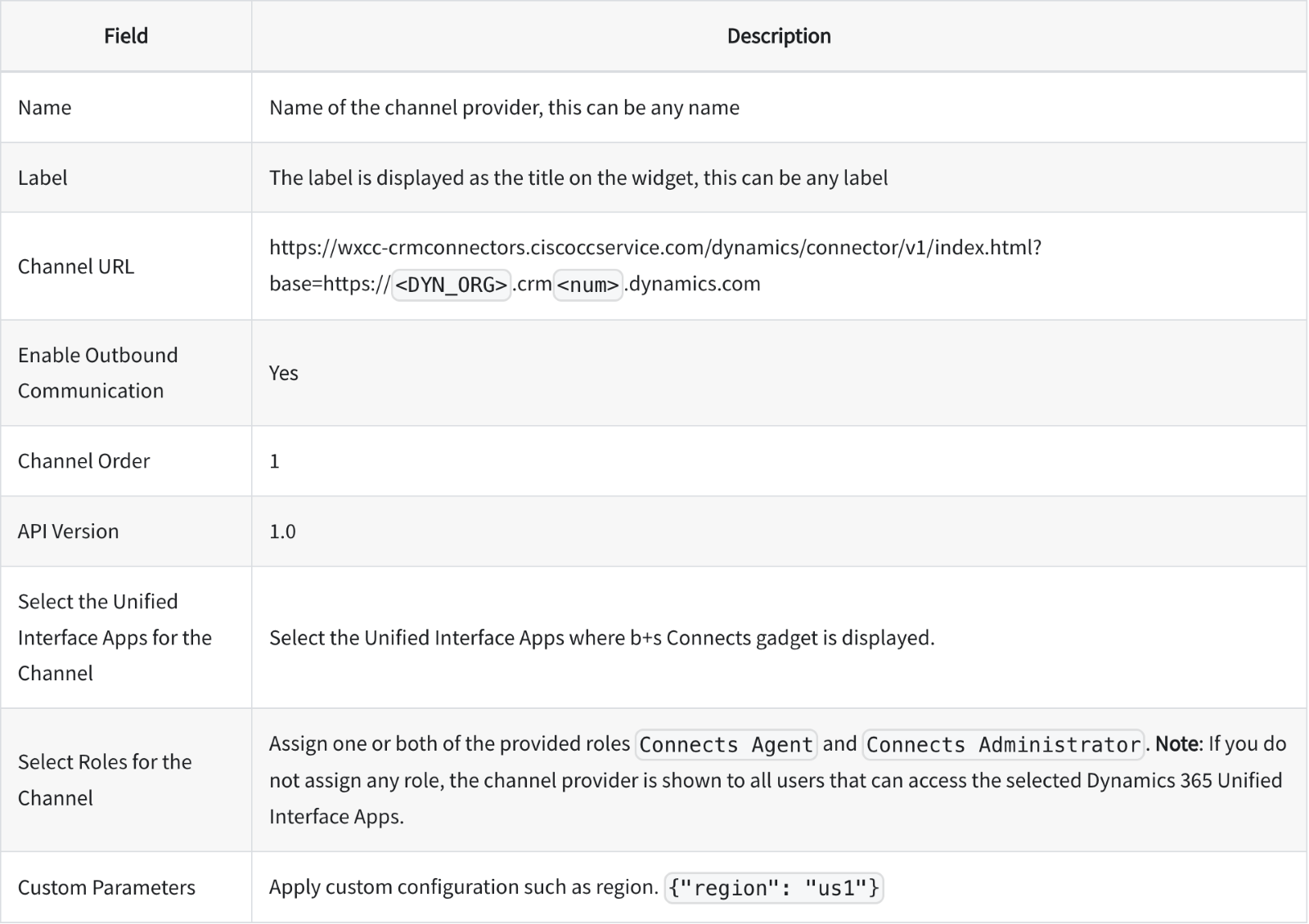
|
| 4 |
Klikk Lagre for å lagre endringene. |
Tilpasse
Tabellen nedenfor viser hvordan du tilpasser egenskapene til den egendefinerte skrivebordsoppsettfilen. Skreddersy virkemåten til WxCC for Microsoft Dynamics for å passe dine spesifikke forretningsbehov.
Tilpassinger av rammeverk for kanalintegrering
| Egenskap for skrivebordsoppsett | Beskrivelse | Verdier |
|---|---|---|
| region | Definerer WxCC-området som brukes av agenter |
|
| shareRecordVariable | Definerer CAD-variabelen for å lagre poster for overføringer, noe som gjør det mulig å dele en post i konsultasjonssamtalescenarier. | Navn på CAD-variabelen |
| screenPopOnNoMatch | Definerer om en ny post skal åpnes for hvis søket ikke gir noe resultat |
Sant eller usant Standard: usann |
| screenPopIncomingMode |
Definerer hvilken oppføringstype som skal åpnes i CRM, og hvilken informasjon som vises i koblingen når agenten mottar et anrop. For kunde og deaktivert brukes oppføringstypen som er definert i customerTable . |
Kunde, sak eller deaktivert Standard: kunde |
| customerTable |
Definerer oppføringstypen det skal søkes i Microsoft Dynamics Søk i customerTable brukes når screenPopIncomingMode er satt til kunde eller deaktivert Når screenPopIncomingMode er satt til store og små bokstaver, ignoreres denne innstillingen for søket. |
Konto eller kontakt Standard: kontakt |
| lookupFields |
Definerer feltene det søkes i i den konfigurerte oppføringstypen. Feltnavnene må skilles med komma. Brukes alltid i forbindelse med lookupVariable |
Alle tilgjengelige felt på customerTable eller store og små bokstaver av typen streng og notat. Eksempel: Mobiltelefon, telefon1 |
| lookupVariable |
Definerer CAD-variablene som skal brukes til anroperidentifikasjon. De brukes alltid i forbindelse med lookupFields |
CAD-variabel Se kapittel "Liste over variabler" for tilgjengelige variabler Standard: ani |
| countryCodeRemoval | Definerer om den ledende landskoden for et telefonnummer skal fjernes for søket |
Sant eller usant Standard: usann |
| customerRecordMapping |
Definerer hvilke data som lagres i hvilket felt når en ny post opprettes via Opprett ny Tab. Parameteren customerTable definerer om et nytt forretningsforbindelse eller kontaktskjema åpnes Hvis ingenting er definert, åpnes en ny post uten data. CAD-variabler må være i krøllete parenteser. |
Eksempel: mobiltelefon={ani}&telefon1={CAD} Se kapittel "Liste over variabler" for tilgjengelige variabler |
| caseRecordMapping |
Definerer hvilke data som lagres i hvilket felt når en ny saksoppføring opprettes via koblingen. Denne innstillingen brukes til å åpne en ny sak:
Hvis ingenting er definert, åpnes en ny post uten data. CAD-variabler må være i krøllete parenteser. |
Eksempel: title=Case {ani}&description=Hotline {CAD} Se kapittel "Liste over variabler" for tilgjengelige variabler |
| activityRecordMapping |
Definerer hvilke data som lagres i hvilket felt når en ny telefonsamtaleoppføring opprettes via koblingen. Dette gjør det mulig å lagre WxCC CAD-variabler i telefonsamtaleoppføringen i Microsoft Dynamics. Variabler må være i krøllete parenteser. |
Eksempel: Description={notes}&subject=Call – {due_date_cti} Se kapittel "Liste over variabler" for tilgjengelige variabler. |
| omniReasonCrm | Definerer Microsoft Dynamics-tilstedeværelsesstatus (tilstedeværelsestekst) som skal angis når agenten mottar et taleanrop. |
Eksempel: "omniReasonCrm": "Opptatt" |
| omniReasonVoice | Definerer hvilken WxCC inaktiv årsak agenten skal settes til når Microsoft Dynamics-tilstedeværelsesstatusen endres til enten Opptatt eller Opptatt – DND. |
GUID for WxCC inaktiv årsak Eksempel: "omniReasonVoice": "d7b8cc8a-ea3c-41cc-9bc7-3dca6cd549c0" |
| enableNotifications | Definerer om nettleserbaserte skrivebordsvarsler vises. |
Sant eller usant Standard: usann |
| noteField | Definerer feltet i en telefonsamtaleoppføring der notatene skal lagres | Alle enkle strengkolonner i telefonsamtaleoppføringen |
| webRtcDomain | Domene som trengs for WebRTC-tilkobling. |
Ikke angitt som standard. Mulige verdier er:
|
Eksempelkonfigurasjon 1 Screenpop av en eksisterende sak
- Webex Contact Center-regionen er satt til EU2
- Variabelen for delingspost er satt til ssShareVariable
- Gjøre et oppslag på CRM-feltet billettnummer basert på CAD-variabelen testCaseId
- Hvis ingen post blir funnet, åpnes et nytt skjema
- Tilstandsendring for OmniKanal
- Notater lagres i beskrivelsen av telefonsamtaleoppføringen
- Microsoft Dynamics-tilstedeværelsestilstand er satt til opptatt når et anrop kommer inn
- WxCC-statusen er satt til inaktiv når tilstedeværelsesstatusen Microsoft Dynamics endres til Opptatt eller Opptatt Ikke
{ "region": "eu2", "shareRecordVariable": "ssShareVariable", "lookupFields": "ticketnumber", "screenPopIncomingMode": "case", "screenPopOnNoMatch": true, "lookupVariable": "testCaseId", "activityRecordMapping": "description={notes}, "noteField": "description", "omniReasonCrm": "Busy", "omniReasonVoice": "d7b8cc8a-ea3c-41cc-9bc7-3dca6cd549c0" } Eksempelkonfigurasjon 2: Screenpop for en kontakt basert på ANI
- Webex Contact Center-regionen er satt til us1
- Variabelen for delingspost er satt til ssShareVariable
- Gjøre et oppslag i CRM-feltene mobiltelefon og telefon1 i kontakttabellen basert på ANI
- Skrivebordsvarsler er aktivert
- Ingen screenpop når søket returnerer ingen resultat
- Mobiltelefonfeltet er forhåndsutfylt med ANI når du bruker koblingen Opprett ny kontakt
- Sakstittelen er forhåndsutfylt med "Sak fra {ani}" når du bruker koblingen Opprett ny sak
- Notater lagres i beskrivelsesfeltet i telefonsamtaleoppføringen
{ "region": "us1", "shareRecordVariable": "ssShareVariable", "lookupFields": "mobilephone, telephone1", "customerTable": "contact", "screenPopIncomingMode": "customer", "screenPopOnNoMatch": false, "enableNotifications": true, "lookupVariable": "ani", "customerRecordMapping": "mobilephone={ani}", "caseRecordMapping": "title=Case from {ani}" "noteField": "description" } Liste over variabler
Disse variablene kan brukes på den egendefinerte parameterkonfigurasjonen med følgende parametere:
| Variabelnavn | Variabel beskrivelse |
|---|---|
| Ani | Anropende nummer |
| Dn | Ringte nummer |
| wrapUpAuxCodeId | ID-en til avslutningsårsaken valgt av agenten |
| wrapUpAuxCodeName | Navnet på avslutningsgrunnen valgt av agenten |
| virtualTeamName | Navnet på teamet som er tilordnet samtalen |
| ronaTimeout | Verdien for parameteren Ring ved ingen svar |
| Egendefinerte Webex CC-variabler | Navnet på variabelen som er definert i flytutformingen Webex CC |
| due_date_cti |
Datoen for etablering av anrop som streng fra WxCC (UTC). Kun tilgjengelig for activityRecordMapping |
| due_date |
Datoen for opprettelse av anrop som streng fra WxCC som lokal tid for serveren. Kun tilgjengelig for activityRecordMapping |
Popup-melding
En "Screen Pop"-node er tilgjengelig i WxCC Flow. Den kan brukes til å utløse en skjermpop inne i Microsoft Dynamics eller i et eget vindu.
Du finner mer informasjon om denne funksjonen i dokumentasjonen for Flow Designer.
Skjerm i et eget vindu
QueryParameters legges til som søkeparametere i URL-adressen.
Følgende moduser støttes:
- Ny nettleser Tab: Åpner alltid en ny nettleser Tab.
- Eksisterende nettleser Tab: På den første 'Eksisterende nettleser Tab'-skjermen åpnes en ny nettleser Tab. At Tab vil være dedikert Tab for påfølgende "Eksisterende nettleser Tab" skjermen dukker opp og nettadressen vil bli oppdatert i den spesifikke nettleseren Tab.
- Inside Desktop: Det håndteres på samme måte som * Ny nettleser Tab *.
Den åpne siden kan forhindre en omdirigering. I så fall åpnes skjermbildet "Eksisterende nettleser Tab" i en ny nettleser Tab.
Skjerm Pop i Microsoft Dynamics
Hvis du vil åpne en oppføring i Microsoft Dynamics, må du oppgi en relativ** URL-adresse.
Følgende parametere må defineres i «Screen Pop»-noden via queryParameters eller som søkeparametere i URL-adressen (f.eks. '/some/relative/url.html?recordType=incident&crmId=00000000-0000-0000-0000-000000000000').
| Nøkkel | Beskrivelse |
|---|---|
| posttype | Microsoft Navnet på dynamics-tabellen for oppføringen (for eksempel "hendelse"). |
| crmId | Unik identifikator for Microsoft Dynamics-oppføringen. |
WebRTC
Koblingen Microsoft Dynamics støtter WebRTC i følgende nettlesere:
- Microsoft Edge
- Google Chrome
For å aktivere WebRTC, sørg for at:
- Webex CC Desktop-profilen tillater skrivebord.
- Konfigurer WxCC WebRTC-domenet i egendefinerte parametere ved å legge til følgende oppføring for (EU2): "webRtcDomain": "rtw.prod-gm1.rtmsprod.net".
- Nettleseroppdatering krever at du logger av og på igjen.
- Dynamics-app for flere økter støttes ikke.
- Enhetsvalg (mikro/hodesett) er mulig fra Alternativer-menyen.

Begrensning
Hvis en agent kobler fra en aktiv standardenhet under en samtale, må de velge en ny enhet manuelt gjennom innstillingene for "Høyttaler og mikrofon".
Slipp oppdateringer
Denne oppdateringen (relevant 22. september 2025) løser følgende forbedringer:
- Ingen ny pakkeinstallasjon kreves.
Funksjoner og forbedringer
- Lagt til støtte for å aktivere direkte overføringer til inngangspunktet.
- Mulighet til å oppdatere Outdial ANI-innstillinger.
- Introduserte WebRTC dempe og oppheve demping.
Arkiver
August 2025
Funksjoner og forbedringer
- Lagt til muligheten til å dempe og oppheve demping av mikrofonen under aktive WebRTC-samtaler.
- Forhåndsutfylt feltet for oppringingsnummer på påloggingsskjermen med standard oppringingsnummer for raskere tilgang.
- Aktivert for å endre Team-, DN- og telefonialternativer på farten for økt fleksibilitet.
- Forbedrede CRM-oppslag ved å inkludere relaterte oppføringer for forbedret kontekst.
Juli 2025
Funksjoner og forbedringer
- Aktivert valg av telefonnummer som anroper-ID for utgående anrop.
- Lagt til støtte for WebRTC i Microsoft Dynamics OEM.
- Ga mulighet til å bytte mikrofon og høyttalerenheter under samtaler med WebRTC.
- Aktivert avvisning av innkommende anrop for bedre samtalebehandling.
Juni 2025
Funksjoner og forbedringer
- Byttet hendelsessporing for forbedret analyse og rapportering.
- Fyll ut kundeinformasjon automatisk i skjemaer når du oppretter nye saker.
- Viste konsultasjonssamtaler i kø for bedre synlighet.
- Aktivert valg av lydinngangs- og utgangsenheter.
- Forbedret nøyaktigheten til feltet Årsak for frakobling i taleoppføringer.
Mars 2025
Funksjoner og forbedringer
- Forbedret personvern ved å rense handlinger for LogRocket.
- Aktiverte skjermvinduer for eksisterende CRM-saker.
- Tillatt å starte skjermpopup-vinduer med en Webex Contact Center-flyt i Microsoft Dynamics.
- Forbedrede påloggingsalternativer for talekanal basert på Webex Contact Center-konfigurasjon.
- Oppdaterte API endepunkter for Webex Contact Center-forespørsler.
- Lagt til støtte for konsultasjon, konferanse og varm overføring til inngangspunkter.
- Forbedret integrering ved å oppdatere til den nyeste listen Contact Service Queues API.
- Forbedret brukeropplevelse ved å automatisk lukke åpne skuffer når et varsel vises.
- Oppdaterte menyalternativer til et sidefeltoppsett for enklere navigering.


