- Pagină de pornire
- /
- Articol




Integrate Webex Contact Center CRM Connector pentru Microsoft Dynamics 365 (versiunea 2-nouă)
 În acest articol
În acest articol Feedback?
Feedback?Când integrați Webex Contact Center cu Dynamics, gadgetul va apărea în aplicațiile Dynamics.
Cerințe
Înainte de a integra Webex Contact Center cu consola Dynamics 365 Microsoft, asigurați-vă că aveți următoarele:
-
Acces la Webex Contact Center.
-
Acces administrator la Control Hub la https://admin.webex.com și la Webex Contact Center Management Portal.
- Un agent cu acces la Desktop.
-
Un agent cu acces la Desktop. URL-ul pentru desktop este specific regiunii dvs.:
-
America de Nord: https://desktop.wxcc-us1.cisco.com
-
Marea Britanie: https://desktop.wxcc-eu1.cisco.com
-
Japonia: https://desktop.wxcc-jp1.cisco.com
-
SINGAPORE: https://desktop.wxcc-sg1.cisco.com/
-
-
Accesul agentului la următorul domeniu, care este adăugat în Lista permisă a politicii de securitate a conținutului:
-
*.dynamics.com
-
-
Webex Contact Center pentru Microsoft Dynamics folosește Microsoft Channel Integration Framework (CIF) pentru a se integra cu Agent Desktop. Aplicația Dynamics pentru o singură sesiune necesită CIF versiunea 1, iar aplicațiile Dynamics pentru mai multe sesiuni necesită CIF versiunea 2.
-
Nu acceptăm integrări cu versiuni locale Microsoft Dynamics.
-
Un serviciu sau o instanță Dynamics 365 Microsoft.
Integra
Pentru a integra Webex Contact Center cu Microsoft Dynamics 365console, finalizați următoarele activități:
Începeți o versiune de încercare Dynamics 365 Customer Service
| 1 |
Accesați pagina Dynamics 365 Sales la: https://dynamics.microsoft.com/en-us/dynamics-365-free-trial/. |
| 2 |
Faceți clic pe Încercați gratuit. |
| 3 |
Urmați instrucțiunile de pe ecran pentru a introduce adresa de e-mail și informațiile de contact. |
| 4 |
Configurați-vă contul și faceți clic pe e-mail pentru a începe perioada de încercare gratuită. |
| 5 |
Conectați-vă la centrul de administrare Power Platform cu instanța de încercare la: https://admin.powerplatform.microsoft.com/environments/<your instanță>. |
| 6 |
În harta site-ului, selectați Medii. |
| 7 |
Selectați mediul pe care l-ați creat și notați mediul în URL-ul Mediu Utilizați acest URL atunci când configurați aspectul Dynamics 365 Desktop pe Webex Contact Center. |
Instalați Webex Contact Center CRM Connector pentru Microsoft Dynamics 365
nainte de a începe
Asigurați-vă că instalați aplicația Channel Integration Framework înainte de a instala Webex Contact Center CRM Connector pentru Microsoft Dynamics 365. Dacă cadrul nu este încă instalat, urmați pașii de instalare descriși în documentația oficială pentru ao instala.
| 1 |
conectați-vă la Dynamics 365. |
| 2 |
Faceți clic pe pictograma roată din partea dreaptă sus a ferestrei și selectați Setări avansate. |
| 3 |
Pe pagina Setări , faceți clic pe Microsoft AppSource. |
| 4 |
În câmpul Căutare , căutați și selectați Webex Contact Center CRM Connector pentru Microsoft Dynamics 365. |
| 5 |
Faceți clic pe Obțineți acum. |
| 6 |
conectați-vă la Microsoft AppSource cu contul care a fost utilizat pentru a crea instanța Dynamics. |
| 7 |
Acceptați Termenii legali și Declarația de confidențialitate. |
| 8 |
Faceți clic pe Sunt de acord. Instalarea durează ceva timp pentru a fi finalizată. |
| 9 |
Pentru a verifica starea instalării, conectați-vă la centrul de administrare Power Platform la: https://admin.powerplatform.microsoft.com/environments/<your instance>. |
| 10 |
Selectați Environments > Customer Service Trial. |
| 11 |
Pe pagina Versiune de încercare a vânzărilor , accesați panoul Resurse și faceți clic pe Aplicații Dynamics 365. |
Ce trebuie să faceți în continuare
Asigurați-vă că este instalată starea următoarelor aplicații:
-
Webex Contact Center Webex Contact Center CRM Connector pentru Microsoft Dynamics 365
- Cadrul de integrare Dynamics 365 Channel
Configurarea Webex Contact Center Connector pentru Microsoft Dynamics 365
Aplicațiile multisesiune, cum ar fi Omnicanal pentru Customer Service sau Customer Service Workspace, oferă agenților o experiență unificată a spațiului de lucru, permițându-le să facă simultan multitasking pe diverse probleme ale clienților.
Pentru a configura Webex Contact Center pentru Microsoft Dynamics într-o singură aplicație de sesiune, cum ar fi Hubul de servicii pentru clienți, consultați Configurare sesiune unică.
Centrul de administrare a serviciului pentru clienți (configurații ale cadrului de integrare a canalelor versiunea v2)
Sesiunea multiplă este configurată în centrul de administrare Customer Service.
| 1 |
Deschideți Prezentare generală a aplicațiilor și selectați aplicația Centru de administrare Customer Service. 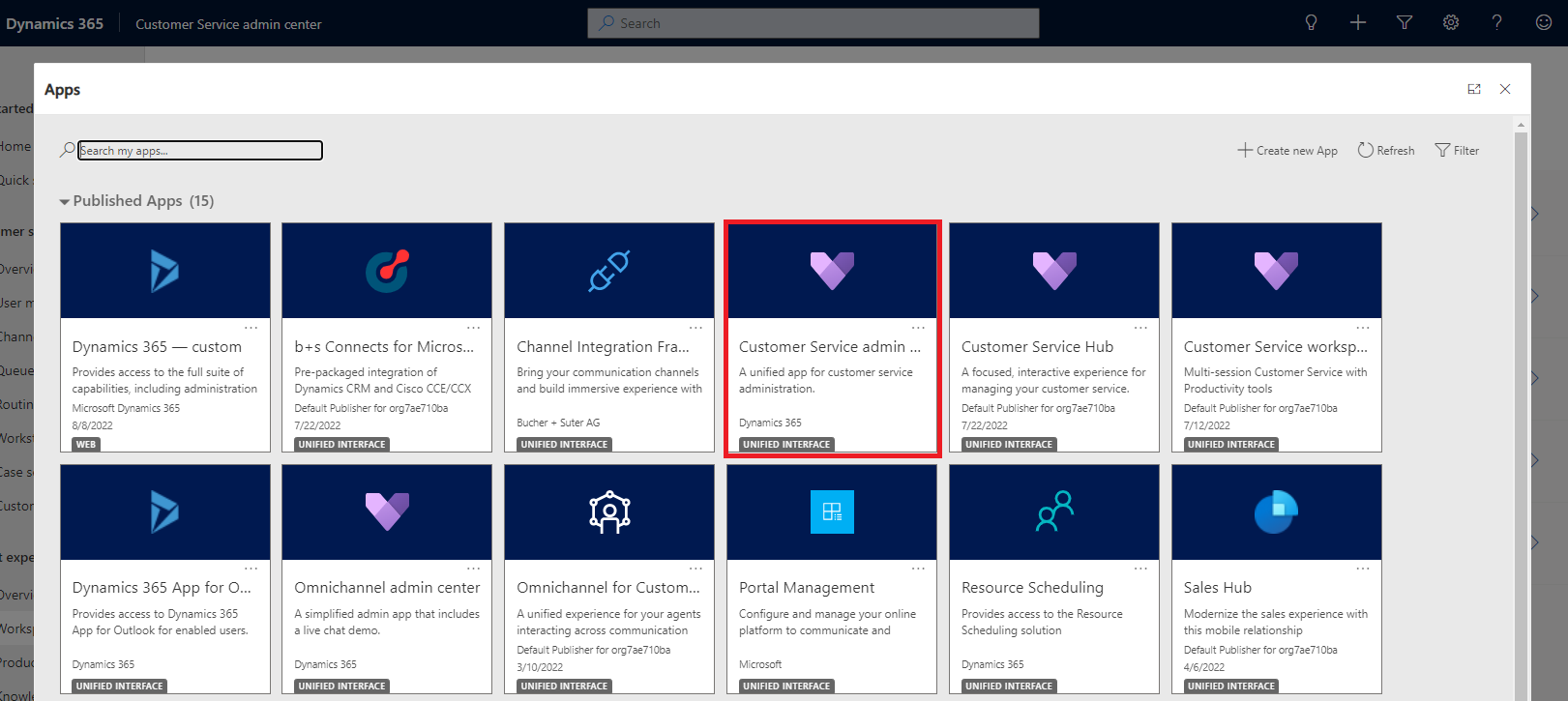
|
| 2 |
Selectați Spații de lucru. 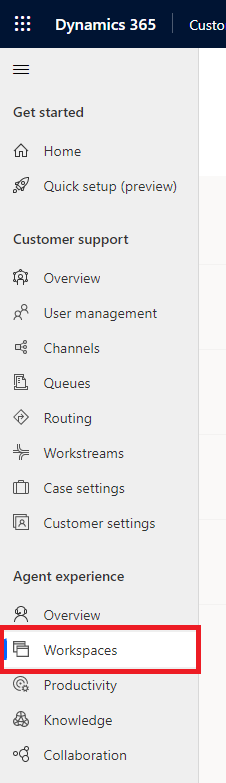
|
| 3 |
Navigați la Profiluri de experiență a agenților. 
|
| 4 |
Creați un profil nou. 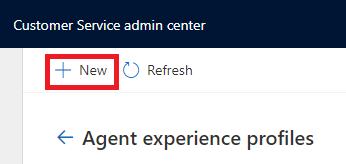
|
| 5 |
Apare noul dialog al profilului de experiență a agentului. 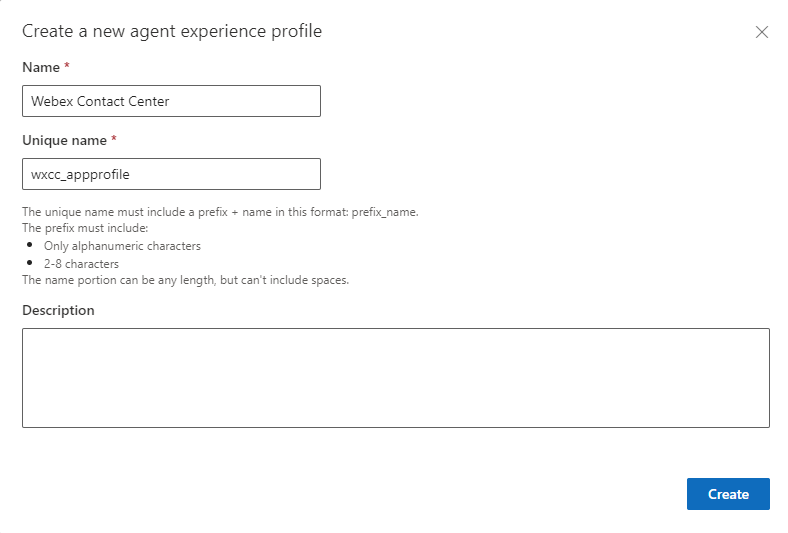
|
| 6 |
Specificați următoarele valori:
|
| 7 |
Faceți clic pe Creare pentru a crea profilul experienței agentului. |
| 8 |
Editează furnizorii canalului. 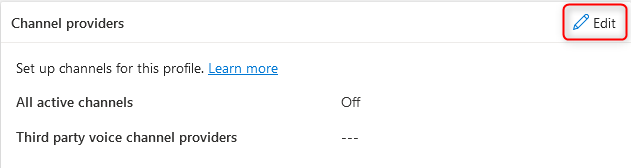
|
| 9 |
Creați un nou furnizor de canale. 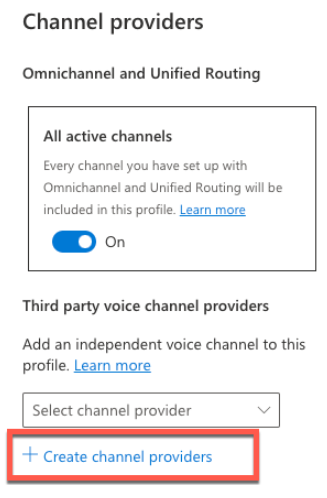
|
| 10 |
Specificați valorile așa cum se arată în captura de ecran de mai jos. 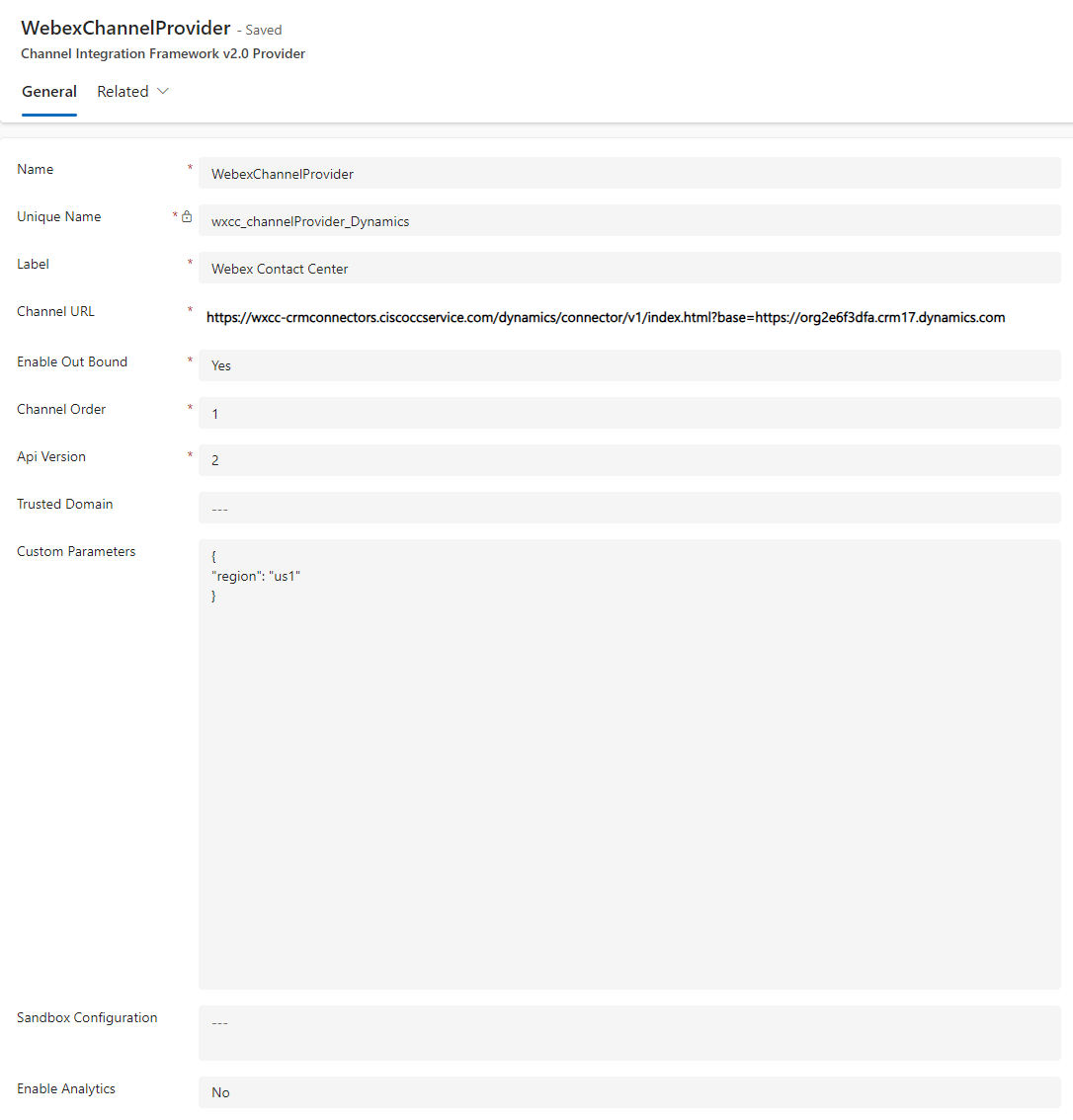
|
| 11 |
Specificați următoarele valori:
|
| 12 |
Faceți clic pe Salvare și închidere pentru a actualiza modificările. |
| 13 |
Editează din nou furnizorii canalului. 
|
| 14 |
Dacă profilul conține alte canale, cum ar fi chatul, activați comutatorul pentru toate canalele active. |
| 15 |
Faceți clic pe Salvare și închidere pentru a actualiza modificările. |
| 16 |
Editați utilizatorii. 
|
| 17 |
Adăugați intrările utilizatorului. 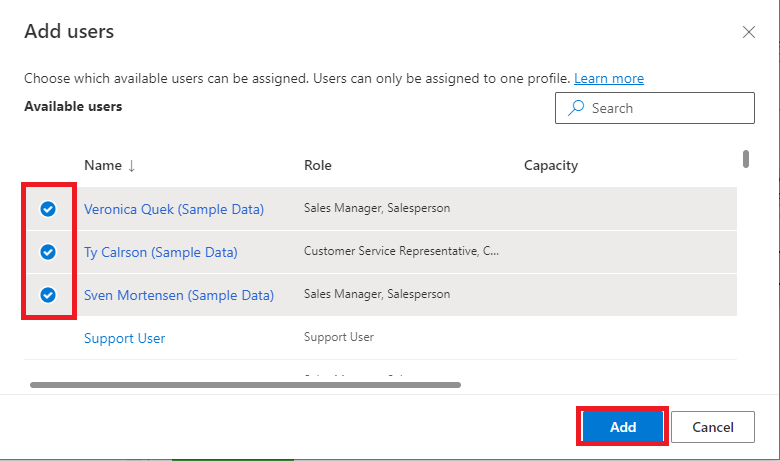
|
Configurarea șabloanelor de aplicație Tab și sesiune
| 1 |
Navigați înapoi la Spațiu de lucru și alegeți Gestionare lângă Șabloane aplicație Tab. 
|
| 2 |
Creați un nou șablon de aplicație Tab. 
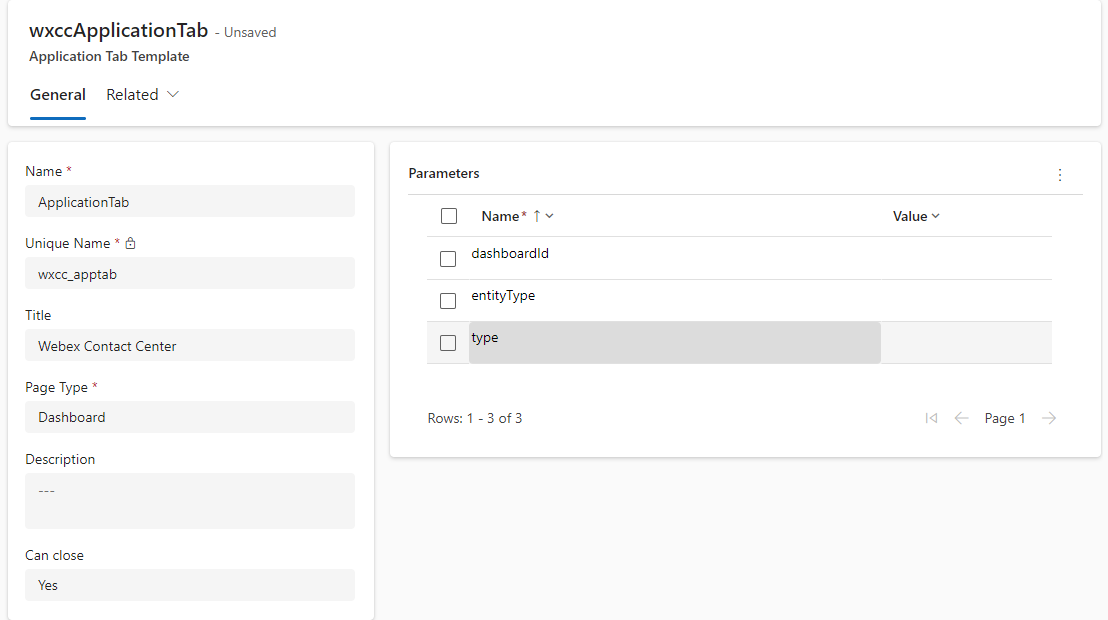
|
| 3 |
Specificați următoarele valori:
|
| 4 |
Dați clic pe Salvați pentru a salva modificările. |
Șabloane de sesiune
Această secțiune descrie cum se configurează aspectul și funcționalitatea sesiunii care include conectorul WxCC pentru Microsoft Dynamics. Acesta acoperă, de asemenea, configurația pentru sesiunile care sunt inițiate de apelurile primite.
| 1 |
Navigați înapoi la Spații de lucru și alegeți Gestionare lângă Șabloane de sesiune. 
|
| 2 |
Selectați Noupentru a crea un șablon de sesiune pentru sesiunea prestabilită. 

|
| 3 |
Specificați următoarele valori:
|
| 4 |
Faceți clic pe Salvare și închidere. |
| 5 |
Selectați Nou pentru a crea un alt șablon de sesiune pentru sesiunea de apel. 
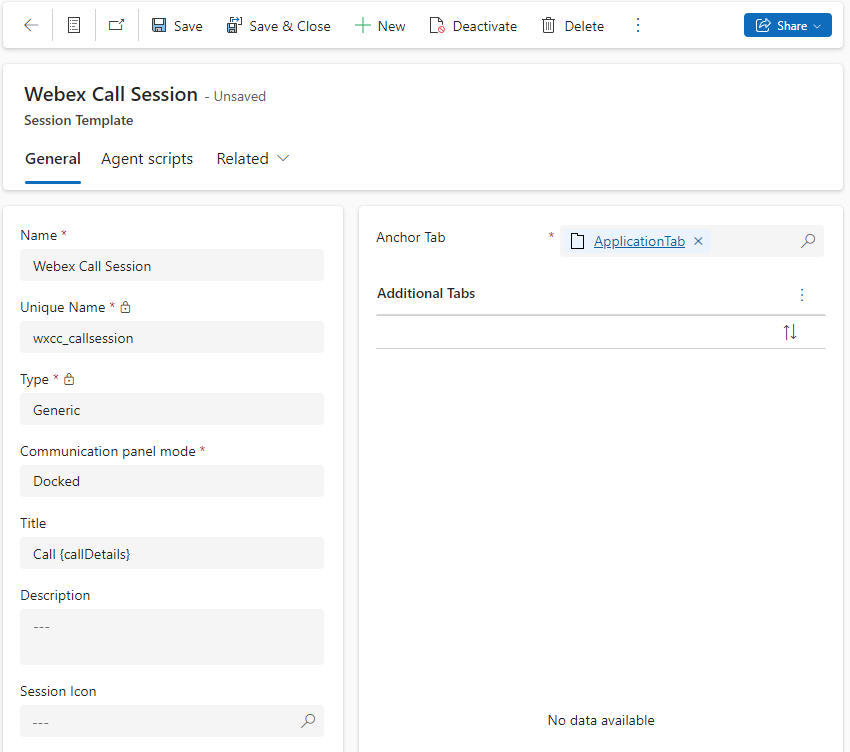
|
| 6 |
Specificați următoarele valori:
|
| 7 |
Dați clic pe Salvați pentru a salva modificările. |
Configurare furnizor de canale (configurații cadru de integrare a canalelor versiunea v1)
| 1 |
Navigați la Cadrul de integrare a canalelor. 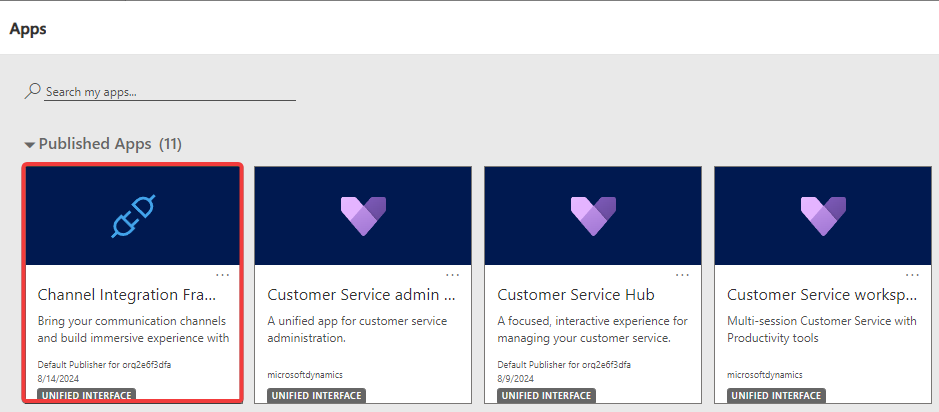
|
| 2 |
Creați un nou furnizor de canal. 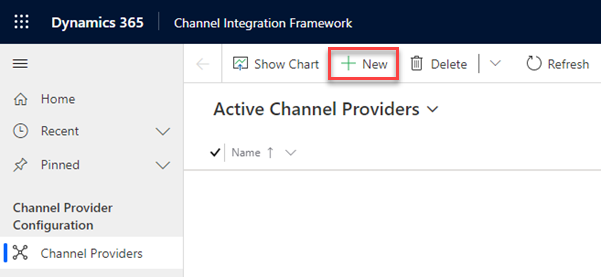
|
| 3 |
Specificați următoarele valori: 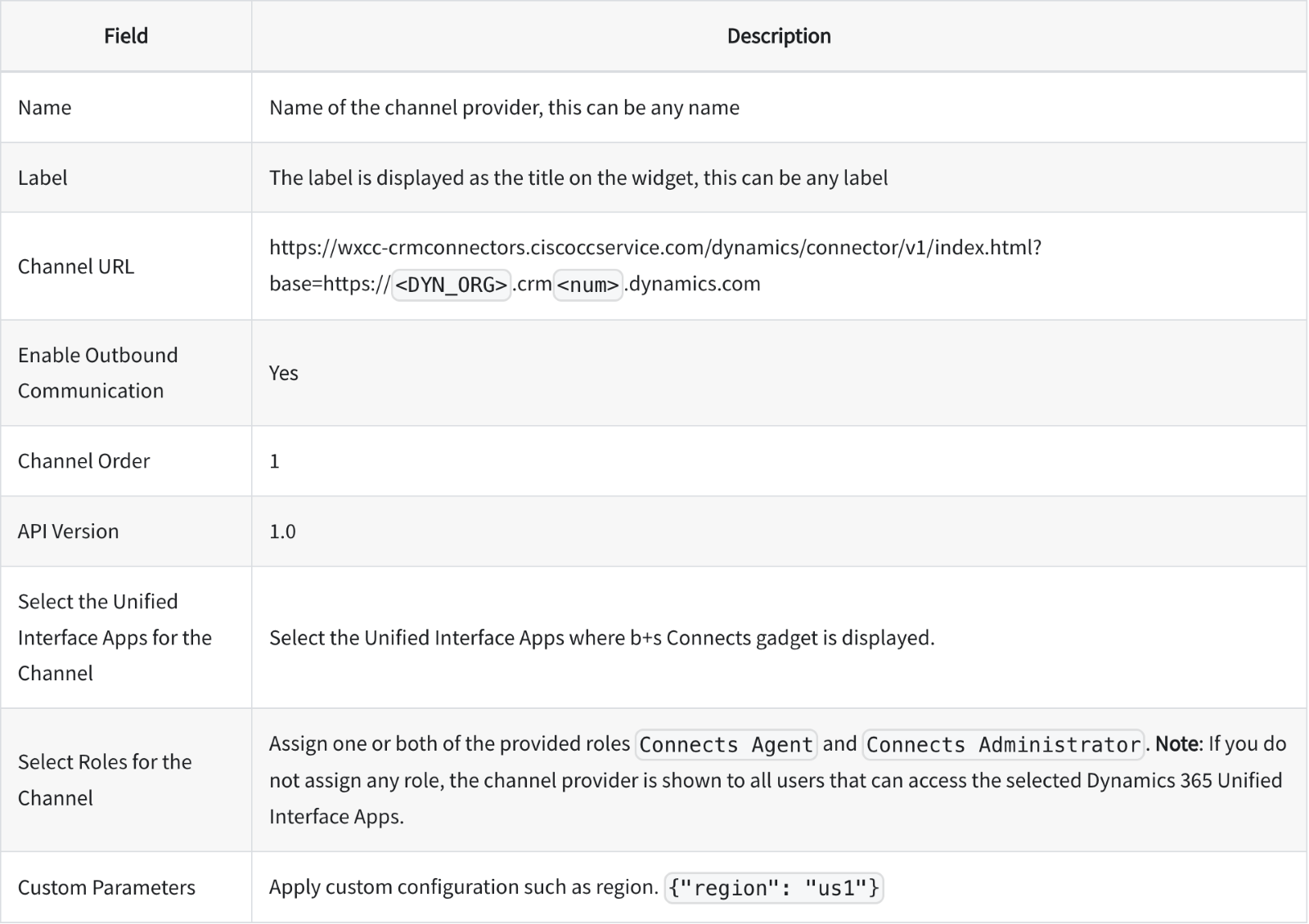
|
| 4 |
Dați clic pe Salvați pentru a salva modificările. |
Personaliza
Tabelul de mai jos detaliază modul de particularizare a proprietăților fișierului de aspect desktop particularizat. Adaptați comportamentul WxCC pentru Microsoft Dynamics pentru a se potrivi nevoilor dvs. specifice de afaceri.
Particularizări ale cadrului de integrare a canalelor
| Proprietatea aspectului desktop | Descriere | Valori |
|---|---|---|
| regiune | Definește regiunea WxCC utilizată de agenți |
|
| shareRecordVariable | Definește variabila CAD pentru stocarea înregistrărilor pentru transferuri, ceea ce permite partajarea unei înregistrări în scenarii de apeluri de consultare. | Numele variabilei CAD |
| screenPopOnNoMatch | Definește dacă se deschide o înregistrare nouă pentru cazul în care căutarea nu returnează niciun rezultat |
Adevărat sau fals Implicit: false |
| screenPopIncomingMode |
Definește tipul de înregistrare care trebuie deschis în CRM și informațiile care sunt afișate în conector atunci când agentul primește un apel. Pentru client și dezactivat, se va aplica tipul de înregistrare definit în customerTable . |
Client, caz sau invalid Implicit: client |
| customerTable |
Definește tipul de înregistrare de căutat în Microsoft Dynamics Căutarea în customerTable se aplică atunci când screenPopIncomingMode este setat la client sau dezactivat Când screenPopIncomingMode este setat la majuscule/minuscule, această setare este ignorată pentru căutare. |
Cont sau contact Implicit: contact |
| searchupFields |
Definește câmpurile căutate în tipul de înregistrare configurat. Numele câmpurilor trebuie separate prin virgule. Se utilizează întotdeauna în legătură cu lookupVariable |
Toate câmpurile disponibile pe clientTabel sau majuscule de tip șir și memo. Exemplu: Telefon mobil, telefon1 |
| lookupVariable |
Definește variabilele CAD care vor fi utilizate pentru identificarea apelantului. Acestea sunt utilizate întotdeauna în legătură cu lookupFields |
Variabilă CAD Consultați capitolul "Lista variabilelor" pentru variabilele disponibile Implicit: ani |
| countryCodeRemoval | Definește dacă codul de țară principal al unui număr de telefon ar trebui eliminat pentru căutare |
Adevărat sau fals Implicit: false |
| customerRecordMapping |
Definește ce date sunt stocate în ce câmp atunci când este creată o nouă înregistrare prin intermediul Create New Tab. Parametrul customerTable definește dacă se deschide un nou cont sau un nou formular de contact Dacă nu este definit nimic, se deschide o nouă înregistrare fără date. Variabilele CAD trebuie să fie între paranteze ondulate. |
Exemplu: mobilephone={ani}&telephone1={CAD} Consultați capitolul "Lista variabilelor" pentru variabilele disponibile |
| caseRecordMapping |
Definește ce date sunt stocate în ce câmp atunci când este creată o nouă înregistrare de caz prin intermediul conectorului. Această setare este utilizată pentru a deschide un caz nou:
Dacă nu este definit nimic, se deschide o nouă înregistrare fără date. Variabilele CAD trebuie să fie între paranteze ondulate. |
Exemplu: title=Caz {ani}&description=Hotline {CAD} Consultați capitolul "Lista variabilelor" pentru variabilele disponibile |
| activityRecordMapping |
Definește ce date sunt stocate în ce câmp atunci când este creată o nouă înregistrare de apel telefonic prin intermediul conectorului. Acest lucru permite variabilelor CAD WxCC să fie salvate în înregistrarea apelului telefonic în Microsoft Dynamics. Variabilele trebuie să fie între paranteze curbate. |
Exemplu: description={notes}&subject=Apel – {due_date_cti} Consultați capitolul "Lista variabilelor" pentru variabilele disponibile. |
| omniReasonCrm | Definește starea de prezență Microsoft Dynamics (text de prezență) care trebuie setată atunci când agentul primește un apel vocal. |
Exemplu: "omniReasonCrm": "ocupat" |
| omniReasonVoice | Definește motivul inactiv WxCC la care agentul ar trebui setat atunci când starea prezenței Microsoft Dynamics se modifică în Ocupat sau Ocupat - DND. |
GUID al motivului inactiv WxCC Exemplu: "omniReasonVoice": "d7b8cc8a-ea3c-41cc-9bc7-3dca6cd549c0" |
| activareNotificări | Definește dacă sunt afișate notificările desktop bazate pe browser. |
Adevărat sau fals Implicit: false |
| notăCâmp | Definește câmpul înregistrării unui apel telefonic în care trebuie stocate notițele | Toate coloanele șir simple ale înregistrării apelului telefonic |
| webRtcDomain | Domeniu necesar pentru conexiunea WebRTC. |
Nu este setat în mod implicit. Valorile posibile sunt:
|
Exemplu de configurație 1 Screenpop al unui caz existent
- Webex Contact Center Regiunea este setată la EU2
- Variabila de înregistrare Share este setată la ssShareVariable
- Efectuarea unei căutări pe câmpul CRM ticketnumber bazat pe variabila CAD testCaseId
- Dacă nu se găsește nicio înregistrare, se deschide un nou formular
- Modificarea stării pentru OmniChannel
- Notele sunt stocate în descrierea înregistrării apelului telefonic
- Microsoft Starea de prezență dinamică este setată la ocupat atunci când primiți un apel
- Starea WxCC este setată la inactivă atunci când starea de prezență Microsoft Dynamics se modifică în Busy sau Busy DND
{ "region": "eu2", "shareRecordVariable": "ssShareVariable", "lookupFields": "ticketnumber", "screenPopIncomingMode": "case", "screenPopOnNoMatch": true, "lookupVariable": "testCaseId", "activityRecordMapping": "description={notes}, "noteField": "description", "omniReasonCrm": "Busy", "omniReasonVoice": "d7b8cc8a-ea3c-41cc-9bc7-3dca6cd549c0" } Exemplu de configurație 2 Screenpop al unui contact bazat pe ANI
- Webex Contact Center regiunea este setată la US1
- Variabila de înregistrare Share este setată la ssShareVariable
- Efectuarea unei căutări în câmpurile CRM telefon mobil și telefon1 în tabelul de contacte pe baza ANI
- Notificările desktop sunt activate
- Fără ecran pop-up atunci când căutarea nu returnează niciun rezultat
- Câmpul telefon mobil este precompletat cu ANI atunci când se utilizează linkul creare contact nou
- Titlul cazului este precompletat cu "Caz din {ani}" atunci când utilizați linkul creați un caz nou
- Notele sunt stocate în câmpul de descriere al înregistrării apelului telefonic
{ "region": "us1", "shareRecordVariable": "ssShareVariable", "lookupFields": "mobilephone, telephone1", "customerTable": "contact", "screenPopIncomingMode": "customer", "screenPopOnNoMatch": false, "enableNotifications": true, "lookupVariable": "ani", "customerRecordMapping": "mobilephone={ani}", "caseRecordMapping": "title=Case from {ani}" "noteField": "description" } Lista variabilelor
Aceste variabile pot fi utilizate în configurația parametrilor personalizați cu următorii parametri:
| Numele variabilei | Descrierea variabilei |
|---|---|
| ANI | Numărul de apel |
| Dn | Numărul apelat |
| wrapUpAuxCodeId | ID-ul motivului de încheiere selectat de agent |
| wrapUpAuxCodeName | Numele motivului de încheiere selectat de agent |
| virtualTeamName | Numele echipei alocate apelului |
| ronaTimeout | Valoarea parametrului Ring On No Answer (Apel fără răspuns) |
| Variabile personalizate Webex CC | Numele variabilei definite în proiectantul de flux Webex CC |
| due_date_cti |
Data stabilirii apelului ca șir furnizat de WxCC (UTC). Disponibil numai pentru activityRecordMapping |
| due_date |
Data stabilirii apelului ca șir furnizat de WxCC ca ora locală a serverului. Disponibil numai pentru activityRecordMapping |
Fereastră Pop
Un nod "Screen Pop" este disponibil în WxCC Flow. Poate fi folosit pentru a declanșa un ecran pop în Microsoft Dynamics sau într-o fereastră separată.
Informații suplimentare despre această funcție pot fi găsite în documentația Designerului de flux.
Ecran pop-up într-o fereastră separată
QueryParameters vor fi adăugați ca parametri de căutare la adresa URL.
Sunt acceptate următoarele moduri:
- Noul browser Tab: Always opens a new browser Tab.
- Browserul existent Tab: În primul ecran pop-up "Browser existent Tab", se deschide un nou browser Tab. Acel Tab va fi Tab dedicat pentru apariția ulterioară a ecranului "Browser existent Tab", iar adresa URL va fi reîmprospătată în browserul respectiv Tab.
- În interiorul desktopului: Este tratat în același mod ca și * Browser nou Tab *.
Pagina deschisă în prezent poate împiedica o redirecționare. În acest caz, se deschide un ecran pop-up "Browser existent Tab" într-un browser nou Tab.
Fereastră pop-up pe ecran în Microsoft Dynamics
Pentru a deschide o înregistrare în Microsoft Dynamics, trebuie furnizat un URL **relativ**.
Următorii parametri trebuie definiți în nodul "Fereastră pop-up pe ecran" prin intermediul queryParameters sau ca parametri de căutare în adresa URL (de exemplu, "/some/relative/url.html?recordType=incident&crmId=00000000-0000-0000-0000-000000000000").
| Cheie | Descriere |
|---|---|
| recordType | Microsoft Numele tabelului Dynamics al înregistrării (de exemplu, 'incident'). |
| crmId | Identificator unic al înregistrării Microsoft Dynamics. |
WebRTC
Conectorul Microsoft Dynamics acceptă WebRTC pe următoarele browsere:
- Microsoft Edge
- Google Chrome
Pentru a activa WebRTC, asigurați-vă că:
- Webex Profilul CC Desktop permite Desktop.
- Configurați domeniul WxCC WebRTC în parametri personalizați adăugând următoarea intrare pentru (EU2): "webRtcDomain": "rtw.prod-gm1.rtmsprod.net" .
- Reîmprospătarea browserului necesită să vă deconectați și să vă conectați din nou.
- O singură sesiune Aplicația Dynamics pentru mai multe file nu este acceptată.
- Selectarea dispozitivului (micro/headset) este posibilă din meniul Options.

Limitare
Dacă un agent deconectează un dispozitiv implicit activ în timpul unui apel, trebuie să selecteze manual un dispozitiv nou prin setările "Difuzor și microfon".
Actualizări ale lansării
Această actualizare (relevantă pentru 22 septembrie 2025) abordează următoarele îmbunătățiri:
- Nu este necesară instalarea unui pachet nou.
Caracteristici și îmbunătățiri
- Adăugat suport pentru a permite transferurile directe la punctul de intrare.
- Posibilitatea de a actualiza setările ANI de apelare.
- S-a introdus funcționalitatea WebRTC dezactivare sunet și activare sunet.
Arhive
August 2025
Caracteristici și îmbunătățiri
- Adăugat capacitatea de a dezactiva și activa microfonul în timpul apelurilor WebRTC active.
- Pre-completat câmpul număr de apelare de pe ecranul de conectare cu numărul de apelare implicit pentru acces mai rapid.
- A activat schimbarea din mers a opțiunilor Echipă, DN și Telefonie pentru o flexibilitate sporită.
- Căutări CRM îmbunătățite prin includerea înregistrărilor asociate pentru un context îmbunătățit.
Iulie 2025
Caracteristici și îmbunătățiri
- A activat selectarea unui număr de telefon ca ID de apelant pentru apelurile efectuate.
- Adăugat suport pentru WebRTC în Microsoft Dynamics OEM.
- A oferit opțiunea de a comuta microfonul și difuzoarele în timpul apelurilor cu WebRTC.
- Activat respingerea apelurilor primite pentru o mai bună gestionare a apelurilor.
Iunie 2025
Caracteristici și îmbunătățiri
- Urmărirea evenimentelor a fost comutată pentru analize și raportări îmbunătățite.
- Informațiile despre clienți au fost populate automat în formulare atunci când creați cazuri noi.
- Au fost afișate apelurile de consultare în coadă pentru o vizibilitate sporită.
- Selectarea activată a dispozitivelor de intrare și ieșire audio.
- S-a îmbunătățit precizia câmpului Motiv deconectare din înregistrările apelurilor vocale.
Martie 2025
Caracteristici și îmbunătățiri
- Confidențialitate îmbunătățită a datelor prin igienizarea acțiunilor pentru LogRocket.
- Ferestre pop-up de ecran activate pentru cazurile CRM existente.
- Este permisă inițierea ferestrelor pop-up pe ecran printr-un flux Webex Contact Center în Microsoft Dynamics.
- Opțiuni îmbunătățite de conectare la canalul de voce bazate pe configurația Webex Contact Center.
- S-au actualizat punctele finale API pentru solicitările Webex Contact Center.
- A fost adăugat suport pentru consultanță, conferință și transfer cald la punctele de intrare.
- Integrare îmbunătățită prin actualizarea la cele mai recente cozi de așteptare ale serviciului de contact listă API.
- Experiență îmbunătățită a utilizatorului prin închiderea automată a sertarelor deschise atunci când este afișată o alertă.
- Opțiunile de meniu au fost actualizate într-un aspect al barei laterale pentru o navigare mai ușoară.


