- Ana Sayfa
- /
- Makale




Inegrate Webex Contact Center CRM Connector for Microsoft Dynamics 365 (Sürüm 2-Yeni)
 Bu makalede
Bu makalede Geri Bildirim?
Geri Bildirim?Webex Contact Center Dynamics ile entegre ettiğinizde, araç Dynamics uygulamaları içinde görünür.
Gereksinimler
Webex Contact Center Microsoft Dynamics 365 konsolu ile entegre etmeden önce, şunlara sahip olduğunuzdan emin olun:
-
Webex Contact Center erişimi.
-
Yöneticinin Control Hub at https://admin.webex.com ve Webex Contact Center Management Portal'a erişimi.
- Masaüstüne erişimi olan bir temsilci.
-
Masaüstüne erişimi olan bir temsilci. Masaüstü URL'si bölgenize özgüdür:
-
Kuzey Amerika: https://desktop.wxcc-us1.cisco.com
-
İngiltere: https://desktop.wxcc-eu1.cisco.com
-
Japonya: https://desktop.wxcc-jp1.cisco.com
-
Singapur: https://desktop.wxcc-sg1.cisco.com/
-
-
İçerik Güvenliği İlkesi İzin Verilenler Listesine eklenen aşağıdaki etki alanına temsilci erişimi:
-
*.dynamics.com
-
-
Microsoft Dynamics için Webex Contact Center, Agent Desktop ile entegre etmek için Microsoft Kanal Entegrasyon Çerçevesi'ni (CIF) kullanır. Tek Oturum Dinamiği uygulaması CIF sürüm 1 ve Çoklu Oturum Dinamiği uygulamaları için CIF sürüm 2 gerekir.
-
Microsoft Dynamics şirket içi sürümleriyle entegrasyonları desteklemeyiz.
-
Bir Microsoft Dynamics 365 hizmeti veya örneği.
Entegre
Webex Contact Center Microsoft Dynamics 365konol ile entegre etmek için aşağıdaki görevleri tamamlayın:
Dynamics 365 Müşteri Hizmetleri DenemeSi Başlatma
| 1 |
Dynamics 365 Satış sayfasına gidin: https://dynamics.microsoft.com/en-us/dynamics-365-free-trial/. |
| 2 |
Ücretsiz dene'yi tıklayın. |
| 3 |
E-postanızı ve kişi bilgilerinizi girmek için ekrandaki rehberliği izleyin. |
| 4 |
Hesabınızı ayarlayın ve ücretsiz deneme sürümünüzü başlatmak için e-postayı tıklayın. |
| 5 |
Power Platform yönetim merkezinde deneme örneğiniz ile şu adreste oturum açın: https://admin.powerplatform.microsoft.com/environments/<your örneği>. |
| 6 |
Site haritasında Ortamlar'ı seçin. |
| 7 |
Oluşturduğunuz ortamı seçin ve Ortam URL'sinde ortamı not edin Dynamics 365 Desktop yerleşimini Webex Contact Center üzerinde yapılandırırken bu URL'yi kullanın. |
Microsoft Dynamics 365 için Webex Contact Center CRM Bağlayıcı kurulumu
Başlamadan önce
Microsoft Dynamics 365 için Webex Contact Center CRM Connector'ı yüklemeden önce Kanal Integration Framework uygulamasını yüklediğinizden emin olun. Çerçeve henüz yüklenmemişse, yüklemek için resmi belgelerde özetlenen yükleme adımlarını izleyin.
| 1 |
Dynamics 365'te oturum açın. |
| 2 |
Pencerenin sağ üst kısmındaki dişli simgesine tıklayın ve Gelişmiş Ayarlar'ı seçin. |
| 3 |
Ayarlar sayfasında, Microsoft Uygulama Kaynağı'nı tıklayın. |
| 4 |
Ara alanında, Microsoft Dynamics 365 için Webex Contact Center CRM Bağlayıcısı'nı arayın ve seçin. |
| 5 |
Şimdi al'ı tıklayın. |
| 6 |
Dynamics örneğini oluşturmak için kullanılan hesapla Microsoft AppSource uygulamasında oturum açın. |
| 7 |
Yasal Koşulları ve Gizlilik Bildirimini kabul edin. |
| 8 |
Kabul Ediyorum'a tıklayın. Yüklemenin tamamlanması biraz zaman alıyor. |
| 9 |
Yüklemenin durumunu kontrol etmek için Power Platform yönetim merkezinde oturum açın: https://admin.powerplatform.microsoft.com/environments/<your örneği>. |
| 10 |
Ortamlar > Customer Hizmet DenemeSi öğesini seçin. |
| 11 |
Satış DenemeSi sayfasında, Kaynaklar bölmesine giderek Dynamics 365 Uygulamaları'nı tıklayın. |
Bundan sonra yapacaklarınız
Aşağıdaki uygulamaların durumunun yüklendiğinden emin olun:
-
Microsoft Dynamics 365 için Webex Contact Center Webex Contact Center CRM Bağlayıcısı
- Dynamics 365 Kanal Entegrasyonu Çerçevesi
Microsoft Dynamics 365 için Webex Contact Center Bağlayıcıyı Ayarlama
Çok oturumlu uygulamalar (Örneğin, Çok Yetkili Servis veya Müşteri Hizmetleri Çalışma Alanı için) temsilcilere, çeşitli müşteri sorunlarında aynı anda çoklu görev yapmalarına olanak sağlayan bir unified çalışma alanı deneyimi sağlar.
Customer Service Hub gibi tek oturum uygulamasında Microsoft Dynamics için Webex Contact Center yapılandırmak için, bkz. Tek Oturum Yapılandırması.
Customer Service Admin Center (Kanal entegrasyon çerçevesi sürüm v2 yapılandırmaları)
Çoklu oturum, Müşteri Hizmetleri yönetim merkezinde yapılandırılır.
| 1 |
Uygulamalara genel bakış öğesini açın ve Customer Service admin center uygulamasını seçin. 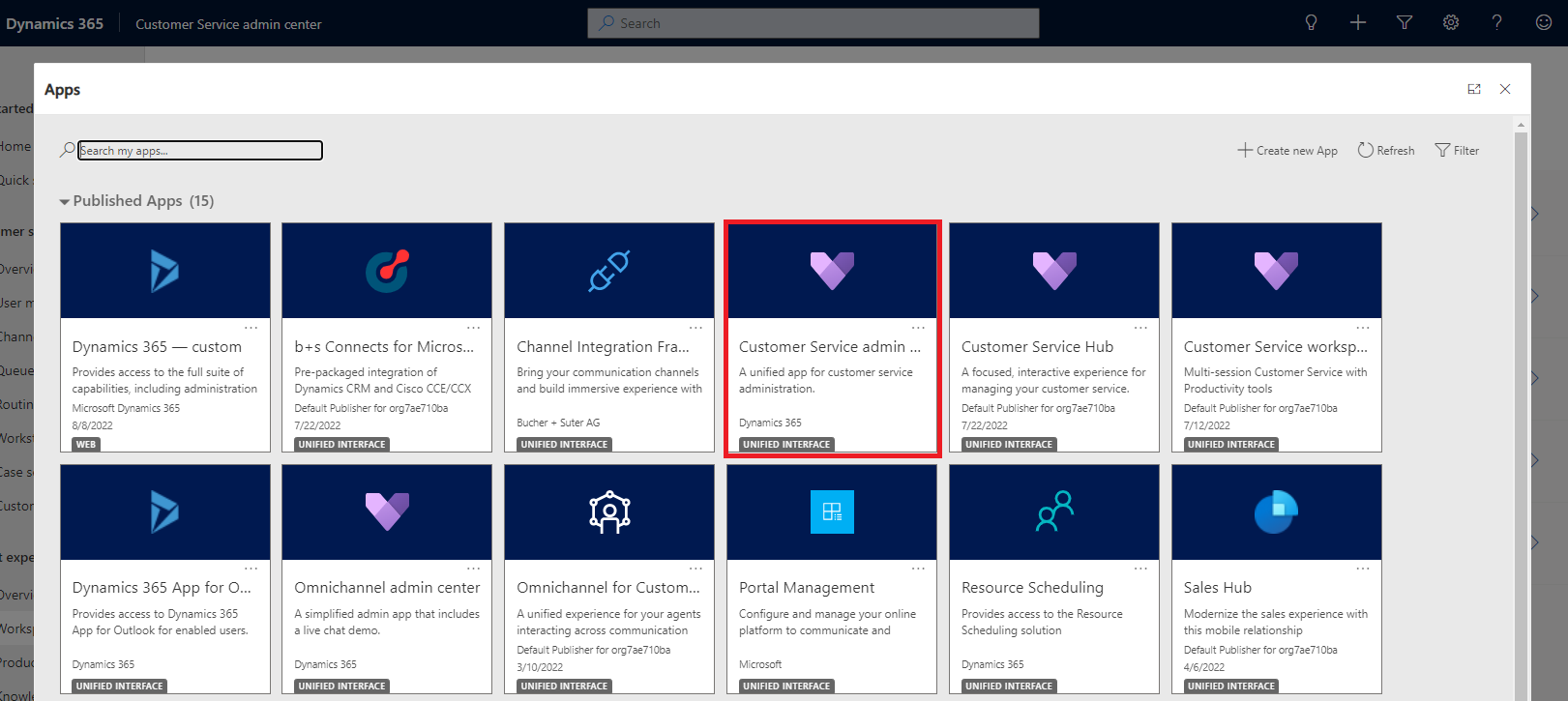
|
| 2 |
Çalışma Alanlarını seçin. 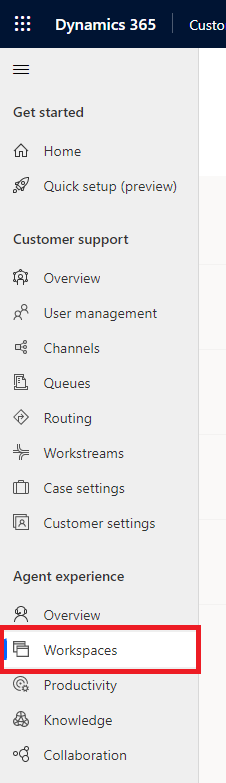
|
| 3 |
Temsilci deneyim profillerine gidin. 
|
| 4 |
Yeni bir profil oluşturun. 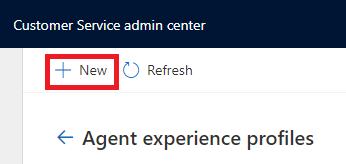
|
| 5 |
Yeni temsilci deneyim profili iletişim kutusu görüntülenir. 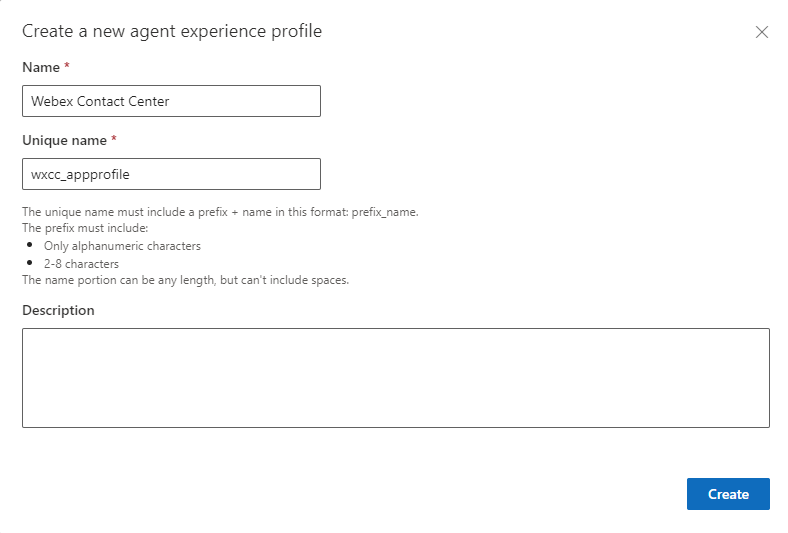
|
| 6 |
Aşağıdaki değerleri belirtin—
|
| 7 |
Temsilci deneyim profilini oluşturmak için Oluştur'u tıklayın . |
| 8 |
Kanal sağlayıcılarını düzenleyin. 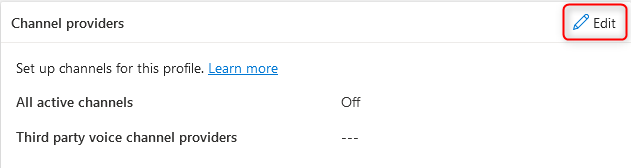
|
| 9 |
Yeni bir kanal sağlayıcısı oluşturun. 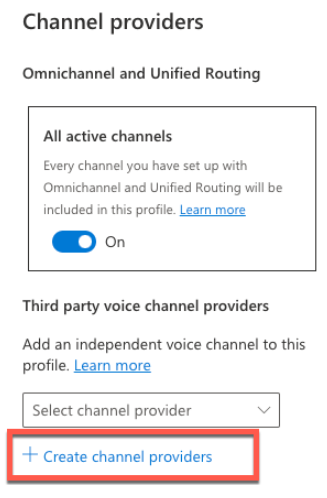
|
| 10 |
Değerleri aşağıdaki ekran görüntüsünde gösterildiği gibi belirtin. 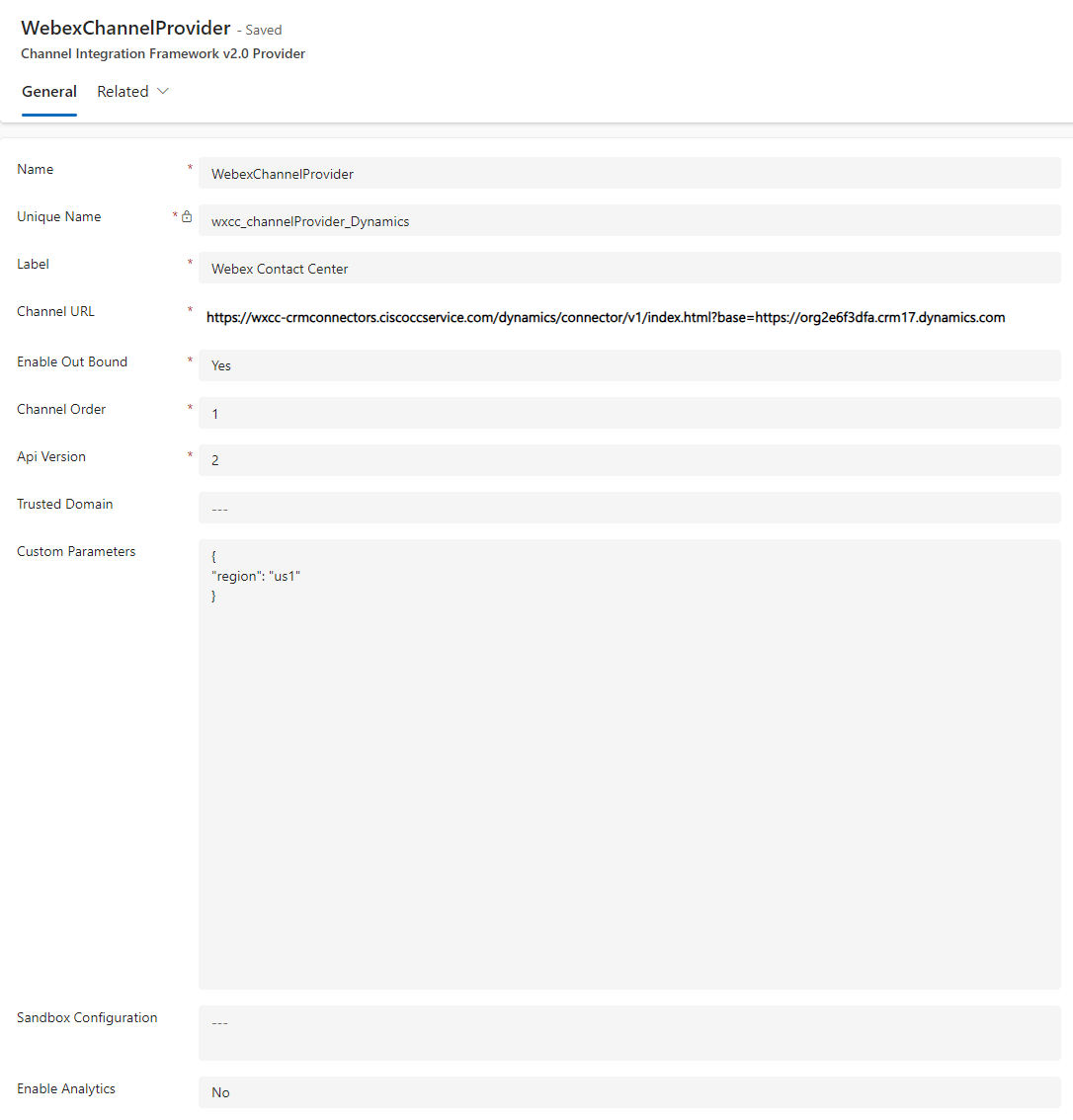
|
| 11 |
Aşağıdaki değerleri belirtin—
|
| 12 |
Kaydet ve Kapat'ı tıklayarak değişikliklerinizi güncelleyin. |
| 13 |
Kanal sağlayıcılarını yeniden düzenleyin. 
|
| 14 |
Profilde sohbet gibi başka kanal varsa tüm etkin kanallarda Açık düğmesini etkinleştirin . |
| 15 |
Kaydet ve Kapat'ı tıklayarak değişikliklerinizi güncelleyin. |
| 16 |
Kullanıcıları düzenleyin. 
|
| 17 |
Kullanıcı girişlerini ekleyin. 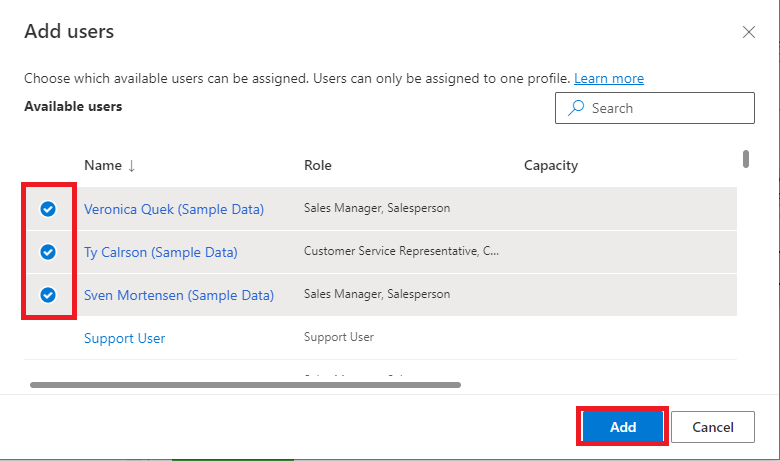
|
Uygulama Tab ve Oturum Şablonlarını Ayarlama
| 1 |
Çalışma Alanına geri dönün ve Uygulama Tab şablonlarının yanında Yönet'i seçin. 
|
| 2 |
Yeni bir uygulama Tab şablonu oluşturun. 
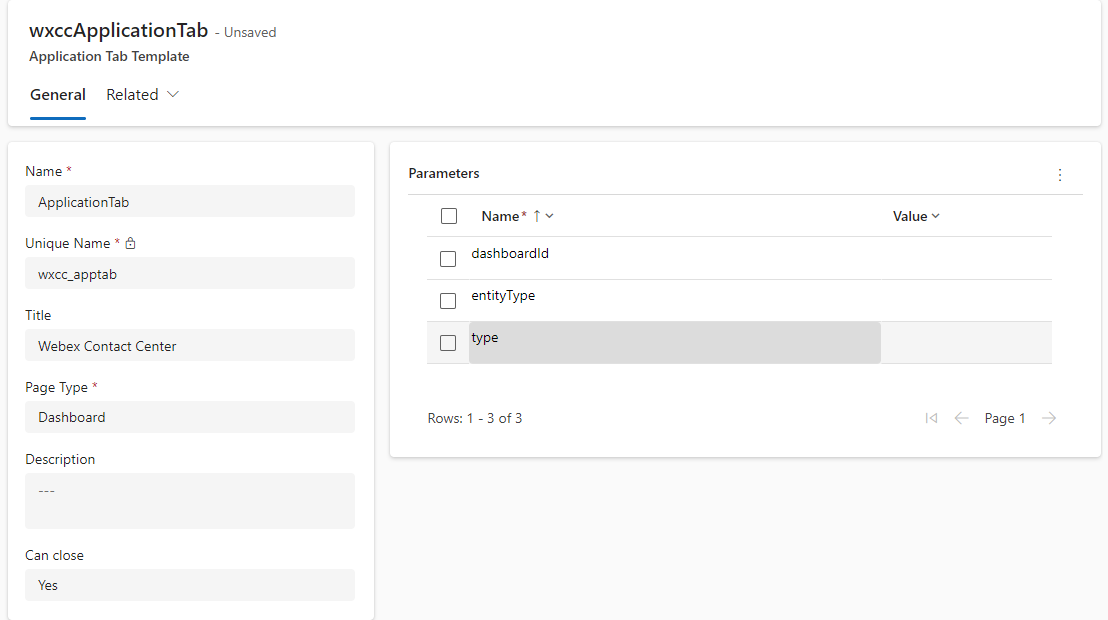
|
| 3 |
Aşağıdaki değerleri belirtin:
|
| 4 |
Değişikliklerinizi kaydetmek için Kaydet'i tıklatın . |
Oturum şablonları
Bu bölümde, Microsoft Dynamics bağlayıcısı için WxCC'yi içeren oturumun görünümünü ve işlevselliğinin nasıl yapılandırıldığı anlatılmaktadır. Ayrıca, gelen aramalar tarafından başlatılan oturumların yapılandırmasını da kapsar.
| 1 |
Çalışma Alanlarına geri dönün ve Oturum şablonlarının yanında Yönet'i seçin. 
|
| 2 |
Varsayılan Oturum için bir oturum şablonu oluşturmak için Yeni'yi seçin. 

|
| 3 |
Aşağıdaki değerleri belirtin:
|
| 4 |
Kaydet ve Kapat'ı tıklayın. |
| 5 |
Arama Oturumu için başka bir oturum şablonu oluşturmak için Yeni'yi seçin . 
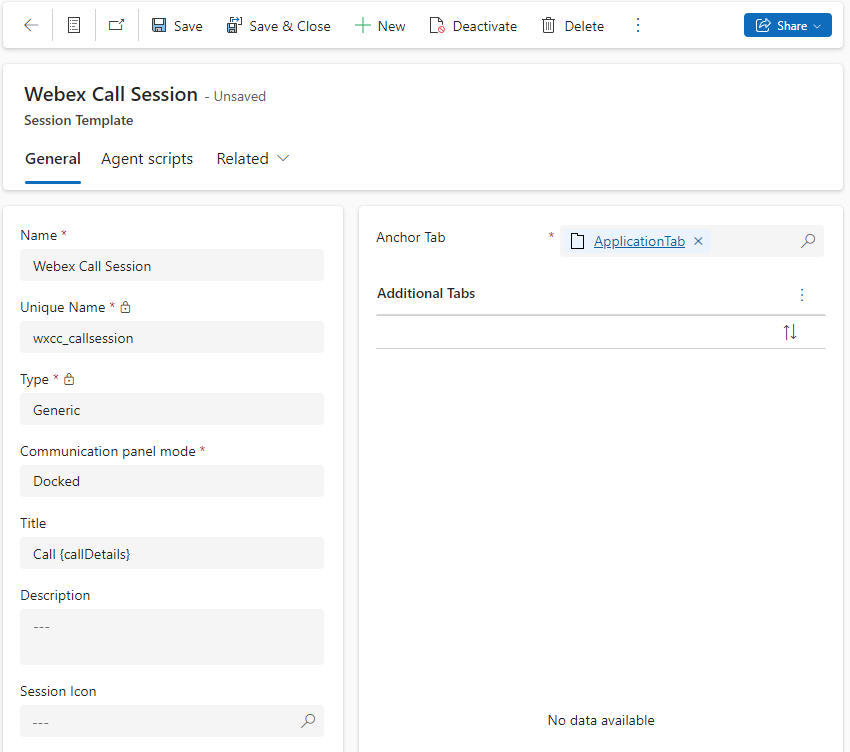
|
| 6 |
Aşağıdaki değerleri belirtin:
|
| 7 |
Değişikliklerinizi kaydetmek için Kaydet'i tıklatın . |
Kanal Sağlayıcıyı Yapılandırma (Kanal entegrasyonu çerçevesi sürüm v1 yapılandırmaları)
| 1 |
Kanal Entegrasyon Çerçevesi'ne gidin. 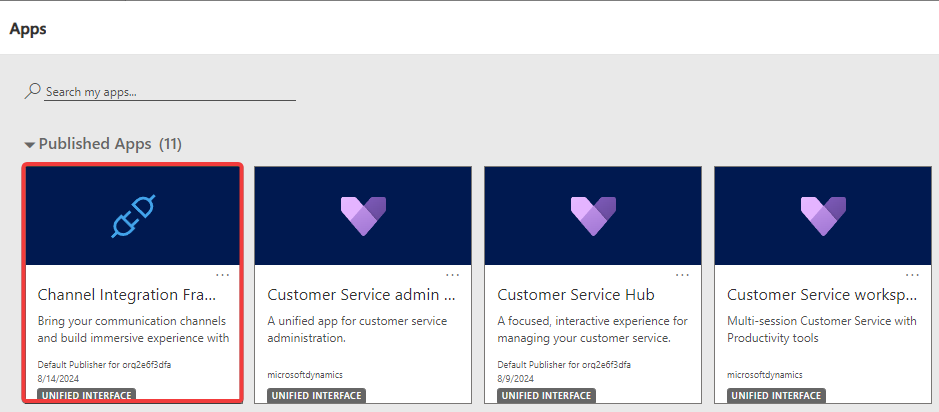
|
| 2 |
Yeni kanal sağlayıcısı oluşturun. 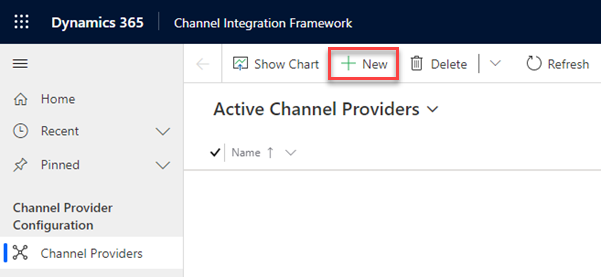
|
| 3 |
Aşağıdaki değerleri belirtin: 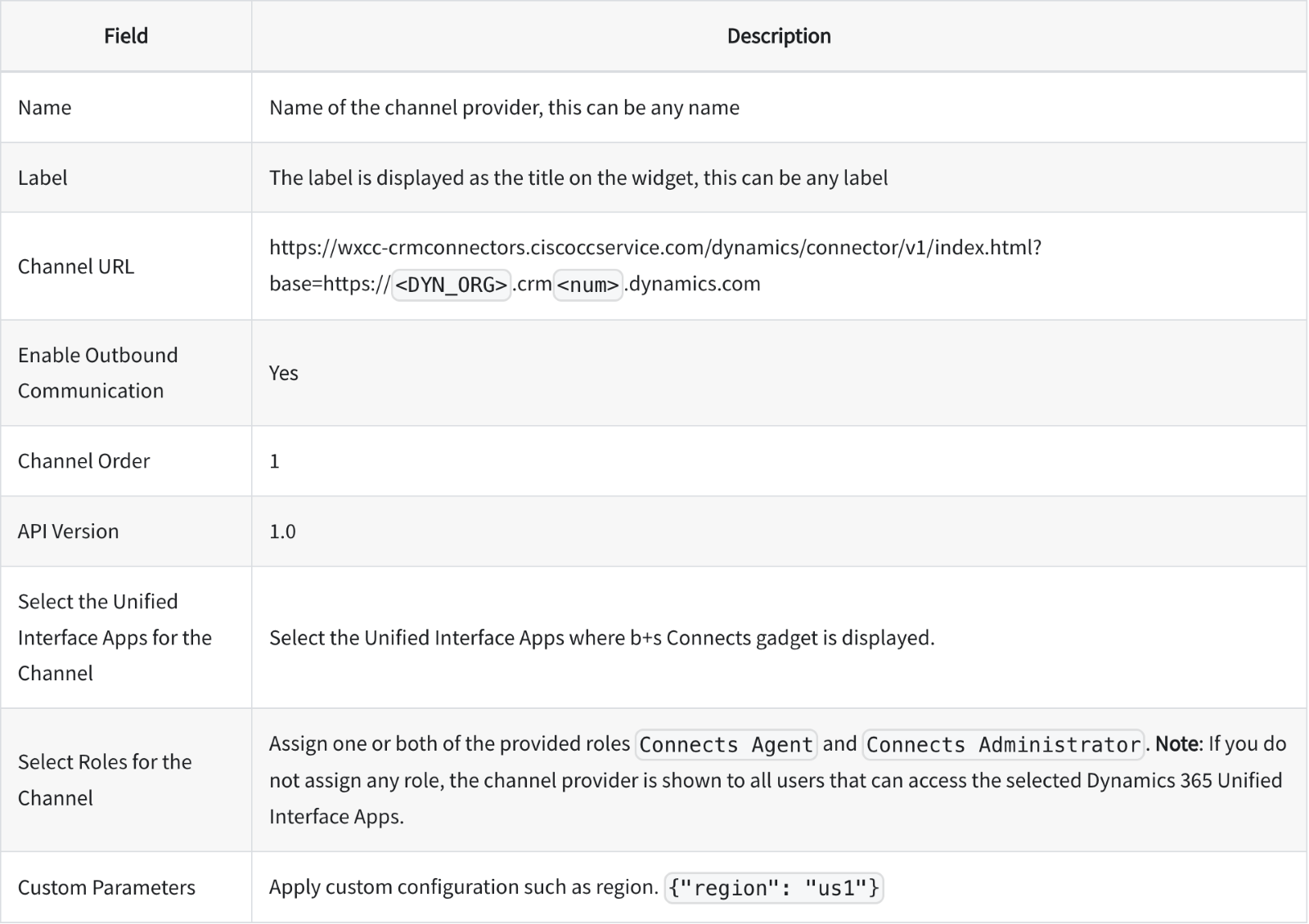
|
| 4 |
Değişikliklerinizi kaydetmek için Kaydet'i tıklatın . |
Özelleştir
Aşağıdaki tabloda özel masaüstü yerleşim dosyasının özelliklerinin nasıl özelleştirileceği ayrıntılı olarak anlatlanmaktadır. WxCC'nin Microsoft Dynamics davranışını, belirli iş gereksinimlerinize uyacak şekilde özelleştirin.
Kanal Entegrasyon Çerçevesi özelleştirmeleri
| Masaüstü yerleşimi özelliği | Açıklama | Değerler |
|---|---|---|
| bölge | Temsilciler tarafından kullanılan WxCC Bölgesini tanımlar |
|
| shareRecordVariable | Danışma çağrısı senaryolarında bir kaydın paylaşılmasına olanak sağlayan aktarma kayıtlarını depolamak için CAD değişkenini tanımlar. | CAD değişkeninin adı |
| screenPopOnNoMatch | Arama sonuç vermezse yeni bir kaydın açılıp açılmayacağını tanımlar |
Doğru veya yanlış Varsayılan: false |
| screenPopIncomingMode |
CRM'de hangi kayıt türünün açılması gerektiğini ve temsilci bir çağrı aldığında bağlayıcıda hangi bilgilerin görüntüleneceğini tanımlar. Müşteri ve devre dışı için, customerTable'da tanımlanan kayıt türü uygulanır. |
Müşteri, konu veya devre dışı Varsayılan: müşteri |
| customerTable |
Microsoft Dynamics içinde aranacak kayıt türünü tanımlar ScreenPopIncomingMode müşteriye ayarlandığında veya devre dışı bırakıldığında customerTable'da arama uygulanır ScreenPopIncomingMode büyük/küçük harf olarakayarlandığında, bu ayar arama için yoksayılır. |
Hesap veya kişi Varsayılan: kişi |
| aramaAlanları |
Yapılandırılan kayıt türünde aranan alanları tanımlar. Alan adlarının virgülle ayrılmış olması gerekir. Her zaman lookupVariable ile bağlantılı olarak kullanılır |
CustomerTable'da veya dize ve kısa not türündeki tüm uygun alanlar. Örnek: Cep telefonu, telefon1 |
| araVarsayılabilir |
Arayanın kimliği için kullanılacak CAD değişkenlerini tanımlar. Her zaman lookupFields ile bağlantılı olarak kullanılırlar |
CAD Değişkeni Mevcut değişkenler için "Değişkenlerin Listesi" bölümüne bakın. Varsayılan: ani |
| countryCodeRemoval | Arama için bir telefon numarasının önde gelen ülke kodunun kaldırılıp kaldırılmaması gerektiğini tanımlar |
Doğru veya yanlış Varsayılan: false |
| müşteriSüresi Kaydetme |
Yeni Kayıt Oluştur Tab aracılığıyla yeni bir kayıt oluşturulduğunda hangi verilerin hangi alanda depolandığını tanımlar. CustomerTable parametresi yeni bir hesap veya iletişim formunun açılıp açılmadığını tanımlar Hiçbir şey tanımlanmamışsa, veri olmadan yeni bir kayıt açılır. CAD değişkenlerinin kıvırcık parantez içinde olması gerekir. |
Örnek: cep telefonu={ani}&telefon1={CAD} Mevcut değişkenler için "Değişkenlerin Listesi" bölümüne bakın. |
| caseRecordMapping |
Bağlayıcı aracılığıyla yeni bir konu kaydı oluşturulduğunda hangi verilerin hangi alanda depolandığını tanımlar. Bu ayar yeni bir konu açmak için kullanılır:
Hiçbir şey tanımlanmamışsa, veri olmadan yeni bir kayıt açılır. CAD değişkenlerinin kıvırcık parantez içinde olması gerekir. |
Örnek: title=Konu {ani}&description=Yardım Hattı {CAD} Mevcut değişkenler için "Değişkenlerin Listesi" bölümüne bakın. |
| activityRecordMapping |
Bağlayıcı aracılığıyla yeni bir telefon görüşmesi kaydı oluşturulduğunda hangi verilerin hangi alanda depolandığını tanımlar. Bu, WxCC CAD değişkenlerinin Microsoft Dynamics içinde telefon görüşmesi kaydına kaydedilmesine olanak verir. Değişkenlerin kıvırcık parantez içinde olması gerekir. |
Örnek: Açıklama={notlar}&konu=Çağrı – {due_date_cti} Mevcut değişkenler için "Değişkenlerin Listesi" bölümüne bakın. |
| synReasonCrm | Temsilci sesli çağrı aldığında ayarlanması gereken Microsoft Dynamics iletişim durumu (iletişim durumu metni) durumunu tanımlar. |
Örnek: "sömöyreasonCrm": "Meşgul" |
| bileküresiYenidenSüresi | Microsoft Dynamics iletişim durumu Meşgul veya Meşgul – RhtszEtm olarak değiştiğinde temsilcinin hangi WxCC boşta nedeni olarak ayarlanması gerektiğini tanımlar. |
WxCC boşta kalma nedeninin GUID'i Örnek: "şeytaniReasonVoice": "d7b8cc8a-ea3c-41cc-9bc7-3dca6cd549c0" |
| enableNotifications | Tarayıcı tabanlı masaüstü bildirimlerinin gösterileceğini tanımlar. |
Doğru veya yanlış Varsayılan: false |
| notAlan | Notların saklanması gereken bir telefon görüşmesi kaydının alanını tanımlar | Telefon görüşmesi kaydının tüm basit dize sütunları |
| webRtcDomain | WebRTC bağlantısı için gereken etki alanı. |
Varsayılan olarak ayarlanmamıştır. Olası değerler şunlardır:
|
Mevcut bir konu için Örnek Yapılandırma 1 Ekran Doldurma
- Webex Contact Center bölgesi eu2 olarak ayarlıdır
- Paylaşım kayıt değişkeni ssShareVariable olarak ayarlandı
- CAD değişkeni testiCaseId'ine dayalı olarak CRM alan bilet numarası üzerinde arama yapma
- Kayıt bulunmazsa yeni bir form açılır
- Sadenchannel için durum değişikliği
- Notlar, telefon görüşmesi kaydının açıklamasında depolanır
- Microsoft Dynamics iletişim durumu, bir çağrı geldiğinde meşgul olarak ayarlanır
- WxCC durumu, Microsoft Dynamics iletişim durumu Meşgul veya Meşgul RhtszEtm durumuna değiştiğinde boşta olarak ayarlanır
{ "region": "eu2", "shareRecordVariable": "ssShareVariable", "lookupFields": "ticketnumber", "screenPopIncomingMode": "case", "screenPopOnNoMatch": true, "lookupVariable": "testCaseId", "activityRecordMapping": "description={notes}, "noteField": "description", "miloseviReasonCrm": "Busy", "holoReasonVoice": "d7b8cc8a-ea3c-41cc-9bc7-3dca6cd549c0" } ANI'ye dayalı bir iletişim kaydının Örnek Yapılandırma 2 Ekran Popu
- Webex Contact Center bölgesi bize ayarlanır1
- Paylaşım kayıt değişkeni ssShareVariable olarak ayarlandı
- ANI'ye dayalı olarak iletişim tablosundaki CRM alanlarında cep telefonu ve telefon1 üzerinde arama yapma
- Masaüstü bildirimleri etkindir
- Arama sonuç döndürdüğünde ekran popu yok
- Mobil telefon alanı, yeni iletişim kaydı oluştur bağlantısı kullanılırken ANI ile önceden doldurulur
- Konu başlığı, yeni konu oluştur bağlantısı kullanılırken "{ani} durumundan konu" ile önceden doldurulur.
- Notlar, telefon arama kaydının açıklama alanında depolanır
{ "bölge": "us1", "shareRecordVariable": "ssShareVariable", "lookupFields": "cep telefonu, telefon1", "customerTable": "contact", "screenPopIncomingMode": "customer", "screenPopOnNoMatch": false, "enableNotifications": true, "lookupVariable": "ani", "customerRecordMapping": "mobilephone={ani}", "caseRecordMapping": "title=Case from {ani}" "noteField": "açıklama" } Değişkenlerin listesi
Bu değişkenler, özel parametre yapılandırmasında aşağıdaki parametrelerle birlikte kullanılabilir:
| Değişken adı | Değişken açıklaması |
|---|---|
| ani | Arayan numara |
| Dn | Aranan numara |
| wrapUpCodeId | Temsilci tarafından seçilen toparlama nedeninin kimliği |
| wrapUpCodeName | Temsilci tarafından seçilen toparlama nedeninin adı |
| virtualTeamName | Çağrıya atanan ekibin adı |
| ronaTimeout | Cevapsız Çağrıda Çaldırma parametresinin değeri |
| Özel Webex CC değişkenleri | Webex CC akışı tasarımcısında tanımlanan değişkenin adı |
| due_date_cti |
WxCC'den (UTC) dize olarak çağrının kurulduğu tarih. Yalnızca etkinlikSüresi kayıta kaydetme için kullanılabilir |
| due_date |
Sunucunun yerel saati olarak WxCC'den dize olarak çağrının kurulduğu tarih. Yalnızca etkinlikSüresi kayıta kaydetme için kullanılabilir |
Ekran Açılır Öğesi
WxCC Akışında bir "Ekran Pop" düğümü mevcuttur. Microsoft Dynamics içinde veya ayrı bir pencerede bir ekran açılırını tetiklemede kullanılabilir.
Bu işlev hakkında daha fazla bilgi Akış Tasarımcısı belgelerinde bulunabilir.
Ayrı bir pencerede Ekran Açılır Penceresi
queryParameters, URL'ye arama parametresi olarak eklenir.
Aşağıdaki modlar desteklenir:
- Yeni tarayıcı Tab: Her zaman yeni bir tarayıcı Tab açar.
- Mevcut tarayıcı Tab: İlk 'Mevcut tarayıcı Tab' ekranında yeni bir tarayıcı Tab açılır. Bu Tab, sonraki 'Mevcut tarayıcı Tab' ekranı pop'ları için ayrılmış Tab olacak ve URL bu belirli tarayıcı Tab içinde yenilenecek.
- Masaüstünün İçi: *Yeni tarayıcı Tab* ile aynı şekilde işlenir.
Şu anda açık olan sayfa yeniden yönlendirmeyi engelleyebilir. Bu durumda yeni bir tarayıcı Tab 'Mevcut tarayıcı Tab' ekranı açılır.
Microsoft Dynamics'te Ekran Açılır Ekranı
Microsoft Dynamics içinde bir kaydı açmak için bir **göreli** URL sağlanmalıdır.
Aşağıdaki parametrelerin queryParameters aracılığıyla "Ekran Pop" düğümünde veya URL'de arama parametreleri olarak (örneğin, '/bir/göreli/url.html?recordType=incident&crmId=00000000-0000-0000-0000-000000000000') tanımlanması gerekir.
| Anahtar | Açıklama |
|---|---|
| recordType | Kaydın Microsoft Dynamics tablosu adı (örneğin, 'olay'). |
| crmId | Microsoft Dynamics kaydının benzersiz tanımlayıcısı. |
WebRTC
Microsoft Dynamics bağlayıcısı aşağıdaki tarayıcılarda WebRTC destekler—
- Microsoft Edge
- Google Chrome
WebRTC etkinleştirmek için şunları sağlayın:
- Webex CC Masaüstü profili Masaüstüne izin verir.
- Için aşağıdaki girişi ekleyerek özel parametrelerde WxCC WebRTC Etki Alanını yapılandırın: "webRtcDomain": "rtw.prod-gm1.rtmsprod.net".
- Tarayıcı yenilemek oturumu kapatmanızı ve yeniden oturum açmanızı gerektirir.
- Çoklu sekme için tek oturum Dynamics uygulaması desteklenmez.
- Seçenekler menüsünden cihaz seçimi (mikro/kulaklık) mümkündür.

Sınırlama
Bir temsilci çağrıdayken etkin bir varsayılan cihazın bağlantısını çıkarırsa, "Hoparlör ve Mikrofon" ayarlarından manuel olarak yeni bir cihaz seçmesi gerekir.
Sürüm güncellemeleri
Bu güncelleştirme (22 Eylül 2025'te ilgilidir) aşağıdaki geliştirmeleri içerir:
- Yeni paket yüklemesi gerekmez.
Özellikler ve Geliştirmeler
- Giriş noktasına doğrudan aktarmaları etkinleştirmek için destek eklendi.
- Giden Arama ANI ayarlarını güncelleyebilme.
- Sessize alma ve açma işlevi WebRTC tanıtıldı.
Arşiv
Ağustos 2025
Özellikler ve Geliştirmeler
- Etkin WebRTC aramaları sırasında mikrofonu sessize alma ve açma özelliği eklendi.
- Oturum açma ekranındaki arama numarası alanını, daha hızlı erişim için varsayılan arama numarasıyla önceden doldurdu.
- Artırılmış esneklik için anında Ekip, DN ve Telefon seçeneklerinin değiştirilmesini etkinleştirdi.
- İyileştirilmiş içeriğe yönelik ilgili kayıtlar dahil ederek gelişmiş CRM aramaları.
Temmuz 2025
Özellikler ve Geliştirmeler
- Giden aramalar için arayan kimliği olarak bir telefon numarasının seçilmesi etkinleştirildi.
- Microsoft Dynamics OEM'de WebRTC desteği eklendi.
- Aramalar sırasında mikrofon ve hoparlör cihazlarını WebRTC ile değiştirme seçeneği sağlandı.
- Daha iyi arama yönetimi için gelen aramaların reddedilmesi etkinleştirildi.
Haziran 2025
Özellikler ve Geliştirmeler
- Gelişmiş analitik ve raporlama için anahtarlanmış olay izleme.
- Yeni servis taleplerini oluştururken müşteri bilgilerini formlara otomatik olarak doldurur.
- Gelişmiş görünürlük için görüntülenen sıraya alınmış danışma çağrıları.
- Ses giriş ve çıkış cihazlarının etkin seçimi.
- Sesli arama kayıtlarındaki Bağlantı Kesilme Nedeni alanının doğruluğu iyileştirildi.
Mart 2025
Özellikler ve Geliştirmeler
- LogRocket için eylemleri sterilize ederek gelişmiş veri gizliliği.
- Mevcut CRM konuları için etkin ekran açılır pencereleri.
- Microsoft Dynamics içinde bir Webex Contact Center akışı tarafından ekran başlatılmasına izin verilir.
- Webex Contact Center yapılandırmasına dayalı olarak gelişmiş ses kanalı oturum açma seçenekleri.
- Webex Contact Center istekleri için güncellenmiş API uç noktaları.
- Giriş noktalarına danışma, konferans ve sıcak aktarma desteği eklendi.
- En son Liste Destek Hizmeti Sıraları API güncellenerek entegrasyon iyileştirildi.
- Bir uyarı gösterildiğinde açık çekmeceleri otomatik olarak kapatarak gelişmiş kullanıcı deneyimi.
- Daha kolay gezinmek için bir kenar çubuğu yerleşimine güncellenmiş menü seçenekleri.


