- Etusivu
- /
- Artikkeli




Integrate Webex Contact Center HR1 -liitäntä Microsoft Mikrofoni 365 (Versio 2-Uusi)
 Tässä artikkelissa
Tässä artikkelissa Onko sinulla palautetta?
Onko sinulla palautetta?Kun integroit Webex Contact Center-sovelluksen Valitse-toimintoOn, ohjelmisto, näkyyKö se Sitten Silloin, Kun integroit Webex Contact Center-sovelluksen, sen voi sisällyttää ItseKe kinta-sovelluksiin.
Vaatimukset
Ennen kuin integroit Webex Contact Center Microsoft Mikrofoni 365 -konsoliin, varmista, että sinulla on seuraavat tiedot:
-
Webex Contact Center-käyttöoikeus.
-
Järjestelmänvalvojan käyttöoikeudet ohjauskeskukseen osoitteessa https://admin.webex.com ja Webex Contact Center Management Portaliin.
- Edustaja, jolla on pääsy työpöydälle.
-
Edustaja, jolla on pääsy työpöydälle. Desktopin URL-osoite on aluekohtainen:
-
Pohjois-Amerikka: https://desktop.wxcc-us1.cisco.com
-
Iso-Britannia: https://desktop.wxcc-eu1.cisco.com
-
Finland,https://desktop.wxcc-sg1.cisco.com/ 1997,2019 , Finland
-
-
Asiakaspalvelijan käyttö seuraavalle toimialuelle, joka on lisätty sisällön suojauksen sallittu -luetteloon:
-
*.dynamics.com
-
-
Webex Contact Center for Microsoft Tuki on integroitunut Agent Desktop-ohjelmaan Microsoft Channel Integration Framework (CIF). Single Session -psykologinen sovellus vaatii CIF-version 1 ja Multi Session -Sovellukset vaativat CIF-version 2.
-
Emme tue Integraatioita Microsoft- Ja On-Premise-versioiden kanssa.
-
Microsoft Mikrofoni 365 -palvelu tai -esiintymä.
Yhdentää
Integroi Webex Contact Center ja Microsoft Mikrofoni 365console seuraavasti:
Aloita Salas.365-asiakaspalvelun koeversio
| 1 |
Siirry Neuvottelu 365-myyntisivulle osoitteessa: https://dynamics.microsoft.com/en-us/dynamics-365-free-trial/. |
| 2 |
Valitse Kokeile ilmaiseksi. |
| 3 |
Anna sähköposti- ja yhteystietosi näytön ohjeiden mukaisesti. |
| 4 |
Määritä tili ja aloita ilmainen koekäyttö napsauttamalla sähköpostiviestejä. |
| 5 |
Kirjaudu Power Platformin hallintakeskukseen ja tuo esiintymä osoitteessa https://admin.powerplatform.microsoft.com/environments/<your-esiintymä>. |
| 6 |
Valitse sivustokartasta Ympäristöt. |
| 7 |
Valitse ympäristön luomasi ympäristö ja huomaa ympäristö ympäristön URL: ssä Käytä tätä URL:ää, kun määrität Kutsu 365 Desktop -ulkoasun valikoksi Webex Contact Center. |
Asenna Webex Contact Center -ÄÄNI-,- JAK-liitäntä Microsoft Tuki 365
Ennen aloittamista
Varmista, että olet asentanut Channel Integration Framework -sovelluksen, ennen kuin asennat Webex Contact Center -MOBIILI-liitäntänumeron Microsoft Mikrofoni 365. Jos kehystä ei ole vielä asennettu, asenna se virallisessa dokumentaatiossa esitettyjen asennusvaiheiden mukaisesti .
| 1 |
Kirjaudu Kirjautuminen Tuki 365:een. |
| 2 |
Napsauta ikkunan oikeassa yläkulmassa olevaa vaihteistokuvaketta ja valitse Lisäasetukset. |
| 3 |
Valitse Asetukset-sivulla Microsoft AppSource. |
| 4 |
Etsi ja valitse Haku-kentästä Webex Contact Center- JA -ÄÄNITYS-liitäntä kohteelle Microsoft Linja 365. |
| 5 |
Valitse Hae se nyt. |
| 6 |
Kirjaudu sisään Microsoft AppSource -ohjelmaan tilillä, jolla yltää Esiintymän luomiseen. |
| 7 |
Hyväksy oikeudelliset ehdot ja tietosuojalausunto. |
| 8 |
Valitse Hyväksy. Asennuksen valmistuminen kestää jonkin aikaa. |
| 9 |
Tarkista asennuksen tila kirjautumalla Power Platformin hallintakeskukseen osoitteessa https://admin.powerplatform.microsoft.com/environments/<your instance>. |
| 10 |
Valitse Ympäristöt > Customer-palvelun koeversio. |
| 11 |
Siirry Myyntikoe-sivulla Resurssit-ruutuun ja valitse Luo 365-sovellukset . |
Mitä tehdä seuraavaksi
Varmista, että seuraavien sovellusten tila on Asennettu:
-
Webex Contact Center Webex Contact Center -ÄÄNILIITIN, Microsoft Mikrofoni 365
- Mikrofoni 365-kanavainen integraatiokehys
Webex Contact Center-liitäntä on määritetty kohteelle Microsoft Mikrofoni 365
Monitoimisovellukset, kuten Asiakaspalvelun omnitilatnel tai asiakaspalvelutyötila, tarjoavat edustajille yhtenäisen työtilakokemuksen, jonka avulla he voivat keskustella eri asiakaskysymyksissä yhtä aikaa.
Jos haluat määrittää Webex Contact Center-asetuksen Microsoft- ja yhden istunnon sovellukselle, kuten asiakaspalvelukeskukselle, katso single session -määritykset.
Asiakaspalvelun hallintakeskus (Kanavan integraation viiteversion v2-kokoonpanot)
Moniistunto määritetään asiakaspalvelun hallintakeskuksessa.
| 1 |
Avaa Sovellukset-yleiskatsaus ja valitse Asiakaspalvelun hallintakeskussovellus. 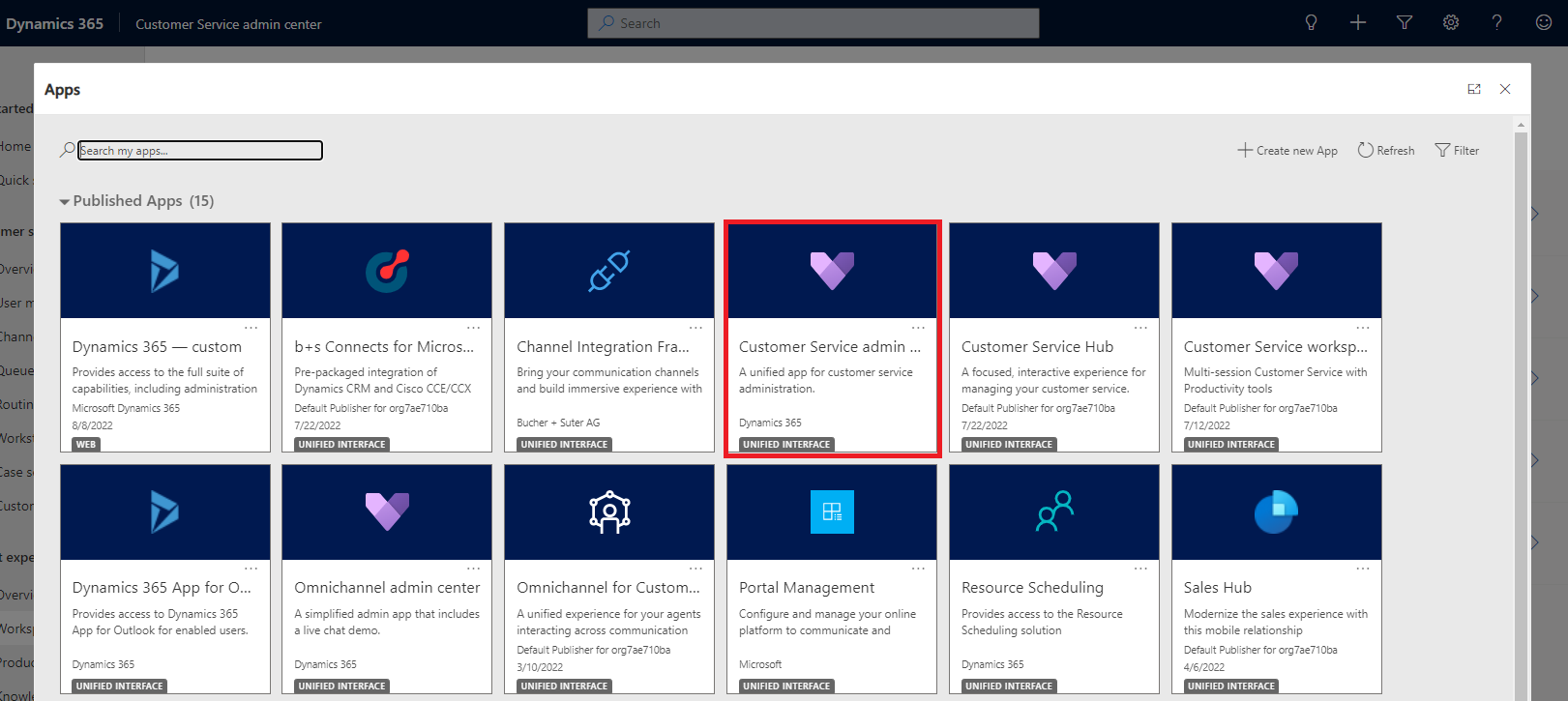
|
| 2 |
Valitse työtilat. 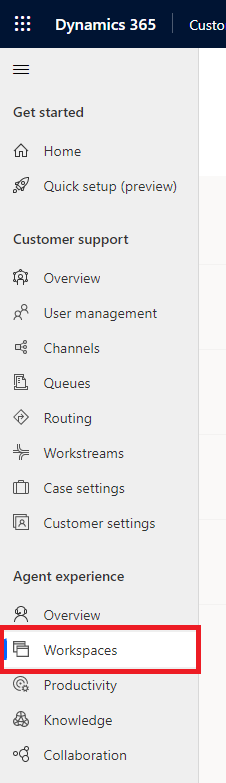
|
| 3 |
Siirry Edustajan kokemusprofiileihin. 
|
| 4 |
Luo uusi profiili. 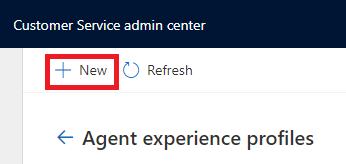
|
| 5 |
Uusi edustajan kokemusprofiili -valintaikkuna tulee näyttöön. 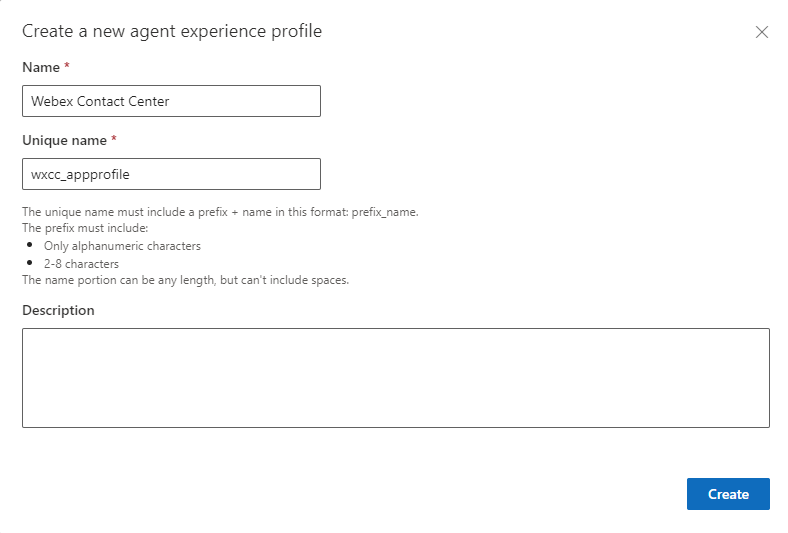
|
| 6 |
Määritä seuraavat arvot:
|
| 7 |
Luo edustajan kokemusprofiili valitsemalla Luo . |
| 8 |
Muokkaa kanavan tietoja. 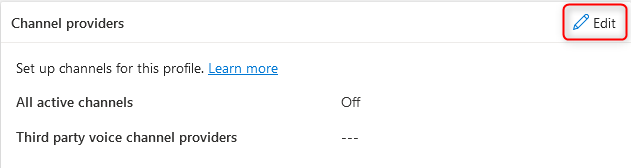
|
| 9 |
Luo uusi kanavan toimittaja. 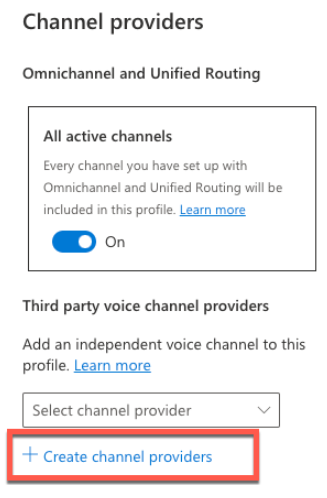
|
| 10 |
Määritä arvot seuraavassa kuvatulla tavalla. 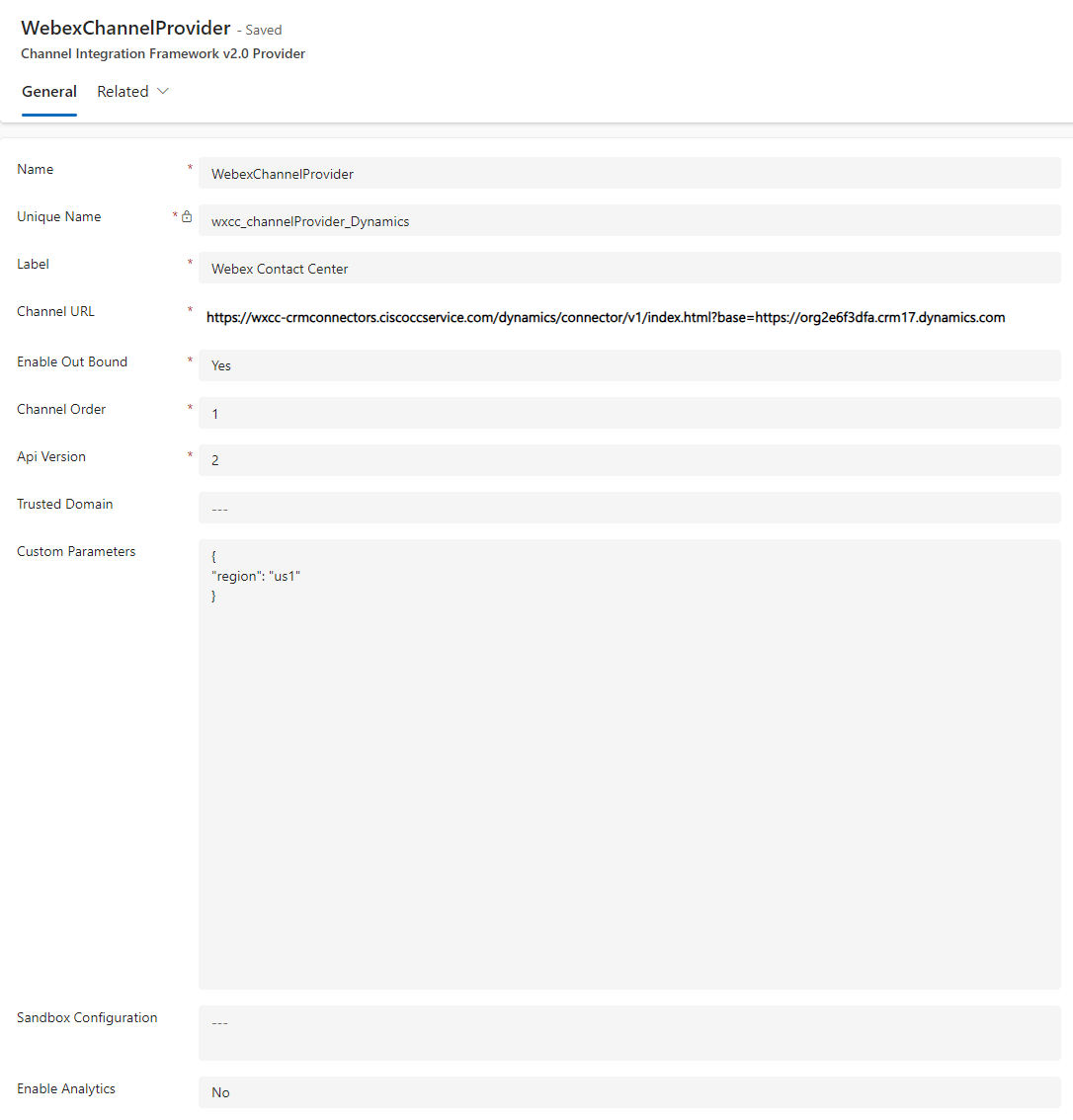
|
| 11 |
Määritä seuraavat arvot:
|
| 12 |
Voit päivittää muutokset valitsemalla Tallenna ja sulje . |
| 13 |
Muokkaa kanavan uudelleenmuokkausta. 
|
| 14 |
Jos profiili sisältää muita kanavia, kuten keskustelun, ota Käyttöön-asetus käyttöön, jos haluat vaihtaa kaikki aktiiviset kanavat. |
| 15 |
Voit päivittää muutokset valitsemalla Tallenna ja sulje . |
| 16 |
Muokkaa käyttäjiä. 
|
| 17 |
Lisää käyttäjämerkinnät. 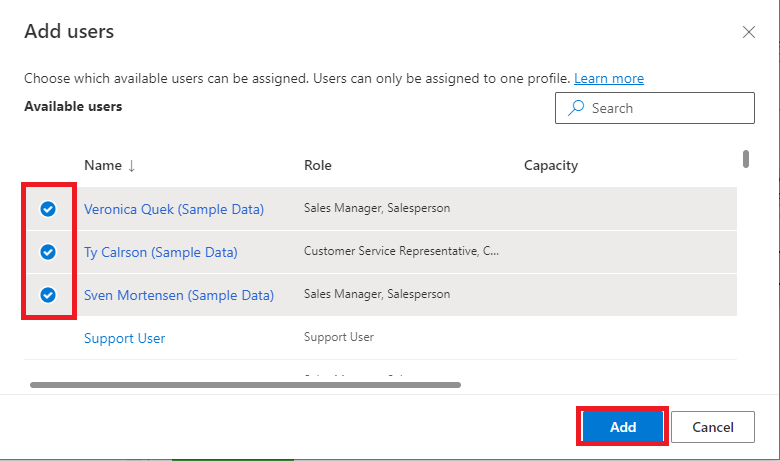
|
Sovellusmallien Tab- ja istuntomallien määrittäminen
| 1 |
Siirry takaisin työtilaan ja valitse Sovelluksen Tab -mallien vieressä Hallinta. 
|
| 2 |
Luo uusi sovellus Tab -malli. 
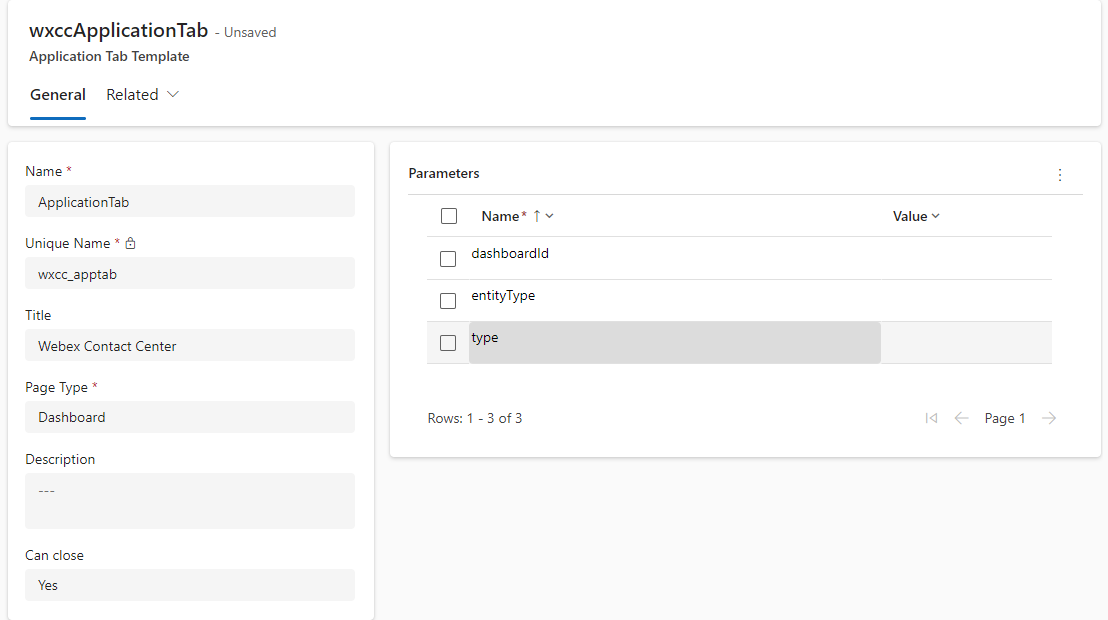
|
| 3 |
Määritä seuraavat arvot:
|
| 4 |
Tallenna muutokset valitsemalla Tallenna . |
Istuntomallit
Tässä osiossa kuvataan, miten määritetään sen istunnon ulkoasu ja toiminnot, johon WxCC kuuluu Microsoft Psykologinen Microsoft -liitäntä. Se kattaa myös saapuvien puheluiden aloittamat istuntojen määritykset.
| 1 |
Siirry takaisin työtilaan ja valitse Istuntomallien vieressä Hallinta. 
|
| 2 |
Luo oletusistunnolle istuntomalli valitsemalla Uusi. 

|
| 3 |
Määritä seuraavat arvot:
|
| 4 |
Valitse Tallenna ja sulje. |
| 5 |
Luo puheluistuntoon toinen istuntomalli valitsemalla Uusi . 
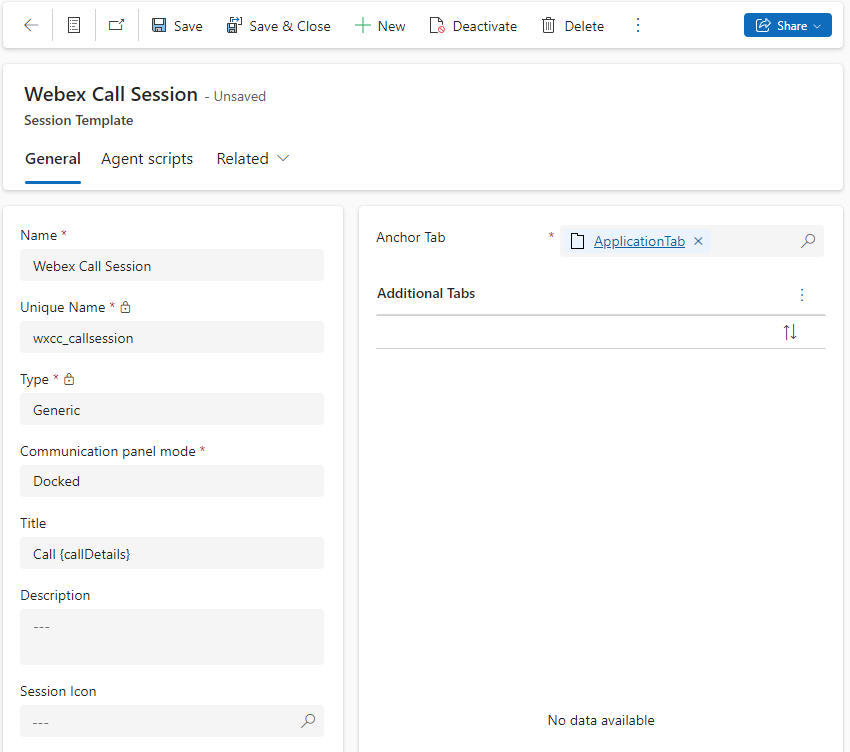
|
| 6 |
Määritä seuraavat arvot:
|
| 7 |
Tallenna muutokset valitsemalla Tallenna . |
Määritä kanavan toimittaja (Kanavan integraation viiteversion v1-kokoonpanot)
| 1 |
Siirry kanavaintegraatiokehykseen. 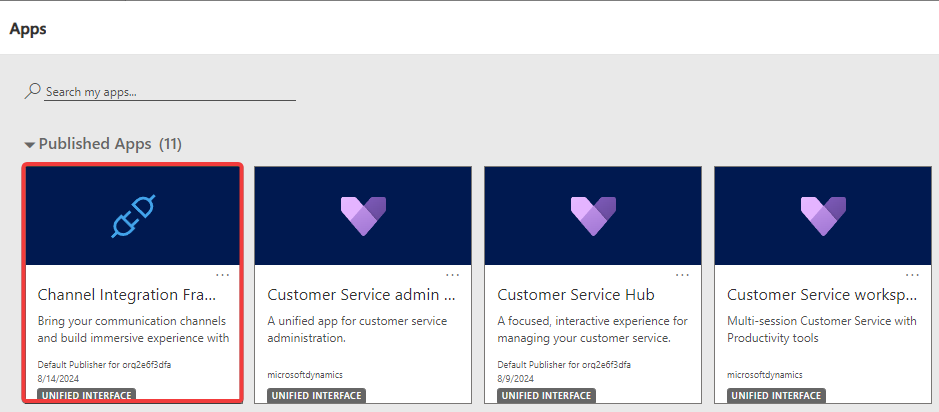
|
| 2 |
Luo uusi kanavan toimittaja. 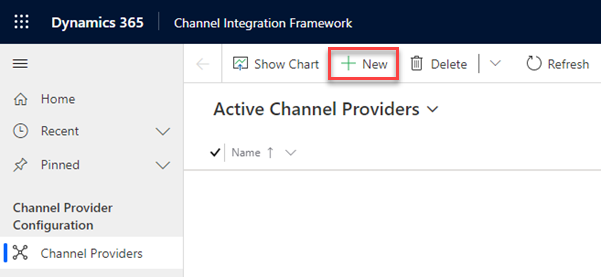
|
| 3 |
Määritä seuraavat arvot: 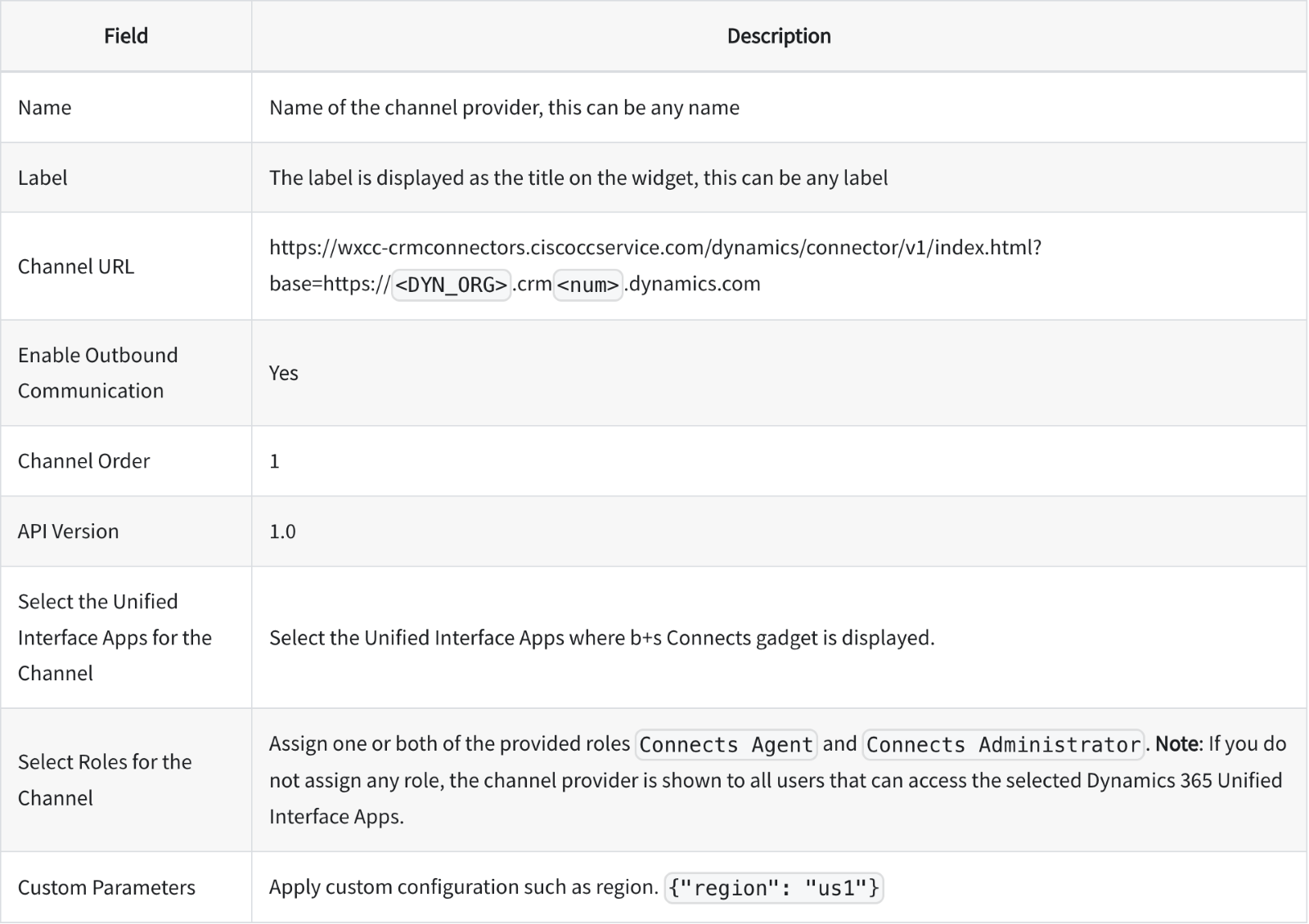
|
| 4 |
Tallenna muutokset valitsemalla Tallenna . |
Mukauttaa
Seuraavassa taulukossa kerrotaan, miten mukautetun työpöytäasettelutiedoston ominaisuuksia mukautetaan. Mukaita WxCC:n toiminta sopivaksi Microsoft-lohkolle , jotta se sopii yrityksesi erityistarpeisiin.
Kanavaintegraatiokehyksen mukautukset
| Työpöytäasetteluominaisuus | Kuvaus | Arvot |
|---|---|---|
| alue | Määrittää edustajien käyttämän WxCC-alueen |
|
| shareRecordVariable | Määrittää CAD-muuttujan tallentamaan siirtojen tietueet, mikä mahdollistaa tietueen jakamisen konsultointipuhelujen skenaarioissa. | CAD-muuttujan nimi |
| screenKronOnNoMatch | Määrittää, avataanko uusi tietue, jos haku ei palauta tulosta |
Tosi tai epätosi Oletus: epätosi |
| screen\NcomingMode |
Määrittää, mikä tietuetyyppi avataan - JA mitkä tiedot näkyvät liitäntään, kun edustaja vastaanottaa puhelun. Asiakkaalle ja poissa käytöstä , asiakas taulussa määritettyä tietuetyyppiä käytetään. |
Asiakas, tapaus tai poissa käytöstä Oletus: asiakas |
| asiakastable |
Määrittää haettavan tietuetyypin kohteessa Microsoft Äänitaapio Asiakastaulukon haku otetaan käyttöön, kun screenHidIncomingMode-arvo on asiakas tai se ei ole käytössä Kun screenHidIncomingMode-asetuksen koko on valittu, tämä asetus ohitetaan haussa. |
Tili tai yhteyshenkilö Oletus: yhteyshenkilö |
| hakukentät |
Määrittää kentät, joita etsitään määritetyllä tietuetyypillä. Kenttien nimet on erotettava pilkkuilla. Käytetään aina hakuvarma-yhteydessä |
Kaikki saatavilla olevat kentät asiakastabletissa tai merkkijono- ja muistikirjatyyppisissä kentissä . Esimerkki: Matkapuhelin, puhelin1 |
| hakuvarmistettava |
Määrittää soittajan tunnistamisessa käytettävät CAD-muuttujat. Niitä käytetään aina hakukenttien yhteydessä |
CAD-muuttuja Katso saatavilla olevien muuttujien luettelo. Oletus: ani |
| countryCodeRemoval | Määrittää, poistetaanko puhelinnumeron johtava maakoodi hakua varten |
Tosi tai epätosi Oletus: epätosi |
| customerRecordMapping |
Määrittää, mitä tietoja tallennetaan kenttään, kun uusi tietue luodaan Luo uusi Tab -määrityksellä. Asiakastable-parametri määrittää, avataanko uusi tili tai yhteystietolomake Jos mitään ei ole määritetty, uusi tietue avataan ilman tietoja. CAD-muuttujien pitää olla niukassa sulkeissa. |
Esimerkki: matkapuhelin={ani}&phone1={CAD} Katso saatavilla olevien muuttujien luettelo. |
| caseRecordMapping |
Määrittää, mitä tietoja kentässä tallennetaan, kun uusi tapaustietue luodaan yhdyskäytävän kautta. Tätä asetusta käytetään uuden palvelupyynnön avaamiseen:
Jos mitään ei ole määritetty, uusi tietue avataan ilman tietoja. CAD-muuttujien pitää olla niukassa sulkeissa. |
Esimerkki: title=Tapaus {ani}&description=Kuuma linja {CAD} Katso saatavilla olevien muuttujien luettelo. |
| activityRecordMapping |
Määrittää, mitä tietoja kentässä tallennetaan, kun uusi puhelutietue luodaan liitäntää käyttämällä. Tällöin WxCC CAD -muuttujat voidaan tallentaa puhelutietueen Microsoft Puhelu-kenttään. Muuttujien pitää olla niukassa sulkeissa. |
Esimerkki: Kuvaus={notes}&subject=Puhelu – {due_date_cti} Katso saatavilla olevien muuttujien luettelo. |
| omniReasonCrm | Määrittää Microsoft Presence -tilan (presence-tekstin), joka on määritettävä, kun edustaja vastaanottaa äänipuhelun. |
Esimerkki: "omniReasonCrm": "Varattu" |
| omniReasonVoice | Määrittää, mihin WxCC:n joutotilaan syyksi edustajalle tulee määrittää, kun Microsoft Presence -tilaksi tulee Joko Varattu tai Varattu – ESH. |
WxCC-syyn GUID Esimerkki: "omniReasonVoice": "d7b8cc8a-ea3c-41cc-9bc7-3dca6cd549c0" |
| enableNotifications | Määrittää, näytetäänkö selainpohjaisia työpöytäilmoituksia. |
Tosi tai epätosi Oletus: epätosi |
| huomautuskenttä | Määrittää puhelutietueen kentän, johon huomautukset tallennetaan. | Kaikki puhelutietueen yksinkertaiset merkkijonosarakkeet |
| webRtcDomain | Toimialue tarvitaan WebRTC-yhteyksille. |
Ei oletusarvoisesti. Mahdolliset arvot ovat–
|
Esimerkkimääritykset 1 Olemassa olevan casen Screenopit
- Webex Contact Center -alueen arvoksi on valittu EU2
- Jaa tietuemuuttujaksi on asetettu ssKansiovariable
- TEKEE hakua CAD-muuttujan testCaseId-kentässä olevaan LIPPUNUMEROON
- Jos tietuetta ei löydy, uusi lomake avataan
- OmniLomainnin tilan muutos
- Huomautukset tallennetaan puhelutietueen kuvaukseen
- Microsoft Presence -tila on varattu, kun puhelu tulee
- WxCC-tilaksi on asetettu vapaa, kun Microsoft-Yhteystiedot-tilaksi tulee Varattu- tai Varattu-ESH
{ "alue": "eu2", "shareRecordVariable": "ssRecordVariable", "lookupFields": "ticketnumber", "screenLopeNcomingMode": "case", "screenRecOnNoMatch": tosi, "hakuvarma": "testCaseId", "activityRecordMapping": "description={notes}, "noteField": "kuvaus", "omniReasonCrm": "Varattu", "omniReasonVoice": "d7b8cc8a-ea3c-41cc-9bc7-3dca6cd549c0" } Yhteystiedon ANI-pohjainen esimerkkimääritys 2 Screen järjestelmänvalvojan mukaan
- Webex Contact Center -alue on asetettu meille1
- Jaa tietuemuuttujaksi on asetettu ssKansiovariable
- EtsintäÄ tehdään ANI-kentässä mobiilipuhelimessa ja puhelimessa1 yhteystaulukossa
- Työpöytäilmoitukset on otettu käyttöön
- Ei näyttöruutua, kun haku ei palauta tulosta
- Matkapuhelinkenttä on täytetty valmiiksi ANI:lla, kun luo uusi yhteystietolinkki
- Case-otsikkoon on lisätty "Case from {ani}", kun luodaan uutta palvelupyyntölinkkiä
- Huomautukset tallennetaan puhelutietueen kuvauskenttään
{ "alue": "us1", "shareRecordVariable": "ssRecVariable", "lookupFields": "matkapuhelin, puhelin1", "asiakastaulu": "yhteydenotto", "screenRecIncomingMode": "asiakas", "screenRecOnNoMatch": epätosi, "enableNotifications": tosi, "hakuvariable": "ani", "customerRecordMapping": "mobilephone={ani}", "caseRecordMapping": "title=Case from {ani}" "noteField": "kuvaus" } Muuttujien luettelo
Näitä muuttujia voidaan käyttää mukautetun parametrin määrityksissä seuraavilla parametreilla:
| Muuttujan nimi | Muuttujan kuvaus |
|---|---|
| ani | Soittava numero |
| Dn | Soitettu numero |
| wrapUpAuxCodeId | Edustajan valitseman päättämissyyn tunnus |
| wrapUpAuxCodeName | Edustajan valitseman päättämissyyn nimi |
| virtualTeamName | Puheluun määritetyn ryhmän nimi |
| ronaTimeout | Soittoääni ei vastausta -parametrin arvo |
| Mukautetut Webex CC-muuttujat | Kopion työnkulun suunnittelulle Webex määritetyn muuttujan nimi |
| due_date_cti |
WxCC (UTC) -merkkijonona annetun puhelun perustamispäivämäärä. Käytettävissä vain toiminnoilleRecordMapping |
| due_date |
Päivämäärä, jolloin puhelun luominen annettiin WxCC:stä palvelimen paikallisena kellonaikana. Käytettävissä vain toiminnoilleRecordMapping |
Ponnahdusikkuna
Ponnahdusikkuna-solmu on käytettävissä WxCC-virrassa. Sen avulla voidaan käynnistää ponnahdusikkuna Microsoft- tai erillisessä ikkunassa.
Lisätietoja tästä toiminnosta on Flow Designer -dokumentaatiossa.
Ponnahdusikkuna erilliseen ikkunaan
QueryParameters liitetään URL-osoitteen hakuparametreinä.
Seuraavia tiloja tuetaan:
- Uusi selain Tab: Avaa aina uuden selaimen Tab.
- Nykyinen selain Tab: Nykyisen selaimen Tab -näytön ensimmäisessä ponnahdusikkunassa avataan uusi selain Tab. Tab on omistettu Tab seuraaville Olemassa oleva selain Tab -näyttöpaineille, ja URL päivitetään kyseisessä selaimessa Tab.
- Inside Desktop: Se käsitellään samalla tavalla kuin *Uusi selain Tab*.
Avattu sivu voi estää uudelleenohjauksen. Siinä tapauksessa uuteen selaimeen Tab avautuu "Nykyinen selain Tab" -ponnahdusikkuna.
Ponnahdusikkuna Microsoft-ohjelmassa
Jos haluat avata tietueen Microsoft Avoimeksi, url-osoite on oltava **merkittävä** URL-osoite.
Seuraavat parametrit on määritettävä Ponnahdusikkuna-solmussa kyselyparametreilla tai URL-osoitteen hakuparametreiksi (esim. '/some/avuava/url.html?recordType=incident&hcid=00000000-0000-0000-0000-000000000000').
| Avain | Kuvaus |
|---|---|
| recordType-tyyppi | Microsoft-taulukon tietueen nimi (esim. "tapaus"). |
| tunnus | Microsoft Kesto-tietueen yksilöivä tunnus. |
WebRTC
Microsoft Chrome -liitäntä tukee WebRTC seuraavissa selaimissa:
- Microsoft Edge
- Google Chrome
Ota WebRTC käyttöön seuraavasti:
- Webex CC Desktop -profiili sallii Desktopin.
- Määritä WxCC WebRTC -toimialue mukautettuihin parametreihin lisäämällä seuraava merkintä (EU2): "webRtcDomain": "rtw.prod-gm1.rtmsprod.net" .
- Selaimen päivitys edellyttää, että kirjaudut ulos ja kirjaudut uudelleen.
- Multitab-sovellusta ei tueta yhden istunnon dynaamisesti.
- Laitevalinta (mikro/korvakuuloke) on mahdollista Asetukset-valikosta.

Rajoitus
Jos edustaja irrottaa aktiivisen oletuslaitteen puhelun aikana, hänen on valittava uusi laite manuaalisesti Kaiutin ja mikrofoni -asetuksista.
Vapauta päivitykset
Tämä päivitys (merkityksellinen 22.9.2025) käsittelee seuraavia parannuksia:
- Uutta pakkausta ei tarvita.
Toiminnot ja parannukset
- Lisätty tuki suorien siirtojen käyttöön ottaminen sisääntulopisteeseen.
- Mahdollisuus päivittää ANI-outdial-asetuksia.
- Käyttöönotetut WebRTC vaimennus- ja mykistystoiminnot.
Arkisto
Elokuu 2025
Toiminnot ja parannukset
- Lisäsi mahdollisuuden mykistää mikrofoni ja poistaa sen mykistys aktiivisten WebRTC-puheluiden aikana.
- Esität kirjautumisnäytön valintanumerokentän oletusvalintanumerolla, jotta pääset nopeammin.
- Mahdollistettu työryhmä-, luettelonumero- ja puhelinasetusten vaihtaminen lennossa joustavuuden lisäämiseksi.
- Enhanced -ÄÄNI-haut sisällyttämällä niihin liittyvät tietueet parannettuun kontekstiin.
Heinäkuu 2025
Toiminnot ja parannukset
- Puhelinnumeron valitseminen lähtevien puhelujen soittajan tunnukseksi on otettu käyttöön.
- Lisätty tuki WebRTC -kohteelle Microsoft- ja -Microsoft.
- Tämä mahdollisuus on vaihtaa mikrofoni- ja kaiutinlaitteita puhelujen aikana numerolla WebRTC.
- On otettu käyttöön saapuvien puheluiden hylkääminen, mikä parantaa puhelunhallintaa.
Kesäkuu 2025
Toiminnot ja parannukset
- Kytkintapahtuman seuranta parantaakseen analytiikkaa ja raportointia.
- Asiakkaan tiedot lisätään automaattisesti lomakkeisiin uusia palvelumuotoja luotaessa.
- Näkyvyyttä parantavat jonossa olevat konsultointipuhelut.
- Äänitulo- ja tulostuslaitteiden valinta käytössä.
- Puhepuhelutietueiden Yhteyden katkeamisen syy -kentän oikeellisuus parani.
Maaliskuu 2025
Toiminnot ja parannukset
- Parannettu tietosuoja puhdistamalla LogLoPiletin toimintoja.
- Ota käyttöön -ponnahdusikkunat olemassa olevissa -koteloissa.
- Sallitun näytön ponnahdusikkunan käynnistäminen Webex Contact Center-virralla Microsoft Puhelu-ohjelmassa.
- Laajennetun äänikanavan kirjautumisasetukset Webex Contact Center-määritysten perusteella.
- Webex Contact Center-pyyntöjen API-päätepisteet päivitetty.
- Lisätty tuki konsultoinnille, neuvottelulle ja lämpimälle siirrolle sisääntulopisteiin.
- Parannettu integrointi päivittämällä uusimpiin luetteloyhteyspalvelujonoihin API.
- Parannettu käyttökokemus sulkemalla avoimet ryhmät automaattisesti, kun ilmoitus tulee näkyviin.
- Päivitettyjä valikkovaihtoehtoja sivupalkin ulkoasuun, mikä helpottaa navigointia.


