- Accueil
- /
- Article




Integrate Webex Contact Center CRM Connector for Microsoft Dynamics 365 (Version 2-New)
 Dans cet article
Dans cet article Un commentaire ?
Un commentaire ?Lorsque vous intégrez Webex Contact Center à Dynamics, le gadget apparaît dans les applications Dynamics.
Prérequis
Avant d'intégrer Webex Contact Center à la console Microsoft Dynamics 365, assurez-vous de disposer des éléments suivants :
-
Accès au Webex Contact Center.
-
Accès administrateur au Control Hub à https://admin.webex.com et au portail de gestion Webex Contact Center.
- Agent ayant accès au bureau.
-
Agent ayant accès au bureau. L'URL du bureau est spécifique à votre région :
-
Amérique du Nord : https://desktop.wxcc-us1.cisco.com
-
Royaume-Uni : https://desktop.wxcc-eu1.cisco.com
-
Singapour : https://desktop.wxcc-sg1.cisco.com/
-
-
Accès de l'agent au domaine suivant qui est ajouté dans la liste autorisée de stratégie de sécurité du contenu :
-
*.dynamics.com
-
-
Webex Contact Center pour Microsoft Dynamics utilise le cadre d'intégration des canaux (CIF) Microsoft pour s'intégrer à Agent Desktop. L'application Single Session Dynamics nécessite CIF version 1 et les applications Multi Session Dynamics nécessitent CIF version 2.
-
Nous ne prenons pas en charge les intégrations avec les versions sur site de Microsoft Dynamics.
-
Un service ou une instance Microsoft Dynamics 365.
Intégrer
Pour intégrer Webex Contact Center à Microsoft Dynamics 365console, effectuez les tâches suivantes :
Démarrer une version d'évaluation de Dynamics 365 Customer Service
| 1 |
Accédez à la page Ventes Dynamics 365 à l'adresse : https://dynamics.microsoft.com/en-us/dynamics-365-free-trial/. |
| 2 |
Cliquez sur Essayer gratuitement. |
| 3 |
Suivez les instructions à l'écran pour saisir votre adresse e-mail et vos coordonnées. |
| 4 |
Configurez votre compte et cliquez sur l'e-mail pour commencer votre essai gratuit. |
| 5 |
Connectez-vous au centre d'administration Power Platform avec votre instance d'évaluation à l'adresse : https://admin.powerplatform.microsoft.com/environments/<your instance>. |
| 6 |
Dans le plan du site, sélectionnez Environnements. |
| 7 |
Sélectionnez l'environnement que vous avez créé et notez l'environnement dans l'URL Environnement Utilisez cette URL lorsque vous configurez la disposition Dynamics 365 Desktop sur Webex Contact Center. |
Installer le connecteur Webex Contact Center CRM pour Microsoft Dynamics 365
Avant de commencer
Assurez-vous d'installer l'application Channel Integration Framework avant d'installer Webex Contact Center CRM Connector pour Microsoft Dynamics 365. Si le framework n'est pas encore installé, suivez les étapes d'installation décrites sur la documentation officielle pour l'installer.
| 1 |
connectez-vous à Dynamics 365. |
| 2 |
Cliquez sur l'icône d'engrenage en haut à droite de la fenêtre et sélectionnez Paramètres avancés. |
| 3 |
Dans la page Paramètres , cliquez sur Microsoft AppSource. |
| 4 |
Dans le champ Rechercher , recherchez et sélectionnez Webex Contact Center CRM Connector for Microsoft Dynamics 365. |
| 5 |
Cliquez sur Obtenir maintenant. |
| 6 |
connectez-vous à Microsoft AppSource avec le compte qui a été utilisé pour créer l'instance Dynamics. |
| 7 |
Acceptez les conditions légales et la déclaration de confidentialité. |
| 8 |
Cliquez sur Accepter. L'installation prend un certain temps. |
| 9 |
Pour vérifier l'état de l'installation, connectez-vous au centre d'administration Power Platform à l'adresse : https://admin.powerplatform.microsoft.com/environments/<your instance>. |
| 10 |
Sélectionnez Environnements > Essai du service client. |
| 11 |
Dans la page Version d'évaluation des ventes, accédez au volet Ressources et cliquez sur Applications Dynamics 365. |
Les étapes suivantes
Assurez-vous que l'état des applications suivantes est installé :
-
Connecteur CRM Webex Contact Center Webex Contact Center pour Microsoft Dynamics 365
- Infrastructure d'intégration des canaux Dynamics 365
Configurer le connecteur Webex Contact Center pour Microsoft Dynamics 365
Les applications multisession telles que Omnichannel for Customer Service ou Customer Service Workspace offrent aux agents une expérience d'espace de travail unifié leur permettant d'effectuer simultanément plusieurs tâches sur divers problèmes client.
Pour configurer le Webex Contact Center pour Microsoft Dynamics sur une application à session unique, telle que le Centre de service clientèle, reportez-vous à Configuration de session unique.
Centre d'administration du service clientèle (configurations de la version v2 de l'infrastructure d'intégration des canaux)
La multisession est configurée dans le centre d'administration du service clientèle.
| 1 |
Ouvrez la vue d'ensemble des applications et sélectionnez l'application Centre d'administration du service clientèle. 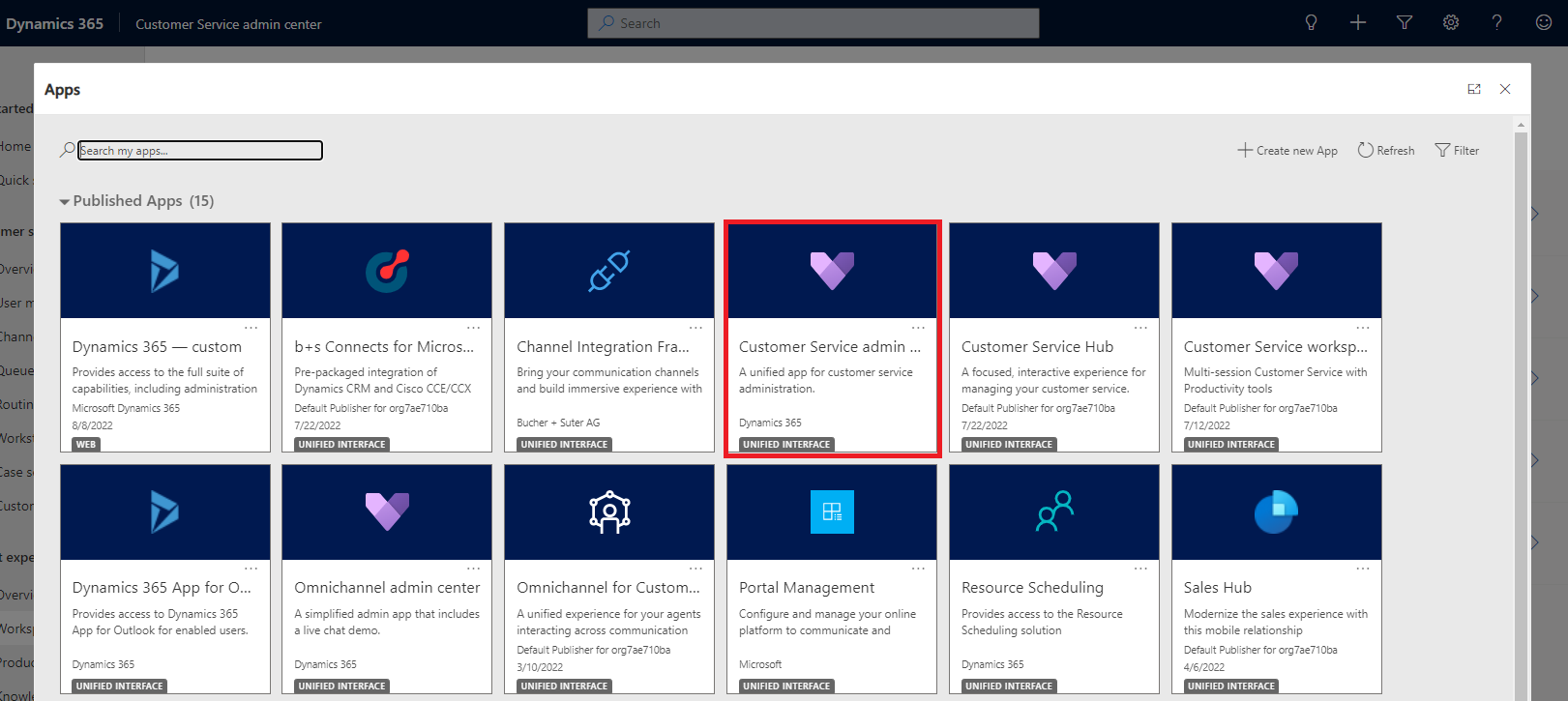
|
| 2 |
Sélectionnez Espaces de travail. 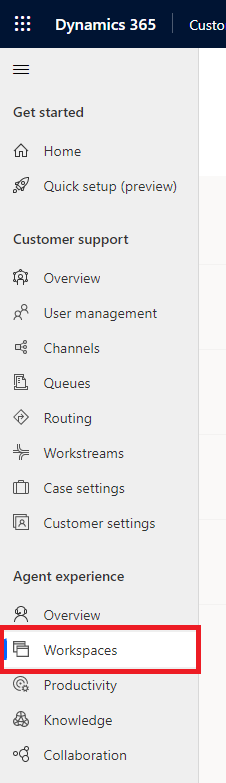
|
| 3 |
Naviguez jusqu'aux profils d'expérience de l'agent. 
|
| 4 |
Créer un profil. 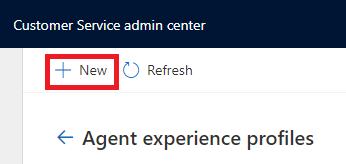
|
| 5 |
La boîte de dialogue Nouveau profil d'expérience de l'agent apparaît. 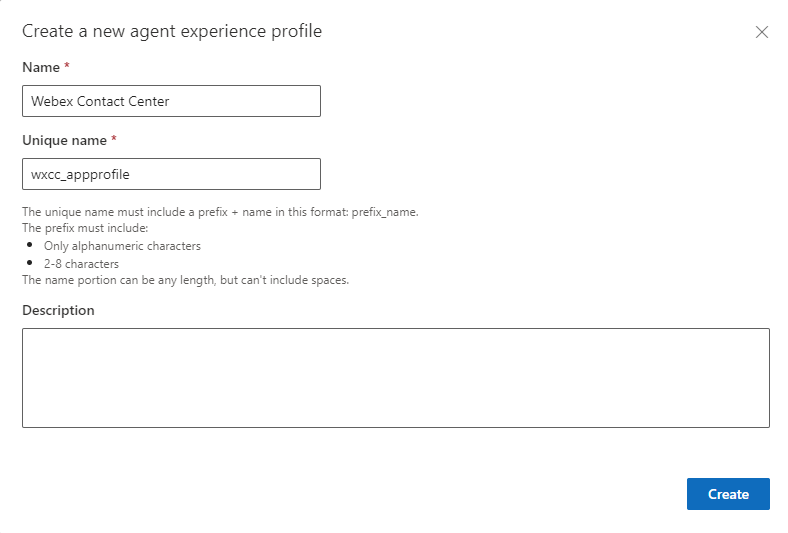
|
| 6 |
Spécifiez les valeurs suivantes :
|
| 7 |
Cliquez sur Créer pour créer le profil d'expérience de l'agent. |
| 8 |
Modifiez les fournisseurs de canaux. 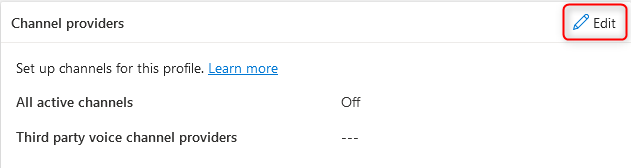
|
| 9 |
Créez un fournisseur de canal. 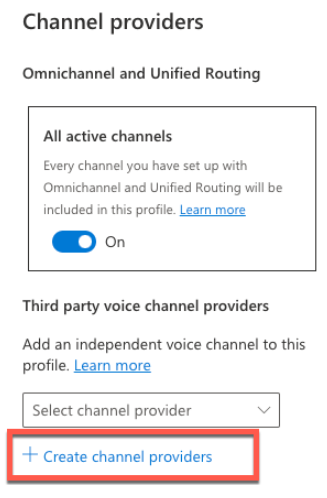
|
| 10 |
Spécifiez les valeurs comme indiqué dans la capture d'écran ci-dessous. 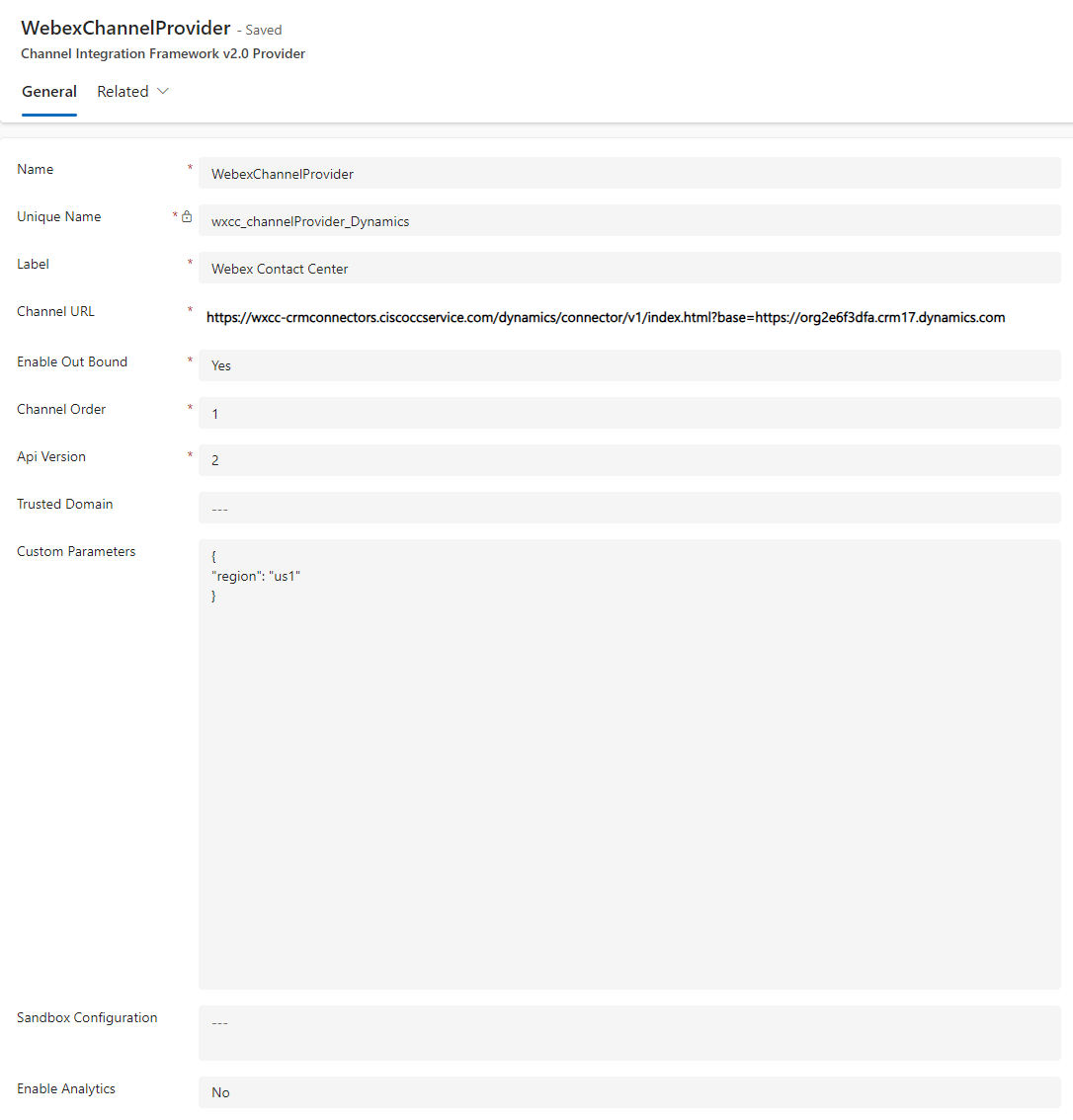
|
| 11 |
Spécifiez les valeurs suivantes :
|
| 12 |
Cliquez sur Enregistrer et fermer pour mettre à jour vos modifications. |
| 13 |
Modifiez à nouveau les fournisseurs de canaux. 
|
| 14 |
Si le profil contient d'autres canaux, tels que le chat, activez le basculement pour tous les canaux actifs. |
| 15 |
Cliquez sur Enregistrer et fermer pour mettre à jour vos modifications. |
| 16 |
Modifier les utilisateurs. 
|
| 17 |
Ajoutez les entrées utilisateur. 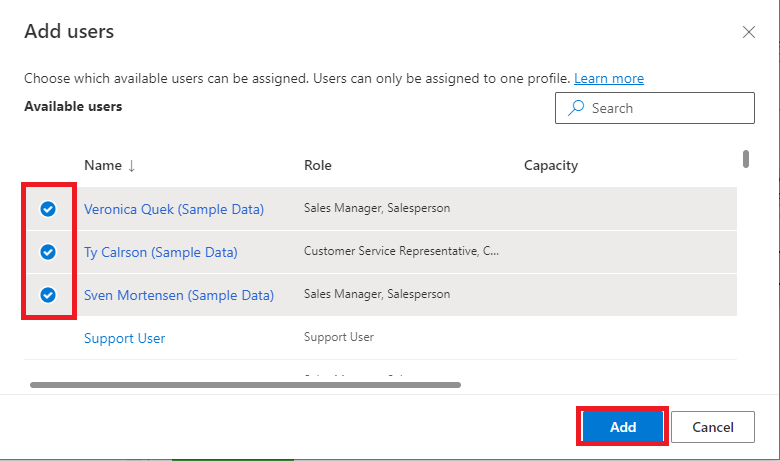
|
Configurer les modèles d'application Tab et de session
| 1 |
Revenez à Espace de travail et choisissez Gérer en regard de Modèles d'application Tab. 
|
| 2 |
Créez un nouveau modèle d'application Tab. 
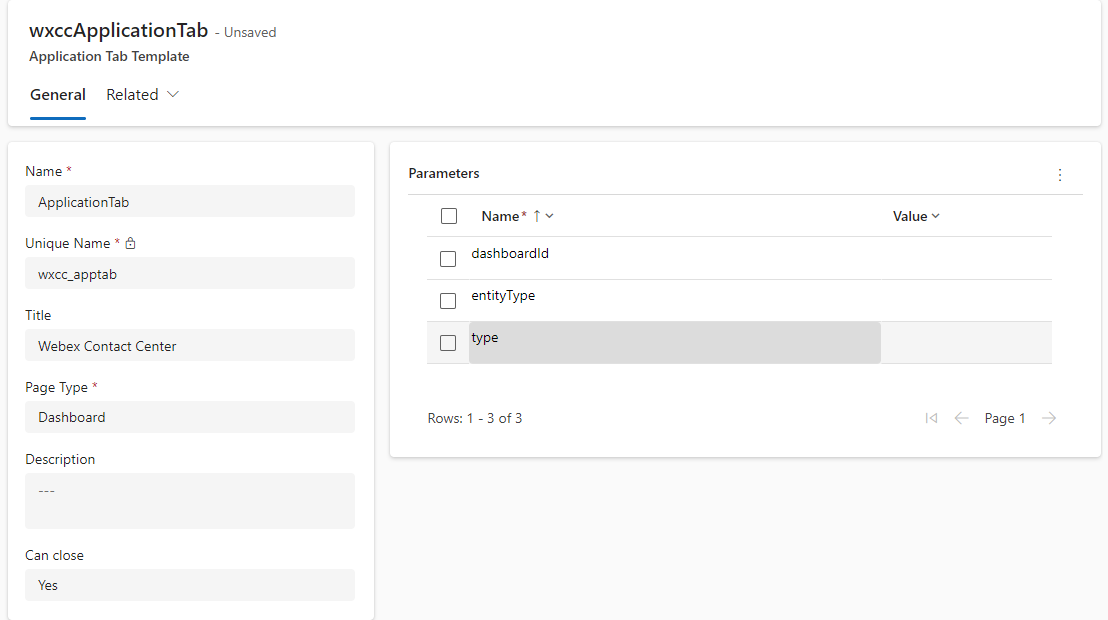
|
| 3 |
Spécifiez les valeurs suivantes :
|
| 4 |
Cliquez sur Enregistrer, pour enregistrer vos modifications. |
Modèles de session
Cette section décrit comment configurer l'apparence et les fonctionnalités de la session qui inclut le connecteur WxCC for Microsoft Dynamics. Il couvre également la configuration des sessions qui sont initiées par des appels entrants.
| 1 |
Revenez à Espaces de travail et choisissez Gérer en regard de Modèles de session. 
|
| 2 |
Sélectionnez Nouveaupour créer un modèle de session pour la session par défaut. 

|
| 3 |
Spécifiez les valeurs suivantes :
|
| 4 |
Cliquez sur Enregistrer et fermer. |
| 5 |
Sélectionnez Nouveau pour créer un autre modèle de session pour la session d'appel. 
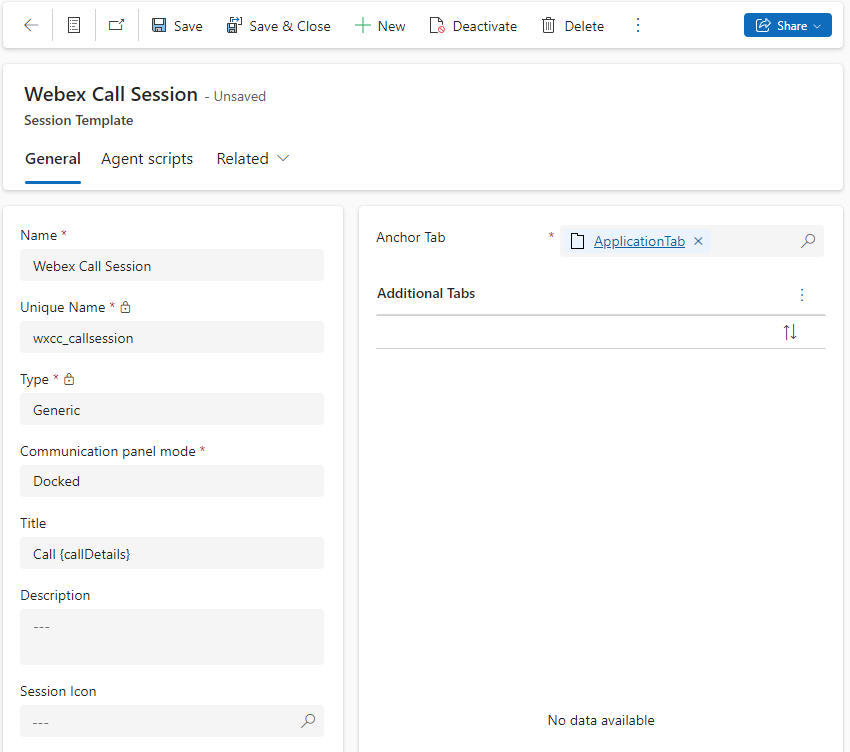
|
| 6 |
Spécifiez les valeurs suivantes :
|
| 7 |
Cliquez sur Enregistrer, pour enregistrer vos modifications. |
Configurer le fournisseur de canaux (configurations de l'infrastructure d'intégration des canaux version v1)
| 1 |
Accédez à Channel Integration Framework. 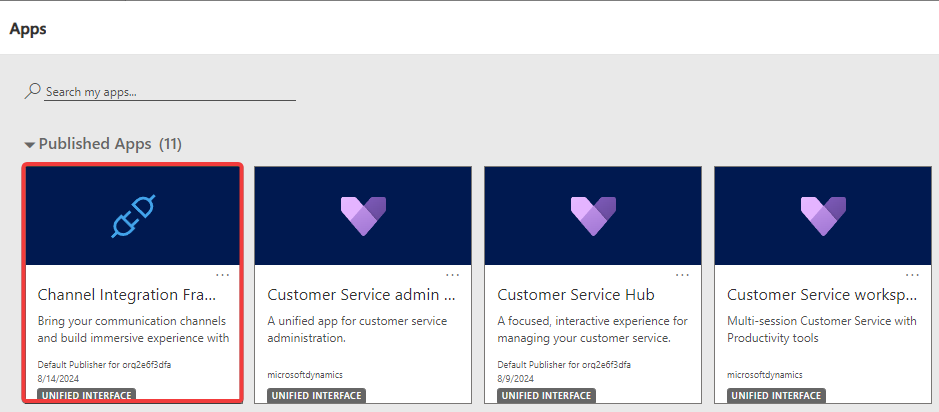
|
| 2 |
Créer un nouveau fournisseur de canal. 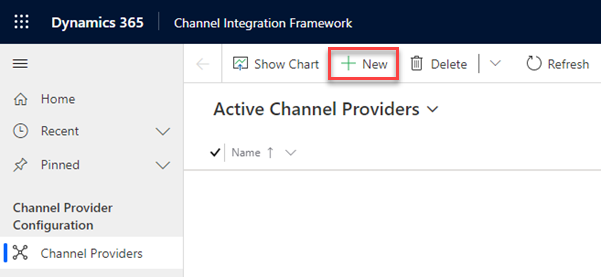
|
| 3 |
Spécifiez les valeurs suivantes : 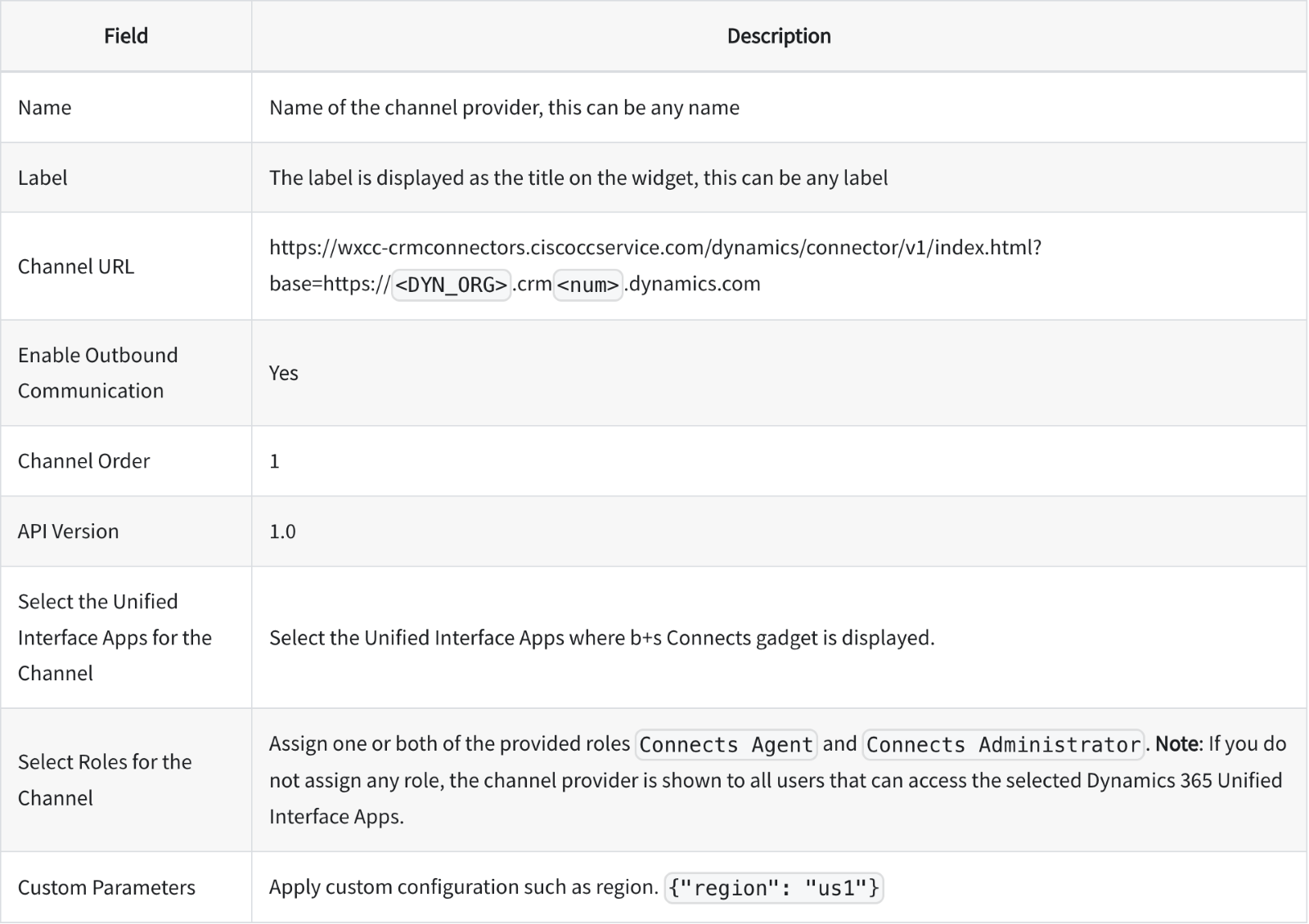
|
| 4 |
Cliquez sur Enregistrer, pour enregistrer vos modifications. |
Personnaliser
Le tableau ci-dessous explique comment personnaliser les propriétés du fichier de disposition du bureau personnalisé. Adaptez le comportement de WxCC pour Microsoft Dynamics pour répondre aux besoins spécifiques de votre entreprise.
Personnalisations de Channel Integration Framework
| Propriété Desktop layout (Disposition du bureau) | Description | Valeurs |
|---|---|---|
| région | Définit la région WxCC utilisée par les agents |
|
| shareRecordVariable | Définit la variable CAD pour stocker des enregistrements pour les transferts, ce qui permet le partage d'un enregistrement dans les scénarios d'appel de consultation. | Nom de la variable CAD |
| screenPopOnNoMatch | Définit s'il faut ouvrir un nouvel enregistrement si la recherche ne renvoie aucun résultat |
Vrai ou faux Valeur par défaut : false |
| screenPopIncomingMode |
Définit quel type d'enregistrement doit être ouvert dans le CRM et quelles informations sont affichées dans le connecteur lorsque l'agent reçoit un appel. Pour client et désactivé, le type d'enregistrement défini dans customerTable sera appliqué. |
Client, Case ou Désactivé Valeur par défaut : client |
| customerTable (Table client) |
Définit le type d'enregistrement à rechercher dans Microsoft Dynamics La recherche dans customerTable est appliquée lorsque screenPopIncomingMode est défini sur client ou désactivé. Lorsque screenPopIncomingMode est défini sur casse, ce paramètre est ignoré pour la recherche. |
Compte ou contact Valeur par défaut : contact |
| lookupFields (champs de recherche) |
Définit les champs recherchés dans le type d'enregistrement configuré. Les noms des champs doivent être séparés par des virgules. Toujours utilisé en relation avec lookupVariable |
Tous les champs disponibles sur customerTable ou cas de type chaîne et mémo. Exemple : Téléphone portable, téléphone1 |
| lookupVariable |
Définit les variables CAD à utiliser pour l'identification de l'appelant. Ils sont toujours utilisés en relation avec lookupFields |
Variable CAD Voir le chapitre "Liste des variables" pour les variables disponibles Valeur par défaut : ani |
| countryCodeRemoval | Définit si le code de pays principal d'un numéro de téléphone doit être supprimé pour la recherche |
Vrai ou faux Valeur par défaut : false |
| customerRecordMappage |
Définit quelles données sont stockées dans quel champ lorsqu'un nouvel enregistrement est créé via le bouton Tab Créer nouveau. Le paramètre customerTable définit si un nouveau compte ou formulaire de contact est en cours d'ouverture Si rien n'est défini, un nouvel enregistrement est ouvert sans données. Les variables CAD doivent être placées entre accolades. |
Exemple : mobilephone={ani}&telephone1={CAD} Voir le chapitre "Liste des variables" pour les variables disponibles |
| caseRecordMappage |
Définit quelles données sont stockées dans quel champ lorsqu'un nouvel enregistrement de dossier est créé via le connecteur. Ce paramètre permet d'ouvrir un nouveau cas :
Si rien n'est défini, un nouvel enregistrement est ouvert sans données. Les variables CAD doivent être placées entre accolades. |
Exemple : title=Case {ani}&description=Hotline {CAD} Voir le chapitre "Liste des variables" pour les variables disponibles |
| activityRecordMappage |
Définit quelles données sont stockées dans quel champ lorsqu'un nouvel enregistrement d'appel téléphonique est créé via le connecteur. Cela permet d'enregistrer les variables CAO WxCC sur l'enregistrement d'appel téléphonique dans Microsoft Dynamics. Les variables doivent figurer entre accolades. |
Exemple : Description={notes}&subject=Call – {due_date_cti} Voir le chapitre "Liste des variables" pour les variables disponibles. |
| omniReasonCrm | Définit l'état de présence Microsoft Dynamics (texte de présence) qui doit être défini lorsque l'agent reçoit un appel vocal. |
Exemple : "omniReasonCrm" : "occupé" |
| omniReasonVoice | Définit la raison d'inactivité WxCC sur laquelle l'agent doit être défini lorsque l'état de présence Microsoft Dynamics passe à Occupé ou Occupé – NPD. |
GUID de la raison de l'inactivité WxCC Exemple : "omniReasonVoice" : "d7b8cc8a-ea3c-41cc-9bc7-3dca6cd549c0" |
| enableNotifications | Définit si les notifications du bureau basées sur un navigateur sont affichées. |
Vrai ou faux Valeur par défaut : false |
| noteField (Champ de note) | Définit le champ d'un enregistrement d'appel téléphonique où les notes doivent être stockées | Toutes les colonnes de chaîne simples de l'enregistrement d'appel téléphonique |
| webRtcDomain | Domaine nécessaire pour la connexion WebRTC. |
Non défini par défaut. Les valeurs possibles sont :
|
Exemple de configuration 1 Screenpop d'un cas existant
- La région Webex Contact Center est définie sur EU2
- La variable d'enregistrement de partage est définie sur ssShareVariable
- Effectuer une recherche sur le champ CRM ticketnumber en fonction de la variable CAD testCaseId
- Si aucun enregistrement n'est trouvé, un nouveau formulaire est ouvert.
- Changement d'état pour OmniChannel
- Les remarques sont stockées dans la description de l'enregistrement de l'appel téléphonique
- Microsoft L'état de présence Dynamics est défini sur occupé lorsqu'un appel arrive
- L'état WxCC est défini sur inactif lorsque l'état de présence Microsoft Dynamics passe à Occupé ou NPD Occupé
{ "region" : "eu2", "shareRecordVariable" : "ssShareVariable", "lookupFields" : "ticketnumber", "screenPopIncomingMode" : "case", "screenPopOnNoMatch" : true, "lookupVariable" : "testCaseId", "activityRecordMapping" : "description={notes}, "noteField" : "description", "omniReasonCrm" : "Busy", "omniReasonVoice" : "d7b8cc8a-ea3c-41cc-9bc7-3dca6cd549c0" } Exemple de configuration 2 Screenpop d'un contact basé sur l'ANI
- La région Webex Contact Center est définie sur US1
- La variable d'enregistrement de partage est définie sur ssShareVariable
- Effectuer une recherche sur les champs CRM téléphone mobile et téléphone1 dans la table de contact en fonction de l'ANI
- Les notifications du bureau sont activées
- Pas de fenêtre contextuelle lorsque la recherche ne renvoie aucun résultat
- Le champ Téléphone mobile est prérempli avec l'ANI lors de l'utilisation du lien Créer un contact
- Le titre du dossier est prérempli avec "Case from {ani} » lorsque vous utilisez le lien créer un nouveau dossier
- Les remarques sont stockées dans le champ de description de l'enregistrement d'appel téléphonique
{ "region" : "us1", "shareRecordVariable" : "ssShareVariable", "lookupFields" : "mobilephone, telephone1", "customerTable" : "contact", "screenPopIncomingMode" : "customer", "screenPopOnNoMatch" : false, "enableNotifications" : true, "lookupVariable" : "ani", "customerRecordMapping" : "mobilephone={ani} », "caseRecordMapping" : "title=Case from {ani} » "noteField" : "description" } Liste des variables
Ces variables peuvent être utilisées sur la configuration de paramètres personnalisés avec les paramètres suivants :
| Nom de la variable | Description de la variable |
|---|---|
| Ani | N° appelant |
| Dn | N° appelé |
| wrapUpAuxCodeId | ID du motif de post-appel sélectionné par l'agent |
| wrapUpAuxCodeName (nom du code auxiliaire) | Nom du motif de post-appel sélectionné par l'agent |
| nomÉquipevirtuelle | Nom de l'équipe affectée à l'appel |
| ronaTimeout | Valeur du paramètre Sonnerie en cas de non-réponse |
| Variables CC Webex personnalisées | Nom de la variable définie sur le concepteur de flux CC Webex |
| due_date_cti |
La date d'établissement de l'appel sous forme de chaîne de caractères provenant de WxCC (UTC). Disponible uniquement pour activityRecordMapping |
| due_date |
La date d'établissement de l'appel sous forme de chaîne de caractères provenant de WxCC comme heure locale du serveur. Disponible uniquement pour activityRecordMapping |
Message contextuel
Un nœud "Screen Pop" est disponible dans le WxCC Flow. Il peut être utilisé pour déclencher une fenêtre contextuelle dans Microsoft Dynamics ou dans une fenêtre séparée.
Vous trouverez de plus amples informations sur cette fonction dans la documentation de Flow Designer.
Screen Pop dans une fenêtre séparée
Les queryParameters seront ajoutés à l'URL en tant que paramètres de recherche.
Les modes suivants sont pris en charge :
- Nouveau navigateur Tab : Ouvre toujours un nouveau navigateur Tab.
- Navigateur existant Tab : Sur la première fenêtre contextuelle 'Navigateur existant Tab', un nouveau navigateur Tab est ouvert. Ce Tab sera le Tab dédié pour les fenêtres suivantes de l'écran 'Existing browser Tab' et l'URL sera actualisée dans ce navigateur spécifique Tab.
- À l'intérieur du bureau : Il est géré de la même manière que * Nouveau navigateur Tab *.
La page actuellement ouverte peut empêcher une redirection. Dans ce cas, une fenêtre contextuelle 'Existing browser Tab' s'ouvre dans un nouveau navigateur Tab.
Screen Pop dans Microsoft Dynamics
Pour ouvrir un enregistrement dans Microsoft Dynamics, une URL **relative** doit être fournie.
Les paramètres suivants doivent être définis dans le nœud "Screen Pop" via queryParameters ou en tant que paramètres de recherche dans l'URL (par exemple, '/some/relative/url.html ?recordType=incident&crmId=00000000-0000-0000-0000-000000000000').
| Clé | Description |
|---|---|
| typeD’enregistrement | Microsoft Nom de la table Dynamics de l'enregistrement (par exemple, 'incident'). |
| Id crmId | Identificateur unique de l'enregistrement Microsoft Dynamics. |
WebRTC
Le connecteur Dynamics Microsoft prend en charge WebRTC sur les navigateurs suivants :
- Microsoft Edge
- Google Chrome
Pour activer WebRTC, assurez-vous que :
- Webex Le profil CC Desktop autorise Desktop.
- Configurez le domaine WxCC WebRTC dans les paramètres personnalisés en ajoutant l'entrée suivante pour (EU2) : "webRtcDomain" : "rtw.prod-gm1.rtmsprod.net" .
- Lors de l'actualisation du navigateur, vous devez vous déconnecter, puis vous reconnecter.
- L'application Dynamics à session unique pour multitab n'est pas prise en charge.
- La sélection du périphérique (micro/casque) est possible à partir du menu Options.

Limitation
Si un agent débranche un périphérique par défaut actif pendant un appel, il doit sélectionner un nouveau périphérique manuellement via les paramètres "Haut-parleur et microphone".
Mises à jour de la version
Cette mise à jour (pertinente le 22 septembre 2025) corrige les améliorations suivantes :
- Aucune nouvelle installation de package n'est requise.
Fonctionnalités et améliorations
- Ajout de la prise en charge pour activer les transferts directs vers le point d'entrée.
- Possibilité de mettre à jour les paramètres Outdial ANI.
- Introduit la fonctionnalité WebRTC mute et unmute.
Archives
Août 2025
Fonctionnalités et améliorations
- Ajout de la possibilité de couper et de réactiver le microphone pendant les appels WebRTC actifs.
- Pré-rempli le champ de numéro d'appel de l'écran de connexion avec le numéro par défaut pour un accès plus rapide.
- Modification des options d'équipe, de numéro de répertoire et de téléphonie à la volée pour une flexibilité accrue.
- Recherches CRM améliorées en incluant des enregistrements connexes pour améliorer le contexte.
Juillet 2025
Fonctionnalités et améliorations
- Permet d'activer la sélection d'un numéro de téléphone comme ID d'appelant pour les appels sortants.
- Ajout de la prise en charge de WebRTC dans Microsoft Dynamics OEM.
- Permet de changer de microphone et de haut-parleur pendant les appels avec WebRTC.
- Permet de rejeter les appels entrants pour une meilleure gestion des appels.
Juin 2025
Fonctionnalités et améliorations
- Suivi des événements commuté pour améliorer les analyses et les rapports.
- Remplissez automatiquement les informations client dans des formulaires lors de la création de nouveaux incidents.
- Affichage des appels de consultation en file d'attente pour une meilleure visibilité.
- Permet de sélectionner les périphériques d'entrée et de sortie audio - effectué.
- Amélioration de la précision du champ Motif de déconnexion des enregistrements d'appels vocaux.
Mars 2025
Fonctionnalités et améliorations
- Amélioration de la confidentialité des données grâce à des actions de nettoyage pour LogRocket.
- Fenêtres pops activées pour les cas CRM existants.
- Autorisé à initier des pops d'écran par un flux Webex Contact Center dans Microsoft Dynamics.
- Options de connexion au canal vocal améliorées en fonction de la configuration Webex Contact Center.
- Points de terminaison API mis à jour pour les requêtes Webex Contact Center.
- Ajout de la prise en charge de la consultation, de la conférence et du transfert à chaud vers les points d'entrée.
- Amélioration de l'intégration grâce à la mise à jour vers la dernière liste Files d'attente de service de contact API.
- Expérience utilisateur améliorée en fermant automatiquement les tiroirs ouverts lorsqu'une alerte est affichée.
- Mise à jour des options de menu pour une disposition de barre latérale pour faciliter la navigation.


