- Home
- /
- Article

 In this article
In this articleAdministrators can choose the software upgrade channel for each device. You can use different channels such as Stable channel, Preview channel, Stable-delay channel, and Beta channel. Use these channels to install the latest software version, evaluate upcoming versions and suggest changes, and find a resolution for issues.
Overview of MPP software upgrade channels
The software upgrade channel determines the software version to install on a device.
You can choose from these software channels:
-
Stable- This is the default channel for all devices. The Stable channel installs the current preferred software available for devices. Configure most of your devices to use this upgrade channel.
-
Preview- This channel installs the upcoming default software two weeks before its availability in the Stable channel. This channel allows specific users such as the support staff, to try new features before it’s made available to all users.
-
Stable delay- This channel installs a recent version of the software that was previously in the Stable channel. Updates are less frequent, typically once in a quarter. Use this channel to continue using the device, while investigating on an issue identified in the Stable channel.
-
Beta- This channel is available for customers and partners who have joined the Beta testing (EFT) program. It allows you to do Beta testing of prerelease software, with the device that you use every day.
External administrators can’t change the MPP software upgrade channel. |
Using the software upgrade channel
On moving a device to a different upgrade channel, the device immediately updates to the software version in that channel.
If a channel has an updated software version, the devices in the channel updates to the latest software version during the regular maintenance window.
You can’t use the device when the upgrade is in progress. Don’t power down the device during the upgrade process. The device restarts during upgrade. |
Here are the best practices for using the software upgrade channel:
-
Ensure most devices are in the Stable channel. Stable channel is the default upgrade channel.
-
Configure a minimum number of devices to use the Preview channel. This setting helps to evaluate the upcoming Stable software version for new or changed features, benefits for users, and analyze the impact on workflows.
For example: You can configure the telecom support team or similar to use the Preview channel in your organization.
-
Join the Webex Calling Beta program and set devices to use the Beta channel. This capability allows access to new features earlier than the Preview channel. Also, you can provide feedback towards the implementation of the new features. Install the Beta software on your regular device and continue with your tasks. Using this configuration you can confirm if the software works in your environment.
If you’re part of the Beta program, then the Beta channel is available.
-
Use the Stable-delay channel only if you experience an issue with the Stable channel. Ensure to open a support case with the Cisco support team, to investigate the issue. While the investigation is in progress, you can move all affected devices to the Stable-delay channel.
You can’t use the stable-delay channel to delay upgrading the device software forever as the software in this channel is updated approximately every three months.
-
The Test channel is available to use during a problem investigation, but administrators can’t configure this channel from the Control Hub. The Cisco support team may move a device to the Test channel, to investigate an issue that you report.
Configure the upgrade channel for a single device
You can check the software version and the software upgrade channel that your device is currently on:
-
From the Control Hub, go to Devices. Select the device to inspect.
-
Software version indicates the software version that the device is currently running.
-
Software channel indicates the software upgrade channel that the device is configured to use.
-
-
Scroll to Device Management and click Device Settings, to change the Software upgrade channel.
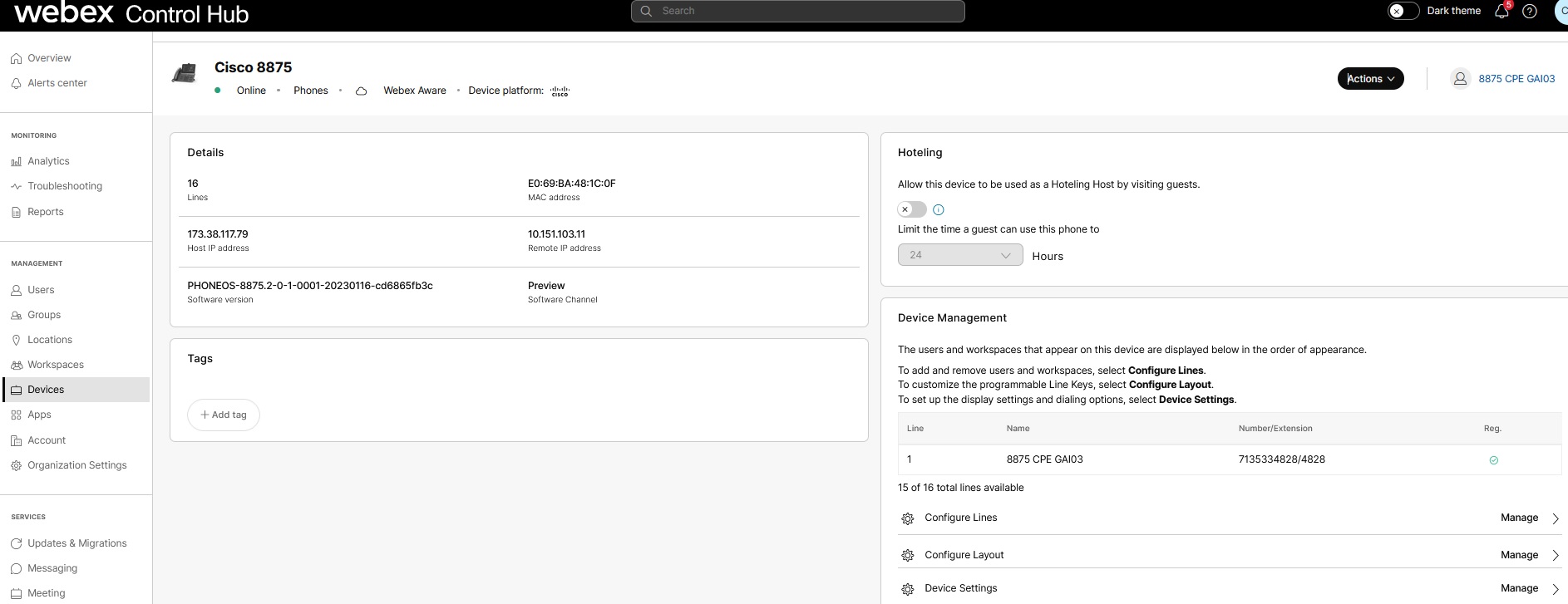
-
Click the Software Upgrade Channel drop-down, to choose the required channel. Click Save. A success notification displays after the installation completes.
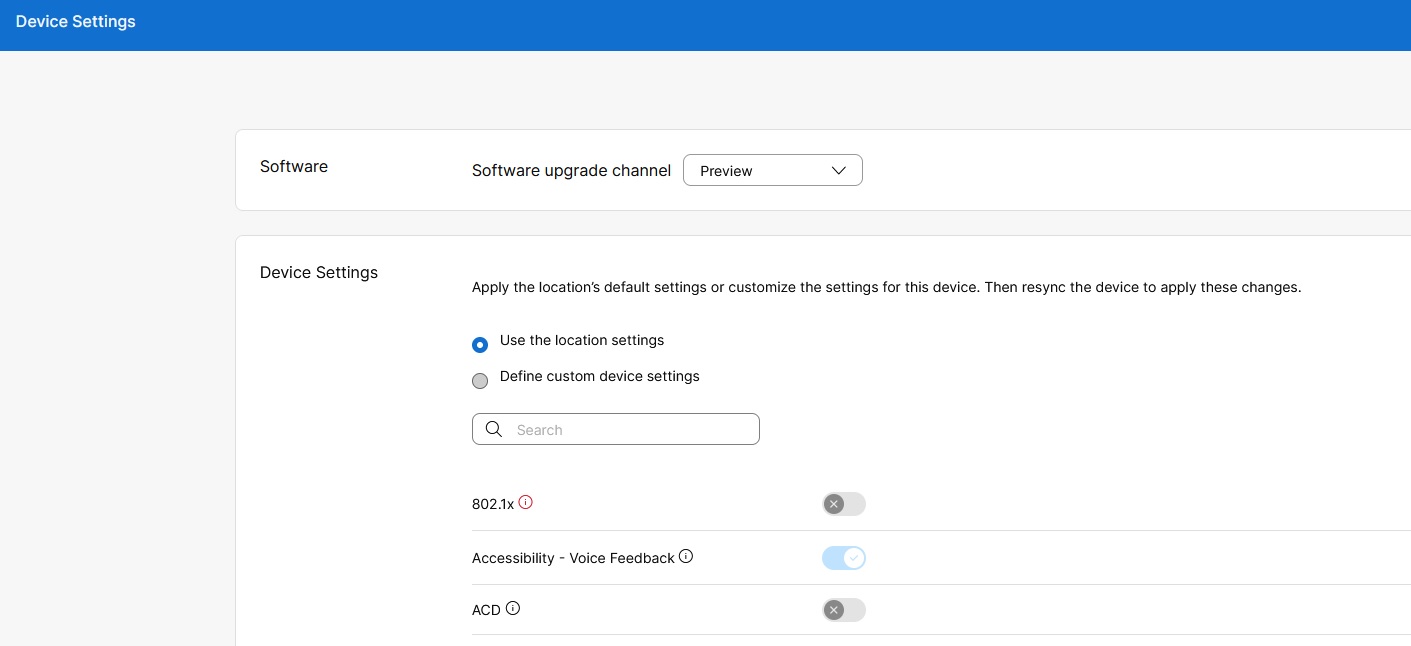
Configure the upgrade channel from the User menu
| 1 |
From the Control Hub, go to Management> Users. Select a user. The user information displays. |
| 2 |
Select Devices, to view the list of associated devices for the user. Choose the MPP device to change the upgrade channel. |
| 3 |
Click Device Settings and select the Software upgrade channel from the drop-down. |
| 4 |
Click Save to save the changes to the settings. A success notification displays after the installation completes. |
Configure the upgrade channel from the workspace menu
| 1 |
From the Control Hub, go to Management> Workspaces. The workspace view displays. Choose the required MPP device from the Devices section, to upgrade the software. |
| 2 |
Click Device Settings and select the Software upgrade channel from the drop-down. |
| 3 |
Click Save to save the changes to the settings. A success notification displays after the installation completes. |

