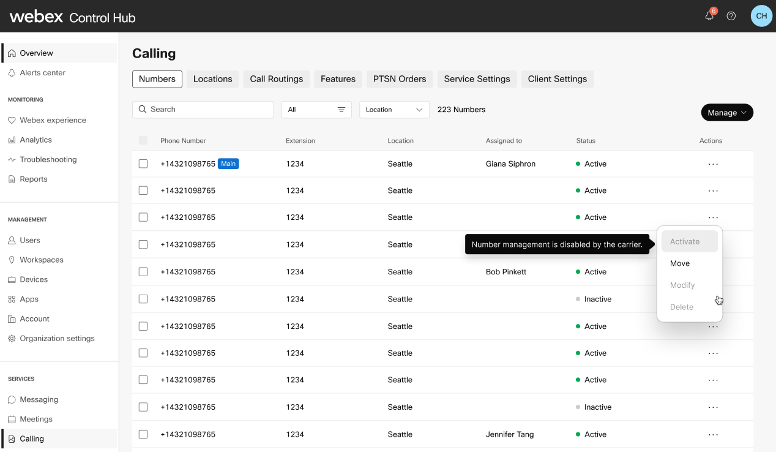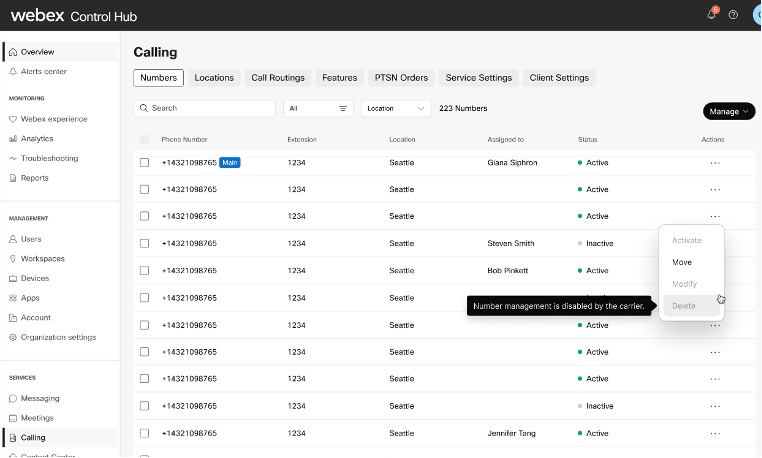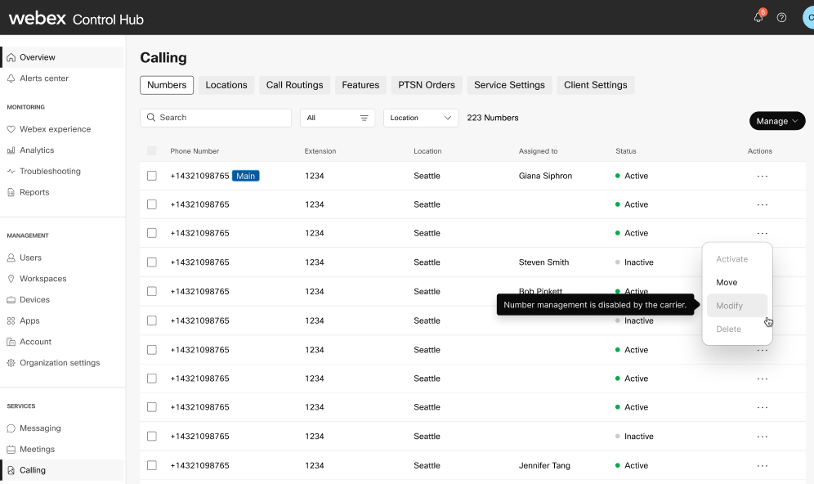- Startseite
- /
- Artikel

Telefonnummern in Control Hub verwalten
 In diesem Artikel
In diesem Artikel Feedback?
Feedback?In Control Hub können Administratoren Telefonnummern ihrer Organisation anzeigen, aktivieren, entfernen und hinzufügen sowie Telefonnummern zwischen verschiedenen Standorten übertragen.
Telefonnummern hinzufügen
Vorbereitungen
-
Die Nummern müssen in allen Ländern dem E.164-Format entsprechen, mit Ausnahme der Vereinigten Staaten, die auch das nationale Format verwenden können.
-
Je nach Land werden die Nummern den Anforderungen entsprechend lokale Anwahl formatiert. Wenn beispielsweise eine Landesvorwahl erforderlich ist, können Sie Nummern mit oder ohne Vorwahl eingeben, wobei die Vorwahl vorangestellt wird.
| 1 | |
| 2 |
Gehe zu . |
| 3 |
Klicken Sie . |
| 4 |
Wählen Sie aus dem Dropdown-Menü Standort eine Position aus. |
| 5 |
Klicken Sie auf Weiter. |
| 6 |
Um die Nummern später zu aktivieren, aktivieren Sie Nummern später aktivieren.
|
| 7 |
Geben Sie jede Telefonnummer ein, die hinzugefügt werden soll. Trennen Sie die Nummern durch ein Komma.
|
| 8 |
Klicken Sie auf Speichern. Die neuen Telefonnummern werden in Ihrer Nummernliste angezeigt. Zusätzliche Überprüfung erfolgt, nachdem Sie auf Speichern geklickt haben. Wenn beispielsweise für den Standort eine hinzugefügte Nummer vorhanden ist, wird eine Fehlermeldung angezeigt und Sie können nicht speichern. Entfernen Sie alle ungültigen Nummern und klicken Sie erneut auf Speichern. |
Telefonnummern aktivieren, ändern oder entfernen
| 1 | |
| 2 |
Gehe zu . |
| 3 |
Um eine Telefonnummer zu aktivieren, klicken Sie in der Spalte
|
| 4 |
Um eine Telefonnummer zu entfernen, klicken Sie in der Spalte Aktionen
|
| 5 |
Um eine Telefonnummer zu ändern, klicken Sie in der Spalte Aktionen Wenn die externe Nummernverwaltung für den Anbieter der Nummer aktiviert ist, ist die Option Ändern deaktiviert. Weitere Informationen zur Verwaltung externer Nummern finden Sie unter Verwaltung externer Nummern in Control Hub. |
Massenaktiviere Nummern
| 1 | |
| 2 |
Gehe zu . |
| 3 |
Sie können Ihre Nummernliste nach einem bestimmten Standort, Status oder in beiden Filtern filtern. Klicken Sie auf Inaktiv, um nur die Nummern anzuzeigen, die sich in einem inaktiven Zustand befinden. |
| 4 |
Wählen Sie oben in Ihrer Liste Nummern aktivieren aus. Sie können 500 Nummern gleichzeitig aktivieren. |
| 5 |
Klicken Sie zur Bestätigung auf Aktivieren. |
Telefonnummern in Massen löschen
Vorbereitungen
Nur nicht zugewiesene Telefonnummern können in großen Mengen gelöscht werden.
Wenn eine Nummer zu einem Nummernblock gehört, kann sie nicht gelöscht werden, es sei denn, die Nummern in diesem Block wurden nicht zugewiesen.
| 1 | |
| 2 |
Gehe zu . |
| 3 |
Wählen Sie die Telefonnummern aus, die Sie löschen möchten. 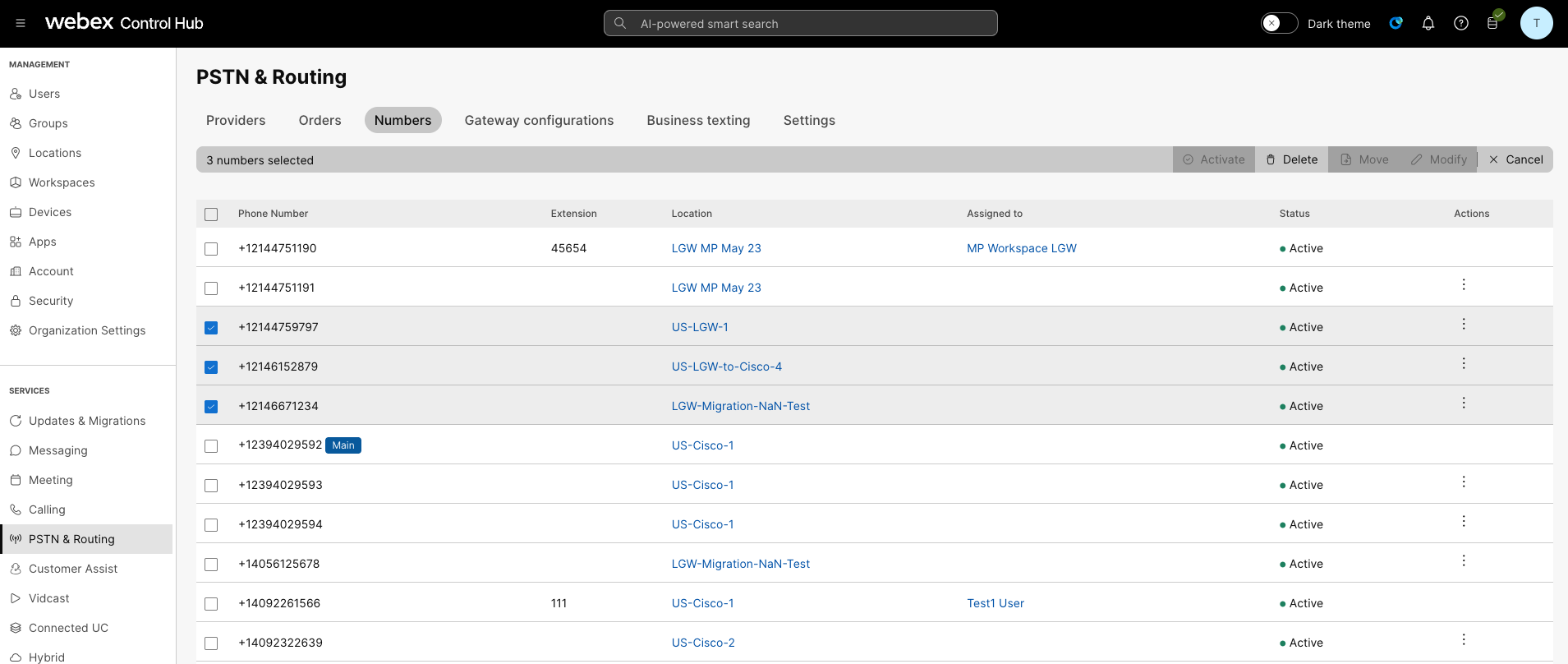 |
| 4 |
Klicken Sie im oberen Navigationsmenü auf Löschen. Sie können Löschen unter Verwaltenauswählen. |
| 5 |
Bestätigen Sie Ihren Löschvorgang. |
| 6 |
Der Massenlöschvorgang wird gestartet und kann im Taskmanager angezeigt werden. Nummern, die Sie nicht löschen können, werden als Fehler angezeigt. Typische Fehler sind:
Um einen Nummernbereichsfehler zu beheben, müssen Sie den gesamten Block der Nummern in diesem Bereich zum Löschen auswählen. |
Telefonnummern von einem Standort zu einem anderen verschieben
Sie können Telefonnummern in Control Hubvon einem Standort an einen anderen verschieben.
Vorbereitungen
-
Es können nur Telefonnummern verschoben werden, die innerhalb desselben Landes angegeben wurden.
-
Die Telefonnummern müssen vom selben PSTN-Anbieter oder von einem lokalen Gateway bereitgestellt werden.
-
Die Telefonnummern müssen aktiv sein und können einem Benutzer-, Workspace- oder Standortdienst wie einem Auto Attendant oder Auto Attendant oder Standortdienst nicht Sammelanschluss.
-
Die Hauptnummer eines Standorts kann nicht verschoben werden.
| 1 | |
| 2 |
Gehe zu . |
| 3 |
Klicken Sie auf Verwalten und wählen Sie Verschiebenaus. |
| 4 |
Wählen Sie den Quellspeicherort aus, um die Nummern zu verschieben. |
| 5 |
Wählen Sie die Telefonnummern aus, die Sie verschieben möchten.  |
| 6 |
Klicken Sie im oberen Navigationsmenü auf Verschieben. |
| 7 |
Wählen Sie den Zielort aus, an den Sie Die Nummern verschieben möchten. |
| 8 |
Der Verschieben-Vorgang wird gestartet und kann im Task-Manager angezeigt werden. Zahlen, die nicht verschoben werden können, werden als Fehler angezeigt. Ein typischer Fehler ist der Versuch, eine Nummer zu verschieben, die einem Benutzer oder Dienst zugewiesen ist. |
Ändern der Telefonnummer für einen Standort
Administratoren können die Hauptnummer für einen Standort in Control Hub ändern.
| 1 | |
| 2 |
Gehe zu . |
| 3 |
Wählen Sie den Ort aus, an dem Sie die Hauptnummer ändern möchten. |
| 4 |
Wählen Sie die Registerkarte PSTN. |
| 5 |
Wählen Sie die Telefonnummer aus dem Dropdown-Menü Hauptnummer im Abschnitt PSTN-Konfiguration aus. Es ist zwingend erforderlich, dem Standort eine Hauptnummer zuzuweisen, wenn dieser über Amtsleitungen oder reine Nebenstelleneinheiten wie Benutzer, Arbeitsbereiche, virtuelle Leitungen oder Funktionen verfügt. Ohne eine Hauptnummer sind die Amtsleitungen nicht nutzbar und reine Nebenstelleneinheiten können weder interne noch externe Anrufe tätigen oder empfangen. Benutzer an diesem Standort können diese Nummer auch als externe Anrufer-ID verwenden, wenn sie PSTN-Anrufe tätigen. Wenn Sie eine gebührenfreie Nummer als Hauptnummer für einen Standort auswählen, empfehlen wir Ihnen, die Notrufnummer für den Standort zu aktualisieren, da eine gebührenfreie Nummer keine Notdienstadresse hat. Weitere Informationen finden Sie unter Rückrufnummer für den Notfall für einen Standort konfigurieren. |
| 6 |
Klicken Sie auf „Speichern“. |
Telefonnummern und Durchdrungen suchen und filtern
Sie können Nummern suchen und filtern, um Nummern, die nicht zugewiesen oder inaktiv sind, schnell zu finden.
| 1 | |
| 2 |
Gehe zu . |
| 3 |
Verwenden Sie die Suchleiste, um eine Telefonnummer oder eine Durchwahl zu finden. |
| 4 |
Wählen Sie oben auf der Seite den gewünschten Filter aus, der auf Ihre Telefonnummern angewendet werden soll. Filtern nach Alle, Nicht zugewiesen, Zugewiesen, Inaktiv, [ Nur Nebenstelle, Gebührenfrei, Webex Mobileoder Servicenummern. Wählen Sie einen Standort aus dem Dropdown-Menü aus, um Telefonnummern basierend auf dem ausgewählten Standort zu filtern. Wenn einem Standort ein Routing-Präfix zugewiesen ist, enthalten alle diesem Standort zugewiesenen Nebenstellen das Routing-Präfix vor der Nebenstellennummer. Beispiel: 888-1000 (Routing-Präfix-Durchwahl). |