- Inicio
- /
- Artículo

Comenzar con Webex Customer Experience Essentials para agentes
 En este artículo
En este artículo ¿Comentarios?
¿Comentarios?Como agente, utilice la aplicación de Webex para llevar a cabo su trabajo diario. Entrar a colas o salir de ellas, elija entre varias líneas y administre sus llamadas. Utilice las pantallas emergentes para ver la información relevante del cliente que lo ayudarán con sus llamadas.
Iniciar sesión en la aplicación de Webex
| 1 |
Abra Webex o descargue la aplicación. |
| 2 |
Haga clic en Iniciar sesión, introduzca su dirección de correo electrónico y, luego, haga clic en Siguiente. Siga los pasos para el inicio de sesión de sus organizaciones. |
Ver todas las colas
| 1 |
Haga clic en Customer Experience
|
| 2 |
Elija cómo desea ver las colas:
|
Iniciar sesión y entrar a una cola
Al iniciar sesión, puede entrar a cualquier cola a la que su supervisor lo agregue. Cuando entre a una cola, comenzará a recibir llamadas para la cola de llamada.
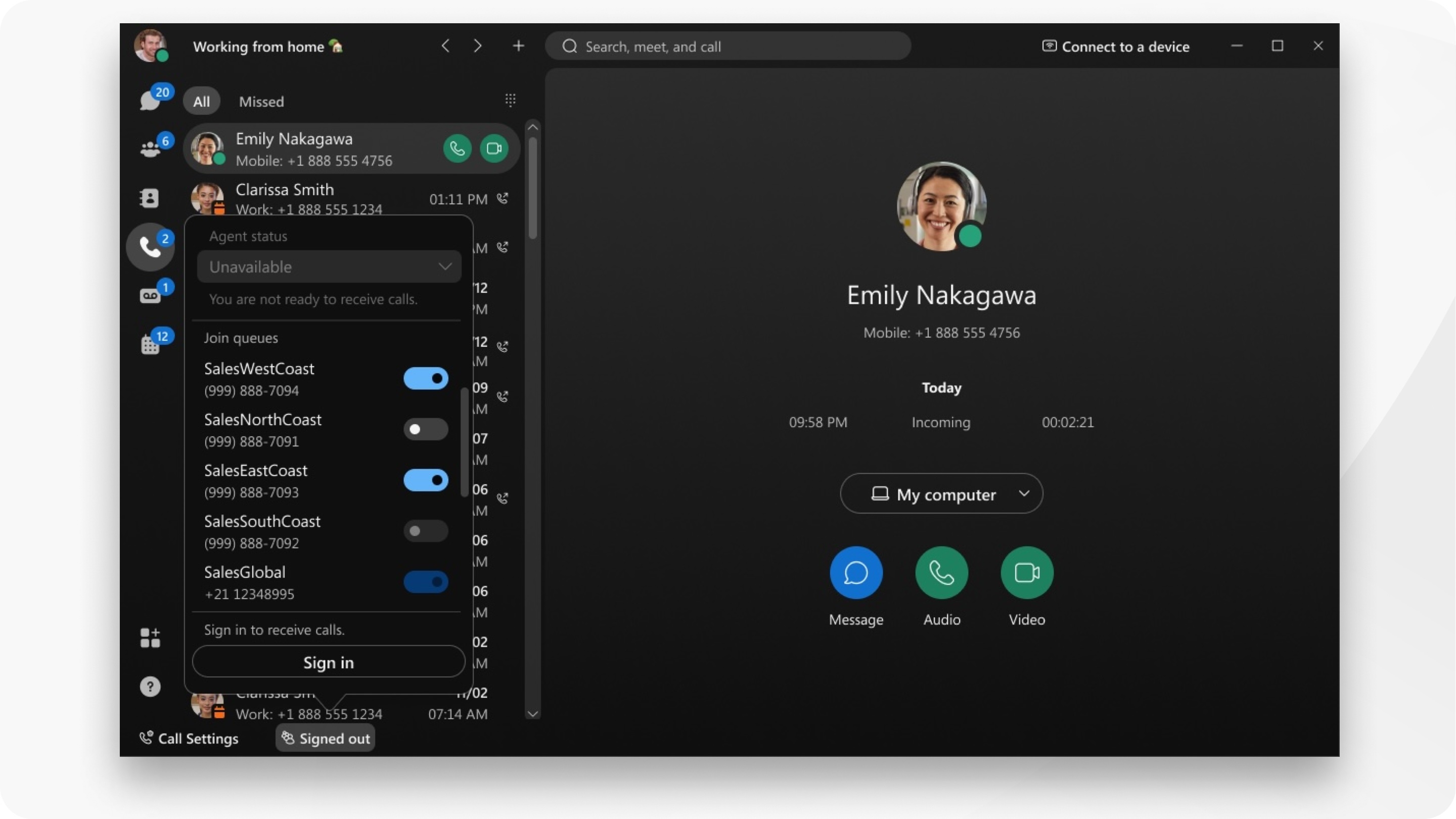
| 1 |
En el pie de página de la aplicación, haga clic en |
| 2 |
En Iniciar sesión para recibir llamadas, haga clic en Iniciar sesión. |
| 3 |
(Opcional) En Entrar a colas, active las colas a las que desea entrar. Para recibir llamadas en estas colas, asegúrese de que el estado de su agente esté definido en Disponible. |
Responder a las llamadas
Como miembro de una cola, recibe notificaciones de llamadas entrantes en esas colas. En Windows, recibirá una notificación en el acoplamiento de llamadas o, si está utilizando Mac, recibirá una ventana de alerta de llamadas entrantes.
|
Haga clic en Aceptar. Si el administrador configura el pop de pantalla, se abre automáticamente una pantalla con información adicional para el cliente con el que está hablando. 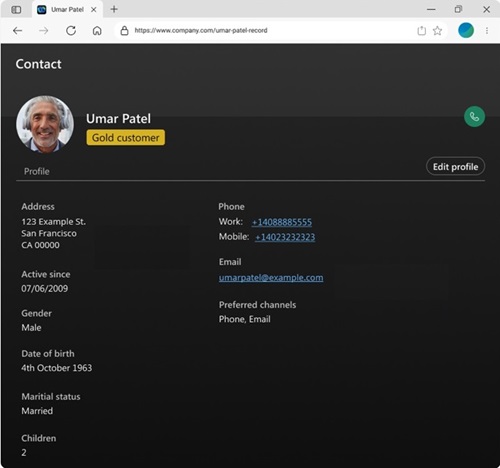 Su supervisor puede monitorear su llamada; usted escuchará un tono de notificación cuando se unan a su llamada. |
Agregar un motivo de cierre
Antes de comenzar
El administrador puede configurar una lista de motivos de cierre o puede configurar un temporizador durante el tiempo que debe aplicar un motivo de cierre. Si no se configura ninguna de estas opciones, puede cambiar manualmente su estado y completar el cierre de su llamada.
| 1 |
Cuando finaliza la llamada, su estado cambia automáticamente a Conclusión o puede cambiar manualmente su estado a Conclusión. |
| 2 |
Si se configura un temporizador, verá que el temporizador cuenta abajo. |
| 3 |
Si se configura una lista de motivos de cierre, verá una lista de motivos de cierre que puede elegir y, a continuación, hacer clic en Enviar. Su estado cambia automáticamente a Disponible o puede cambiar manualmente su estado y, luego, puede volver a recibir llamadas. |
Cerrar sesión para dejar de recibir llamadas
Elija cerrar sesión, seguirá siendo miembro de las colas de llamadas, pero ya no recibirá llamadas.
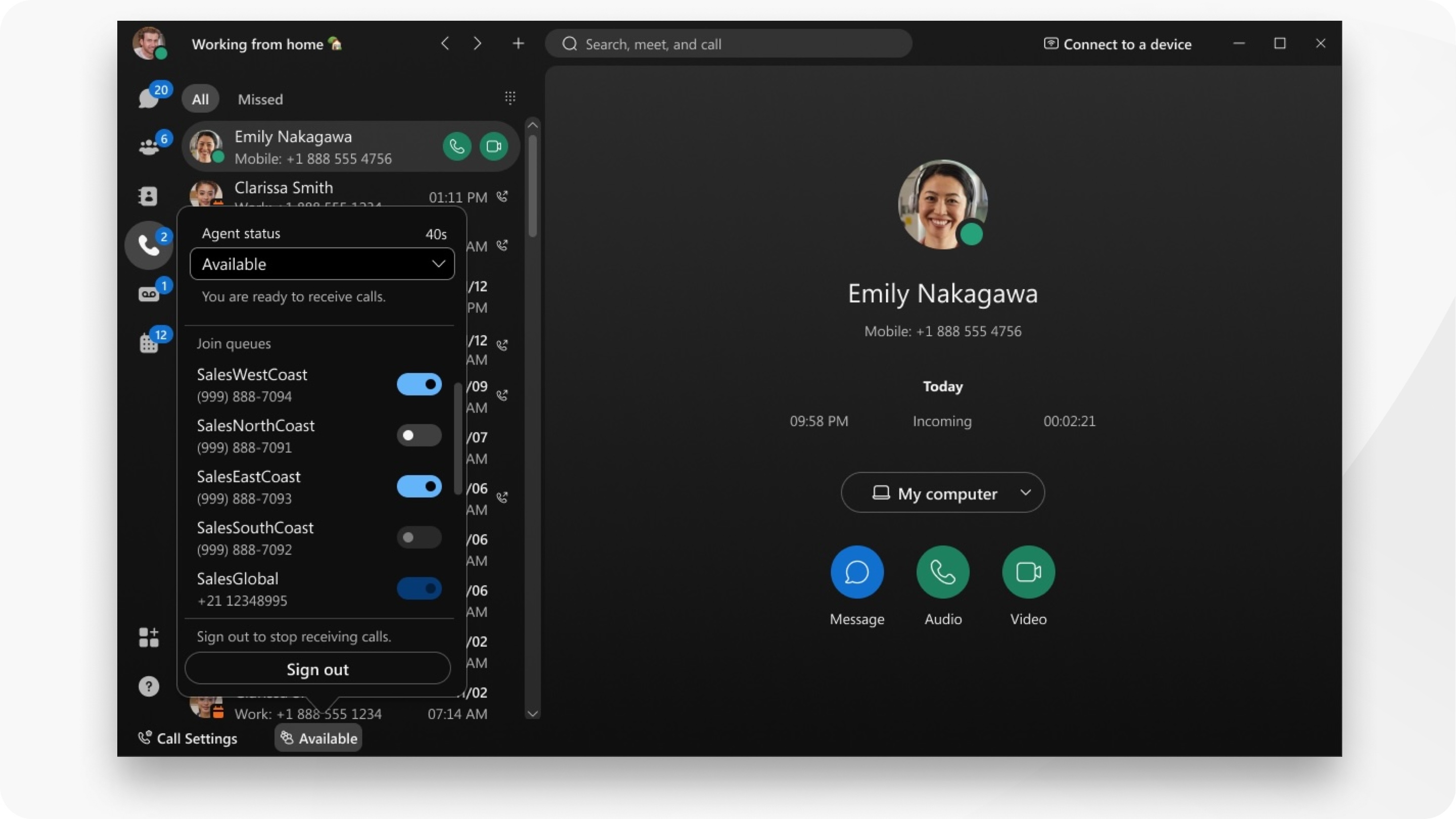
| 1 |
En el pie de página de la aplicación, haga clic en |
| 2 |
En Cerrar sesión para dejar de recibir llamadas, haga clic en Cerrar sesión. |

 .
.


