- בית
- /
- מאמר

התחל עם Webex Calling - סיוע לקוחות לסוכנים
 במאמר זה
במאמר זה משוב?
משוב?כסוכן, השתמש באפליקציית Webex כדי לבצע את עבודתך היומיומית. הצטרף או בטל הצטרפות לתורים, בחר מתוך מספר שורות ונהל את השיחות שלך. השתמשו בחלונות המסך הקופצים כדי להציג מידע רלוונטי על הלקוחות שיסייע לכם בשיחות שלכם .
היכנס לאפליקציית Webex
| 1 |
פתחו את Webex, או הורידו את האפליקציה. |
| 2 |
לחץ על כניסה, הזן את כתובת הדוא"ל שלך ולאחר מכן לחץ על הבא. בצעו את השלבים לכניסה לארגון שלכם. |
הצג את כל התורים
| 1 |
לחץ על סיוע ללקוחות
|
| 2 |
בחרו כיצד ברצונכם להציג את התורים:
|
היכנס והצטרף לתור
כשאתה נכנס, תוכל להצטרף לכל תור שהמנהל שלך נוסף אליו. כאשר תצטרף לתור, תתחיל לקבל שיחות עבור תור השיחות.
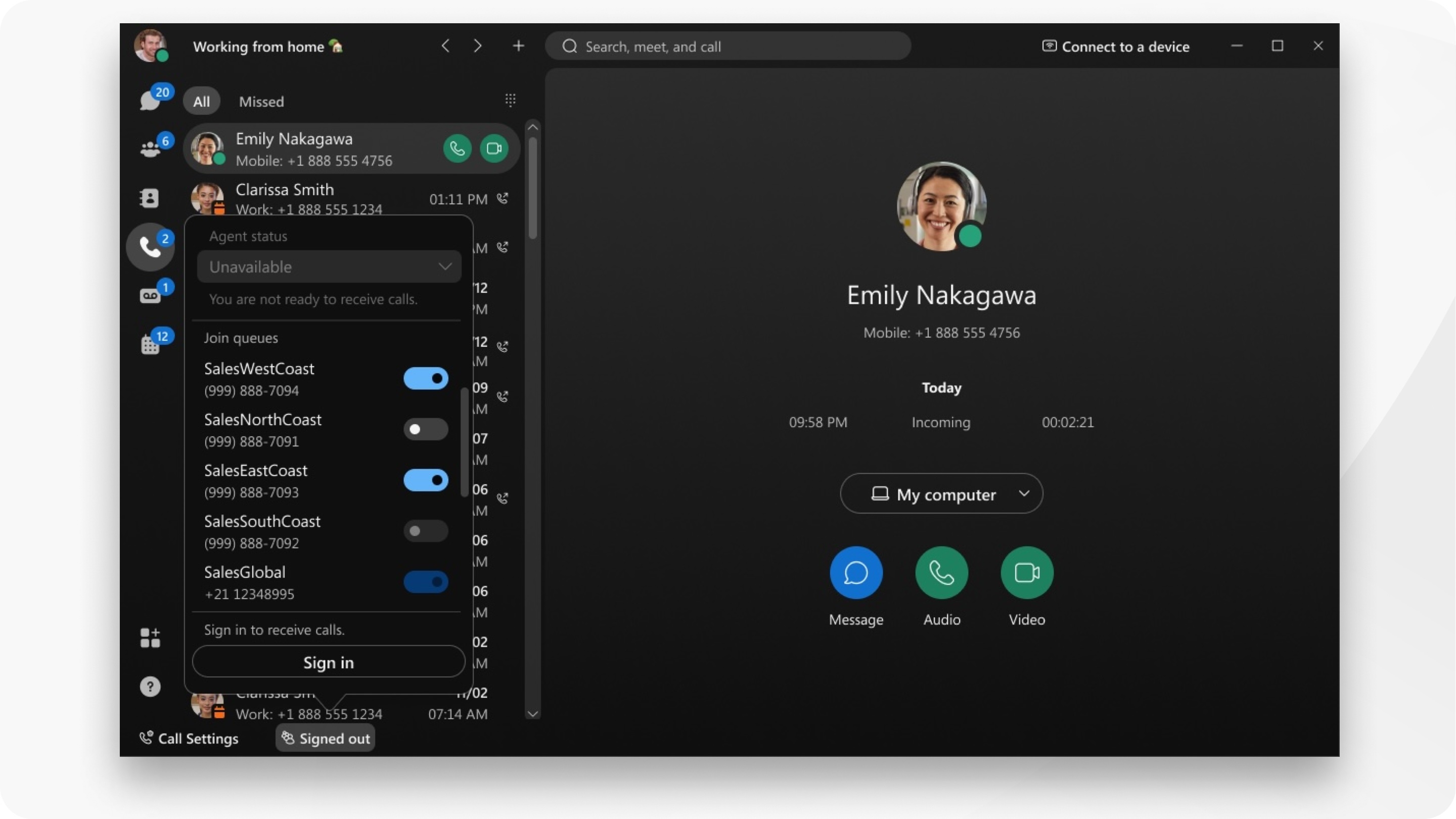
| 1 |
בתחתית האפליקציה, לחץ על |
| 2 |
תחת התחבר כדי לקבל שיחות, לחץ על התחבר. |
| 3 |
(אופציונלי) תחת הצטרף לתורים, סמן את האפשרויות של התורים שברצונך להצטרף אליהם. כדי לקבל שיחות בתורים אלה, ודא שסטטוס הסוכן שלך מוגדר ל- זמין. |
מענה לשיחות
כחבר בתור, אתה מקבל התראות על שיחות נכנסות בתורים אלה. ב-Windows, תקבלו התראה בעמדת השיחות, או אם אתם משתמשים ב-Mac תקבלו חלון התראה על שיחה נכנסת.
|
לחץ על קבל. אם מנהל המערכת שלך מגדיר חלון קופץ, ייפתח אוטומטית מסך עם מידע נוסף עבור הלקוח שאיתו אתה מדבר. 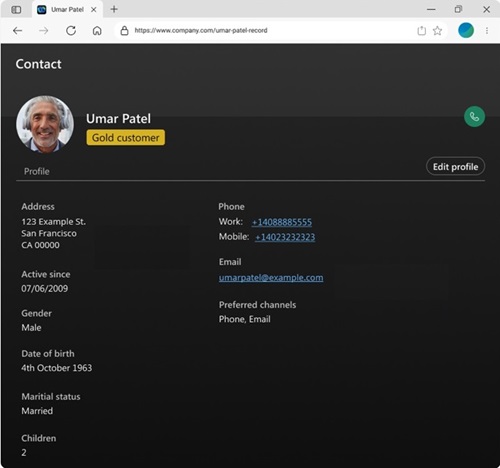 המפקח שלך יכול לנטר את השיחה שלך, אתה שומע צליל התראה כשהוא מצטרף לשיחה שלך. |
הוסף סיבת סיכום
לפני שתתחיל
מנהל המערכת שלך יכול להגדיר רשימה של סיבות לסיכום או להגדיר טיימר למשך הזמן שיש לך להחיל סיבת סיכום. אם אף אחת מהאפשרויות הללו לא הוגדרה, באפשרותך לשנות את הסטטוס שלך באופן ידני ולהשלים את סיכום השיחה.
| 1 |
כאשר השיחה מסתיימת, הסטטוס שלך משתנה אוטומטית ל- מסיים או שתוכל לשנות את הסטטוס שלך ידנית ל- מסיים. |
| 2 |
אם מוגדר טיימר, תראה את הטיימר סופר לאחור. |
| 3 |
אם מוגדרת רשימה של סיבות לסיום, תראה רשימה של סיבות לסיום שתוכל לבחור מהן ולאחר מכן ללחוץ על שלח. הסטטוס שלך משתנה אוטומטית ל- זמין או שתוכל לשנות את הסטטוס שלך באופן ידני ואז תוכל לקבל שיחות שוב. |
צא כדי להפסיק לקבל שיחות
בחר להתנתק, אתה עדיין חבר בתורי השיחות אך אינך מקבל יותר שיחות.
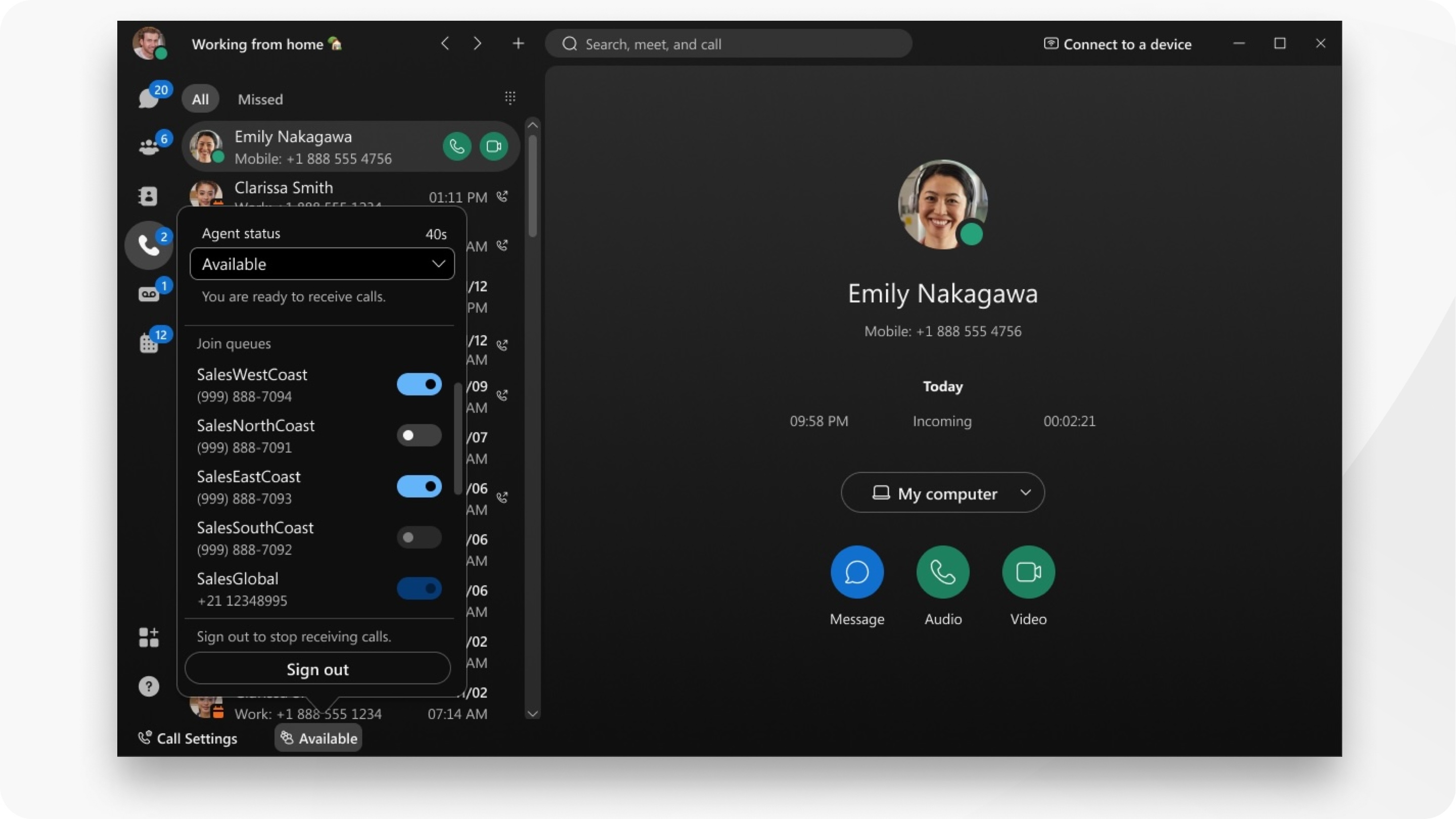
| 1 |
בתחתית האפליקציה, לחץ על |
| 2 |
תחת יציאה כדי להפסיק לקבל שיחות, לחץ על יציאה. |

 .
.


