- 홈
- /
- 문서

Webex Calling 고객 지원 시작하기(에이전트용)
 이 문서에서
이 문서에서 피드백이 있습니까?
피드백이 있습니까?에이전트로서 Webex 앱을 사용해 일상 업무를 수행하세요. 대기열에 가입하거나 가입 취소하고, 여러 회선에서 선택하고, 통화 를 관리하세요. 화면 팝을 사용하여 관련 고객 정보를 보고 통화에 도움을 받으세요.
Webex 앱에 로그인하세요
| 1 |
Webex를 열거나 앱을 다운로드하세요. |
| 2 |
로그인을 클릭하고 이메일 주소를 입력한 후 다음을 클릭합니다. 귀하의 조직에 로그인하려면 다음 단계를 따르세요. |
모든 대기열 보기
| 1 |
고객 지원
|
| 2 |
대기열을 어떻게 볼지 선택하세요:
|
로그인하고 대기열에 참여하세요
로그인하면 관리자가 추가한 모든 대기열에 참여할 수 있습니다. 대기열에 참여하면 해당 대기열에 대한 전화를 받게 됩니다.
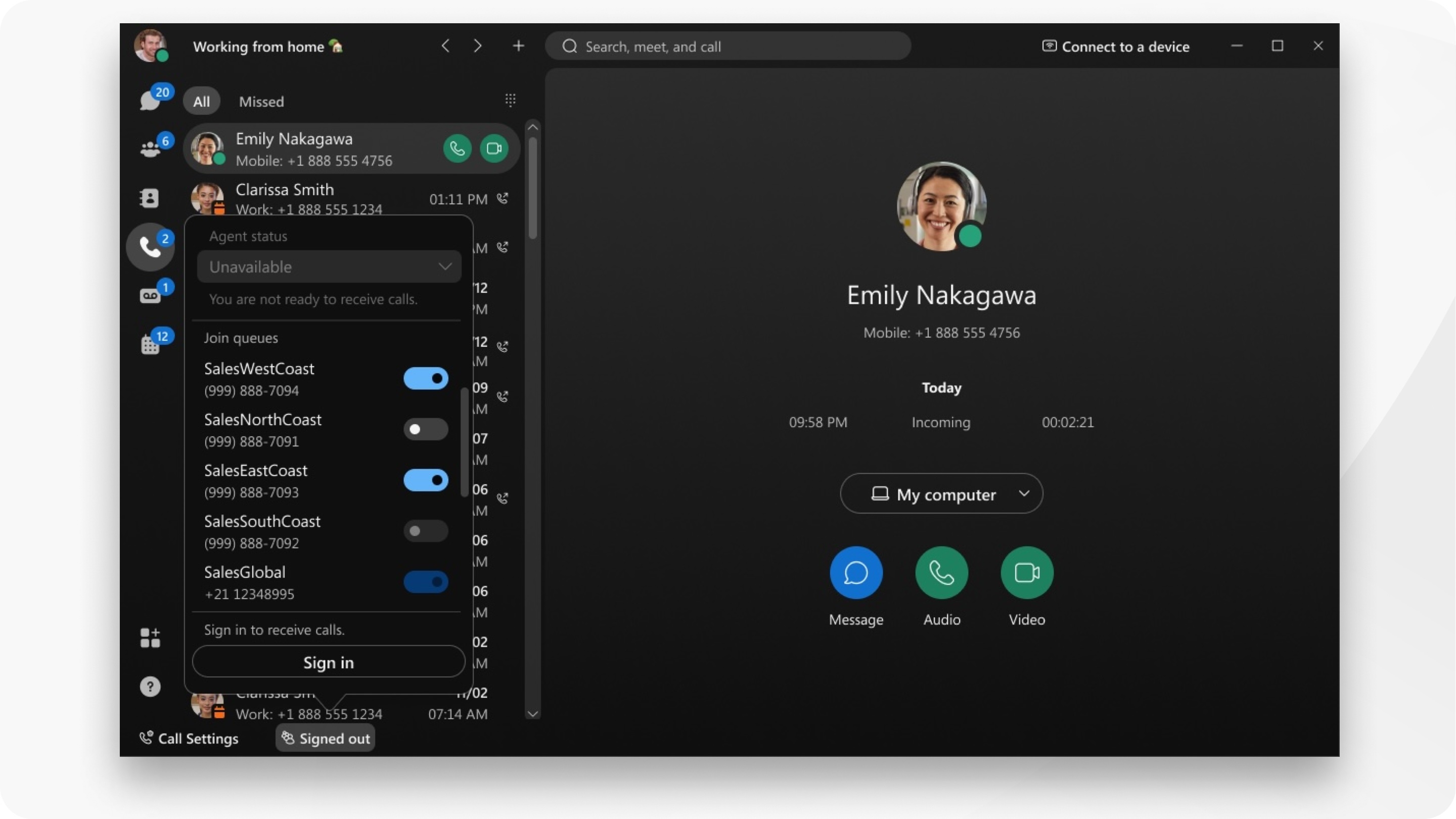
| 1 |
앱 바닥글에서 |
| 2 |
전화 수신을 위해 로그인에서 로그인을 클릭하세요. |
| 3 |
(선택 사항) 대기열 참여에서 참여하려는 대기열을 켭니다. 이러한 대기열에서 전화를 받으려면 에이전트 상태가 사용 가능으로 설정되어 있는지 확인하세요. |
전화 응답
대기열에 속한 경우 해당 대기열에서 수신되는 전화에 대한 알림을 받게 됩니다. Windows에서는 통화 도크에서 알림을 받게 되고, Mac을 사용하는 경우에는 수신 통화 알림 창이 표시됩니다.
|
수락을 클릭하세요. 관리자가 화면 팝업을 설정한 경우, 통화 중인 고객에 대한 추가 정보가 있는 화면이 자동으로 열립니다. 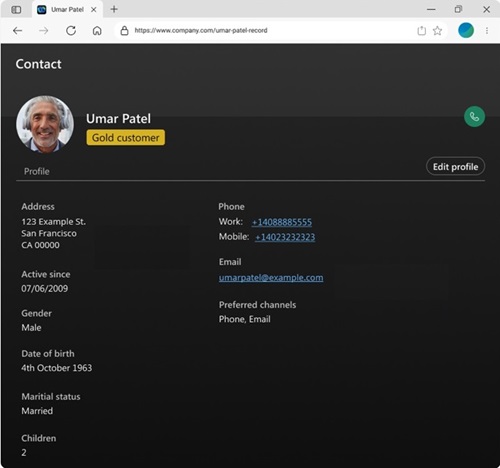 상사는 귀하의 통화를 모니터링할 수 있으며, 상사가 통화에 참여하면 알림음이 들립니다. |
마무리 이유를 추가하세요
시작하기 전에
관리자는 마무리 사유 목록을 구성하거나 마무리 사유를 적용해야 하는 시간에 대한 타이머를 구성할 수 있습니다. 두 옵션 중 어느 것도 구성되지 않은 경우, 상태를 수동으로 변경하고 통화를 마무리할 수 있습니다.
| 1 |
통화가 종료되면 상태가 자동으로 마무리 로 변경되거나 수동으로 상태를 마무리로 변경할 수 있습니다. |
| 2 |
타이머가 구성된 경우 타이머가 카운트다운되는 것을 볼 수 있습니다. |
| 3 |
마무리 이유 목록이 구성된 경우 선택할 수 있는 마무리 이유 목록이 표시되고 제출을 클릭합니다. 귀하의 상태는 자동으로 통화 가능 으로 변경되거나, 상태를 수동으로 변경한 후 다시 전화를 받을 수 있습니다. |
통화 수신을 중단하려면 로그아웃하세요
로그아웃을 선택하면 통화 대기열에 남아 있지만 더 이상 전화를 받을 수 없습니다.
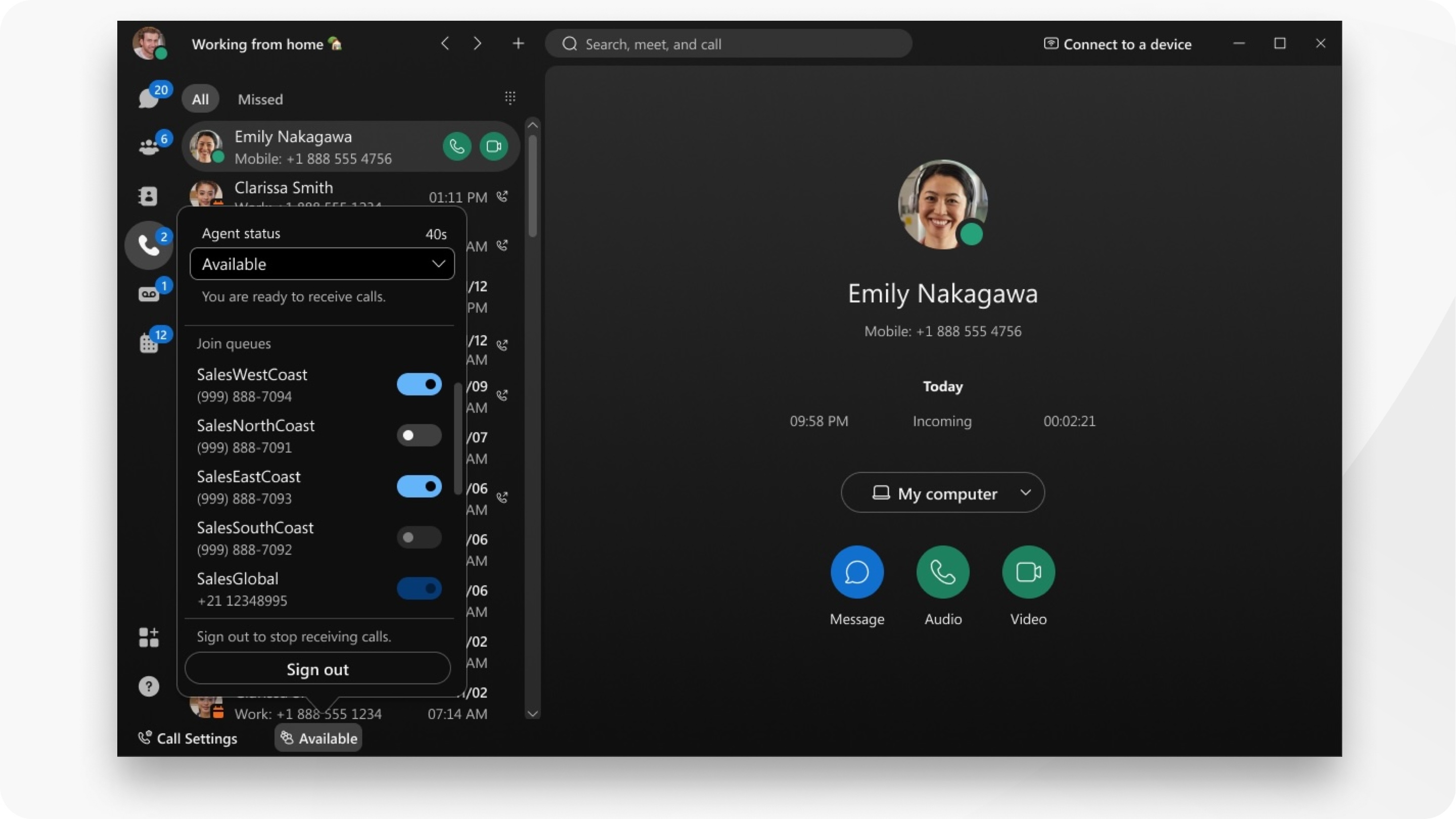
| 1 |
앱 바닥글에서 |
| 2 |
통화 수신을 중지하려면 로그아웃하세요에서 로그아웃을 클릭하세요. |

 을 클릭하세요.
을 클릭하세요.


