Integrar Webex Contact Center con Salesforce (Versión 1: heredado)
 ¿Comentarios?
¿Comentarios?Requisitos previos
Actualmente, esta función sólo se aplica a agentes.
Antes de integrar Webex Contact Center con la consola de Salesforce CRM, asegúrese de que su perfil tenga los siguientes privilegios de acceso:
-
Acceso al Webex Contact Center.
-
Acceso de administrador al Centro de control en https://admin.webex.com y al Portal de administración Webex Contact Center. Las direcciones URL del Portal de administración son específicas de su región.
-
Acceso del agente al escritorio. La dirección URL del escritorio es específica de su región.
-
Acceso del agente a los siguientes dominios que se agregan a la lista de permitidos de la directiva de seguridad de contenido:
-
*.force.com
-
*.salesforce.com
-
*.lightning.force.com
-
*.lightning.salesforce.com
Para obtener más información sobre cómo definir la lista de permitidos, consulte el artículo Configuración de seguridad para Webex Contact Center.
-
-
Una cuenta de desarrollador de Salesforce o de espacio aislado (requisito mínimo). Para crear una cuenta, vaya al portal para desarrolladores de Salesforce en https://developer.salesforce.com/ y haga clic en Registrarse.
-
Acceso al diseño de escritorio (JSON) para Salesforce en https://github.com/CiscoDevNet/webex-contact-center-crm-integrations/tree/main/Salesforce.
Actualmente, la aplicación CRM connector no admite abrir varias pestañas. Abrir un caso en un nuevo Tab puede resultar en alertas de inicio de sesión múltiple en el Agent Desktop WxCC o causar un comportamiento impredecible para los agentes.
Para integrar Webex Contact Center con la consola de Salesforce CRM, realice las siguientes tareas:
Antes de comenzar
Si tiene una versión anterior de Webex Contact Center para Salesforce, desinstale la versión anterior antes de instalar la versión más reciente. Para obtener más información, consulte Desinstalar Webex Contact Center para Salesforce.
| 1 |
Vaya a Salesforce AppExchange en https://appexchange.salesforce.com/. |
| 2 |
En la página de Salesforce AppExchange , busque Webex Contact Center para Salesforce. |
| 3 |
Haga clic en Obtenerlo ahora. |
| 4 |
Introduzca el nombre de usuario y la contraseña de la organización de Salesforce en la que desea instalar el paquete y haga clic en Iniciar sesión. |
| 5 |
Seleccione una de las siguientes opciones:
|
| 6 |
Una vez finalizada la instalación, haga clic en Done (Listo). Webex Contact Center para Salesforce está disponible en App Launcher.
|
Descargue el archivo de definición de call center más reciente:
-
Visite el repositorio de Github para descargar el último archivo de definición de centro de llamadashttps://github.com/CiscoDevNet/webex-contact-center-crm-integrations/tree/main/Salesforce.
-
El archivo de definición de centro de llamadas más reciente tiene el formato https://github.com/CiscoDevNet/webex-contact-center-crm-integrations/blob/main/Salesforce/sfdc-callcenter-definition-file.xml
Actualizar el archivo de definición del centro de llamadas
Vaya a .
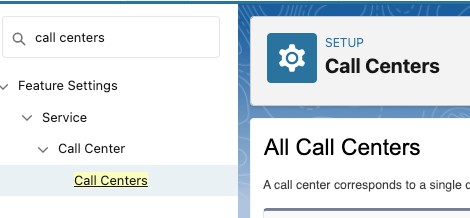
Haga clic en Importar para importar un archivo.
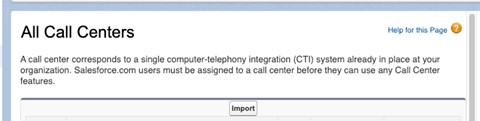
Asigne el archivo a los usuarios que usan Webex Contact Center. Para ello, utilice Administrar usuarios del centro de llamadas.

Una vez importado, el archivo de definición de Call Center se muestra de la siguiente manera:

| 1 |
En Salesforce, haga clic en el icono de engranaje de la esquina superior derecha y seleccione Configuración. |
| 2 |
Escriba |
| 3 |
Haga clic en el enlace Edit (Editar) correspondiente al usuario al que desea proporcionar permiso de acceso. |
| 4 |
Busque el parámetro Call Center y, en la búsqueda de búsqueda, seleccione Webex Contact Center. |
| 5 |
Haga clic en Guardar. |
| 1 |
En Salesforce, haga clic en el icono de engranaje de la esquina superior derecha y seleccione Configuración. |
| 2 |
Escriba |
| 3 |
Haga clic en New (Nuevo). |
| 4 |
En el campo Nombre , escriba el nombre del diseño y active la casilla de verificación Es el diseño predeterminado. |
| 5 |
En la lista desplegable Seleccionar tipo de llamada, seleccione el tipo de llamada para indicar cuándo iniciar el diseño de softphone:
|
| 6 |
Configure la configuración de pantalla emergente de acuerdo con sus requisitos. |
| 7 |
Haga clic en Guardar. |
| 1 |
En Salesforce, haga clic en el icono de engranaje de la esquina superior derecha y seleccione Configuración. |
| 2 |
Escriba |
| 3 |
Seleccione . |
| 4 |
Seleccione un perfil de la lista de la columna Perfiles . |
| 5 |
En la lista desplegable Diseño de página para usar , seleccione Webex Contact Center Diseño de tarea. |
| 6 |
Haga clic en Guardar. |
Puede descargar el archivo JSON de Desktop Layout para Salesforce desde https://github.com/CiscoDevNet/webex-contact-center-crm-integrations/tree/main/Salesforce.
Para obtener más información sobre el diseño de escritorio del portal de administración Webex Contact Center, consulte el capítulo Aprovisionamiento de la Guía de configuración y administración del #Cisco Webex Contact Center.
| 1 |
Vaya al Portal de administración Webex Contact Center. |
| 2 |
En la barra de navegación del Portal de administración, elija |
| 3 |
Haga clic en Nuevo diseño e introduzca los detalles del diseño de escritorio. |
| 4 |
Cargue el archivo JSON de Salesforce Desktop Layout. |
| 5 |
Haga clic en Guardar para guardar la configuración. Ahora puede iniciar Webex Contact Center Desktop dentro de la consola de Salesforce CRM. |
| 1 |
En Salesforce, haga clic en el icono de engranaje de la esquina superior derecha y seleccione Configuración. |
| 2 |
Escriba |
| 3 |
Seleccione . |
| 4 |
Seleccione los perfiles asociados con el diseño de tarea Webex Contact Center. |
| 5 |
En la lista desplegable Diseño de página para usar , seleccione cualquier otro diseño de página. Asegúrese de que no haya perfiles asociados con el diseño de tarea Webex Contact Center. |
| 6 |
Haga clic en Guardar. |
| 7 |
Navegue a Setup (Configuración). |
| 8 |
Escriba |
| 9 |
Haga clic en Uninstall (Desinstalar) en el nombre del paquete Webex Contact Center for Salesforce (Webex Contact Center para Salesforce). |
| 10 |
En la página Desinstalación de un paquete , seleccione "Sí, deseo desinstalar este paquete y eliminar permanentemente todos los componentes asociados". |
| 11 |
Haga clic en Uninstall (Desinstalar). |
Configure el sistema de integración de telefonía informática (CTI) para activar Webex Contact Center.
| 1 |
Inicie sesión en Salesforce. |
| 2 |
Haga clic en el icono de engranaje en la esquina superior derecha y seleccione Configuración. |
| 3 |
Escriba |
| 4 |
Haga clic en el enlace Editar que corresponde al Webex Contact Center. |
| 5 |
En el área Información general, actualice los siguientes campos:
|
| 6 |
Haga clic en Guardar. |
Cuando inicia sesión en el escritorio, la aplicación CRM tarda unos segundos en completar la inicialización correcta. Normalmente, este proceso puede tardar de 5 a 15 segundos dependiendo de la respuesta recibida de la aplicación CRM. Solo una vez completada la inicialización, estará disponible para manejar llamadas.
Admitimos el inicio de sesión en Agent Desktop usando WebRTC solo para conectores de Salesforce (SFDC) y Microsoft Dynamics (MS Dynamics).
Antes de realizar llamadas de marcado externo
Antes de realizar llamadas de marcado externo, asegúrese de hacer lo siguiente:
-
Cree el punto de entrada de marcado externo y configure una estrategia de punto de entrada de marcado externo.
-
Habilite ANI de marcado externo para el perfil de agente.
-
Establezca la ANI de marcado externo en una asignación de número de marcado a punto de entrada.
Para obtener más información, consulte el capítulo Aprovisionamiento de la Guía de configuración y administración del Cisco Webex Contact Center.
Para obtener información sobre cómo usar Desktop, consulte la Cisco Webex Contact Center Agent Desktop Guía del usuario.
-
Si se encuentra el registro y se configura la pantalla emergente, una pantalla emergente muestra los detalles del cliente.
-
Si no se encuentra el registro, aparecerá una ventana emergente de perfil de Contacto nuevo donde puede ingresar la información.
Para configurar la pantalla emergente, consulte Crear un diseño de softphone predeterminado en la sección Integrar de este artículo.
| 1 |
En Salesforce, haga clic en el menú Iniciador de aplicaciones y seleccione Webex Contact Center. | ||||||||||||||||||||||||||||||||||||||
| 2 |
Haga clic en el botón Teléfono e inicie sesión en la aplicación. | ||||||||||||||||||||||||||||||||||||||
| 3 |
Cambie el estado a Disponible para recibir llamadas. | ||||||||||||||||||||||||||||||||||||||
| 4 |
Después de desconectar una llamada, seleccione un motivo de cierre de la lista desplegable. Se registra una actividad en el contacto de Salesforce respectivo. Para ver el registro de actividades, haga clic en cualquier entrada de la lista de actividades. Se mostrarán los siguientes detalles:
|
| 1 |
En Salesforce, haga clic en el menú Iniciador de aplicaciones y seleccione Webex Contact Center. |
| 2 |
Introduzca el nombre del contacto en el cuadro de texto Buscar Salesforce y haga clic en el nombre del contacto y haga clic en el número de teléfono que desea marcar. O bien, haga clic en Marcador de > teléfono y, a continuación, escriba el número de teléfono y haga clic en el icono Teléfono para marcar. |
| 3 |
(Opcional) En la lista desplegable Seleccionar ANI de marcado externo, seleccione un ANI de marcado externo para usarlo como identificador de llamadas. La lista desplegable aparece en orden alfabético. El administrador agrega la lista de marcación ANI a su perfil. Para eliminar el ANI de marcado externo seleccionado, elija la etiqueta Seleccionar ANI de marcado externo en la lista desplegable. |
El widget Acciones de Salesforce proporciona controles de interfaz de usuario para comunicarse directamente con Salesforce CRM desde la aplicación Webex Contact Center Agent Desktop.
|
Caso de uso |
Configuración de definición del centro de llamadas SFDC |
|---|---|
|
El nuevo widget de acciones de Salesforce aparece en la pantalla cuando un agente recibe una llamada |
No se requiere configuración en Salesforce Dot Com (SFDC).
|
|
Abrir registro de actividad en modo de edición |
Esta función está habilitada de forma predeterminada. No se requiere ninguna configuración específica del lado SFDC. |
|
Asociar el objeto de CRM a la actividad de llamada telefónica |
Esta función está habilitada de forma predeterminada. No se requiere ninguna configuración específica del lado SFDC. |
|
Crear objeto de caso y abrir en modo de edición |
Esta función está habilitada de forma predeterminada. No se requiere ninguna configuración específica del lado SFDC. |
|
Notas de llamadas en vivo:
|
Existe una configuración específica en el archivo de definición del centro de llamadas para habilitar o deshabilitar esta función. El administrador de SFDC debe especificar el campo SFDC en el objeto de tarea para actualizar las notas de llamada capturadas. Edite los campos de la sección Creación de registros de actividad de llamadas del archivo de definición del centro de llamadas para habilitar y actualizar el registro de actividad en la aplicación Salesforce.
|
| 1 |
En Salesforce, haga clic en el menú Iniciador de aplicaciones y seleccione Webex Contact Center. |
| 2 |
En la lista desplegable Aplicaciones de navegación, seleccione Informes. Si Informes no está en la lista, haga clic en y agregar informes. |
| 3 |
Para ver los informes existentes, haga clic en Todos los informes. Hay un informe de actividad de llamadas predeterminado que se instala con Webex Contact Center para Salesforce. Puede modificar las fechas, y agregar o eliminar campos y filtros. |
| 4 |
Para crear un nuevo informe, haga clic en . |
| 5 |
En el Generador de informesTab, seleccione el tipo de informe requerido y haga clic en Guardar y ejecutar . |
| 6 |
Introduzca el Webex Contact Center para Salesforce genera este informe utilizando los datos de Salesforce. 
|
La siguiente sección describe la personalización de cada sección del archivo de definición del centro de llamadas y sus posibles valores, descripción y comentarios.
Esto ayuda a un administrador a personalizar el comportamiento en función del caso de uso requerido.
|
Campo |
Valores posibles |
Descripción |
|---|---|---|
|
Nombre interno |
WebexCCAgentDesktopV202209019 |
No hay cambios en este valor. |
|
Nombre de visualización |
Webex Contact Center Agent Desktop 2.0 (septiembre de 2022) |
No hay cambios en este valor. |
|
CTI URL del adaptador |
El valor predeterminado es centro de datos de EE. UU. Puede cambiar el valor en función de la ubicación del centro de datos. América del Norte: https://desktop.wxcc-us1.cisco.com Reino Unido: https://desktop.wxcc-eu1.cisco.com | |
|
Utilice CTI API |
verdadero |
No hay cambios en este valor. |
|
Altura del softphone |
550 |
No hay cambios en este valor. |
|
Modo de compatibilidad de Salesforce |
Relámpago |
No hay cambios en este valor. |
|
Campo |
Valores posibles |
Descripción |
|---|---|---|
|
Pantalla emergente avanzada habilitada |
Verdadero o falso |
El indicador de función para habilitar la búsqueda de pantalla emergente basada en la variable CAD. |
|
Nombre de variable CAD |
Nombre de la variable CAD |
Nombre de la variable CAD que contiene el parámetro de búsqueda de elementos emergentes de pantalla. |
|
Quitar cadenas de prefijo ANI |
Códigos de país |
Especifique los códigos de país separados por comas y se eliminará del prefijo ANI de llamada entrante. |
|
Campo |
Valores posibles |
Descripción |
|---|---|---|
|
Activar pantalla emergente para que no coincida con registros |
Verdadero o falso |
Este es el indicador de característica para habilitar el escenario emergente de pantalla sin coincidencia de registro. Asegúrese de deshabilitar el escenario de coincidencia de grabación en la configuración de diseño de softphone. |
|
Nombre de objeto de Salesforce |
Cualquier objeto de Salesforce estándar o personalizado |
Cualquier objeto de Salesforce estándar o personalizado que se abra en modo de edición. |
|
Asignaciones de campos de objetos |
Esto es una asignación entre el objeto Salesforce y las variables CAD de WebexCC |
Esta configuración asigna las variables CAD de WebexCC a los valores de campo de Salesforce que se rellenan previamente en el formulario de Salesforce cuando se abren en modo de edición. Por ejemplo, la asignación debe realizarse siguiendo el formato JSON y es una matriz de objetos JSON. El objeto JSON tiene las siguientes propiedades:
Ejemplos: Si desea sobrescribir los campos con constantes, puede usar el conjunto isDefaulValueEnabled en true. Esto establece el valor de la variable en Salesforce. Ejemplo Configuración: |
|
Asignaciones condicionales de objetos |
Esta es una regla condicional para las asignaciones de objetos |
La asignación condicional ayuda a enlazar valores de campo de uno a muchos entre las variables CAD de WebexCC y los campos SFDC. La condición ayuda a enlazar los valores de campo SFDC basados en diferentes valores de variables CAD de WebexCC. Por ejemplo: variable CAD de WebexCC La asignación condicional tiene principalmente tres propiedades: WxCCFieldName, que es la variable CAD, wxccFieldValue y sfdcFieldValue. Ejemplos: Si tiene un nombre de cola variable en WebexCC y desea asignarlos condicionalmente al campo de Salesforce llamado Tipo de cliente. Puede establecer queueNames en otros valores en función de las asignaciones condicionales de objetos, como se indica a continuación. Configuración de asignaciones de campos de objetos wxccFieldName: queueName Salesforce: CustomerType isDefaultValueEnabled: false isConditionalEnabled: true Configuración de asignaciones conidicionales de objetos
|
|
Campo |
Valores posibles |
Descripción |
|---|---|---|
|
Espacio de nombres del paquete de Salesforce |
ciscocjs |
Valor predeterminado. No cambie el valor. |
|
Actualización automática habilitada |
Verdadero o falso |
Esta es la variable de indicador de característica. Esta función permite la actualización automática de la pantalla de Salesforce inmediatamente después de la creación del registro de actividad. |
|
Crear registro de actividad en estado conectado |
Verdadero o falso |
De forma predeterminada, este valor es false. Establezca el valor en true si la característica de cambio de propiedad de la actividad está habilitada. Esto garantiza que el registro de actividad se cree al principio de una llamada y que la propiedad del registro de actividad se pueda cambiar cuando el agente transfiera una llamada a otro agente. |
|
Abrir registro de actividad en estado conectado |
Verdadero o falso |
De forma predeterminada, esta función está desactivada. Active el indicador de función Crear registro de actividad en estado conectado para usar esta función. Esta función permite abrir el registro de actividad en modo de edición automáticamente cuando el estado de un agente pasa al estado Conectado. |
|
Abrir registro de actividad al finalizar |
Verdadero o falso |
De forma predeterminada, esta función está desactivada. Active esta función para abrir el registro de actividad en modo de edición cuando el estado de un agente pase al estado de cierre. |
|
Se cambiará la propiedad del registro de actividad para las llamadas transferidas |
Verdadero o falso |
De forma predeterminada, este valor es false. Esta es la variable de indicador de característica que debe habilitarse. Esta función permite cambiar la propiedad del registro de actividad cuando un agente transfiere una llamada a otro agente. Esto garantiza la creación de un solo registro de actividad para una interacción. |
|
Nombre de la variable cad que contiene el ID de actividad |
Nombre de la variable CAD |
Nombre de la variable CAD que contiene el ID de actividad y se utiliza para cambiar la propiedad del registro de actividad de las llamadas transferidas. |
|
Grabar notas en vivo de llamadas |
Verdadero o falso |
Este campo es un indicador de función para activar la función de notas de llamada desde el widget Acciones . De forma predeterminada, esta función está desactivada. |
|
Mapeo de campos de notas de llamadas en vivo |
Campo SFDC utilizado para el mapeo de notas de llamada. |
Campo SFDC que se actualiza con notas de llamada. De forma predeterminada, actualiza el campo Descripción del registro de actividad en Salesforce. |
|
Agregar asunto a las notas de llamada |
Campo SFDC utilizado para agregar un sujeto a las notas de llamada |
Esto permite a los agentes agregar un asunto a las notas de llamada directamente desde la sección de notas de llamada en el widget Acciones de SFDC. La característica se controla a través de un indicador de característica y requiere que los clientes la habiliten a través de sus propiedades de diseño de escritorio. De forma predeterminada, la función está desactivada. |
|
Formato de fecha en el asunto |
Esto es para establecer la fecha y la hora en el sujeto de la actividad |
El formato predeterminado es MM-dd-aaaa hh:mm a. |
|
Plantilla de asunto |
Establece el campo de asunto del registro de actividad, que ayuda a actualizar el asunto establecido dinámicamente del registro de actividad. |
Este campo puede ser una combinación de variables y cadenas estáticas. Por ejemplo: {direction} Call {activityDatetime}. En el ejemplo, frase |
|
Actualización de campo personalizada habilitada |
Verdadero o falso |
De forma predeterminada, esta función está desactivada. Si desea actualizar el registro de actividad de llamadas con más datos capturados en IVR o Flujo, habilite esta función. |
|
Asignación de campos de objetos |
Una matriz de propiedades JSON. De forma predeterminada es [] |
Este campo asigna las variables CAD de WebexCC y los campos SFDC. Habilite la función de actualización de campo personalizada para usar esta asignación. El JSON tiene principalmente cuatro propiedades: CadFieldName: Nombre de variable CAD de WebexCC SalesforceFieldName: nombre de campo SFDC isDefaultValueEnabled: Flag para comprobar si se debe usar el valor estático para enlazar con el campo SFDC defaultFieldValue: valor de campo predeterminado Ejemplo En el primer código JSON, el nombre de la variable CAD Mientras que en el segundo JSON EstadoSe enlaza con el valor predeterminado Finalizado. |
|
Campo |
Valores posibles |
Descripción |
|---|---|---|
|
Creación automática de mayúsculas y minúsculas para llamadas entrantes |
Verdadero o falso |
El indicador de función para habilitar la creación automática de mayúsculas y minúsculas para todas las llamadas entrantes. De forma predeterminada, esta función está desactivada. |
|
Creación automática de mayúsculas y minúsculas para llamadas salientes |
Verdadero o falso |
El indicador de función para habilitar la creación automática de mayúsculas y minúsculas para todas las llamadas salientes. De forma predeterminada, esta función está desactivada. |
|
Objeto Open Case en modo de edición |
Verdadero o falso |
El indicador de característica para decidir si se abre el objeto de mayúsculas y minúsculas en modo de edición. De forma predeterminada, esta función está desactivada. |
|
Objeto Open Case Modo Ver siempre |
Verdadero o falso |
El indicador de función para abrir el objeto case siempre en modo de vista, cuando:
|
|
Asignaciones de campos de objetos |
Una matriz de propiedades JSON |
Asigna las variables CAD de WebexCC y los campos de objeto de caso SFDC. JSON tiene principalmente cuatro propiedades: CadFieldName: Nombre de variable CAD de WebexCC SalesforceFieldName: objeto de caso SFDC Nombre de campo isDefaultValueEnabled: Flag para comprobar si se debe utilizar el valor estático para enlazar el campo de objeto de caso SFDC. defaultFieldValue: valor de campo predeterminado |
|
Asignaciones condicionales de objetos |
Regla condicional para las asignaciones de objetos |
La asignación condicional ayuda a enlazar asignaciones de valores de campo de uno a muchos entre las variables CAD de WebexCC y los campos SFDC. La asignación condicional ayuda a enlazar los valores de campo SFDC basados en diferentes valores de variables CAD de WebexCC. |
|
Campo |
Valores posibles |
Descripción |
|---|---|---|
|
Sincronización de estado omnicanal habilitada |
Verdadero o falso |
El indicador de característica solo está habilitado en la instancia de Salesforce con omnicanal ya habilitado. |
|
Código de inactividad predeterminado durante una llamada de voz |
Código de motivo omnicanal no preparado |
Nombre del código de motivo SFDC omnichannel not ready para que el agente no esté preparado en SFDC omnichannel. |
|
Código de inactividad predeterminado cuando se usa CRM omnicanal |
Webex Contact Center código de motivo inactivo |
Nombre del código de motivo de inactividad Webex Contact Center para que el agente no esté listo en Webex Contact Center. |
Cree la siguiente clase de ápice y otorgue permiso de ejecución a todos los perfiles de agente en la instancia SFDC para usar la función de sincronización de estado omnicanal.
Para crear la clase Apex:
-
Vaya a
-
Navegue a
-
Pegue el siguiente contenido y guárdelo como sfdcOmniChannel
public class sfdcOmniChannel { public static String fetchOmniPresenceStatusCodes(){ ServicePresenceStatus[] omniStatus; omniStatus = [SELECT Id, MasterLabel FROM ServicePresenceStatus] ; cadena OmniPresenceStatusCodes = JSON.serialize(omniStatus); System.debug(OmniPresenceStatusCodes); devolver OmniPresenceStatusCodes; } }Consideraciones
Requiere un perfil de usuario y una licencia específicos para acceder a las grabaciones y reproducirlas.
-
Perfil de usuario: perfil de supervisor personalizado
-
Licencia — Licencia Premium
Para configurar las grabaciones de reproducción, necesita acceso al módulo Gestión de grabaciones en el nivel de Perfil de usuario.

Configuración obligatoria en el perfil de usuario
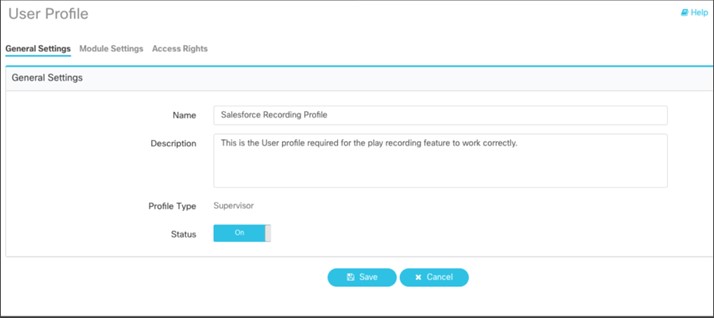
El acceso de visualización en el módulo de Gestión de Grabaciones le permite ver las Grabaciones de Llamadas desde Webex Contact Center. Esta es una configuración de seguridad predeterminada para todos los perfiles de administrador y supervisor.
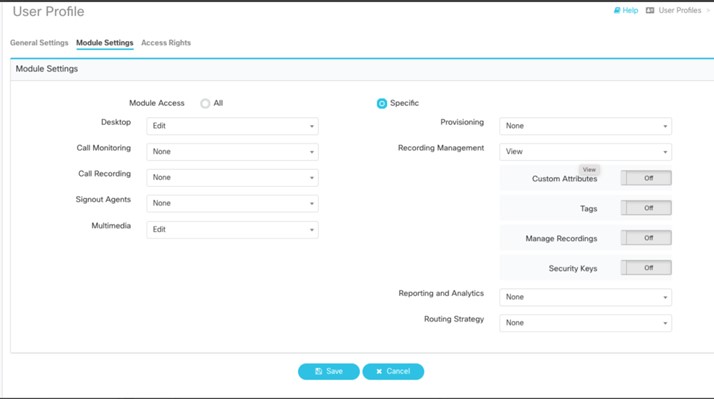
Configuración de Salesforce Lightning
Selección de diseño-
Vaya a página.
-
Haga clic en Asignación de diseño de página en la esquina superior derecha de la página.
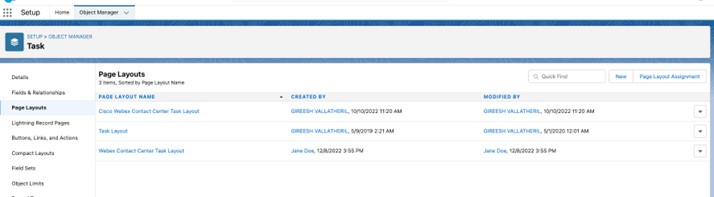
-
Editar la asignación de diseño de página
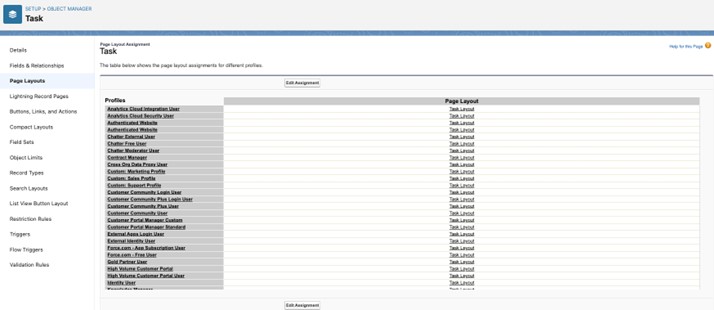
-
Seleccione Webex Contact Center Diseño de tarea en la lista desplegable.
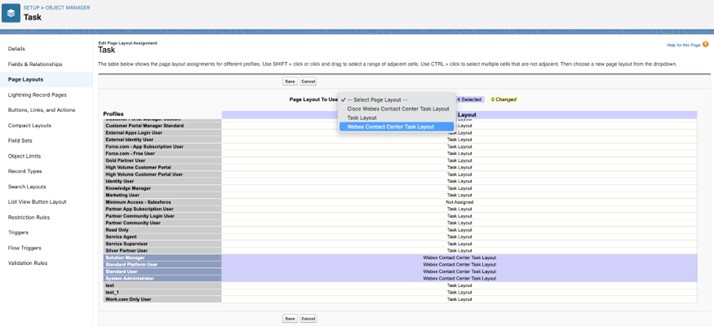
Cisco Webex Contact Center El diseño de tareas es un diseño antiguo.
Para seleccionar el centro de datos necesario:
-
Vaya a .

-
Haga clic en de datos.

-
Cambie el valor de US1 al centro de datos Webex Contact Center requerido.
Ejemplo: cambie el valor de US1 a EU1 para seleccionar el centro de datos EU1.
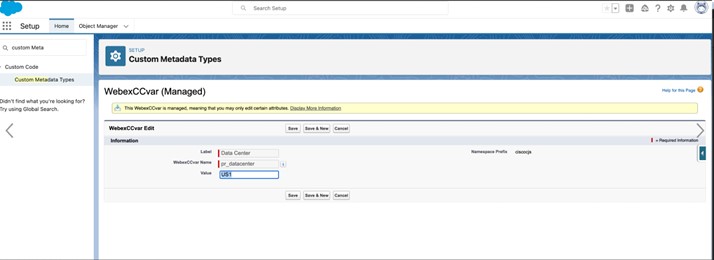
Para seleccionar la URL API requerida:
-
Vaya a .

-
Haga clic en

-
Cambie el valor a la URL Webex Contact Center API requerida ( https://audioconnector.produs1.ciscoccservice.com/audio?taskid=).
-
Vaya a .

-
Haga clic en de redireccionamiento.

-
Cambie el valor a la URL de redireccionamiento Webex Contact Center requerida ( https://audioconnector.produs1.ciscoccservice.com/auth).
Demostración de características
La demostración se aloja en el centro de aplicaciones interno de Salesforce.

-
Haga clic en Reproducir grabación 2.0 para abrir la aplicación Grabación de llamadas en Salesforce.
-
Si no ha iniciado sesión en el widget de escritorio Webex Contact Center, la aplicación le solicitará que ingrese las credenciales.
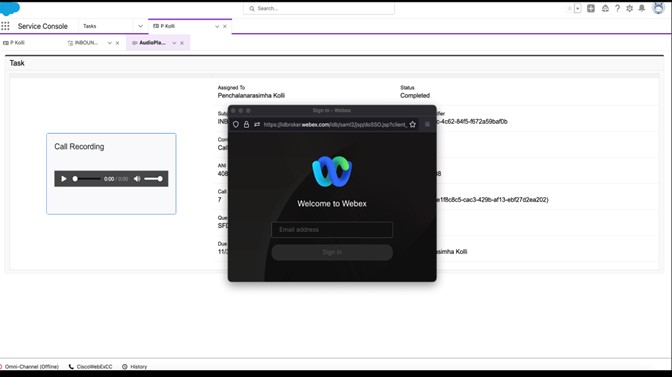
-
Si tiene permiso y ha iniciado sesión en el widget de escritorio Webex Contact Center para Salesforce, la ventana emergente de inicio de sesión desaparece.
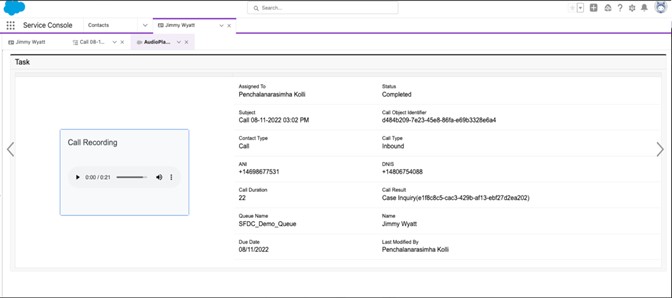
-
Si ha iniciado sesión como agente o cualquier otro perfil de usuario que no tenga acceso al módulo Gestión de grabación de llamadas, aparecerá un mensaje no autorizado. El administrador puede modificar la configuración del perfil de usuario para ver las grabaciones.


