Webex Contact Center を Salesforce (バージョン 1 - レガシー) と統合する
 フィードバックがある場合
フィードバックがある場合前提条件
現在、この機能はエージェントにのみ適用されます。
Webex Contact Center を Salesforce CRM コンソールに統合する前に、プロファイルに次のアクセス権限があることを確認してください。
-
Webex Contact Center へのアクセス
-
https://admin.webex.com の Control Hub および Webex Contact Center 管理ポータルへの管理者アクセス。 管理ポータルの URL は、お使いの地域固有の URL です。
-
エージェントのデスクトップへのアクセス。 デスクトップの URL は地域固有の URL です。
-
コンテンツ セキュリティ ポリシーの許可リストに追加された次のドメインへのエージェント アクセス:
-
*.force.com
-
*.salesforce.com
-
*.lightning.force.com
-
*.lightning.salesforce.com
許可リストを定義する方法の詳細については、記事「 Webex Contact Center のセキュリティ設定」を参照してください。
-
-
セールスチームの開発またはサンドボックスのアカウント(最小要件) アカウントを作成するには、Salesforce 開発者ポータル ( https://developer.salesforce.com/ ) にアクセスし、[サインアップ] をクリックします。
-
https://github.com/CiscoDevNet/webex-contact-center-crm-integrations/tree/main/Salesforce で Salesforce のデスクトップ レイアウト (JSON) にアクセスできます。
現在、CRM コネクタ アプリは複数のタブを開くことをサポートしていません。 新しい Tab でケースを開くと、WxCC Agent Desktop で マルチサインイン アラートが発生したり、エージェントに予期しない動作が発生したりする可能性があります。
Webex Contact Center を Salesforce CRM コンソールと統合するには、次の事項を完了してください。
はじめる前に
Salesforce 向けの Webex Contact Center アプリの古いバージョンがある場合は、古いバージョンをアンインストールしてから、最新バージョンをインストールしてください。 詳細については、「Webex Contact Center for Salesforce のアンインストール」を参照してください。
| 1 |
https://appexchange.salesforce.com/ で Salesforce App Exchange に移動します。 |
| 2 |
Salesforce App Exchange ページで、Salesforce 向けの Webex Contact Center を検索します。 |
| 3 |
[今すぐ取得] をクリックします。 |
| 4 |
パッケージをインストールする Salesforce 組織のユーザ名とパスワードを入力し、 [ログイン] をクリックします。 |
| 5 |
次のいずれかのオプションを選択します。
|
| 6 |
インストールが完了したら、[終了] をクリックします。 Salesforce 用の Webex Contact Center が App Launcher で利用できます。
|
最新のコールセンター定義ファイルをダウンロードしてください:
-
最新のコールセンター定義ファイル https://github.com/CiscoDevNet/webex-contact-center-crm-integrations/tree/main/Salesforce をダウンロードするには、Github リポジトリにアクセスしてください。
-
最新のコールセンター定義ファイルは https://github.com/CiscoDevNet/webex-contact-center-crm-integrations/blob/main/Salesforce/sfdc-callcenter-definition-file.xml の形式です。
コールセンター定義ファイルを更新する
に移動します。
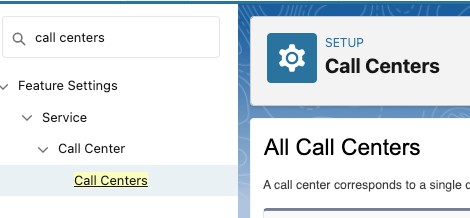
ファイルをインポートするには、 [インポート] をクリックします。
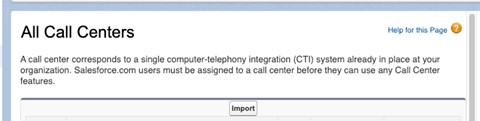
Webex Contact Center を使用するユーザにファイルを割り当てます。 これは、 コールセンター ユーザの管理 を使用して実行します。

インポートされると、コール センター定義ファイルは次のように表示されます。

| 1 |
Salesforce で、右上隅にある歯車アイコンをクリックして、セットアップを選択します。 |
| 2 |
[クイック検索] ボックスで |
| 3 |
アクセス許可を付与するユーザーに対応する [編集] リンクをクリックします。 |
| 4 |
コールセンター パラメータを検索し、検索ルックアップで [Webex Contact Center] を選択します。 |
| 5 |
[保存] をクリックします。 |
| 1 |
Salesforce で、右上隅にある歯車アイコンをクリックして、セットアップを選択します。 |
| 2 |
[クイック検索] ボックスで |
| 3 |
[新規] をクリックします。 |
| 4 |
[名前] フィールドにレイアウトの名前を入力し、[デフォルトのレイアウト] チェックボックスをオンにします。 |
| 5 |
[通話タイプの選択] ドロップダウン リストから、ソフトフォン レイアウトをいつ開始するかを示す通話タイプを選択します。
|
| 6 |
必要に応じて、スクリーンポップ設定を設定します。 |
| 7 |
[保存] をクリックします。 |
| 1 |
Salesforce で、右上隅にある歯車アイコンをクリックして、セットアップを選択します。 |
| 2 |
[クイック検索] ボックスに |
| 3 |
を選択します。 |
| 4 |
[プロファイル]列のリストからプロファイルを選択します。 |
| 5 |
[使用するページレイアウト] ドロップダウンリストから、[Webex Contact Center タスクレイアウト] を選択します。 |
| 6 |
[保存] をクリックします。 |
Salesforce のデスクトップ レイアウト JSON ファイルは、 https://github.com/CiscoDevNet/webex-contact-center-crm-integrations/tree/main/Salesforce からダウンロードできます。
Webex Contact Center 管理ポータルのデスクトップ レイアウトの詳細については、『Cisco Webex Contact Center セットアップおよび管理ガイド』の「プロビジョニング」の章を参照してください。
| 1 |
Webex Contact Center 管理ポータルへ移動します。 |
| 2 |
管理ポータルのナビゲーション バーから、 |
| 3 |
[新しいレイアウト] をクリックし、デスクトップレイアウトの詳細を入力します。 |
| 4 |
Salesforce デスクトップレイアウトの場合は、次のファイルをアップロードします。 |
| 5 |
[Save] をクリックして、設定を保存します。 Salesforce CRM コンソール内で Webex Contact Center デスクトップを起動できるようになりました。 |
| 1 |
Salesforce で、右上隅にある歯車アイコンをクリックして、セットアップを選択します。 |
| 2 |
[クイック検索] ボックスに |
| 3 |
を選択します。 |
| 4 |
Webex Contact Center タスクレイアウトに関連付けられているプロファイルを選択します。 |
| 5 |
[使用するページレイアウト] ドロップダウンリストから、他のページレイアウトを選択します。 Webex Contact Center タスクレイアウトに関連付けられていないことを確認してください。 |
| 6 |
[保存] をクリックします。 |
| 7 |
[セットアップ] に移動します。 |
| 8 |
[クイック検索] ボックスに |
| 9 |
Webex Contact Center for Salesforce パッケージ名の [アンインストール] をクリックします。 |
| 10 |
[パッケージのアンインストール] ページで、「はい、このパッケージをアンインストールし、関連付けられているすべてのコンポーネントを完全に削除します。」を選択します。 |
| 11 |
[アンインストール(Uninstall)] をクリックします。 |
Webex Contact Center を有効にするには、コンピュータ テレフォニー インテグレーション(CTI)システムをセットアップする必要があります。
| 1 |
Salesforce へのログイン |
| 2 |
右上隅にある歯車アイコンをクリックして、セットアップを選択します。 |
| 3 |
[クイック検索] ボックスに |
| 4 |
Webex Contact Center に対応する [編集] リンクをクリックします。 |
| 5 |
一般情報 領域で、次のフィールドを更新します。
|
| 6 |
[保存] をクリックします。 |
デスクトップにログインすると、CRM アプリケーションが正常に初期化を完了するまでに数秒かかります。 通常、このプロセスには、CRM アプリケーションから受信した応答に応じて 5 ~ 15 秒かかる場合があります。 初期化が完了した後にのみ、通話を処理できるようになります。
Salesforce (SFDC) および WebRTC コネクタと Microsoft Dynamics (MS Dynamics) コネクタのみを使用して、Agent Desktop にログインすることをサポートしています。
外線通話をする前に
発信する前に、次の操作を実行してください。
-
アウトダイヤル エントリ ポイントを作成し、アウトダイヤル エントリ ポイント戦略を設定します。
-
エージェントプロファイルのアウトダイヤル ANI を有効にする。
-
ダイヤル番号からエントリポイントへのマッピングにアウトダイヤル ANI を設定します。
詳細については、『Cisco Webex Contact Center セットアップおよび管理ガイド』の「プロビジョニング」の章を参照してください。
デスクトップの使用方法については、 Cisco Webex Contact Center Agent Desktop ユーザ ガイドを参照してください。
-
レコードが見つかり、スクリーンポップポップが設定されている場合、顧客の詳細がポップアップ画面に表示されます。
-
レコードが見つからない場合は、[新規連絡先プロファイル] のスクリーンポップが表示され、詳細を入力できます。
スクリーンポップを設定するには、この項目の統合セクションの「デフォルトのソフトフォンレイアウトの作成」を参照してください。
| 1 |
Salesforce で、[アプリケーションランチャー(App Launcher)] メニューをクリックし、[Webex Contact Center] を選択します。 | ||||||||||||||||||||||||||||||||||||||
| 2 |
[電話] ボタンをクリックして、アプリケーションにサインインします。 | ||||||||||||||||||||||||||||||||||||||
| 3 |
ステータスを [受信可能] に変更して通話を受信します。 | ||||||||||||||||||||||||||||||||||||||
| 4 |
通話が切断された後、ドロップダウンリストからラップアップの理由を選択します。 アクティビティは、それぞれのセールスフォースの連絡先に対してログに記録されます。 アクティビティ ログを表示するには、アクティビティ リスト内の任意のエントリをクリックします。 次の詳細が表示されます。
|
| 1 |
Salesforce で、[アプリケーションランチャー(App Launcher)] メニューをクリックし、[Webex Contact Center] を選択します。 |
| 2 |
[Salesforce を検索] テキスト ボックスに連絡先名を入力し、連絡先名をクリックして、ダイヤルする電話番号をクリックします。 または、[電話機 > ダイヤラ] をクリックし、電話番号を入力し、ダイヤルする電話機のアイコンをクリックします。 |
| 3 |
(オプション)発信者 ID として使用する [アウトダイヤルANIの選択(Select Outdial ANI)] ドロップダウンリストからアウトダイヤル ANI を選択します。 ドロップダウンリストがアルファベット順に表示されます。 管理者は、アウトダイヤル ANI リストをプロファイルに追加します。 選択したアウトダイヤルANIを削除するには、ドロップダウンリストから [アウトダイヤル ANI の選択] ラベルを選択します。 |
Salesforce Actions ウィジェットは、Webex Contact Center Agent Desktop アプリケーションから Salesforce CRM と直接通信するための UI コントロールを提供します。
|
使用事例 |
SFDC コールセンター定義構成 |
|---|---|
|
エージェントが電話を受けると、新しい Salesforce アクション ウィジェットが画面に表示されます。 |
Salesforce Dot Com (SFDC) では設定は必要ありません。
|
|
編集モードでアクティビティ記録を開く |
この機能はデフォルトで有効になっています。 SFDC 側で特別な設定は必要ありません。 |
|
CRM オブジェクトを電話通話アクティビティに関連付ける |
この機能はデフォルトで有効になっています。 SFDC 側で特別な設定は必要ありません。 |
|
ケースオブジェクトを作成し、編集モードで開く |
この機能はデフォルトで有効になっています。 SFDC 側で特別な設定は必要ありません。 |
|
ライブコールノート:
|
この機能を有効または無効にするための特定の構成がコール センター定義ファイルに存在します。 SFDC 管理者は、キャプチャされた通話メモを更新するには、タスク オブジェクトで SFDC フィールドを指定する必要があります。 コールセンター定義ファイルの コールアクティビティ レコードの作成 セクションのフィールドを編集して、Salesforce アプリケーションでアクティビティ レコードを有効にして更新します。
|
| 1 |
Salesforce で、[アプリケーションランチャー(App Launcher)] メニューをクリックし、[Webex Contact Center] を選択します。 |
| 2 |
ナビゲーションアプリのドロップダウンリストから、[レポート] を選択します。 レポートがリストされていない場合は、 をクリックして、レポートを追加します。 |
| 3 |
既存のレポートを表示するには、[すべてのレポート] をクリックします。 デフォルトのコール アクティビティ レポートがあります。このレポートには、セールスフォース向け Webex Contact Center がインストールされます。 日付を変更し、フィールドとフィルタを追加または削除できます。 |
| 4 |
新しいレポートを作成するには、 をクリックします。 |
| 5 |
[レポートビルダー] タブで、必要なレポートの種類を選択し、[保存&実行] をクリックします。 |
| 6 |
Salesforce 向け Webex Contact Center の場合、Salesforce のデータを使用してこのレポートを生成します。 
|
次のセクションでは、コール センター定義ファイルの各セクションのカスタマイズと、その可能な値、説明、コメントについて説明します。
これにより、管理者は必要なユースケースに基づいて動作をカスタマイズできます。
|
フィールド |
有効な値 |
説明 |
|---|---|---|
|
内部名 |
WebexCCAgentDesktopV202209019 |
この値には変化はありません。 |
|
表示名 |
Webex Contact Center Agent Desktop 2.0 (2022 年 9 月) |
この値には変化はありません。 |
|
CTI アダプタ URL |
デフォルト値は米国のデータセンターです。 データセンターの場所に応じて値を変更できます。 北米:https://desktop.wxcc-us1.cisco.com 英国:https://desktop.wxcc-eu1.cisco.com 欧州連合:https://desktop.wxcc-eu2.cisco.com アジア太平洋地域:https://desktop.wxcc-anz1.cisco.com | |
|
CTI API を使用してください |
true |
この値には変化はありません。 |
|
ソフトフォンの高さ |
550 |
この値には変化はありません。 |
|
Salesforce 互換モード |
稲妻 |
この値には変化はありません。 |
|
フィールド |
有効な値 |
説明 |
|---|---|---|
|
高度なスクリーンポップが有効 |
真か偽か |
CAD 変数に基づいてスクリーン ポップ検索を有効にする機能フラグ。 |
|
CAD 変数名 |
CAD 変数の名前 |
スクリーン ポップ検索パラメータを保持する CAD 変数の名前。 |
|
ANI プレフィックス文字列を削除する |
国コード |
国コードをコンマで区切って指定すると、着信通話の ANI プレフィックスから削除されます。 |
|
フィールド |
有効な値 |
説明 |
|---|---|---|
|
一致するレコードがない場合にスクリーンポップを有効にする |
真か偽か |
これは、レコードが一致しない場合の画面ポップ シナリオを有効にする機能フラグです。 ソフトフォンレイアウト設定でレコード一致シナリオを無効にしてください。 |
|
Salesforce オブジェクト名 |
任意の標準またはカスタム Salesforce オブジェクト |
編集モードで開かれた標準またはカスタム Salesforce オブジェクト。 |
|
オブジェクトフィールドマッピング |
これは Salesforce オブジェクトと WebexCC CAD 変数間のマッピングです |
この設定は、WebexCC CAD 変数を、編集モードで開いたときに Salesforce フォームに事前入力される Salesforce フィールド値にマッピングします。 たとえば、マッピングは次の JSON 形式で実行する必要があり、これは JSON オブジェクトの配列です。 JSON オブジェクトには次のプロパティがあります。
例: フィールドを定数で上書きする場合は、isDefaulValueEnabled を true に設定して使用できます。 これにより、Salesforce の変数の値が設定されます。 例: 構成: |
|
オブジェクト条件マッピング |
これはオブジェクトマッピングの条件付きルールです |
条件付きマッピングは、WebexCC CAD 変数と SFDC フィールド間で 1 対多のフィールド値をバインドするのに役立ちます。 この条件は、さまざまな WebexCC CAD 変数値に基づいて SFDC フィールド値をバインドするのに役立ちます。 例: WebexCC CAD 変数 条件付きマッピングには、主に 3 つのプロパティ(CAD 変数である WxCCFieldName、wxccFieldValue、および sfdcFieldValue)があります。 例: WebexCC に変数 queueName があり、それを条件付きで Customer Type という Salesforce フィールドにマッピングするとします。 queueNames を他の値に設定することもできます。 オブジェクト条件マッピング 下記の通りです。 オブジェクトフィールドマッピングの構成 Wxcc フィールド名: キュー名 Salesforce: 顧客タイプ isDefaultValueEnabled: false 条件付き有効: true オブジェクト条件マッピングの構成
|
|
フィールド |
有効な値 |
説明 |
|---|---|---|
|
Salesforce パッケージ名前空間 |
シスコ |
デフォルト値。 値を変更しないでください。 |
|
自動更新が有効 |
真か偽か |
これは機能フラグ変数です。 この機能により、アクティビティ レコードの作成直後に Salesforce 画面の自動更新が可能になります。 |
|
接続状態でアクティビティレコードを作成する |
真か偽か |
デフォルトでは、この値は false です。 アクティビティの所有権変更機能が有効になっている場合は、値を true に設定します。 これにより、通話の開始時にアクティビティ レコードが作成され、エージェントが通話を別のエージェントに転送するときにアクティビティ レコードの所有権を変更できるようになります。 |
|
接続状態でアクティビティ記録を開く |
真か偽か |
デフォルトで、この機能は無効になっています。 この機能を使用するには、 接続状態でアクティビティ レコードを作成する 機能フラグを有効にします。 この機能により、エージェントのステータスが接続状態に移行したときに、アクティビティ レコードを自動的に編集モードで開くことができます。 |
|
ラップアップ状態でアクティビティ記録を開く |
真か偽か |
デフォルトで、この機能は無効になっています。 この機能を有効にすると、エージェントのステータスが Wrap-Up 状態に移行したときにアクティビティ レコードを編集モードで開くことができます。 |
|
転送された通話のアクティビティ レコードの所有権を変更する |
真か偽か |
デフォルトでは、この値は false です。 これは有効にする必要がある機能フラグ変数です。 この機能により、エージェントが別のエージェントに通話を転送するときに、アクティビティ レコードの所有権を変更できるようになります。 これにより、インタラクションごとにアクティビティ レコードが 1 つだけ作成されます。 |
|
アクティビティ ID を保持する CAD 変数の名前 |
CAD 変数の名前 |
アクティビティ ID を保持し、転送された通話のアクティビティ レコードの所有権を変更するために使用される CAD 変数の名前。 |
|
通話の録音、ライブノート |
真か偽か |
このフィールドは、 アクション ウィジェットから通話メモ機能を有効にする機能フラグです。 デフォルトで、この機能は無効になっています。 |
|
ライブ通話メモのフィールドマッピング |
通話メモのマッピングに使用される SFDC フィールド。 |
通話メモで更新される SFDC フィールド。 デフォルトでは、Salesforce のアクティビティ レコードの 説明 フィールドが更新されます。 |
|
通話メモに件名を追加する |
通話メモに件名を追加するために使用する SFDC フィールド |
これにより、エージェントは SFDC アクション ウィジェットの通話メモ セクションから直接、通話メモに件名を追加できるようになります。 この機能は機能フラグによって制御され、顧客はデスクトップ レイアウト プロパティを通じてこの機能を有効にする必要があります。 デフォルトでは、この機能はディセーブルです。 |
|
件名の日付形式 |
これはアクティビティの件名に日付と時刻を設定するためのものです |
デフォルトの形式は MM-dd-yyyy hh:mm a です。 |
|
件名テンプレート |
アクティビティ レコードの件名フィールドを設定します。これは、アクティビティ レコードの動的に設定された件名を更新するのに役立ちます。 |
このフィールドは、変数と静的文字列の両方の組み合わせにすることができます。 たとえば、 {direction} は {activityDatetime} を呼び出します。 この例では、フレーズ |
|
カスタムフィールドの更新が有効 |
真か偽か |
デフォルトで、この機能は無効になっています。 IVR またはフローでキャプチャされた追加のデータを使用して通話アクティビティ レコードを更新する場合は、この機能を有効にします。 |
|
オブジェクトフィールドマッピング |
JSON プロパティの配列。 デフォルトでは [] です |
このフィールドは、WebexCC CAD 変数と SFDC フィールドをマッピングします。 このマッピングを使用するには、カスタム フィールド更新機能を有効にします。 JSON には主に 4 つのプロパティがあります。 CadFieldName: WebexCC CAD 変数名 SalesforceFieldName: SFDC フィールド名 isDefaultValueEnabled: SFDC フィールドにバインドするために静的値を使用するかどうかを確認するフラグ defaultFieldValue: デフォルトのフィールド値 例: 最初の JSON コードでは、CAD 変数名 一方、2 番目の JSON では ステータスデフォルト値とバインドする 完了(Completed). |
|
フィールド |
有効な値 |
説明 |
|---|---|---|
|
着信コールの自動ケース作成 |
真か偽か |
すべての着信コールに対して自動ケース作成を有効にする機能フラグ。 デフォルトで、この機能は無効になっています。 |
|
発信コールの自動ケース作成 |
真か偽か |
すべての発信コールに対して自動ケース作成を有効にする機能フラグ。 デフォルトで、この機能は無効になっています。 |
|
編集モードでケースオブジェクトを開く |
真か偽か |
ケース オブジェクトを編集モードで開くかどうかを決定する機能フラグ。 デフォルトで、この機能は無効になっています。 |
|
オープンケースオブジェクト常時表示モード |
真か偽か |
次の場合に、ケース オブジェクトを常に表示モードで開く機能フラグ。
|
|
オブジェクトフィールドマッピング |
JSON プロパティの配列 |
WebexCC CAD 変数と SFDC ケース オブジェクト フィールドをマップします。 JSON には主に 4 つのプロパティがあります。 CadFieldName: WebexCC CAD 変数名 SalesforceFieldName: SFDC ケースオブジェクトのフィールド名 isDefaultValueEnabled: 静的値を使用して SFDC ケース オブジェクト フィールドにバインドするかどうかを確認するフラグ。 defaultFieldValue: デフォルトのフィールド値 |
|
オブジェクト条件マッピング |
オブジェクトマッピングの条件付きルール |
条件付きマッピングは、WebexCC CAD 変数と SFDC フィールド間の 1 対多のフィールド値マッピングをバインドするのに役立ちます。 条件付きマッピングは、さまざまな WebexCC CAD 変数値に基づいて SFDC フィールド値をバインドするのに役立ちます。 |
|
フィールド |
有効な値 |
説明 |
|---|---|---|
|
オムニチャネル状態同期が有効 |
真か偽か |
機能フラグは、オムニチャネルがすでに有効になっている Salesforce インスタンスでのみ有効になります。 |
|
音声通話時のデフォルトのアイドルコード |
オムニチャネル未対応理由コード |
SFDC オムニチャネルでエージェントを準備不可にする SFDC オムニチャネルの準備不可理由コードの名前。 |
|
CRM オムニチャネル時のデフォルトのアイドルコード |
Webex Contact Center アイドル理由コード |
Webex Contact Center でエージェントを準備不可にする Webex Contact Center アイドル理由コードの名前。 |
オムニチャネル状態同期機能を使用するには、以下の Apex クラスを作成し、SFDC インスタンス内のすべてのエージェント プロファイルに実行権限を付与します。
Apex クラスを作成するには:
-
へ移動
-
移動先
-
以下の内容を貼り付けて、sfdcOmniChannel として保存します。
パブリッククラス sfdcOmniChannel { パブリック静的文字列 fetchOmniPresenceStatusCodes(){ ServicePresenceStatus[] omniStatus; omniStatus = [SELECT Id, MasterLabel FROM ServicePresenceStatus]; 文字列 OmniPresenceStatusCodes = JSON.serialize(omniStatus); System.debug(OmniPresenceStatusCodes); return OmniPresenceStatusCodes; } }考慮事項
録画にアクセスして再生するには、特定のユーザ プロファイルとライセンスが必要です。
-
ユーザプロファイル - カスタムスーパーバイザープロファイル
-
ライセンス - プレミアムライセンス
再生録画を設定するには、 録音管理 ユーザ プロファイル レベルのモジュール。

ユーザプロファイルの必須設定
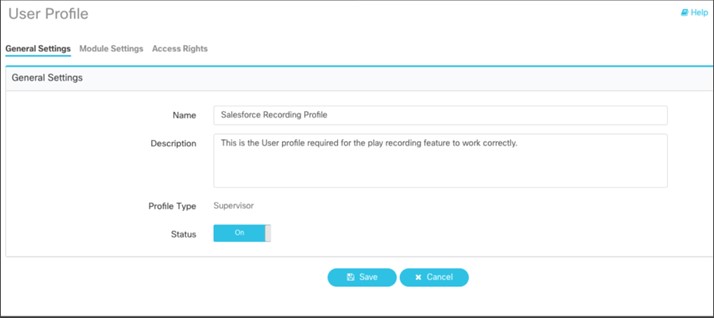
ビューアクセスは 録音管理 モジュールを使用すると、 通話録音 Webex Contact Center から。 これは、すべての管理者およびスーパーバイザー プロファイルのデフォルトのセキュリティ設定です。
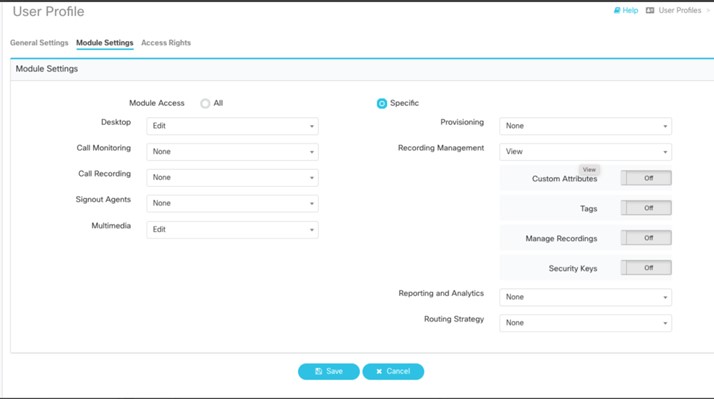
Salesforce Lightning のセットアップ
レイアウトの選択-
へ移動 。
-
ページの右上隅にある [ページ レイアウトの割り当て] をクリックします。
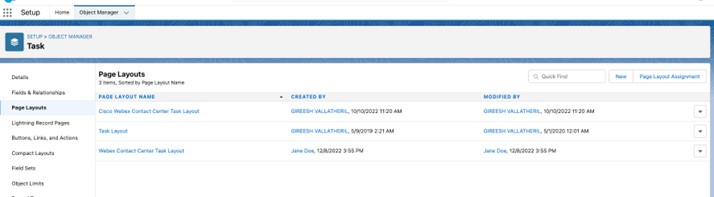
-
ページレイアウトの割り当てを編集する
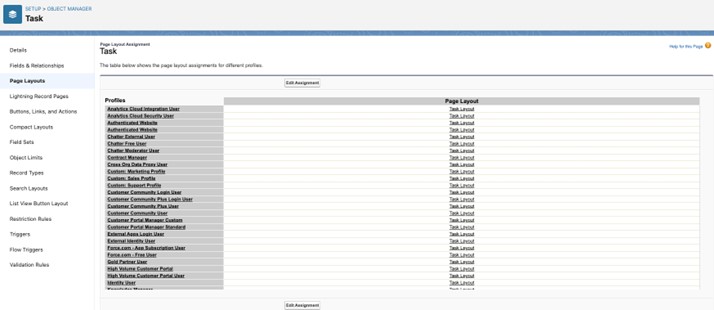
-
ドロップダウン リストから Webex Contact Center タスク レイアウト を選択します。
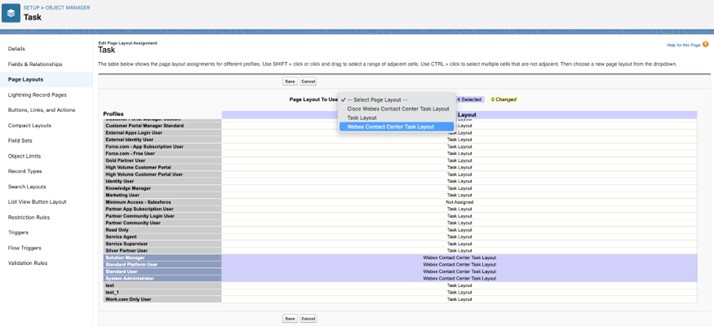
Cisco Webex Contact Center タスクレイアウトは古いレイアウトです。
必要なデータセンターを選択するには:
-
] に移動します。

-
をクリックします。

-
値 を US1 から必要な Webex Contact Center データ センターに変更します。
例: EU1 データセンターを選択するには、値を US1 から EU1 に変更します。
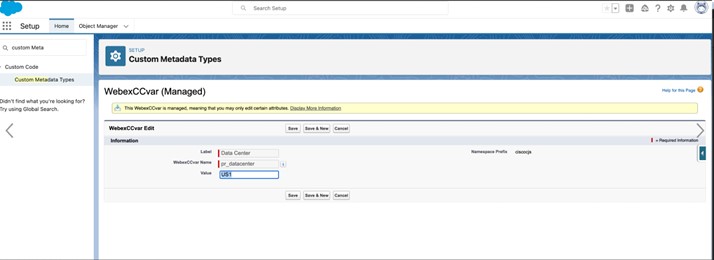
必要な API URL を選択するには:
-
に移動します。

-
をクリックします。

-
値 を必要な Webex Contact Center API URL ( https://audioconnector.produs1.ciscoccservice.com/audio?taskid=) に変更します。
-
に移動します。

-
をクリックします。

-
値 を必要な Webex Contact Center リダイレクト URL ( https://audioconnector.produs1.ciscoccservice.com/auth) に変更します。
機能デモ
デモは社内の Salesforce アプリケーション センターでホストされます。

-
[録音 2.0 を再生] をクリックして、Salesforce アプリケーションで通話録音を開きます。
-
Webex Contact Center デスクトップ ウィジェットにログインしていない場合、アプリケーションは資格情報の入力を求めます。
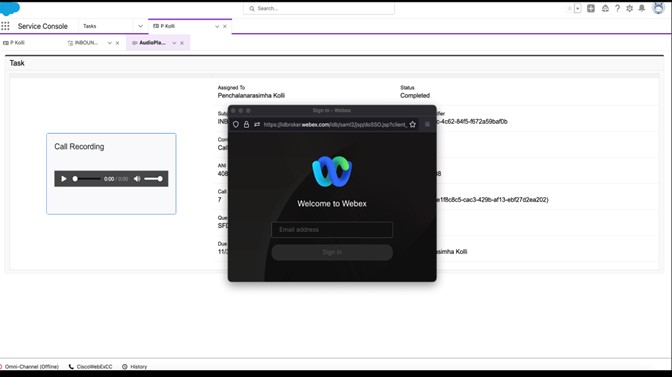
-
権限があり、Salesforce の Webex Contact Center デスクトップ ウィジェットにログインしている場合は、サインイン ポップアップが表示されなくなります。
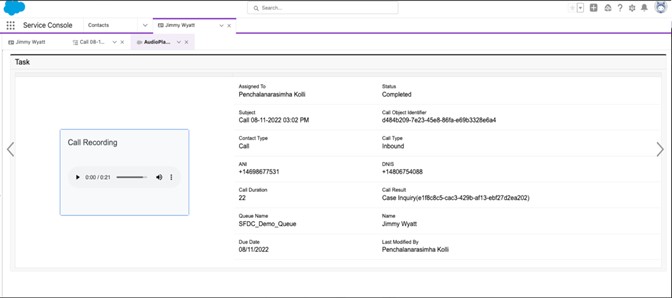
-
エージェントまたは通話録音管理モジュールへのアクセス権を持たないその他のユーザ プロファイルとしてログインしている場合は、権限がないことを示すメッセージが表示されます。 管理者は、録画を表示するためにユーザ プロファイル設定を変更できます。


