Integrare Webex Contact Center con Salesforce (Versione 1—Legacy)
 Feedback?
Feedback?Prerequisiti
Attualmente, questa funzione è applicabile solo agli agenti.
Prima di integrare Webex Contact Center con la console CRM di Salesforce, assicurati che il tuo profilo disponga dei seguenti privilegi di accesso:
-
Accesso a Webex Contact Center.
-
Accesso da amministratore a Control Hub all'indirizzo https://admin.webex.com e al portale di gestione Webex Contact Center. Gli URL del portale di gestione sono specifici per la propria regione.
-
Accesso agente al desktop. L'URL del desktop è specifico per la propria regione.
-
Accesso dell'agente ai seguenti domini aggiunti nell'elenco dei criteri di sicurezza del contenuto consentiti:
-
*.force.com
-
*.salesforce.com
-
*.lightning.force.com
-
*.lightning.salesforce.com
Per ulteriori informazioni su come definire l'elenco consentito, vedere l'articolo Impostazioni di sicurezza per Webex Contact Center.
-
-
Un account sviluppatore o sandbox Salesforce (requisito minimo). Per creare un account, accedi al portale per sviluppatori Salesforce all'indirizzo https://developer.salesforce.com/ e fai clic su Iscriviti.
-
Accesso al layout desktop (JSON) per Salesforce all'indirizzo https://github.com/CiscoDevNet/webex-contact-center-crm-integrations/tree/main/Salesforce.
Attualmente, l'app connettore CRM non supporta l'apertura di più schede. L'apertura di un caso in un nuovo Tab può generare avvisi Multi Sign-in sul WxCC Agent Desktop o causare comportamenti imprevisti per gli agenti.
Per integrare Webex Contact Center con la console CRM di Salesforce, completa le seguenti attività:
Operazioni preliminari
Se disponi di una versione precedente di Webex Contact Center for Salesforce, disinstalla la versione precedente prima di installare la versione più recente. Per ulteriori informazioni, consulta Disinstallazione Webex Contact Center per Salesforce.
| 1 |
Vai a Salesforce AppExchange all'indirizzo https://appexchange.salesforce.com/. |
| 2 |
Nella pagina Salesforce AppExchange , cerca Webex Contact Center Salesforce. |
| 3 |
Fai clic su Scarica ora. |
| 4 |
Inserisci il nome utente e la password per l'organizzazione Salesforce in cui desideri installare il pacchetto e fai clic su Accedi. |
| 5 |
Scegliere una delle opzioni seguenti:
|
| 6 |
Una volta completata l'installazione, fare clic su Donee (Fine). Webex Contact Center for Salesforce è disponibile in App Launcher.
|
Scarica l'ultimo file di definizione del call center:
-
Visita il repository Github per scaricare l'ultimo file di definizione del call centerhttps://github.com/CiscoDevNet/webex-contact-center-crm-integrations/tree/main/Salesforce.
-
L'ultimo file di definizione del call center è nel formato https://github.com/CiscoDevNet/webex-contact-center-crm-integrations/blob/main/Salesforce/sfdc-callcenter-definition-file.xml
Aggiornare il file di definizione del call center
Andare a .
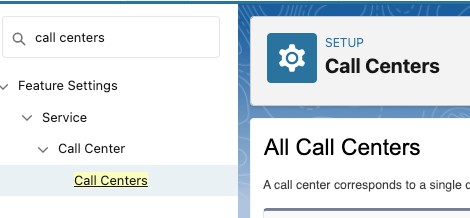
Fare clic su Importa per importare un file.
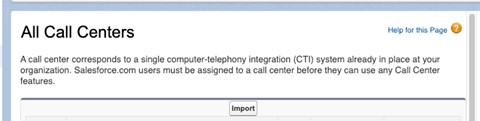
Assegnare il file agli utenti che utilizzano Webex Contact Center. Eseguire questa operazione utilizzando Gestisci utenti call center.

Una volta importato, il file di definizione del call center viene visualizzato come segue:

| 1 |
In Salesforce, fai clic sull'icona a forma di ingranaggio nell'angolo in alto a destra e seleziona Imposta. |
| 2 |
Immettere |
| 3 |
Fare clic sul collegamento Edit (Modifica) corrispondente all'utente a cui si desidera fornire l'autorizzazione di accesso. |
| 4 |
Cercare il parametro Call Center e nella ricerca di ricerca selezionare Webex Contact Center. |
| 5 |
Fare clic su Salva. |
| 1 |
In Salesforce, fai clic sull'icona a forma di ingranaggio nell'angolo in alto a destra e seleziona Imposta. |
| 2 |
Immettere |
| 3 |
Fare clic su Nuovo. |
| 4 |
Nel campo Nome immettere il nome del layout e selezionare la casella di controllo È layout predefinito. |
| 5 |
Dall'elenco a discesa Seleziona tipo di chiamata, selezionare il tipo di chiamata per indicare quando avviare il layout del softphone:
|
| 6 |
Impostare le impostazioni di visualizzazione dello schermo in base alle proprie esigenze. |
| 7 |
Fare clic su Salva. |
| 1 |
In Salesforce, fai clic sull'icona a forma di ingranaggio nell'angolo in alto a destra e seleziona Imposta. |
| 2 |
Immettere |
| 3 |
Selezionare . |
| 4 |
Selezionare un profilo dall'elenco nella colonna Profili . |
| 5 |
Dall'elenco a discesa Layout di pagina da utilizzare selezionare Webex Contact Center Layout attività. |
| 6 |
Fare clic su Salva. |
Puoi scaricare il file JSON Desktop Layout per Salesforce da https://github.com/CiscoDevNet/webex-contact-center-crm-integrations/tree/main/Salesforce.
Per ulteriori informazioni sul layout desktop del portale di gestione Webex Contact Center, vedere il capitolo Provisioning della Guida all'installazione e all'amministrazione #Cisco Webex Contact Center.
| 1 |
Vai al portale di gestione Webex Contact Center. |
| 2 |
Dalla barra di spostamento del portale di gestione scegliere |
| 3 |
Fare clic su Nuovo layout e immettere i dettagli per il layout del desktop. |
| 4 |
Carica il file JSON di Salesforce Desktop Layout. |
| 5 |
Fare clic su Salva per salvare la configurazione. Ora puoi avviare Webex Contact Center Desktop nella console di Salesforce CRM. |
| 1 |
In Salesforce, fai clic sull'icona a forma di ingranaggio nell'angolo in alto a destra e seleziona Imposta. |
| 2 |
Immettere |
| 3 |
Selezionare . |
| 4 |
Selezionare i profili associati al layout attività Webex Contact Center. |
| 5 |
Dall'elenco a discesa Layout di pagina da utilizzare selezionare qualsiasi altro layout di pagina. Assicurarsi che nessun profilo sia associato al layout attività Webex Contact Center. |
| 6 |
Fare clic su Salva. |
| 7 |
Selezionare Setup (Impostazione). |
| 8 |
Immettere |
| 9 |
Fare clic su Uninstall (Disinstalla) per il nome del pacchetto Webex Contact Center for Salesforce (Webex Contact Center per Salesforce). |
| 10 |
Nella pagina Disinstallazione di un pacchetto , selezionare "Sì, desidero disinstallare questo pacchetto ed eliminare definitivamente tutti i componenti associati". |
| 11 |
Fare clic su Uninstall (Disinstalla). |
Impostare il sistema di integrazione di telefonia (CTI) per abilitare Webex Contact Center.
| 1 |
Accedere a Salesforce. |
| 2 |
Fai clic sull'icona a forma di ingranaggio nell'angolo in alto a destra e seleziona Imposta. |
| 3 |
Immettere |
| 4 |
Fare clic sul collegamento Modifica che corrisponde al Webex Contact Center. |
| 5 |
Nell'area Informazioni generali, aggiornare i seguenti campi:
|
| 6 |
Fare clic su Salva. |
Quando si accede al desktop, sono necessari alcuni secondi prima che l'applicazione CRM completi correttamente l'inizializzazione. In genere, questo processo può richiedere da 5 a 15 secondi a seconda della risposta ricevuta dall'applicazione CRM. Solo al termine dell'inizializzazione, si diventa disponibili per gestire le chiamate.
È supportato l'accesso a Agent Desktop utilizzando solo i connettori WebRTC for Salesforce (SFDC) e Microsoft Dynamics (MS Dynamics).
Prima di effettuare chiamate in uscita
Prima di effettuare chiamate in uscita, assicurarsi di effettuare le seguenti operazioni:
-
Creare il punto di ingresso in uscita e impostare una strategia per il punto di ingresso in uscita.
-
Abilitare l'ANI di composizione esterna per il profilo agente.
-
Impostare l'ANI di composizione su una mappatura Dial Number-to-Entry Point.
Per ulteriori informazioni, vedere il capitolo Provisioning della Cisco Webex Contact Center Guida all'installazione e all'amministrazione.
Per informazioni sull'utilizzo del desktop, consultare la Cisco Webex Contact Center Agent Desktop User Guide.
-
Se il record viene trovato e la schermata è configurata, una schermata popup visualizza i dettagli del cliente.
-
Se il record non viene trovato, viene visualizzata una nuova schermata di profilo contatto New Contact (Nuovo contatto) in cui è possibile immettere i dettagli.
Per impostare la schermata pop, vedere Creazione di un layout softphone predefinito nella sezione Integrazione di questo articolo.
| 1 |
In Salesforce, fai clic sul menu App Launcher e seleziona Webex Contact Center. | ||||||||||||||||||||||||||||||||||||||
| 2 |
Fare clic sul pulsante Telefono e accedere all'applicazione. | ||||||||||||||||||||||||||||||||||||||
| 3 |
Modificare lo stato in Disponibile per ricevere chiamate. | ||||||||||||||||||||||||||||||||||||||
| 4 |
Dopo aver disconnesso una chiamata, selezionare un motivo di ritorno a capo dall'elenco a discesa. Un'attività viene registrata nel rispettivo contatto Salesforce. Per visualizzare il registro attività, fare clic su una voce qualsiasi nell'elenco attività. Vengono visualizzati i seguenti dettagli:
|
| 1 |
In Salesforce, fai clic sul menu App launcher e seleziona Webex Contact Center. |
| 2 |
Inserisci il nome del contatto nella casella di testo Cerca in Salesforce , fai clic sul nome del contatto, quindi fai clic sul numero di telefono da comporre. In alternativa, fare clic su Telefono > Dialer e quindi immettere il numero di telefono e fare clic sull'icona Telefono per comporre. |
| 3 |
(Opzionale) Dall'elenco a discesa Seleziona ANI di composizione, selezionare un ANI di composizione da utilizzare come ID chiamante. L'elenco a discesa viene visualizzato in ordine alfabetico. L'amministratore aggiunge l'elenco ANI di chiamata al proprio profilo. Per rimuovere l'ANI di composizione selezionato, scegliere l'etichetta Seleziona ANI composizione dall'elenco a discesa. |
Il widget Azioni di Salesforce fornisce controlli dell'interfaccia utente per comunicare direttamente con Salesforce CRM dall'applicazione Webex Contact Center Agent Desktop.
|
Caso d'uso |
Configurazione della definizione del call center SFDC |
|---|---|
|
Il nuovo widget Azioni Salesforce viene visualizzato sullo schermo quando un agente riceve una chiamata |
Non è richiesta alcuna configurazione su Salesforce Dot Com (SFDC).
|
|
Apri record di attività in modalità di modifica |
Questa funzione è abilitata per impostazione predefinita. Non è richiesta alcuna configurazione specifica dal lato SFDC. |
|
Associare l'oggetto CRM all'attività di chiamata telefonica |
Questa funzione è abilitata per impostazione predefinita. Non è richiesta alcuna configurazione specifica dal lato SFDC. |
|
Crea oggetto caso e apri in modalità di modifica |
Questa funzione è abilitata per impostazione predefinita. Non è richiesta alcuna configurazione specifica dal lato SFDC. |
|
Note di chiamata in tempo reale:
|
Nel file di definizione del servizio clienti è presente una configurazione specifica per abilitare o disabilitare questa funzione. L'amministratore SFDC deve specificare il campo SFDC nell'oggetto attività per aggiornare le note di chiamata acquisite. Modifica i campi nella sezione Creazione record attività chiamata del file di definizione del call center per abilitare e aggiornare il record di attività nell'applicazione Salesforce.
|
| 1 |
In Salesforce, fai clic sul menu App Launcher e seleziona Webex Contact Center. |
| 2 |
Dall'elenco a discesa App di navigazione, selezionare Report. Se l'opzione Report non è presente nell'elenco, fare clic su Modifica Report. |
| 3 |
Per visualizzare i report esistenti, fare clic su Tutti i report. È disponibile un report sull'attività di chiamata predefinito che viene installato con Webex Contact Center for Salesforce. È possibile modificare le date e aggiungere o rimuovere campi e filtri. |
| 4 |
Per creare un nuovo report, fare clic su . |
| 5 |
In Generatore reportTab, selezionare il tipo di report richiesto e fare clic su Salva ed esegui. |
| 6 |
Immettere il Webex Contact Center for Salesforce genera questo report utilizzando i dati di Salesforce. 
|
Nella sezione seguente viene descritta la personalizzazione di ogni sezione del file di definizione del call center e vengono illustrati valori, descrizioni e commenti possibili.
Ciò consente a un amministratore di personalizzare il comportamento in base al caso d'uso richiesto.
|
Campo |
Valori possibili |
Descrizione |
|---|---|---|
|
Nome interno |
WebexCCAgentDesktopV202209019 |
Nessuna modifica in questo valore. |
|
Display Name |
Webex Contact Center Agent Desktop 2.0 (settembre 2022) |
Nessuna modifica in questo valore. |
|
CTI URL adattatore |
Il valore predefinito è US data center. È possibile modificare il valore in base alla posizione del data center. Nord America: https://desktop.wxcc-us1.cisco.com Regno Unito: https://desktop.wxcc-eu1.cisco.com | |
|
Use CTI API |
true |
Nessuna modifica in questo valore. |
|
Altezza softphone |
550 |
Nessuna modifica in questo valore. |
|
Modalità di compatibilità Salesforce |
Fulmine |
Nessuna modifica in questo valore. |
|
Campo |
Valori possibili |
Descrizione |
|---|---|---|
|
Schermata avanzata Pop abilitata |
Vero o falso |
Il flag della funzione per abilitare la ricerca della schermata in base alla variabile CAD. |
|
Nome variabile CAD |
Nome della variabile CAD |
Nome della variabile CAD che contiene il parametro di ricerca della schermata pop. |
|
Rimuovere le stringhe di prefisso ANI |
Prefissi internazionali |
Specificare i codici paese separati da virgole e verrà rimosso dal prefisso ANI della chiamata in arrivo. |
|
Campo |
Valori possibili |
Descrizione |
|---|---|---|
|
Abilita visualizzazione schermata per nessun record corrispondente |
Vero o falso |
Questo è il flag di funzionalità per abilitare lo scenario di visualizzazione della schermata di non corrispondenza record. Assicurarsi di disabilitare lo scenario di corrispondenza dei record nella configurazione del layout del softphone. |
|
Nome oggetto Salesforce |
Qualsiasi oggetto Salesforce standard o personalizzato |
Qualsiasi oggetto Salesforce standard o personalizzato aperto in modalità di modifica. |
|
Mappature dei campi oggetto |
Si tratta di un mapping tra l'oggetto Salesforce e le variabili CAD WebexCC |
Questa impostazione associa le variabili CAD WebexCC ai valori del campo Salesforce precompilati nel modulo Salesforce quando vengono aperti in modalità di modifica. Ad esempio, la mappatura deve essere eseguita nel seguente formato JSON ed è un array di oggetti JSON. L'oggetto JSON ha le seguenti proprietà:
Esempi: Se si desidera sovrascrivere i campi con costanti, è possibile utilizzare isDefaulValueEnabled impostato su true. In questo modo viene impostato il valore della variabile su Salesforce. Esempio: Configurazione: |
|
Mapping condizionali degli oggetti |
Si tratta di una regola condizionale per i mapping degli oggetti |
La mappatura condizionale consente di associare valori di campo uno-a-molti tra le variabili CAD WebexCC e i campi SFDC. La condizione consente di associare i valori del campo SFDC in base a diversi valori della variabile CAD WebexCC. Ad esempio: variabile CAD WebexCC Il mapping condizionale ha principalmente tre proprietà: WxCCFieldName che è la variabile CAD, wxccFieldValue e sfdcFieldValue. Esempi: Se disponi di una variabile queueName su WebexCC e desideri mapparla in modo condizionale al campo Salesforce denominato Tipo cliente. È possibile impostare queueNames su altri valori in base ai mapping condizionali degli oggetti come riportato di seguito. Configurazione per le mappature dei campi oggetto wxccFieldName: queueName Forza vendita: CustomerType isDefaultValueEnabled: false isConditionalEnabled: true Configurazione per mappature di identità degli oggetti
|
|
Campo |
Valori possibili |
Descrizione |
|---|---|---|
|
Spazio dei nomi del pacchetto Salesforce |
ciscocjs |
Valore predefinito. Non modificare il valore. |
|
Aggiornamento automatico abilitato |
Vero o falso |
Questa è la variabile flag della feature. Questa funzione consente l'aggiornamento automatico della schermata Salesforce immediatamente dopo la creazione del record di attività. |
|
Crea record di attività allo stato connesso |
Vero o falso |
Per impostazione predefinita, questo valore è false. Impostare il valore su true se la funzionalità di modifica della proprietà dell'attività è abilitata. Ciò garantisce che il record di attività venga creato all'inizio di una chiamata e che la proprietà del record di attività possa essere modificata quando l'agente trasferisce una chiamata a un altro agente. |
|
Apri record di attività sullo stato connesso |
Vero o falso |
Per impostazione predefinita, questa funzione è disabilitata. Abilitare il flag di funzionalità Crea record attività nello stato connesso per utilizzare questa funzione. Questa funzione consente di aprire automaticamente il record dell'attività in modalità di modifica quando lo stato di un agente passa allo stato Connesso. |
|
Apri record di attività sullo stato di ritorno a capo |
Vero o falso |
Per impostazione predefinita, questa funzione è disabilitata. Abilitare questa funzione per aprire il record dell'attività in modalità di modifica quando lo stato di un agente passa allo stato Ritorno a capo. |
|
Modifica della proprietà del record di attività per le chiamate trasferite |
Vero o falso |
Per impostazione predefinita, questo valore è false. Questa è la variabile flag di funzionalità che deve essere abilitata. Questa funzione consente di modificare la proprietà del record di attività quando un agente trasferisce una chiamata a un altro agente. In questo modo è possibile creare un solo record di attività per un'interazione. |
|
Nome della variabile cad che contiene l'ID attività |
Nome della variabile CAD |
Nome della variabile CAD che contiene l'ID attività e viene utilizzata per modificare la proprietà del record di attività per le chiamate trasferite. |
|
Registra note in tempo reale sulle chiamate |
Vero o falso |
Questo campo è un flag di funzione per abilitare la funzione note di chiamata dal widget Azioni . Per impostazione predefinita, questa funzione è disabilitata. |
|
Mappatura dei campi delle note di chiamata in tempo reale |
Campo SFDC utilizzato per la mappatura delle note di chiamata. |
SFDC aggiornato con le note di chiamata. Per impostazione predefinita, aggiorna il campo Descrizione del record di attività su Salesforce. |
|
Aggiungi oggetto alle note di chiamata |
Campo SFDC utilizzato per aggiungere l'oggetto alle note di chiamata |
Ciò consente agli agenti di aggiungere un oggetto alle note di chiamata direttamente dalla sezione delle note di chiamata nel widget Azioni SFDC. La funzione è controllata tramite un flag di funzionalità e richiede ai clienti di abilitarla tramite le proprietà del layout del desktop. Per impostazione predefinita, la funzione è disabilitata. |
|
Formato data nell'oggetto |
Questo per impostare la data e l'ora nell'oggetto dell'attività |
Il formato predefinito è MM-gg-aa hh:mm a. |
|
Modello oggetto |
Imposta il campo oggetto del record di attività che consente di aggiornare l'oggetto impostato dinamicamente del record di attività. |
Questo campo può essere una combinazione di variabili e stringhe statiche. Ad esempio: {direction} Chiama {activityDatetime}. Nell'esempio, frase |
|
Aggiornamento campo personalizzato abilitato |
Vero o falso |
Per impostazione predefinita, questa funzione è disabilitata. Se si desidera aggiornare il record dell'attività di chiamata con più dati acquisiti in IVR o Flow, abilitare questa funzione. |
|
Mappatura dei campi oggetto |
Matrice di proprietà JSON. Per impostazione predefinita è [] |
Questo campo mappa le variabili CAD WebexCC e i campi SFDC. Abilitare la funzionalità di aggiornamento dei campi personalizzata per utilizzare questa mappatura. Il JSON ha principalmente quattro proprietà: CadFieldName: nome variabile CAD WebexCC SalesforceFieldName: nome campo SFDC isDefaultValueEnabled: Flag per verificare se utilizzare il valore statico per l'associazione al campo SFDC defaultFieldValue: Valore del campo predefinito Esempio: Nel primo codice JSON, il nome della variabile CAD Mentre nel secondo JSON StatoEsegue il binding al valore predefinito Completata. |
|
Campo |
Valori possibili |
Descrizione |
|---|---|---|
|
Creazione automatica di casi per chiamate in entrata |
Vero o falso |
Flag della funzione per abilitare la creazione automatica del caso per tutte le chiamate in entrata. Per impostazione predefinita, questa funzione è disabilitata. |
|
Creazione automatica di casi per chiamate in uscita |
Vero o falso |
Flag della funzione per abilitare la creazione automatica del caso per tutte le chiamate in uscita. Per impostazione predefinita, questa funzione è disabilitata. |
|
Apri oggetto caso in modalità di modifica |
Vero o falso |
Flag di feature per decidere se aprire l'oggetto case in modalità di modifica. Per impostazione predefinita, questa funzione è disabilitata. |
|
Apri oggetto caso Modalità di visualizzazione sempre |
Vero o falso |
Flag della feature per aprire l'oggetto case sempre in modalità di visualizzazione, quando:
|
|
Mappature dei campi oggetto |
Matrice di proprietà JSON |
Esegue il mapping delle variabili CAD WebexCC e dei campi oggetto caso SFDC. JSON ha principalmente quattro proprietà: CadFieldName: nome variabile CAD WebexCC SalesforceFieldName: SFDC case object Nome campo isDefaultValueEnabled: Flag per verificare se utilizzare il valore statico per associare il campo dell'oggetto caso SFDC. defaultFieldValue: Valore del campo predefinito |
|
Mapping condizionali degli oggetti |
Regola condizionale per i mapping degli oggetti |
La mappatura condizionale consente di associare mappature dei valori dei campi uno-a-molti tra le variabili CAD WebexCC e i campi SFDC. La mappatura condizionale consente di associare i valori del campo SFDC in base a diversi valori delle variabili CAD WebexCC. |
|
Campo |
Valori possibili |
Descrizione |
|---|---|---|
|
Sincronizzazione stato multicanale abilitata |
Vero o falso |
Il flag della funzione è abilitato solo sull'istanza Salesforce con omnicanale già abilitato. |
|
Codice di inattività predefinito durante la chiamata vocale |
Codice motivo omnicanale non pronto |
Nome dell'omnicanale SFDC non pronto codice motivo per rendere l'agente non pronto in SFDC omnicanale. |
|
Codice di inattività predefinito quando si utilizza CRM omnicanale |
Webex Contact Center codice motivo inattivo |
Nome del codice motivo Webex Contact Center inattivo per rendere l'agente non pronto in Webex Contact Center. |
Creare la classe apex seguente e concedere l'autorizzazione di esecuzione a tutti i profili agente nell'istanza SFDC per utilizzare la funzione di sincronizzazione dello stato omnicanale.
Per creare la classe Apex:
-
Vai a
-
Passare alla
-
Incollare il seguente contenuto e salvarlo come sfdcOmniChannel
public class sfdcOmniChannel { public static String fetchOmniPresenceStatusCodes(){ ServicePresenceStatus[] omniStatus; omniStatus = [SELECT Id, MasterLabel FROM ServicePresenceStatus] ; String OmniPresenceStatusCodes = JSON.serialize(omniStatus); System.debug(OmniPresenceStatusCodes); restituire OmniPresenceStatusCodes; } }Considerazioni
Richiede un profilo utente e una licenza specifici per accedere e riprodurre le registrazioni.
-
Profilo utente — Profilo supervisore personalizzato
-
Licenza — Licenza Premium
Per configurare le registrazioni di riproduzione, è necessario accedere al modulo Gestione registrazioni a livello di profilo utente.

Impostazioni obbligatorie nel profilo utente
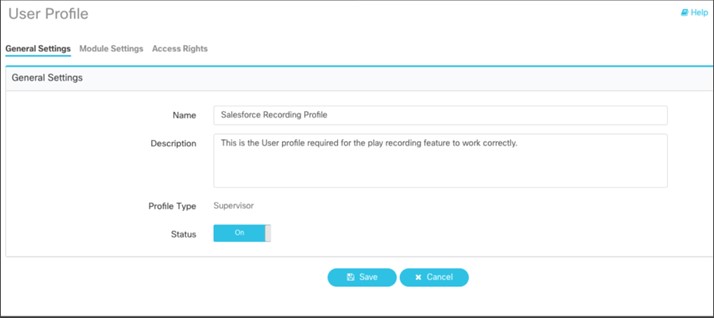
L'accesso alla visualizzazione nel modulo Gestione registrazioni consente di visualizzare le registrazioni delle chiamate da Webex Contact Center. Si tratta di un'impostazione di sicurezza predefinita per tutti i profili di amministratore e supervisore.
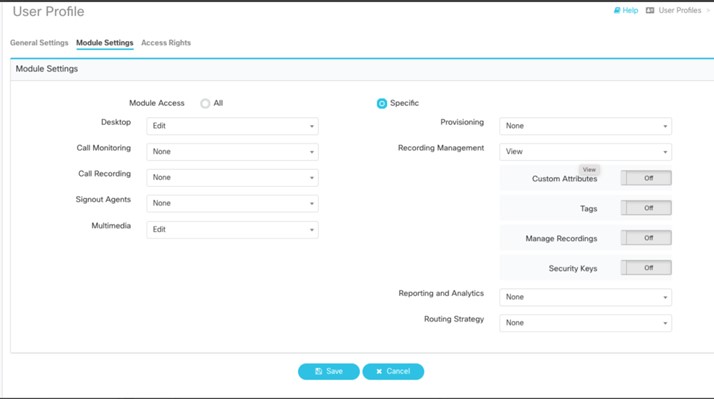
Configurazione di Salesforce Lightning
Selezione del layout-
Andare a di pagina.
-
Fare clic su Assegnazione layout di pagina nell'angolo superiore destro della pagina.
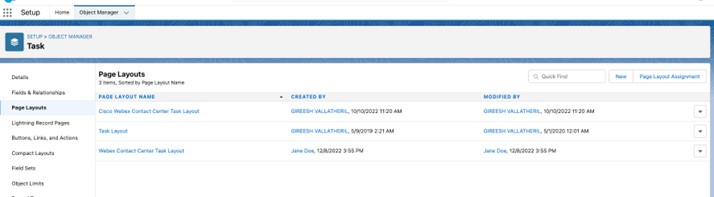
-
Modifica dell'assegnazione del layout di pagina
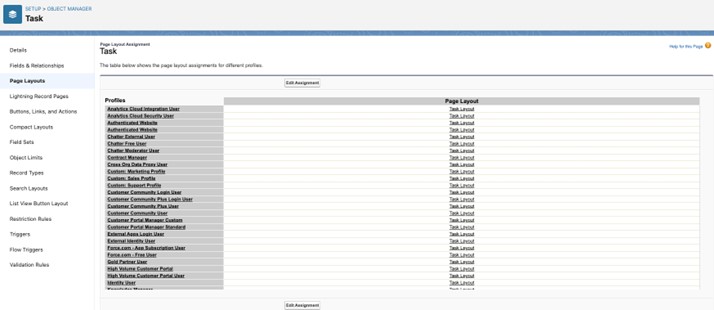
-
Scegliere Webex Contact Center Layout attività dall'elenco a discesa.
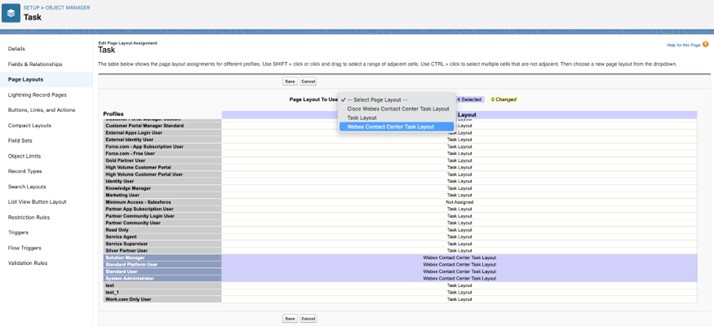
Cisco Webex Contact Center Il layout delle attività è un vecchio layout.
Per selezionare il centro dati richiesto:
-
Vai a personalizzati.

-
Fare clic su dati.

-
Modificare il valore da US1 al centro dati Webex Contact Center richiesto.
Esempio: Modificare il valore da US1 a EU1 per selezionare il data center EU1.
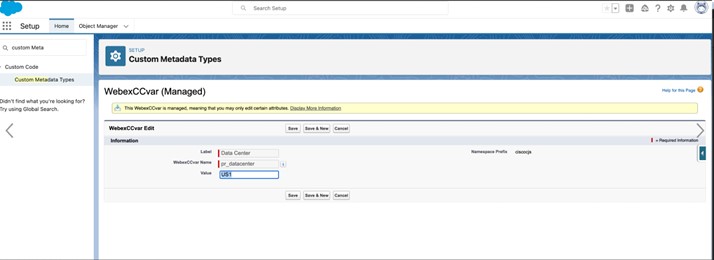
Per selezionare l'URL API richiesto:
-
Vai a personalizzati.

-
Fare clic su .

-
Modificare il valore nell'URL Webex Contact Center API richiesto ( https://audioconnector.produs1.ciscoccservice.com/audio?taskid=).
-
Vai a personalizzati.

-
Fai clic su di reindirizzamento.

-
Modificare il valore nell'URL di reindirizzamento Webex Contact Center richiesto ( https://audioconnector.produs1.ciscoccservice.com/auth).
Demo delle funzionalità
La demo è ospitata nel centro applicazioni Salesforce interno.

-
Fare clic su Riproduci registrazione 2.0 per aprire la registrazione delle chiamate nell'applicazione Salesforce.
-
Se non è stato effettuato l'accesso al widget Webex Contact Center desktop, l'applicazione richiede di immettere le credenziali.
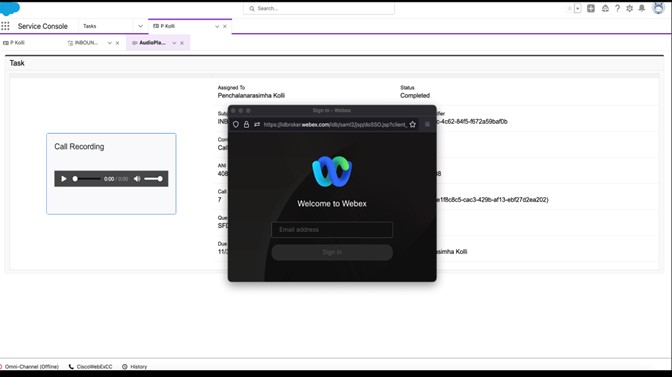
-
Se disponi dell'autorizzazione e hai effettuato l'accesso al widget desktop Webex Contact Center per Salesforce, il popup di accesso scompare.
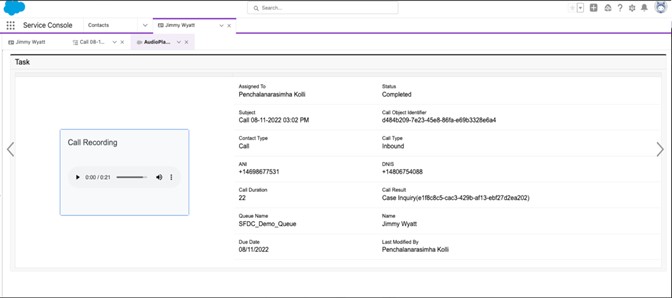
-
Se hai effettuato l'accesso come agente o qualsiasi altro profilo utente che non ha accesso al modulo Gestione registrazione chiamate, viene visualizzato un messaggio non autorizzato. L'amministratore può modificare le impostazioni del profilo utente per visualizzare le registrazioni.


