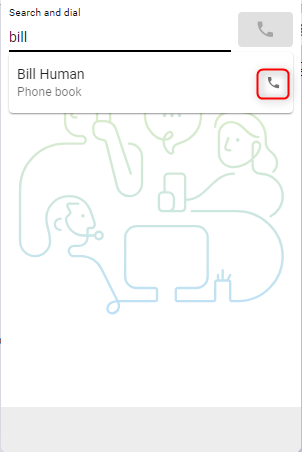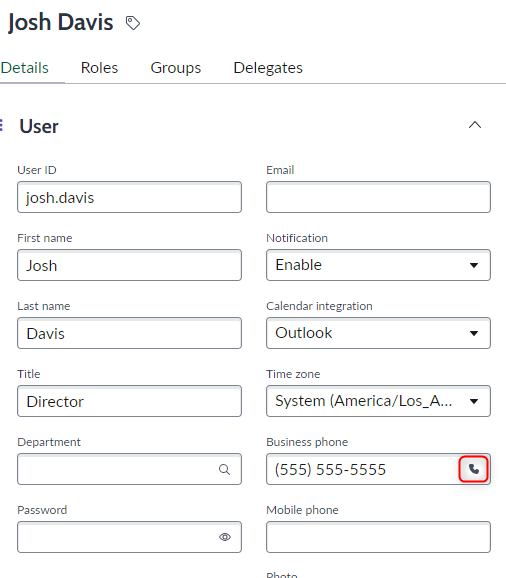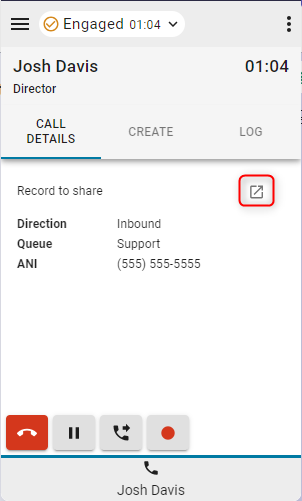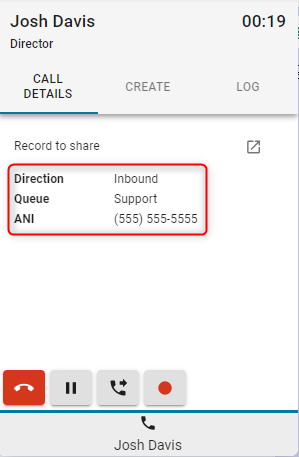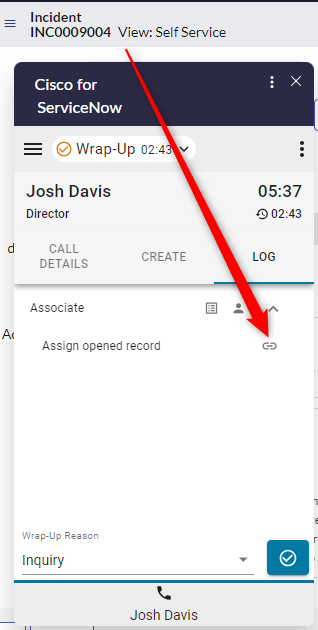- Početak
- /
- Članak


Pristupite i koristite Webex Contact Center unutar ServiceNow (verzija 2-nova)
 U ovome članku
U ovome članku Želite li poslati povratne informacije?
Želite li poslati povratne informacije?Nakon što administrator integrira Webex Contact Center s ServiceNow, radnu površinu možete pokrenuti iz ServiceNow.
Pristup Webex Contact Center unutar servisa ServiceNow
Ovaj odjeljak sadrži upute o tome kako pristupiti Webex Contact Center nakon što se integrira u ServiceNow.
| 1 |
Prijavite se na svoj ServiceNow račun. |
| 2 |
Kliknite gumb Telefon na alatnoj traci ServiceNow da biste pokrenuli aplikaciju. 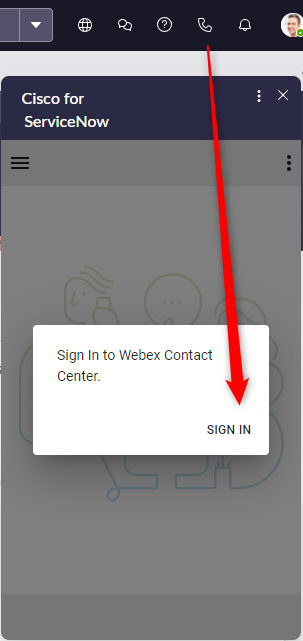
|
| 3 |
Kliknite se prijavite da biste otvorili portal Webex provjere autentičnosti. |
| 4 |
Unesite svoju adresu e-pošte i lozinku za provjeru autentičnosti. |
| 5 |
Unesite vjerodajnice stanice za 

|
Upravljanje dolaznim pozivima
| 1 |
Kliknite gumb stanja da biste stanje agenta promijenili u 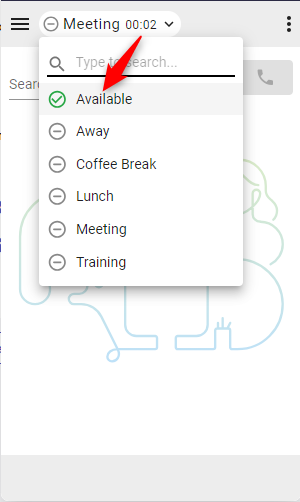
|
| 2 |
Odgovorite na dolazni poziv na uređaju koji zvoni ili iz aplikacije ako ste odabrali vrstu stolnog uređaja. 
|
| 3 |
Rezultati pretraživanja prikazuju se na vrhu poveznika, a otvara se skočni zaslon s odgovarajućim zapisima. Ako je pronađeno više podudaranja, odaberite odgovarajuću opciju s padajućeg popisa. 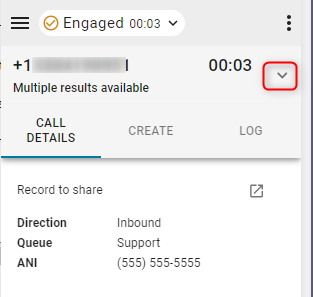
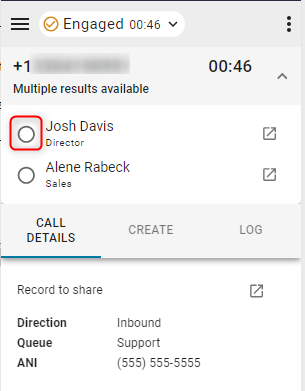
|
| 4 |
Dok je 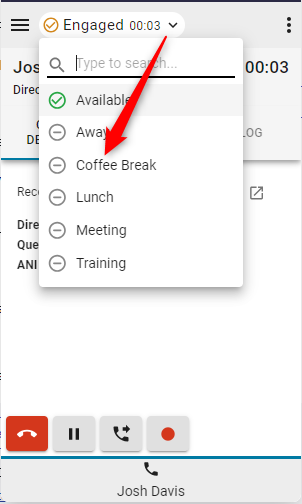
|
| 5 |
Kliknite crveni gumb telefona da biste završili poziv. 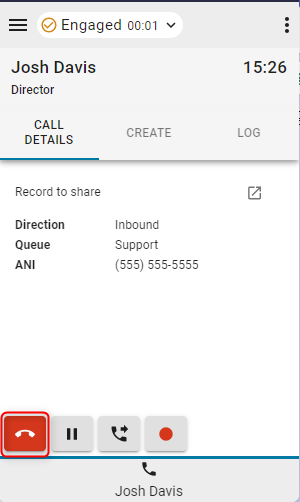
|
| 6 |
Kliknite gumb Pauziraj da biste PUT poziv na čekanju. Da biste nastavili, kliknite gumb Reproduciraj . 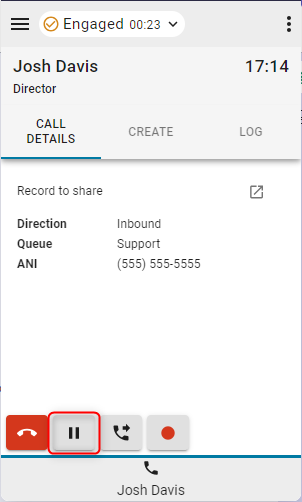
|
| 7 |
Da biste nastavili, kliknite gumb Reproduciraj . 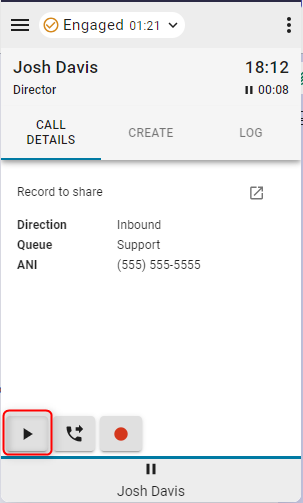
|
| 8 |
Kliknite gumb Prijenos da biste pokrenuli poziv za konzultaciju ili izravan prijenos. 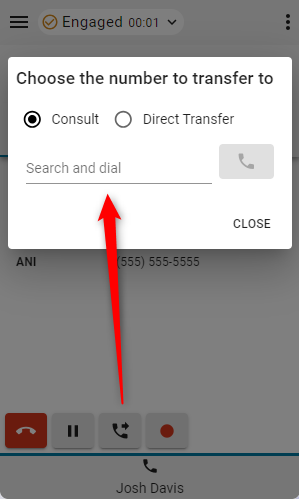
|
Što sljedeće učiniti
Konzultirajte (topli prijenos)/konferenciju
- Upišite broj ili proširenje u polje Pretraživanje i biranje i kliknite gumb Biranje .
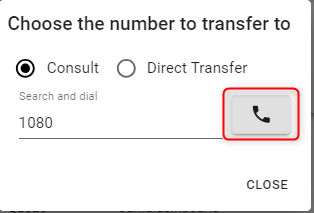
- Nakon uspostavljanja poziva kliknite gumb Pozovi preko .
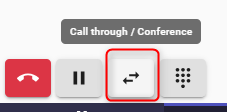
- Odaberite mogućnost Prijenos ili Konferencija i kliknite U redu da biste pokrenuli poziv.
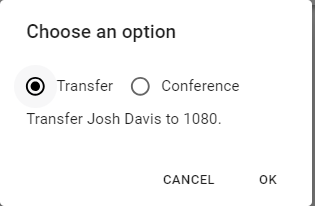
Izravan prijenos
- Upišite broj ili proširenje u polje Pretraživanje i biranje i kliknite gumb Biraj za prijenos.
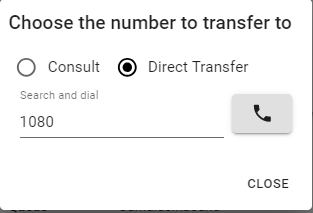
- Kliknite gumb Snimanje poziva da biste pauzirali i nastavili kontrolu snimanja.
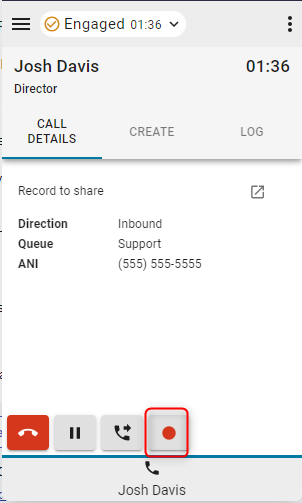
- Kada poziv završi, odaberite i postavite razlog završavanja.
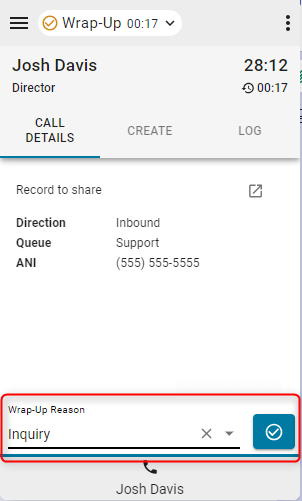
Upravljanje odlaznim pozivima
| 1 |
Korištenje ručnog biranja: |
| 2 |
Korištenje telefonskog imenika: |
| 3 |
Korištenje značajke "klikom do biranja": |
Mogućnosti sučelja
| 1 |
Pojedinosti poziva – u ovom će se odjeljku prikazati dostupni podaci o CTI i povezati s interakcijom. |
| 2 |
Stvaranje – kliknite Stvori novog klijenta ili Stvori novi slučaj da biste otvorili novi poslovni subjekt ili slučaj u načinu uređivanja. 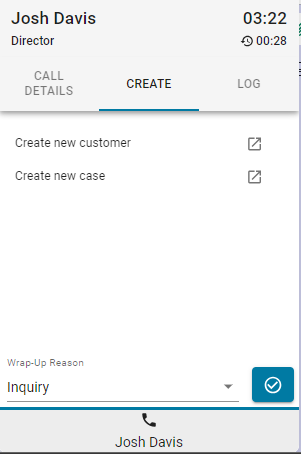
|
| 3 |
Zapisnik – svaki dolazni i odlazni poziv generirat će interakciju prema zadanim postavkama. |
| 4 |
Suradnik |
Izbornik Izvješća
Izvješća analizatora
| 1 |
Kliknite gumb izbornika da biste otvorili izvješća. 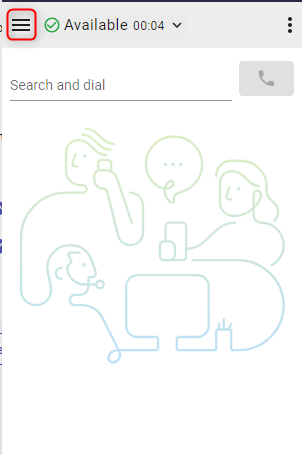
|
| 2 |
Kliknite izvješće da biste ga otvorili u novom prozoru. 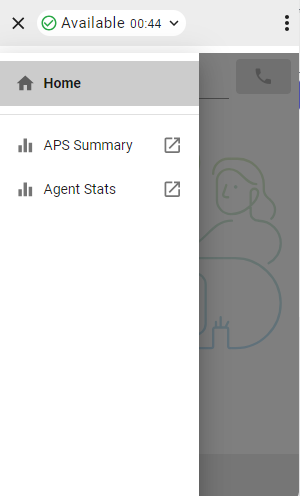
|
Izbornik Mogućnosti
Ovaj odjeljak daje dodatne informacije, mogućnosti i funkciju odjave.

-
O programu — Naziv agenta
-
Odjava – odjavljuje agenta s telefona sustava.
-
Broj za biranje / kućni broj – proširenje uređaja
-
Tim — odabrani tim
-
Postavke profila – omogućuje agentima promjenu broja/proširenja i dodjele tima.
-
Tamni način rada – mijenja temu iz svijetle u tamnu.
WebRTC
Odabir opcije telefonije "Radna površina" prilikom prijave omogućit će WebRTC — za pozive nije potreban dodatni uređaj.
Odabir zvučnika i mikrofona
- Kliknite gumb izbornika opcija da biste otvorili bočnu traku.

- Kliknite mogućnost Zvučnik i mikrofon .

- Odaberite zvučnik ili mikrofon. Prema zadanim postavkama bit će odabran uređaj koji trenutno koristi vaš OS.

Outdial ANI
Ako je Outdial ANI konfiguriran u kontrolnom čvorištu, agenti moraju odabrati željeni ANI za pozivanje.

Kada je konfiguriran Outdial ANI, a agenti žele birati poziv, uvijek se pojavljuje dijaloški okvir za odabir ANI za outdial prema zadanim postavkama. Međutim, agenti mogu odabrati zadani Outdial ANI putem izbornika Opcije i zasad onemogućiti dijalog.