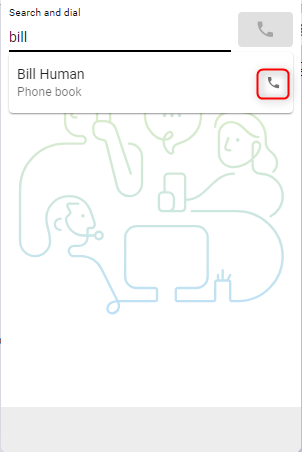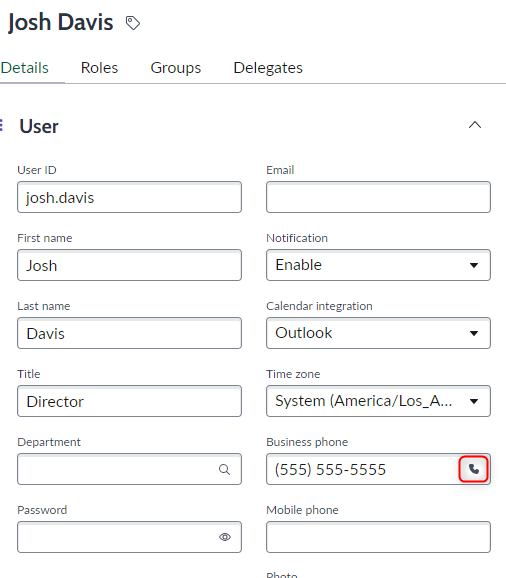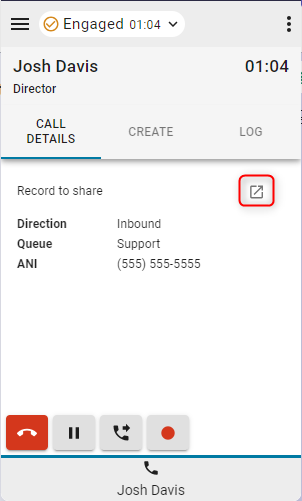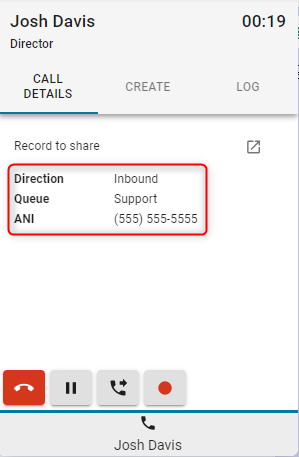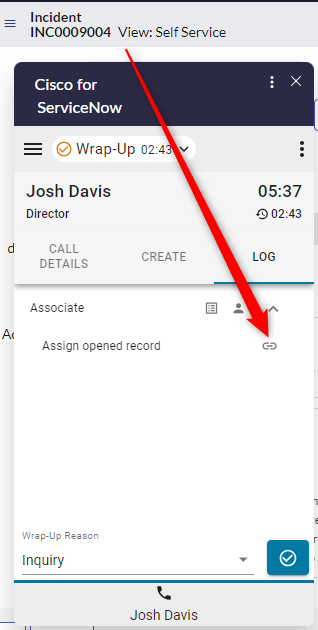- Startseite
- /
- Artikel


Greifen Sie auf Webex Contact Center in ServiceNow (Version 2-New)
 In diesem Artikel
In diesem Artikel Feedback?
Feedback?Nachdem der Administrator Webex Contact Center in ServiceNow integriert hat, können Sie Desktop aus ServiceNow starten.
Zugriff auf Webex Contact Center in ServiceNow
Dieser Abschnitt enthält Anweisungen für den Zugriff auf die Webex Contact Center, nachdem sie in ServiceNow integriert wurde.
| 1 |
Melden Sie sich bei Ihrem ServiceNow-Konto an. |
| 2 |
Klicken Sie in der ServiceNow-Symbolleiste auf die Schaltfläche Telefon , um die Anwendung zu starten. 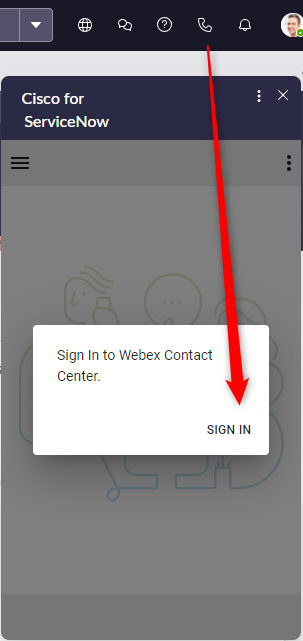
|
| 3 |
Klicken Sie auf Anmelden , um das Webex Authentifizierungsportal zu öffnen. |
| 4 |
Geben Sie Ihre E-Mail-Adresse und Ihr Passwort ein, um sich zu authentifizieren. |
| 5 |
Geben Sie Ihre Stationsanmeldeinformationen für 

|
Eingehende Anrufe verwalten
| 1 |
Klicken Sie auf die Schaltfläche "Status", um den Agentenstatus in 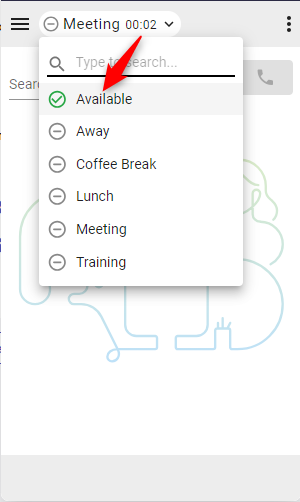
|
| 2 |
Nehmen Sie den eingehenden Anruf auf dem Gerät mit dem Anruf oder über die Anwendung an, wenn Sie den Gerätetyp "Desktop" ausgewählt haben. 
|
| 3 |
Die Suchergebnisse werden oben auf dem Konnektor angezeigt, und es öffnet sich ein Popup-Fenster mit übereinstimmenden Datensätzen. Wenn mehrere Übereinstimmungen gefunden wurden, wählen Sie die richtige Option aus der Dropdown-Liste aus. 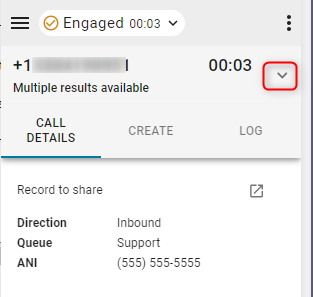
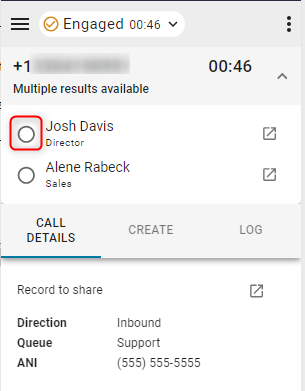
|
| 4 |
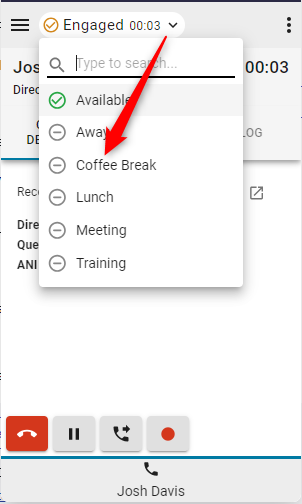
|
| 5 |
Klicken Sie auf die rote Telefontaste, um den Anruf zu beenden. 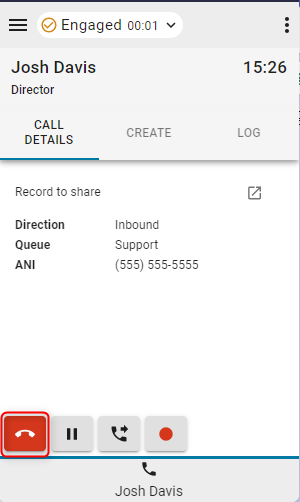
|
| 6 |
Klicken Sie auf die Schaltfläche Pause , um den Anruf in die Warteschleife zu PUT. Klicken Sie zum Fortsetzen auf die Schaltfläche "Wiedergabe ". 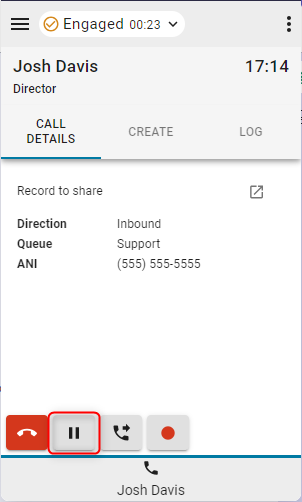
|
| 7 |
Klicken Sie zum Fortsetzen auf die Schaltfläche "Wiedergabe ". 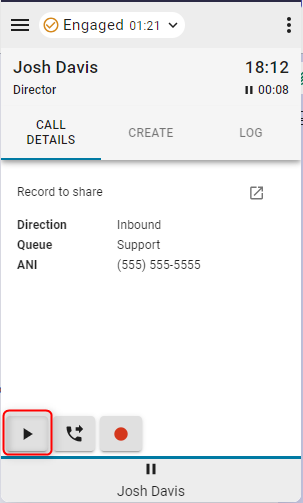
|
| 8 |
Klicken Sie auf die Schaltfläche " Übergeben ", um einen Beratungsanruf oder einen Anruf für die direkte Übergabe einzuleiten. 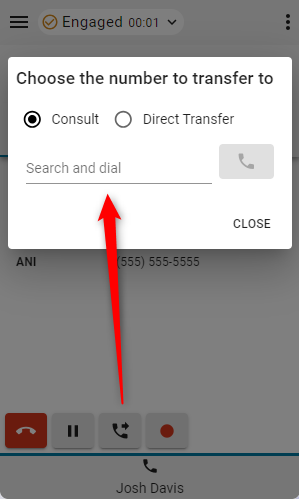
|
Nächste Schritte
Konsultieren (warme Übergabe)/Konferenz
- Geben Sie die Nummer oder den Anschluss in das Feld "Suchen und wählen " ein, und klicken Sie auf die Schaltfläche "Wählen ".
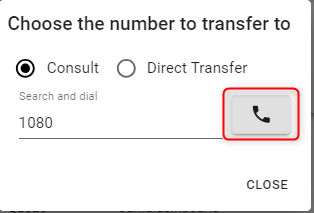
- Sobald der Anruf hergestellt wurde, klicken Sie auf die Schaltfläche Anrufen .
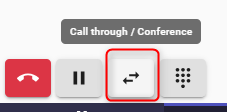
- Wählen Sie entweder die Option "Übergabe " oder "Konferenz " und klicken Sie auf OK , um den Anruf zu initiieren.
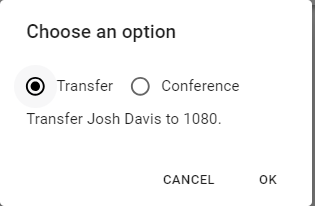
Direkte Übergabe
- Geben Sie die Nummer oder den Anschluss in das Feld "Suchen und wählen " ein, und klicken Sie auf die Schaltfläche "Wählen ", um sie zu übergeben.
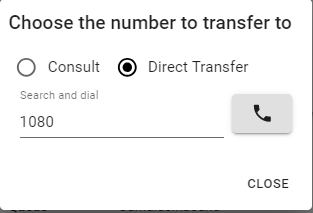
- Klicken Sie auf die Schaltfläche "Anrufaufzeichnung", um die Aufzeichnungssteuerung anzuhalten und fortzusetzen.
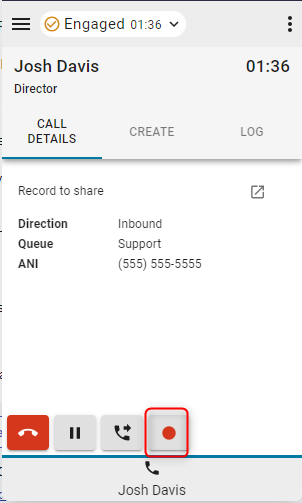
- Wenn der Anruf beendet ist, wählen Sie einen Nachbereitungsgrund aus und legen Sie ihn fest.
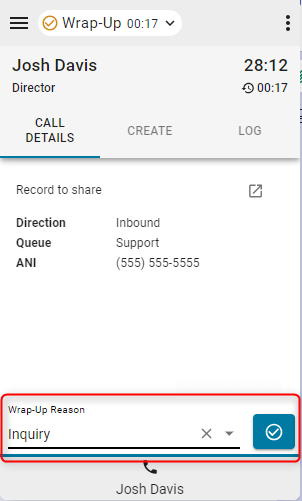
Ausgehende Anrufe verwalten
| 1 |
Manuelles Wählen verwenden: |
| 2 |
Telefonbuch verwenden: |
| 3 |
Mit der Funktion "Klicken zum Wählen": |
Schnittstellen-Optionen
| 1 |
Anrufdetails: In diesem Abschnitt werden Ihre verfügbaren CTI Daten und ein Link zur Interaktion angezeigt. |
| 2 |
Erstellen: Klicken Sie auf Neuen Kunden erstellen oder Neuen Fall erstellen, um ein neues Konto oder einen neuen Fall im Bearbeitungsmodus zu eröffnen. 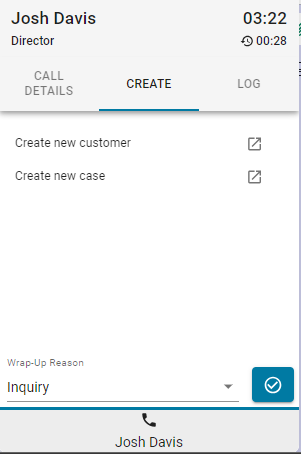
|
| 3 |
Protokoll: Jeder ein- oder ausgehende Anruf generiert standardmäßig eine Interaktion. |
| 4 |
Assoziieren |
Menü "Berichte"
Analyzer-Berichte
| 1 |
Klicken Sie auf die Menüschaltfläche, um Berichte zu öffnen. 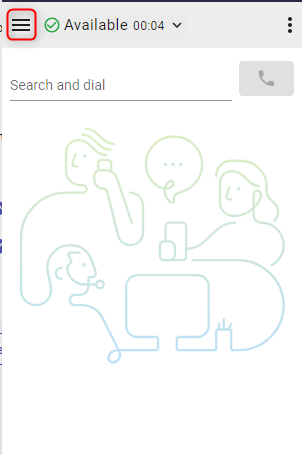
|
| 2 |
Klicken Sie auf einen Bericht, um ihn in einem neuen Fenster zu öffnen. 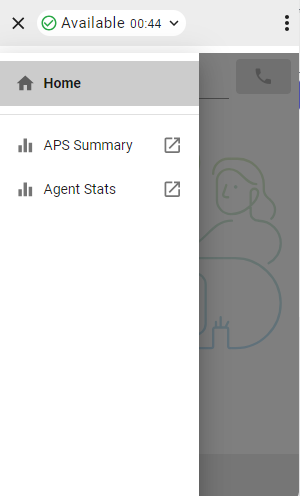
|
Menü Optionen
In diesem Abschnitt finden Sie weitere Informationen, Optionen und Abmeldefunktionen.

-
Info – Name des Agenten
-
Abmelden: Meldet den Agenten vom Systemtelefon ab.
-
Rufnummer/Anschluss: Gerätedurchwahl
-
Team – Ausgewähltes Team
-
Profileinstellungen – Ermöglicht Agenten das Ändern ihrer Rufnummer/ihres Anschlusses und der Teamzuordnung.
-
Dunkler Modus: Wechselt das Design von hell zu dunkel.
WebRTC
Wenn Sie bei der Anmeldung die Telefonieoption "Desktop" auswählen, wird WebRTC aktiviert – für Anrufe ist kein zusätzliches Gerät erforderlich.
Lautsprecher- und Mikrofonauswahl
- Klicken Sie auf die Schaltfläche des Optionsmenüs, um die Seitenleiste zu öffnen.

- Klicken Sie auf die Option Lautsprecher und Mikrofon .

- Wählen Sie einen Lautsprecher oder ein Mikrofon aus. Standardmäßig wird das Gerät ausgewählt, das derzeit von Ihrem Betriebssystem verwendet wird.

ANI für externe Anrufe
Wenn die Outdial-ANI im Control Hub konfiguriert ist, müssen die Agenten die gewünschte ANI auswählen, um abzurufen.

Wenn Outdial-ANI konfiguriert ist und Agenten ausgehen möchten, wird standardmäßig der Dialog zum Auswählen einer Outdial-ANI angezeigt. Agenten können jedoch über das Menü "Optionen" eine Standard-Outdial-ANI auswählen und das Dialogfeld vorerst deaktivieren.