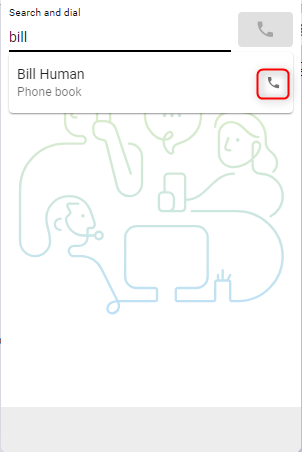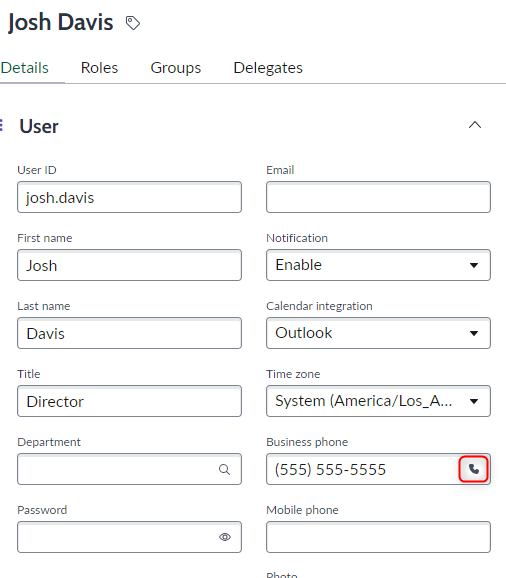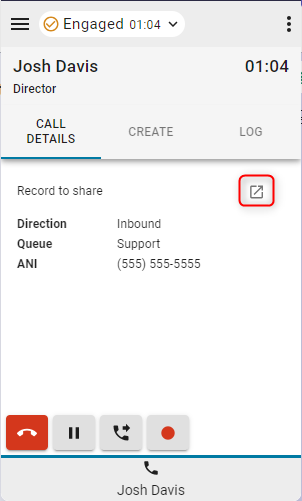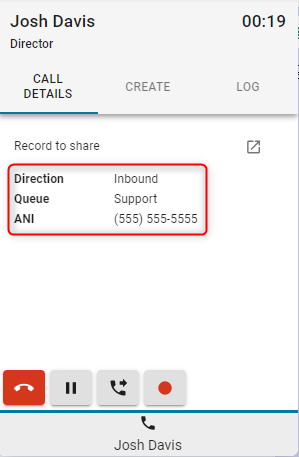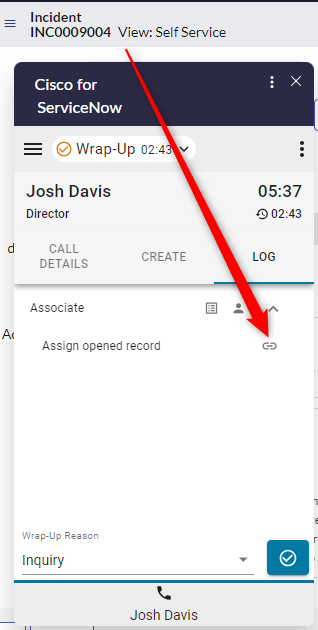- Kezdőlap
- /
- Cikk


A Webex Contact Center elérése és használata a ServiceNow-ban (2-Új verzió)
 Ebben a cikkben
Ebben a cikkben Visszajelzés?
Visszajelzés?Miután a rendszergazda integrálta a Webex Contact Center ServiceNow, elindíthatja az asztalt a ServiceNow.
A Webex Contact Center elérése a ServiceNow-n belül
Ez a szakasz útmutatást nyújt a Webex Contact Center eléréséhez a ServiceNow-ba való integrálása után.
| 1 |
Jelentkezzen be ServiceNow-fiókjába . |
| 2 |
Kattintson a Telefon gombra a ServiceNow eszköztáron az alkalmazás elindításához. 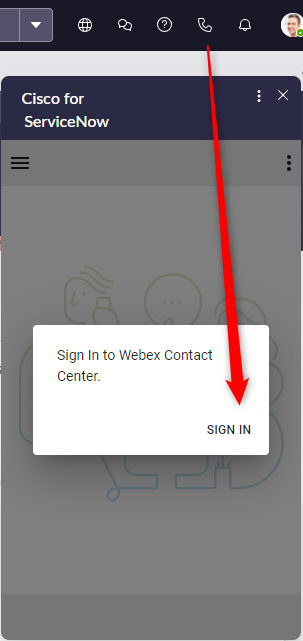
|
| 3 |
Kattintson a bejelentkezés gombra a Webex hitelesítési portál megnyitásához. |
| 4 |
Adja meg e-mail címét és jelszavát a hitelesítéshez. |
| 5 |
Adja meg az állomás hitelesítő adatait a Tárcsázási szám/mellék 

|
Bejövő hívások kezelése
| 1 |
Kattintson az állapot gombra az ügynök állapotának Elérhető 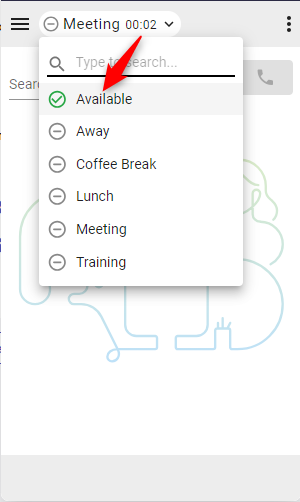
|
| 2 |
Fogadja a bejövő hívást a csengető eszközön vagy az alkalmazásból, ha az asztali eszköztípust választotta. 
|
| 3 |
A keresési eredmények az összekötő tetején jelennek meg, és megnyílik egy előugró képernyő az egyező rekordokkal. Ha több találat is található, válassza ki a megfelelő opciót a legördülő listából. 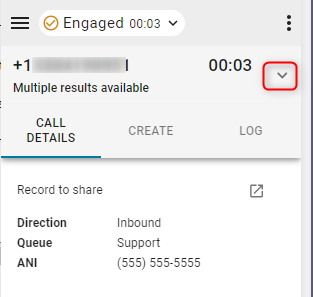
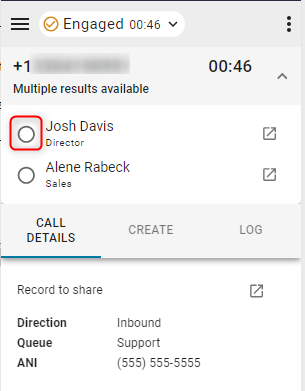
|
| 4 |
Bekapcsolt 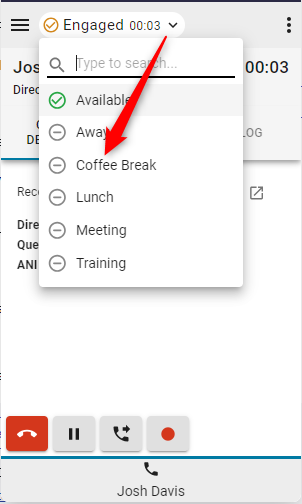
|
| 5 |
Kattintson a piros telefon gombra a hívás befejezéséhez. 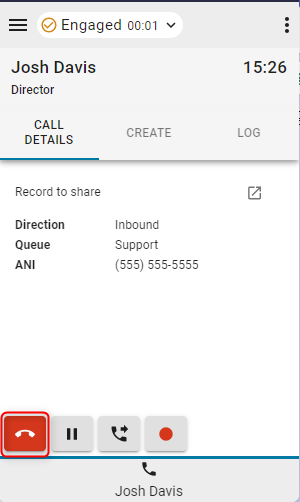
|
| 6 |
Kattintson a Szünet gombra a tartásban lévő hívás PUT létrehozásához. A folytatáshoz kattintson a Lejátszás gombra. 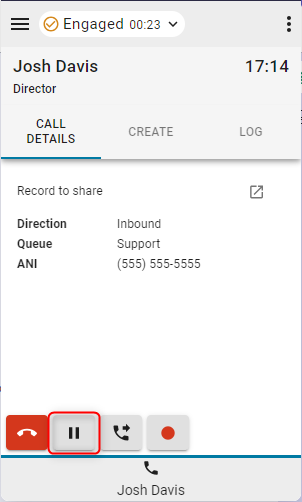
|
| 7 |
A folytatáshoz kattintson a Lejátszás gombra. 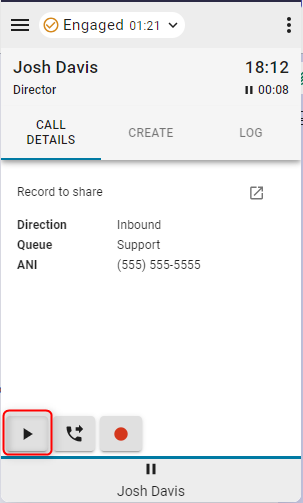
|
| 8 |
Kattintson az Átadás gombra konzultációs vagy közvetlen átadási hívás kezdeményezéséhez. 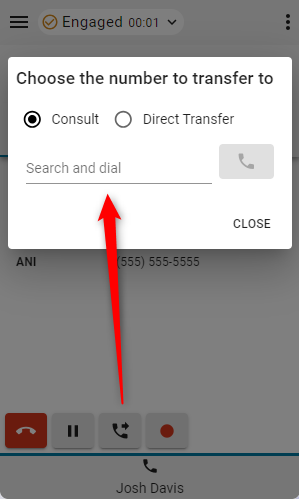
|
A következő teendő
Konzultáció (meleg transzfer)/konferencia
- Írja be a számot vagy melléket a Keresés és tárcsázás mezőbe, majd kattintson a Tárcsázás gombra.
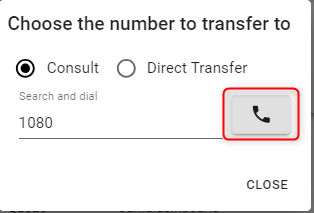
- A hívás létrejötte után kattintson a Hívás áthajtása gombra.
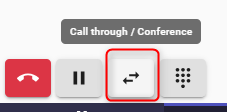
- Válassza az Átadás vagy a Konferencia lehetőséget, majd kattintson az OK gombra a hívás kezdeményezéséhez.
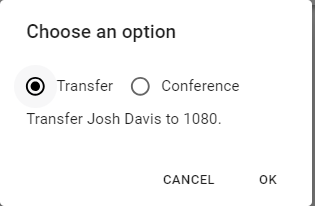
Közvetlen átvitel
- Írja be a számot vagy melléket a Keresés és tárcsázás mezőbe, majd kattintson a Tárcsázás gombra az átadáshoz.
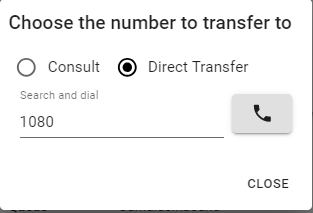
- Kattintson az Hívásrögzítés gombra a felvétel vezérlésének szüneteltetéséhez és folytatásához.
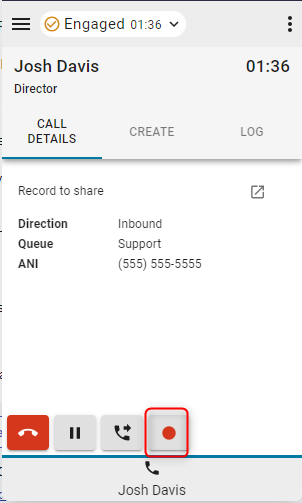
- Amikor a hívás befejeződött, válassza ki és állítsa be a Befejezés okát.
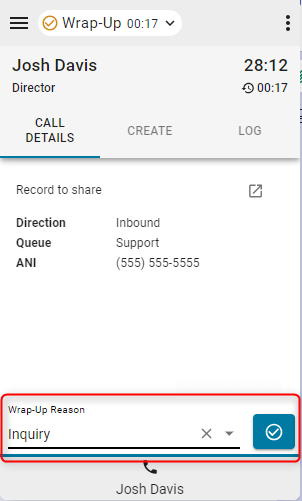
Kimenő hívások kezelése
| 1 |
Kézi tárcsázással: |
| 2 |
A telefonkönyv használata: |
| 3 |
Az Office Kattintásra funkció használata: |
Interfész beállítások
| 1 |
Hívás részletei – Ez a rész a rendelkezésre álló CTI adatokat és az interakcióra mutató hivatkozást jeleníti meg. |
| 2 |
Létrehozás – Kattintson az Új ügyfél létrehozása vagy az Új eset létrehozása lehetőségre új Partner vagy Eset megnyitásához szerkesztési módban. 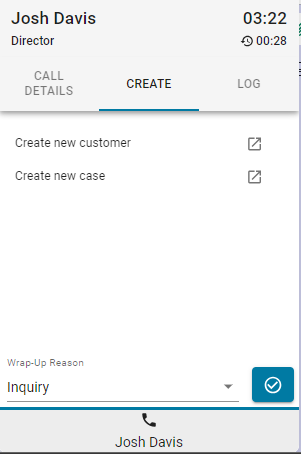
|
| 3 |
Napló – Alapértelmezés szerint minden bejövő és kimenő hívás létrehoz egy interakciót. |
| 4 |
Asszociál |
Jelentések menü
Analyzer-jelentések
| 1 |
Kattintson a menü gombra a jelentések megnyitásához. 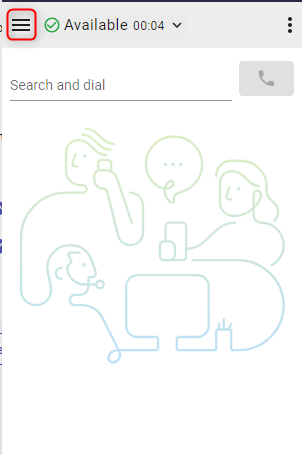
|
| 2 |
Kattintson egy jelentésre az új ablakban való megnyitáshoz. 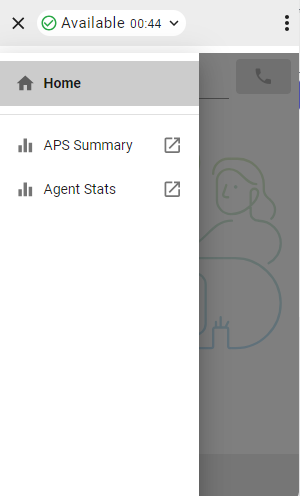
|
Beállítások menü
Ez a szakasz további információkat, beállításokat és kijelentkezési funkciókat tartalmaz.

-
Névjegy – Ügynök neve
-
Kijelentkezés – Kijelentkezteti az ügynököt a rendszertelefonról.
-
Tárcsázási szám / mellék – Eszközmellék
-
Csapat – Kiválasztott csapat
-
Profilbeállítások – Lehetővé teszi az ügynökök számára, hogy megváltoztassák tárcsázási számukat/melléküket és csapatbeosztásukat.
-
Sötét mód – A téma világosról sötétre váltása.
WebRTC
Ha bejelentkezéskor az "Asztali" telefonálást választja, azzal engedélyezi a WebRTC lehetőséget – nincs szükség külön eszközre a hívásokhoz.
Hangszóró és mikrofon kiválasztása
- Kattintson az opciók menü gombjára az oldalsáv megnyitásához.

- Kattints a Hangszóró és mikrofon választási lehetőség.

- Válasszon hangszórót vagy mikrofont. Alapértelmezés szerint az operációs rendszer által jelenleg használt eszköz lesz kiválasztva.

ANI kitárcsázása
Ha az Outdial ANI konfigurálva van a Control Hubban, az ügynököknek ki kell választaniuk a kívánt ANI-t a tárcsázáshoz.

Ha a Tárcsázás ANI be van állítva, és az ügynökök ki akarnak tárcsázni, mindig megjelenik az alapértelmezett ANI kiválasztására szolgáló párbeszédpanel. Az ügyintézők azonban kiválaszthatnak egy alapértelmezett Outdial ANI-t a Beállítások menüben, és dönthetnek úgy, hogy egyelőre letiltják a párbeszédablakot.