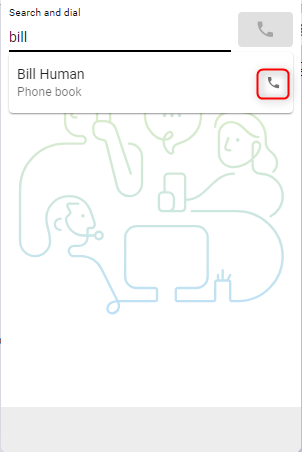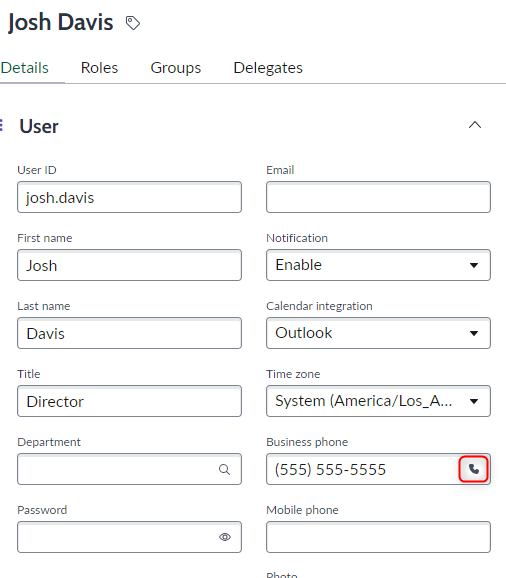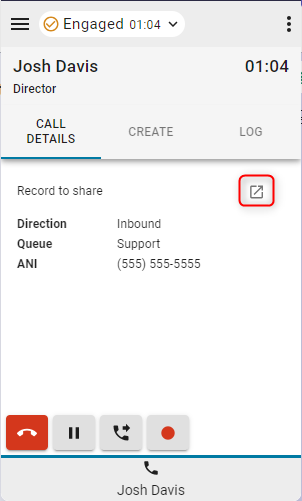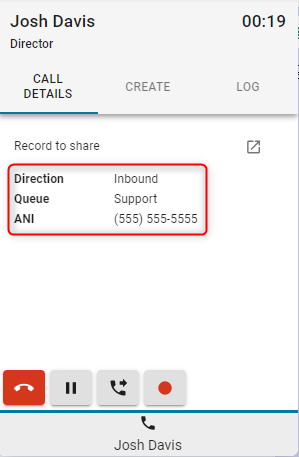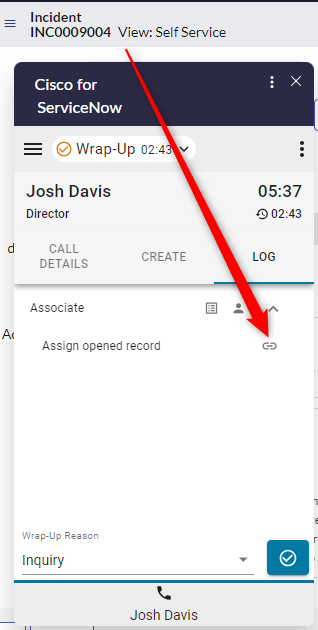- Главная
- /
- Статья


Ресусс и использовать Webex Contact Center в ServiceNow (новая версия 2-Новая)
 В этой статье
В этой статье Отправить обратную связь?
Отправить обратную связь?После интеграции Webex Contact Center с ServiceNow вы можете запустить desktop из ServiceNow.
Доступ Webex Contact Center в ServiceNow
В этом разделе приведены инструкции по доступу к Webex Contact Center после его интеграции в ServiceNow.
| 1 |
выполните вход в свою учетную запись ServiceNow . |
| 2 |
Чтобы запустить приложение, щелкните кнопку «Телефон » на инструментальной панели ServiceNow. 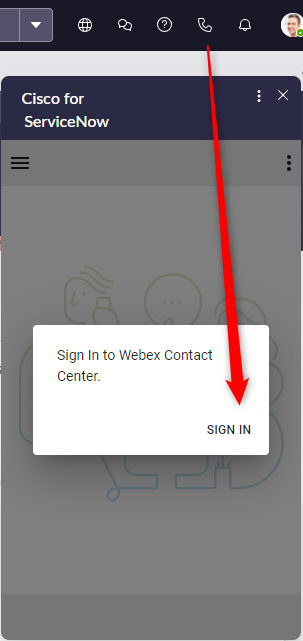
|
| 3 |
Щелкните вход, чтобы открыть портал аутентификации Webex. |
| 4 |
Для аутентификации введите адрес электронной почты и пароль. |
| 5 |
Введите учетные данные станции для 

|
Управление входящими вызовами
| 1 |
Нажмите кнопку состояния, чтобы изменить состояние оператора на 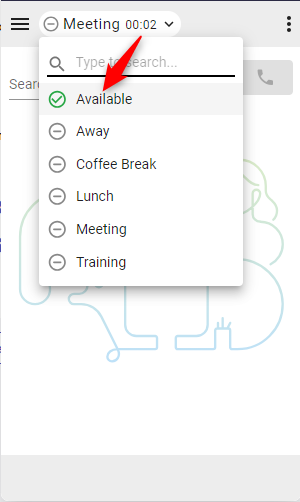
|
| 2 |
Ответьте на входящий вызов, поступивший на ваше устройство вызова или из приложения, если вы выбрали тип устройства для настольного устройства. 
|
| 3 |
Результаты поиска отображаются в верхней части разъема, и открывается всплывающий экран с соответствующими записями. Если найдено несколько совпадений, выберите нужный вариант в раскрывающемся списке. 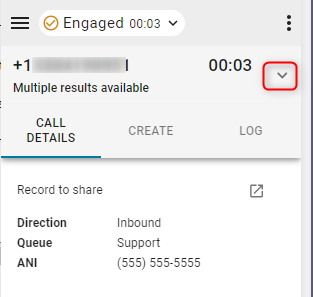
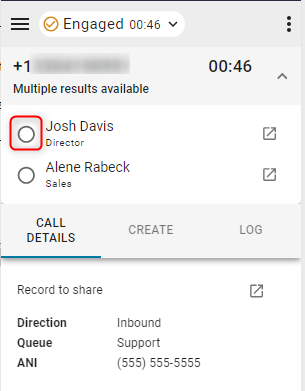
|
| 4 |
Находясь в состоянии " 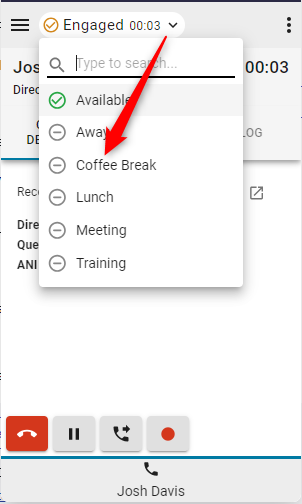
|
| 5 |
Нажмите красную кнопку телефона, чтобы завершить вызов. 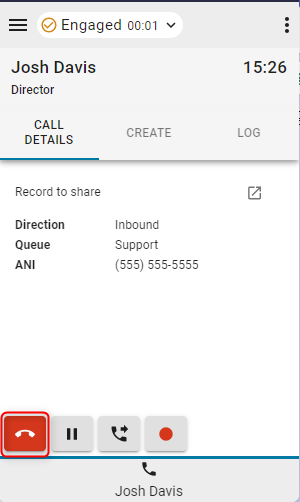
|
| 6 |
Нажмите кнопку Пауза , чтобы PUT удерживаемого вызова. Чтобы возобновить работу, нажмите кнопку «Воспроизвести » 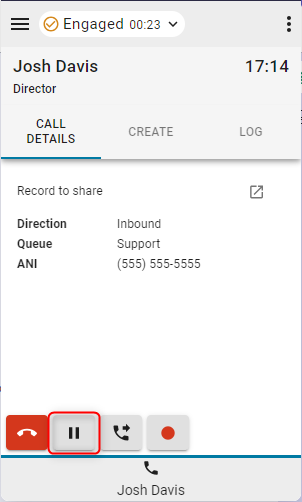
|
| 7 |
Чтобы возобновить работу, нажмите кнопку «Воспроизвести » 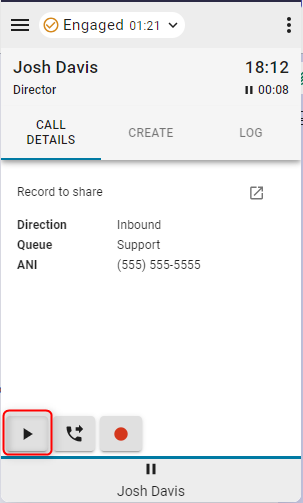
|
| 8 |
Нажмите кнопку «Переадресация », чтобы инициировать вызов на консультации или прямую передачу вызова. 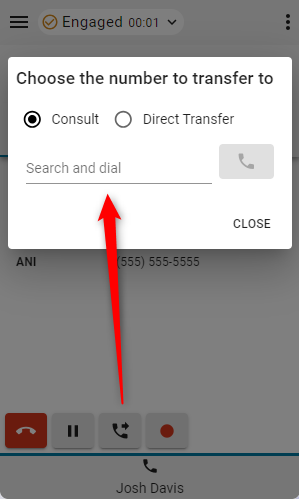
|
Следующие шаги
Консультации (Теплый перевод)/Конференц-связь
- Введите номер или добавочный номер в поле "Поиск и набор " и нажмите кнопку " Набор ".
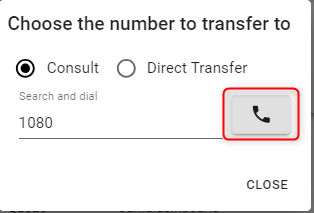
- Установив вызов, нажмите кнопку «Сквозной вызов».
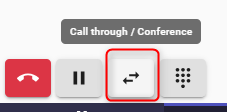
- Выберите вариант «Переадресация» или «Конференц-связь », и нажмите « ОК», чтобы инициировать вызов.
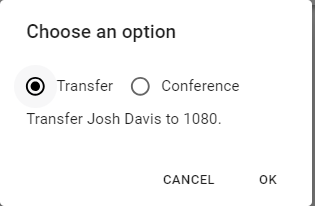
Прямой перевод вызова
- Введите номер или добавочный номер в поле "Поиск и набор " и нажмите кнопку "Набор" , чтобы перевести перевод номера.
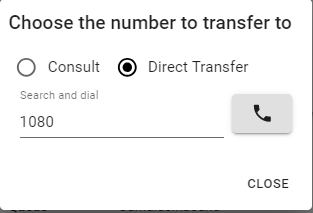
- Нажмите кнопку записи вызова, чтобы приостановить и возобновить управление записью.
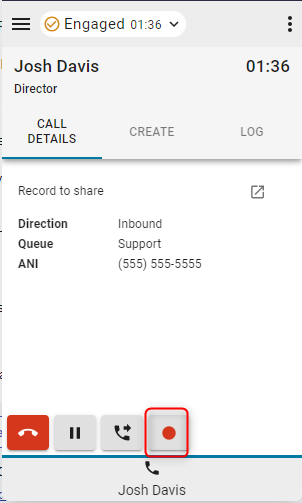
- По завершении вызова выберите причину завершения.
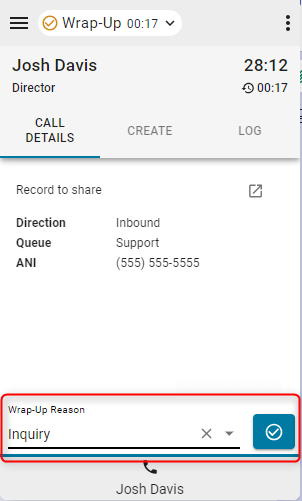
Управление исходящими вызовами
| 1 |
Использование набора номера вручную: |
| 2 |
Использование телефонной книги: |
| 3 |
Использование функции нажатия кнопки вызова: |
Параметры интерфейса
| 1 |
Сведения о вызове — в этом разделе будут показаны доступные данные CTI и ссылки на взаимодействие. |
| 2 |
Создать — щелкните "Создать нового пользователя " или "Создать новый регистр ", чтобы открыть новую учетную запись или регистр в режиме редактирования. 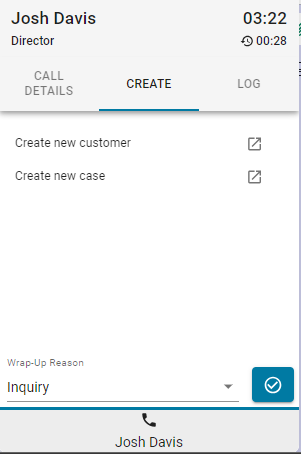
|
| 3 |
Журнал — каждый входящий и исходящий вызов по умолчанию будет генерировать взаимодействие. |
| 4 |
Ассоциировать |
Меню "Отчеты"
Analyzer анализатора
| 1 |
Щелкните кнопку меню, чтобы открыть отчеты. 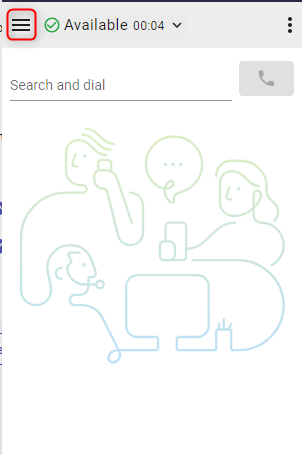
|
| 2 |
Щелкните отчет, чтобы открыть его в новом окне. 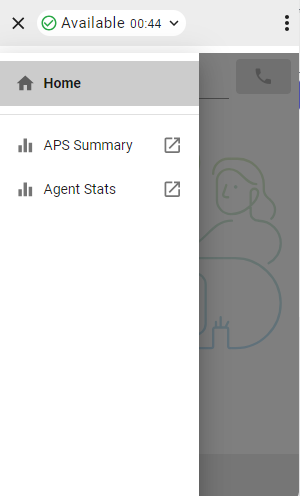
|
Меню "Параметры"
В этом разделе приведена дополнительная информация, параметры и функциональные возможности выхода из системы.

-
О программе — имя оператора
-
Выход — выход оператора из системного телефона.
-
Номер набора номера / добавочный номер — добавочный номер устройства
-
Группа по сервисам — выбранная группа
-
Параметры профиля — позволяют операторам изменять номера/добавочные номера и назначение группы.
-
Темный режим — меняет тему с светлой на темную.
WebRTC
Выбор варианта «Настольная» телефонии при входе в систему включает WebRTC — никакое дополнительное устройство для вызовов не требуется.
Выбор динамика и микрофона
- Нажмите кнопку меню параметров, чтобы открыть боковую панель.

- Щелкните по динамику и микрофону .

- Выберите динамик или микрофон. По умолчанию будет выбрано устройство, используемое в вашей ОС.

ANI для набора номеров
Если outdial ANI настроен в управляющего концентраторе, операторы должны выбрать нужный ANI для выхода из него.

Если функция Outdial ANI настроена и операторы хотят вывести номер, всегда отображается диалоговое окно выбора outdial ANI по умолчанию. Однако операторы могут выбрать outdial ANI по умолчанию через меню "Параметры" и временно отключить диалоговое окно.