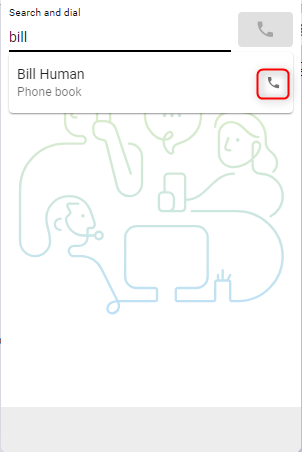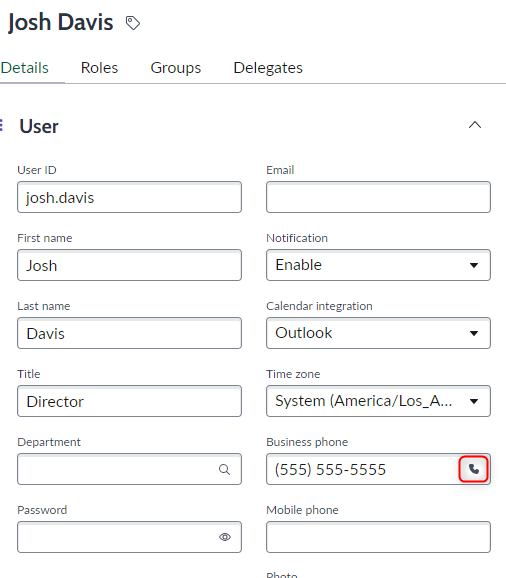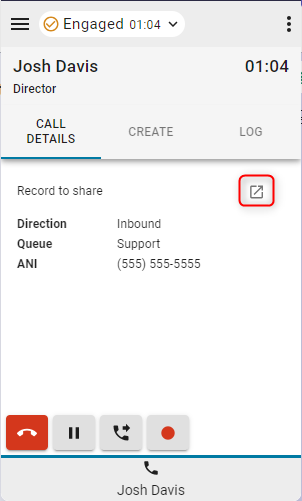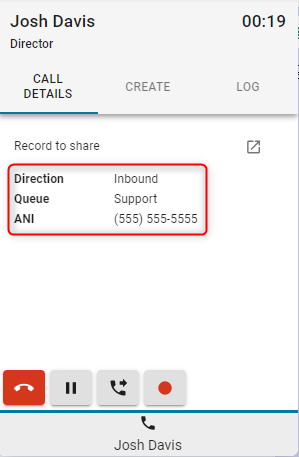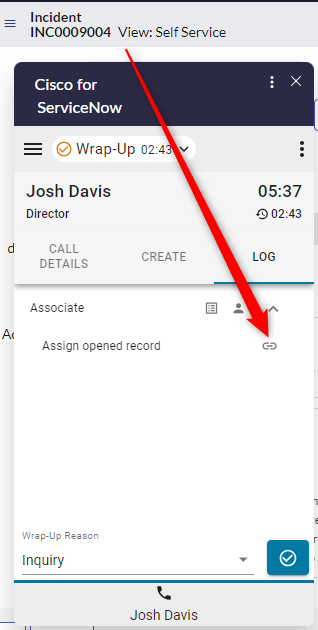- Hjem
- /
- Artikkel


Få tilgang til og bruk Webex Contact Center i ServiceNow (versjon 2-ny)
 I denne artikkelen
I denne artikkelen Tilbakemelding?
Tilbakemelding?Etter at administratoren har integrert Webex Contact Center med ServiceNow, kan du starte Desktop fra ServiceNow.
Tilgang Webex Contact Center i ServiceNow
Denne delen inneholder instruksjoner om hvordan du får tilgang til Webex Contact Center etter at den er integrert i ServiceNow.
| 1 |
Logg inn på ServiceNow-kontoen din . |
| 2 |
Klikk på Telefon-knappen på verktøylinjen ServiceNow for å starte programmet. 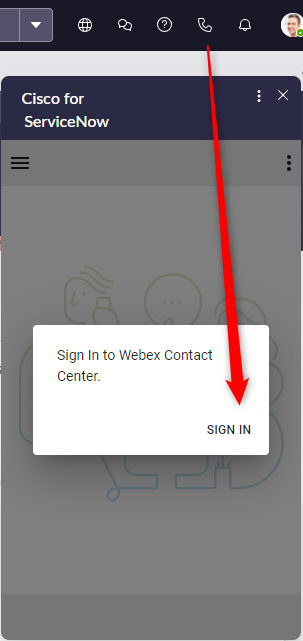
|
| 3 |
Klikk logg på for å åpne godkjenningsportalen Webex. |
| 4 |
Skriv inn e-postadressen og passordet ditt for å godkjenne. |
| 5 |
Skriv inn stasjonslegitimasjonen for 

|
Administrere innkommende anrop
| 1 |
Klikk tilstandsknappen for å endre agenttilstanden til 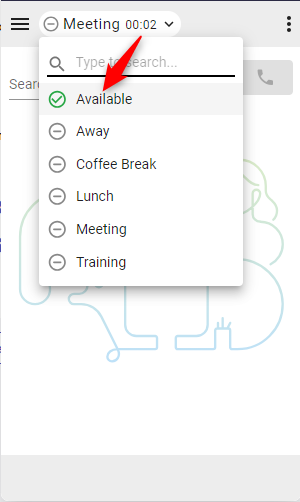
|
| 2 |
Svar på det innkommende anropet på ringeenheten eller fra programmet hvis du har valgt enhetstypen Stasjonær datamaskin. 
|
| 3 |
Oppslagsresultatene vises øverst på koblingen, og et popup-skjermbilde åpnes med samsvarende oppføringer. Hvis det er funnet flere treff, velger du riktig alternativ fra rullegardinlisten. 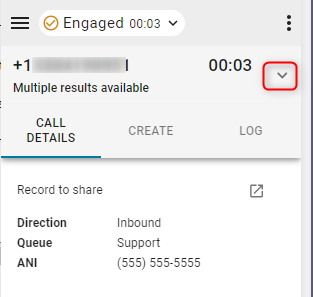
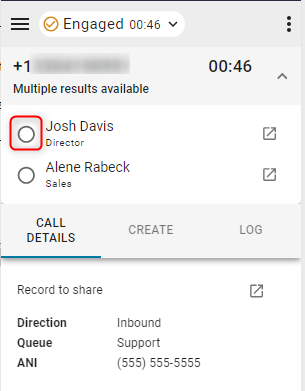
|
| 4 |
Mens agenten er 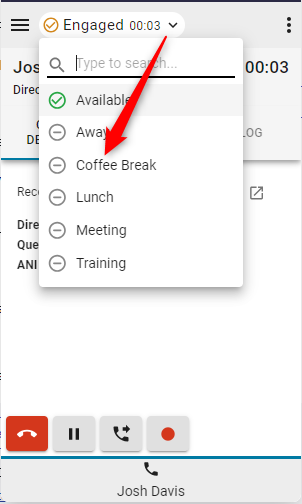
|
| 5 |
Klikk på den røde telefonknappen for å avslutte samtalen. 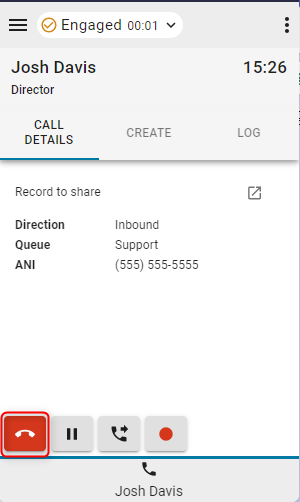
|
| 6 |
Klikk på pauseknappen for å PUT samtalen på vent. For å gjenoppta, klikk på Play-knappen . 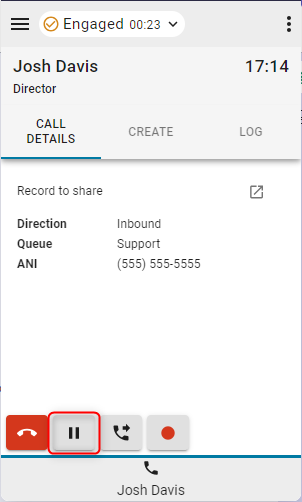
|
| 7 |
For å gjenoppta, klikk på Play-knappen . 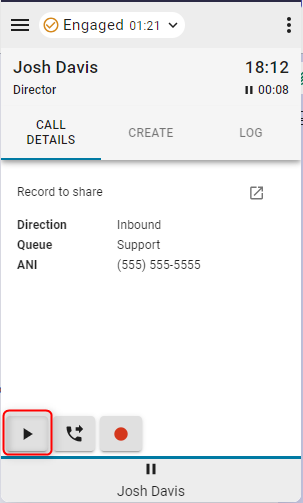
|
| 8 |
Klikk på Overfør-knappen for å starte en samtale med Konsultasjon eller Direkte overføring. 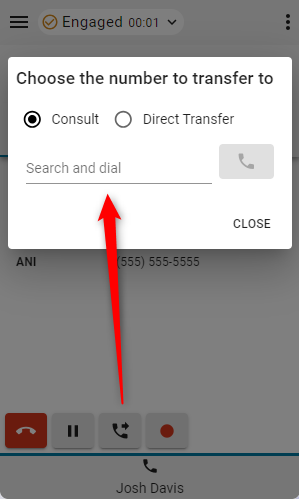
|
Hva du skal gjøre nå
Consult (varm overføring) / konferanse
- Skriv inn nummeret eller internnummeret i feltet Søk og ring , og klikk deretter på Ring-knappen .
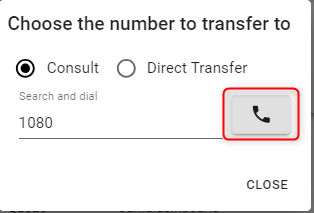
- Når samtalen er etablert, klikker du på Ring gjennom-knappen .
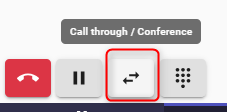
- Velg enten Overfør eller Konferanse og klikk OK for å starte samtalen.
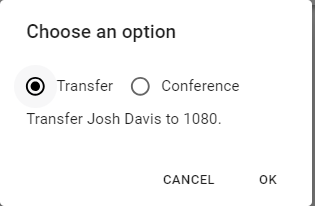
Direkte overføring
- Skriv inn nummeret eller internnummeret i feltet Søk og ring, og klikk på Ring-knappen for å overføre.
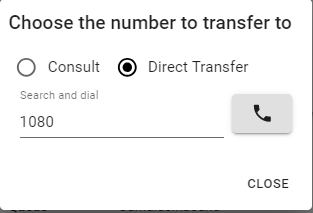
- Klikk på Samtaleopptak -knappen for å pause og gjenoppta opptakskontrollen.
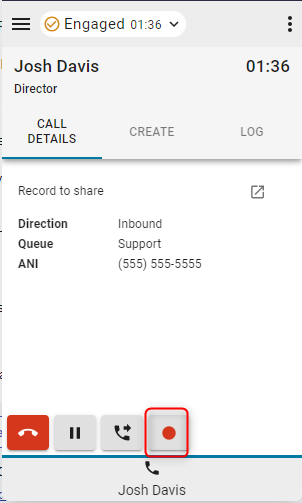
- Når samtalen er avsluttet, velger du og angir en årsak for avslutning.
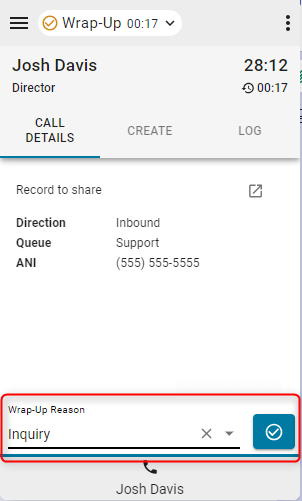
Administrere utgående anrop
| 1 |
Bruke manuell oppringing: |
| 2 |
Bruke telefonlisten: |
| 3 |
Bruke Klikk for å ringe: |
Alternativer for grensesnitt
| 1 |
Samtaledetaljer – Denne delen viser tilgjengelige CTI-data og kobling til samhandling. |
| 2 |
Opprett – Klikk på Opprett ny kunde eller Opprett ny sak for å åpne en ny forretningsforbindelse eller sak i redigeringsmodus. 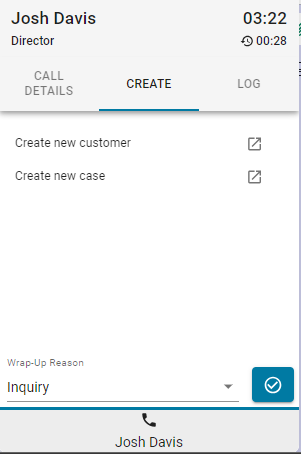
|
| 3 |
Logg – Alle innkommende og utgående anrop genererer en samhandling som standard. |
| 4 |
Kollega |
Rapporter-menyen
Analyzer-rapporter
| 1 |
Klikk på menyknappen for å åpne rapporter. 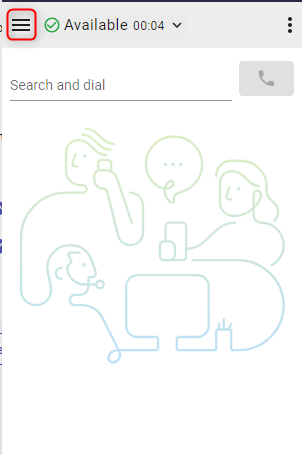
|
| 2 |
Klikk på en rapport for å åpne den i et nytt vindu. 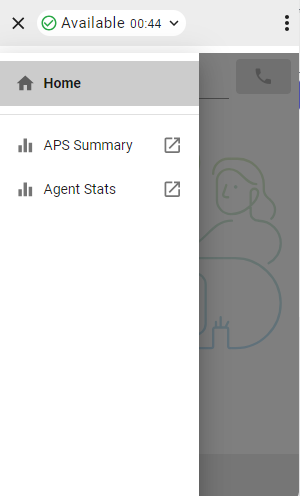
|
Alternativer-menyen
Denne delen inneholder tilleggsinformasjon, alternativer og avloggingsfunksjonalitet.

-
Om – Agentnavn
-
Logg av – Logger agenten av systemtelefonen.
-
Oppringingsnummer/internnummer – enhetsinternnummer
-
Team – valgt team
-
Profilinnstillinger – Lar agenter endre oppringingsnummeret/internnummeret og teamtilordningen.
-
Mørk modus – Endrer tema fra lyst til mørkt.
WebRTC
Hvis du velger alternativet "Desktop" når du logger på, aktiveres WebRTC - ingen ekstra enhet kreves for samtaler.
Valg av høyttaler og mikrofon
- Klikk på alternativmenyknappen for å åpne sidefeltet.

- Klikk på Høyttaler og mikrofon alternativ.

- Velg en høyttaler eller mikrofon. Som standard velges enheten som for øyeblikket brukes av operativsystemet ditt.

Utgangsanrop ANI
Hvis Utgående ANI er konfigurert i Kontroll-huben, må agenter velge det ønskede ANI-nummeret som skal ringes ut.

Når Outdial ANI er konfigurert og agenter ønsker å ringe ut, vises alltid dialogboksen for å velge en Outdial ANI som standard. Agenter kan imidlertid velge en standard Outdial ANI via Alternativer-menyen og velge å deaktivere dialogboksen foreløpig.