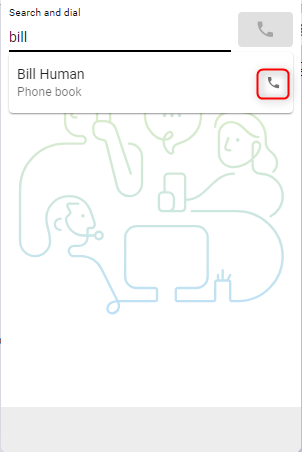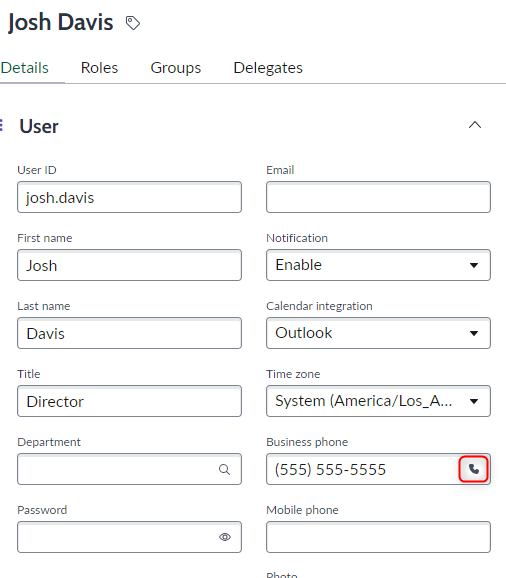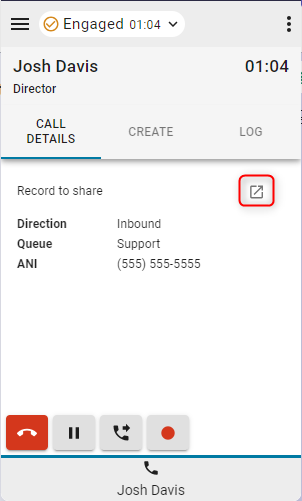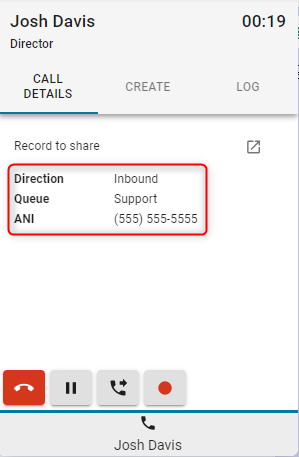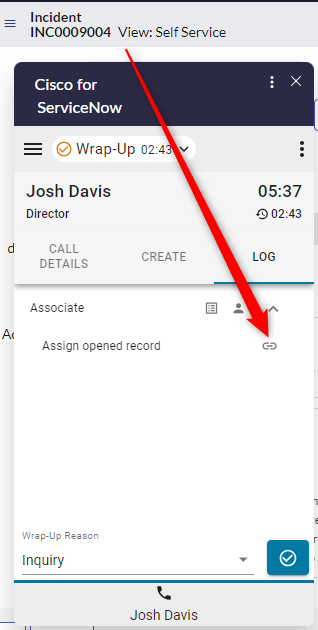- Página inicial
- /
- Artigo


Access e usar o Webex Contact Center within ServiceNow (Versão 2-Nova)
 Neste artigo
Neste artigo Comentários?
Comentários?Depois que o administrador integrar o Webex Contact Center ao ServiceNow, você poderá iniciar o Desktop de dentro do ServiceNow.
Acessar o Webex Contact Center no ServiceNow
Esta seção fornece instruções sobre como acessar o Webex Contact Center depois de integrado ao ServiceNow.
| 1 |
Faça logon em sua conta ServiceNow . |
| 2 |
Clique no botão Telefone na barra de ferramentas ServiceNow para iniciar o aplicativo. 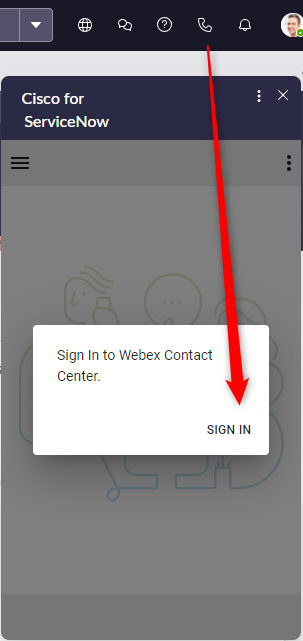
|
| 3 |
Clique em fazer login para abrir o portal Webex Autenticação. |
| 4 |
Insira seu endereço de e-mail e senha para ser autenticado. |
| 5 |
Insira as credenciais da estação para 

|
Gerenciar chamadas recebidas
| 1 |
Clique no botão de estado para alterar o estado do agente para 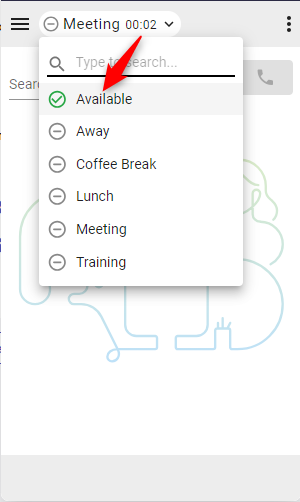
|
| 2 |
Atenda a chamada recebida no seu dispositivo de toque ou no aplicativo, se tiver selecionado o tipo de dispositivo Desktop. 
|
| 3 |
Os resultados da pesquisa são exibidos na parte superior do conector, e uma tela pop-up é aberta com registros correspondentes. Se várias correspondências tiverem sido encontradas, selecione a opção correta na lista suspensa. 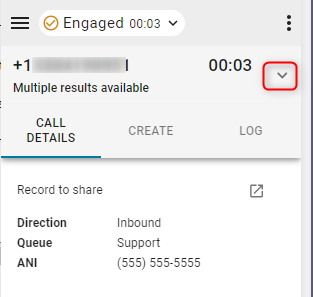
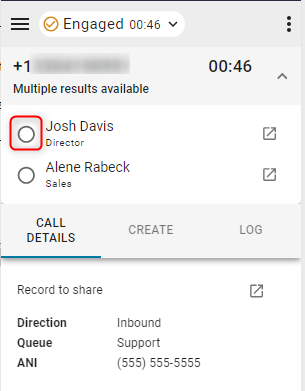
|
| 4 |
Enquanto estiver no 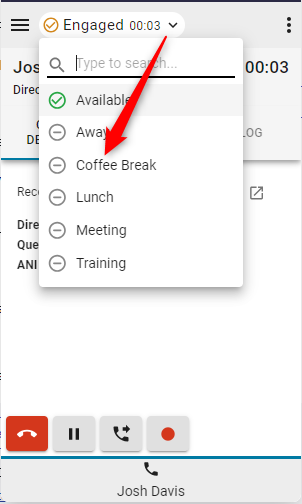
|
| 5 |
Clique no botão vermelho do telefone para terminar a chamada. 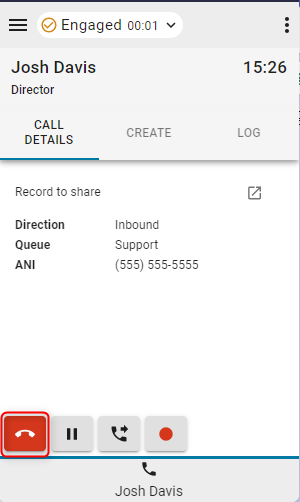
|
| 6 |
Clique no botão Pausar para PUT a chamada em espera. Para continuar, clique no botão Reproduzir . 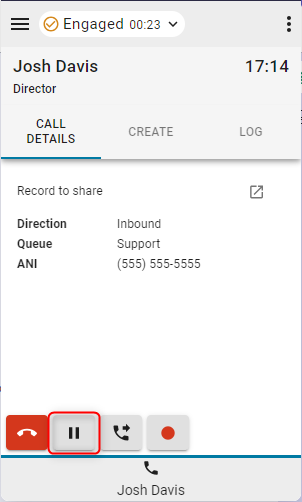
|
| 7 |
Para continuar, clique no botão Reproduzir . 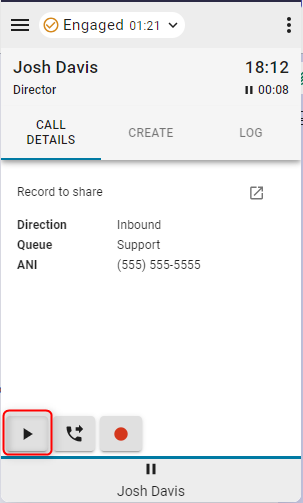
|
| 8 |
Clique no botão Transferir para iniciar uma chamada de consulta ou de transferência direta. 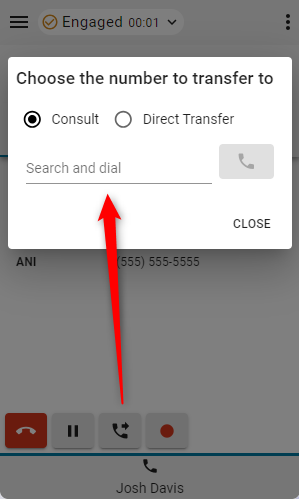
|
O que fazer a seguir
Consulta (transferência quente)/Conferência
- Digite o número ou o ramal no campo Pesquisar e discar e clique no botão Discar .
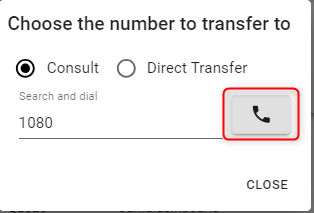
- Depois que a chamada for estabelecida, clique na tecla Ligar .
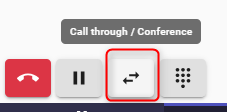
- Escolha a opção Transferir ou Conferência e clique em OK para iniciar a chamada.
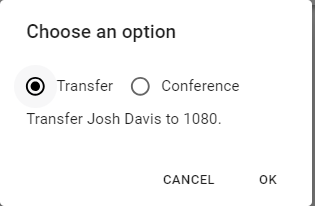
Transferência direta
- Digite o número ou o ramal no campo Pesquisar e discar e clique no botão Discar para transferir.
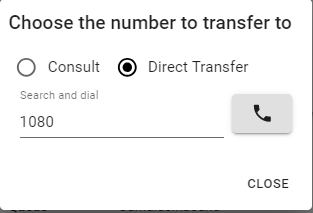
- Clique no botão Gravação de chamada para pausar e retomar o controle da gravação.
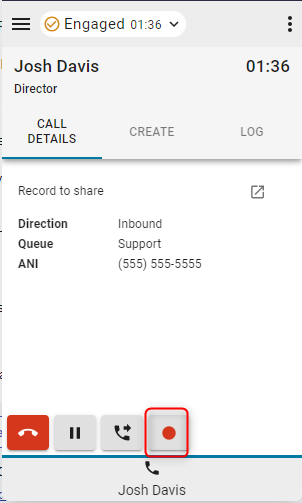
- Quando a chamada tiver terminado, escolha e defina um motivo de Finalização.
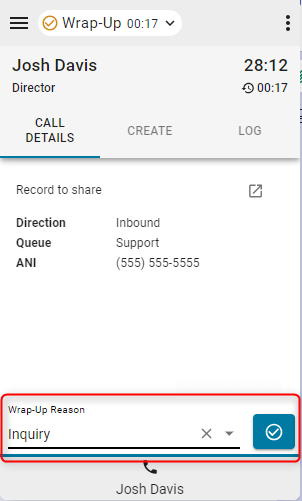
Gerenciar chamadas efetuadas
| 1 |
Usando discagem manual: |
| 2 |
Usando a Agenda: |
| 3 |
Usando o Click-to-dial: |
Opções de interface
| 1 |
Detalhes da chamada - Esta seção exibirá seus dados CTI disponíveis e link para a interação. |
| 2 |
Criar—Clique em Criar novo cliente ou Criar novo caso para abrir uma nova Conta ou Caso no modo de edição. 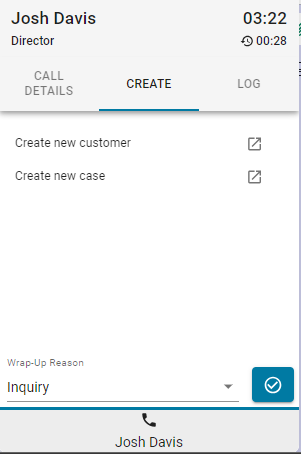
|
| 3 |
Log — Todas as chamadas de entrada e de saída gerarão uma interação por padrão. |
| 4 |
Associar |
Menu Relatórios
Relatórios do Analyzer
| 1 |
Clique no botão do menu para abrir relatórios. 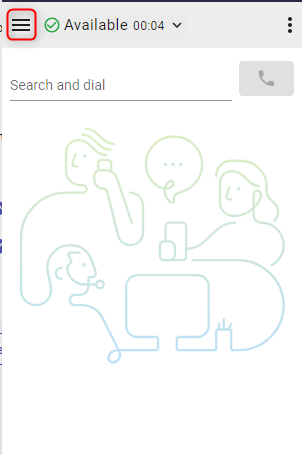
|
| 2 |
Clique em um relatório para abrir em uma nova janela. 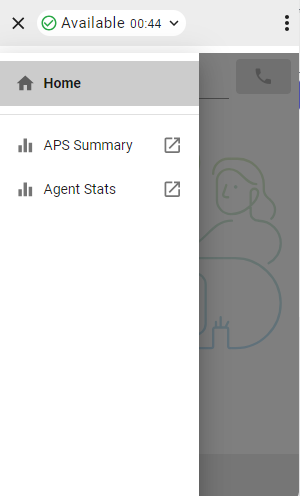
|
Menu Opções
Esta seção fornece informações adicionais, opções e funcionalidade de saída.

-
Sobre — Nome do agente
-
Encerrar sessão — Desconecta o agente do telefone do sistema.
-
Número de discagem/ramal — Ramal do dispositivo
-
Equipe — Equipe selecionada
-
Configurações de perfil—Permite que os agentes alterem seu número de discagem/ramal e atribuição de equipe.
-
Modo escuro — muda o tema da luz para o escuro.
WebRTC
Selecionar a opção de telefonia "Desktop" ao iniciar sessão ativará WebRTC — nenhum dispositivo extra exigido para chamadas.
Seleção de alto-falante e microfone
- Clique no botão do menu de opções para abrir a barra lateral.

- Clique na opção Alto-falante e Microfone .

- Selecione um alto-falante ou microfone. Por padrão, o dispositivo atualmente usado pelo seu sistema operacional será selecionado.

ANI de saída de discagem
Se o ANI de saída de discagem estiver configurado no hub de controle, os agentes deverão selecionar o ANI desejado para fazer a discagem.

Quando o ANI de saída de discagem estiver configurado e os agentes desejarem discar, a caixa de diálogo para selecionar um ANI De saída de discagem por padrão sempre será exibida. No entanto, os agentes podem selecionar um ANI de Saída padrão por meio do menu Opções e optar por desabilitar a caixa de diálogo por enquanto.