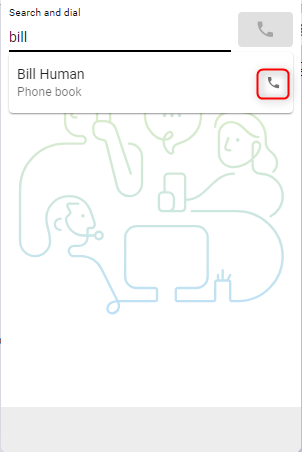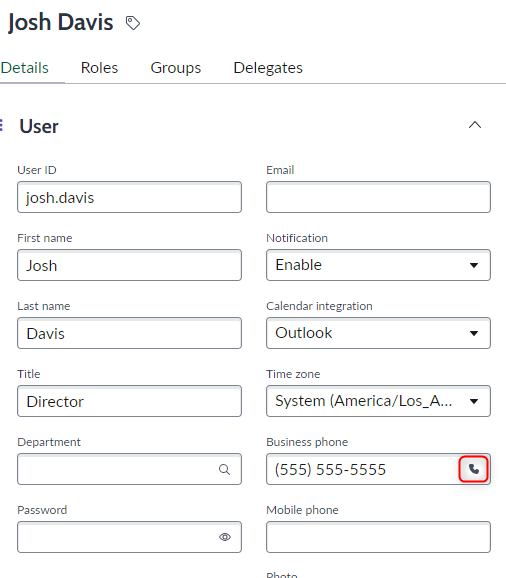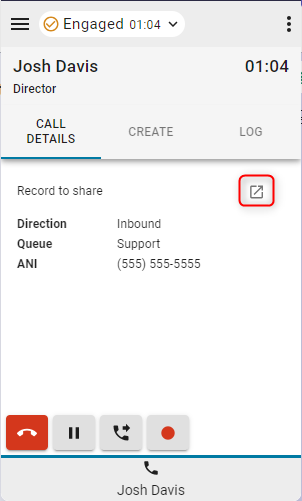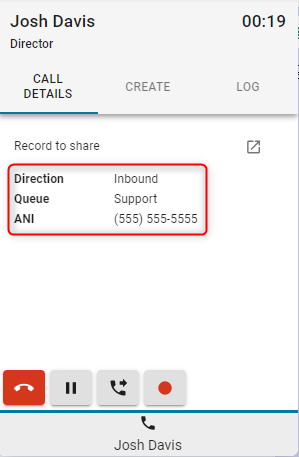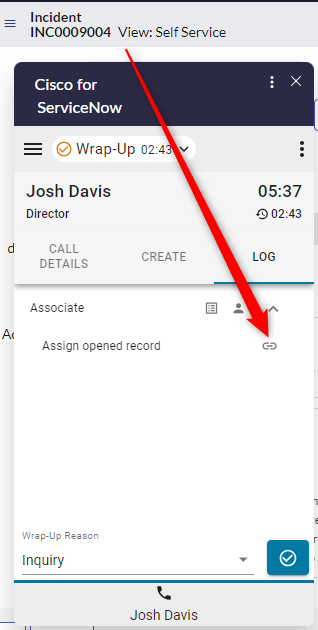- Start
- /
- Artikel


Toegang en gebruik Webex Contact Center in ServiceNow (versie 2 nieuw)
 In dit artikel
In dit artikel Feedback?
Feedback?Nadat de beheerder Webex Contact Center heeft geïntegreerd met ServiceNow, kunt u Desktop starten vanuit ServiceNow.
Webex Contact Center openen binnen ServiceNow
Deze sectie bevat instructies over hoe u Webex Contact Center kunt openen nadat deze in ServiceNow is geïntegreerd.
| 1 |
Aanmelden bij uw ServiceNow-account . |
| 2 |
Klik op de telefoonknop op de ServiceNow-werkbalk om de toepassing te starten. 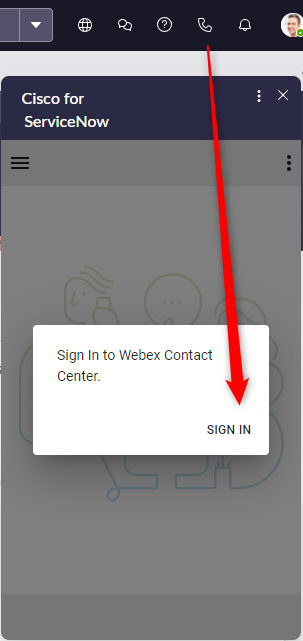
|
| 3 |
Klik op aanmelden om Webex-verificatieportal te openen. |
| 4 |
Voer uw e-mailadres en wachtwoord in om te verifiëren. |
| 5 |
Voer uw referenties bij Station in voor 

|
Inkomende gesprekken beheren
| 1 |
Klik op de statusknop om deze te wijzigen in 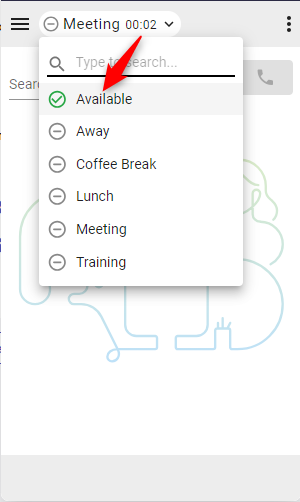
|
| 2 |
Beantwoord de oproep die overgaat of vanuit de toepassing, als u het apparaattype Desktop hebt geselecteerd. 
|
| 3 |
De zoekresultaten worden bovenaan de connector weergegeven en er wordt een pop-upscherm geopend met de overeenkomende records. Als meerdere overeenkomsten zijn gevonden, selecteert u de juiste optie in de vervolgkeuzelijst. 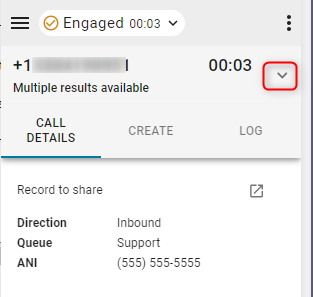
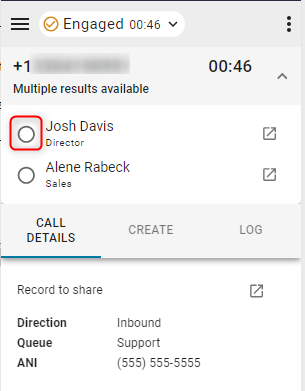
|
| 4 |
Wanneer de agent zich in de 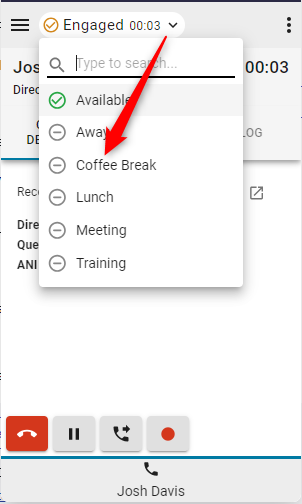
|
| 5 |
Klik op de rode telefoonknop om het gesprek te beëindigen. 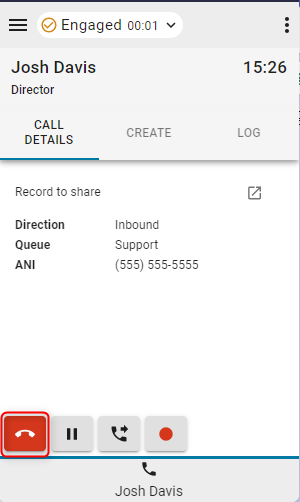
|
| 6 |
Klik op de knop Onderbreken om het gesprek in de wacht te PUT. Klik op de knop Afspelen om te hervatten. 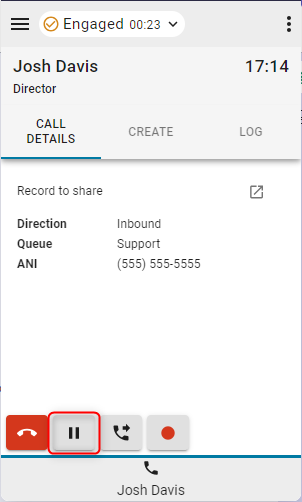
|
| 7 |
Klik op de knop Afspelen om te hervatten. 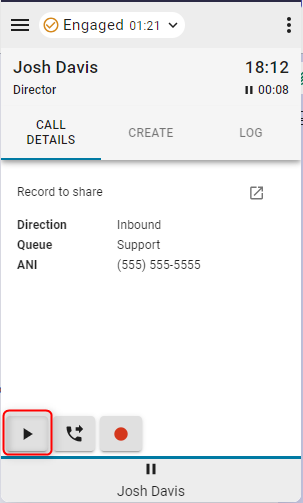
|
| 8 |
Klik op de knop Doorverbinden om ruggespraak of direct doorverbinden te starten. 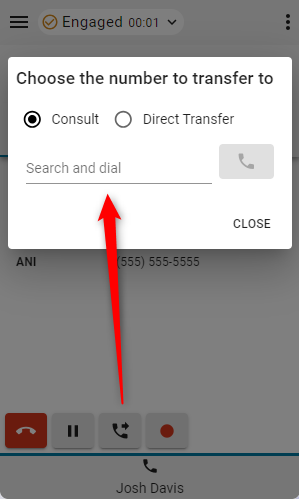
|
Volgende stappen
Consult (warm doorverbinden)/Conferentie
- Typ het nummer of toestelnummer in het veld Zoeken en kiezen en klik op Kiezen .
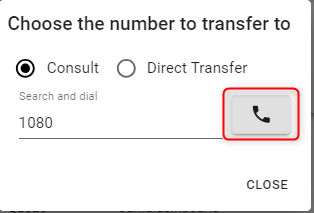
- Zodra het gesprek tot stand is gebracht, klikt u op de knop Bellen om .
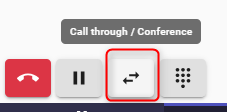
- Kies de optie Doorverbinden of Vergaderen en klik op OK om het gesprek te starten.
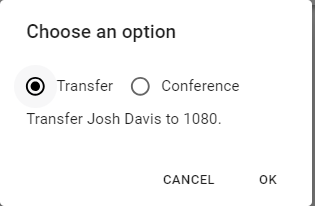
Direct doorverbinden
- Typ het nummer of toestelnummer in het veld Zoeken en kiezen en klik op de knop Kiezen om te kiezen.
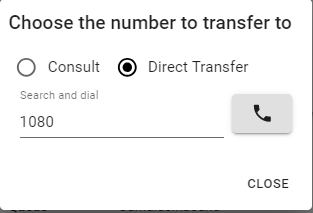
- Klik op de knop Gespreksopnamen om de opnamebesturing te pauzeren en te hervatten.
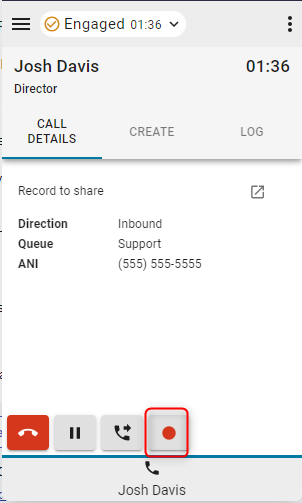
- Kies en stel een reden voor afronding in wanneer het gesprek is beëindigd.
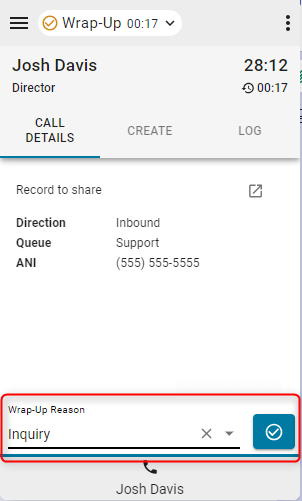
Uitgaande gesprekken beheren
| 1 |
Met handmatig kiezen: |
| 2 |
Telefoonboek gebruiken: |
| 3 |
Met de functie Klik om te bellen: |
Interface-opties
| 1 |
Belgegevens: in deze sectie worden de beschikbare gegevens van CTI en een koppeling naar de interactie weergegeven. |
| 2 |
Maken—Klik op Nieuwe klant maken of Nieuwe case maken om een nieuwe account of case te openen in de modus Bewerken. 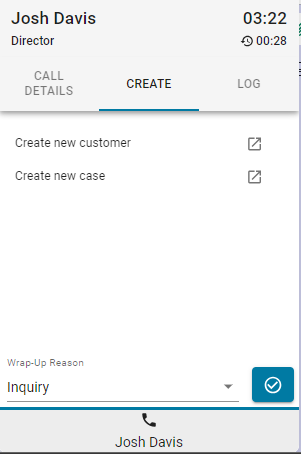
|
| 3 |
Logbestand— Elk inkomende en uitgaande gesprek genereert standaard een interactie. |
| 4 |
Associëren |
Menu Rapporten
Analyzer-rapporten
| 1 |
Klik op de menuknop om rapporten te openen. 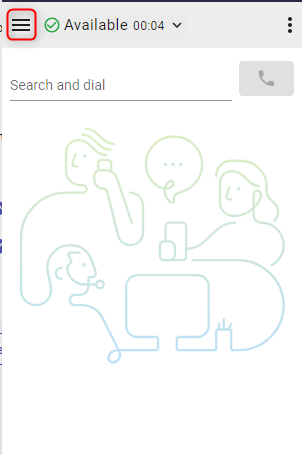
|
| 2 |
Klik op een rapport om in een nieuw venster te openen. 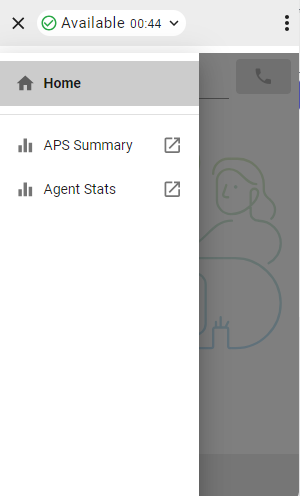
|
Menu Opties
In dit gedeelte vindt u aanvullende informatie, opties en de functionaliteit voor afmelden.

-
Info — Agentnaam
-
Afmelden—Hiermee meldt u de agent af bij de systeemtelefoon.
-
Kiesnummer/toestel: Toestelnummer
-
Team — Geselecteerd team
-
Profielinstellingen—Hiermee kunnen agenten hun kiesnummer/toestelnummer en de toewijzing van het team wijzigen.
-
Donkere modus— Verandert thema van licht naar donker.
WebRTC
Door de telefonieoptie Desktop te selecteren wanneer u zich aanmeldt, wordt WebRTC ingeschakeld; er is geen extra apparaat nodig voor gesprekken.
Luidspreker- en microfoonselectie
- Klik op de knop Opties om de zebalk te openen.

- Klik op de optie Luidspreker en microfoon .

- Selecteer een luidspreker of microfoon. Standaard wordt het apparaat geselecteerd dat op dat moment door uw besturingssysteem wordt gebruikt.

Uitgaande ANI
Als Outdial ANI is geconfigureerd in de Control-hub, moeten agenten de gewenste ANI selecteren om uit te bellen.

Wanneer Outdial ANI is geconfigureerd en agenten het nummer willen uitbellen, wordt standaard het dialoogvenster voor het selecteren van een uitgaande ANI altijd weergegeven. Agenten kunnen echter een standaard outdial-ANI selecteren via het menu Opties en ervoor kiezen het dialoogvenster voorlopig uit te schakelen.