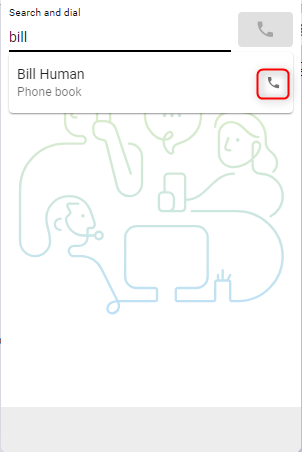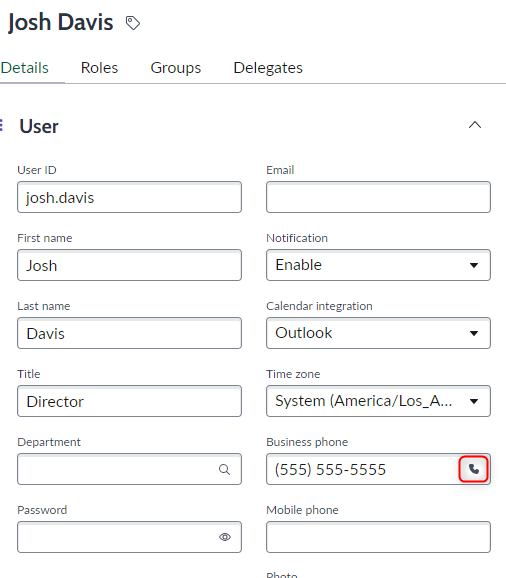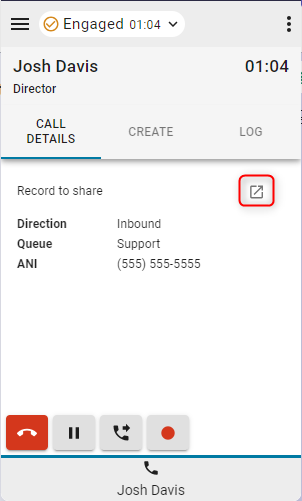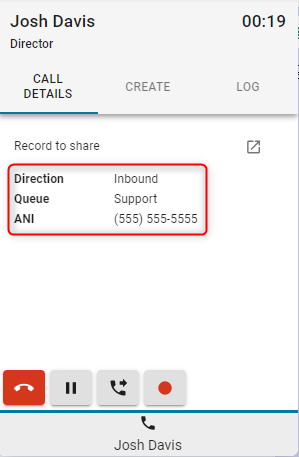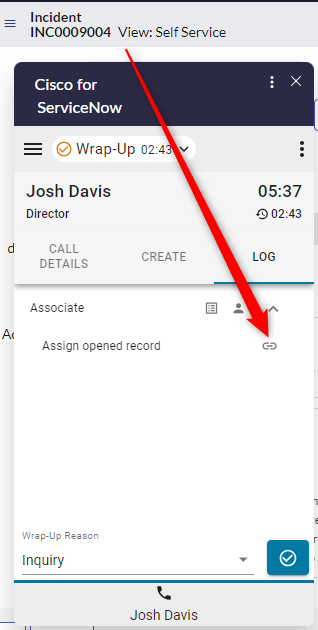- Domov
- /
- Članek


Dostop in uporaba Webex Contact Center znotraj storitve ServiceNow (različica 2-novo)
 V tem članku
V tem članku Povratne informacije?
Povratne informacije?Ko skrbnik integrira Webex Contact Center z ServiceNow, lahko zaženete namizje znotraj ServiceNow.
Dostop do Webex Contact Center znotraj ServiceNow
Ta razdelek vsebuje navodila za dostop do Webex Contact Center, potem ko je integriran v ServiceNow.
| 1 |
Prijavite se v svoj račun ServiceNow . |
| 2 |
Kliknite gumb Telefon v orodni vrstici ServiceNow, da zaženete aplikacijo. 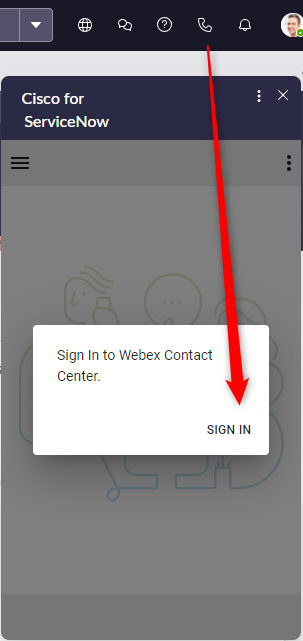
|
| 3 |
Kliknite prijava , da odprete portal za preverjanje pristnosti Webex. |
| 4 |
Vnesite svoj e-poštni naslov in geslo za preverjanje pristnosti. |
| 5 |
Vnesite poverilnice za postajo za 

|
Upravljanje dohodnih klicev
| 1 |
Kliknite gumb Stanje, da spremenite stanje posrednika v 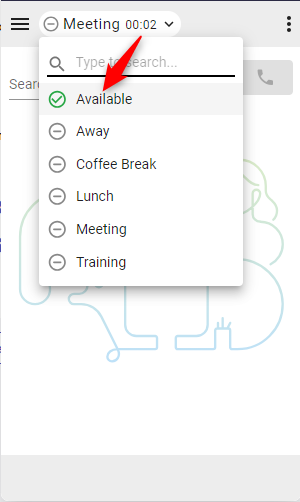
|
| 2 |
Prevzemite dohodni klic v napravi, ki zvoni, ali v aplikaciji, če ste izbrali vrsto namizne naprave. 
|
| 3 |
Rezultati iskanja se prikažejo na vrhu priključka, odpre pa se pojavni zaslon z ujemajočimi se zapisi. Če je bilo najdenih več zadetkov, izberite pravo možnost s spustnega seznama. 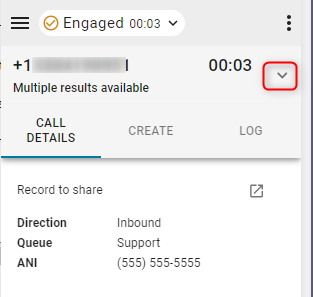
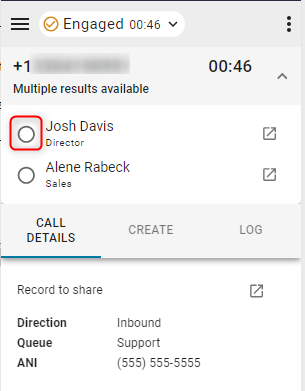
|
| 4 |
Ko je 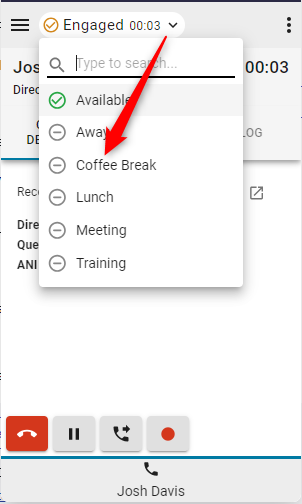
|
| 5 |
Kliknite rdeči gumb telefona, da končate klic. 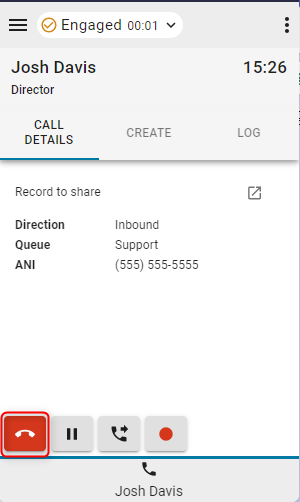
|
| 6 |
Kliknite gumb Začasno ustavi do PUT klica na čakanju. Če želite nadaljevati, kliknite gumb Predvajaj . 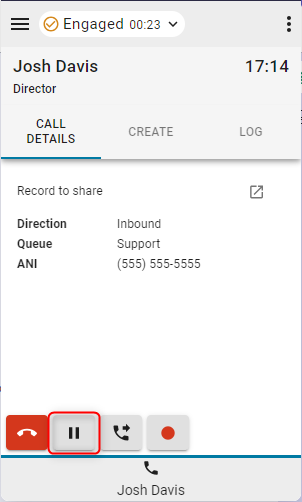
|
| 7 |
Če želite nadaljevati, kliknite gumb Predvajaj . 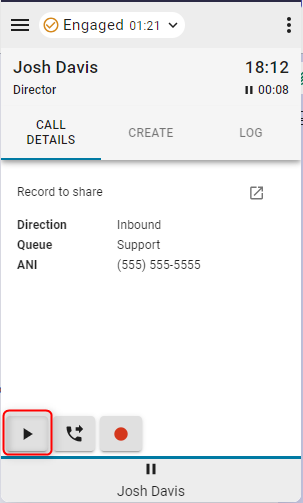
|
| 8 |
Kliknite gumb Preusmeri , da začnete klic za svetovanje ali neposredno preusmeritev. 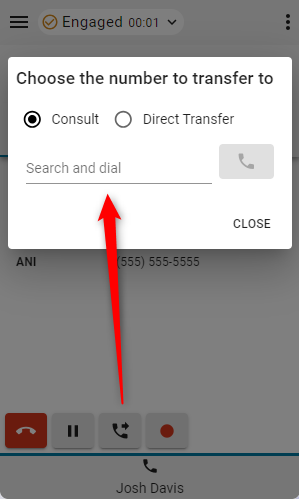
|
Kaj storiti naslednje
Svetovanje (topel prenos)/Konferenca
- V polje Iskanje in klicanje vnesite številko ali pripono in kliknite gumb Kliči .
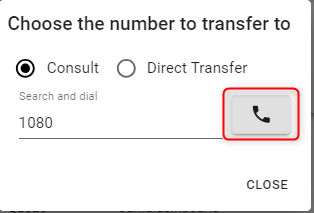
- Ko je klic vzpostavljen, kliknite gumb Pokliči skozi .
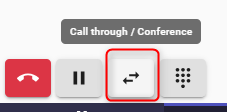
- Izberite možnost Preusmeritev ali Konferenca in kliknite V redu , da začnete klic.
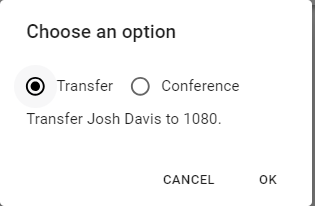
Neposredni prenos
- V polje Iskanje in klicanje vnesite številko ali pripono in kliknite gumb Pokliči za prenos.
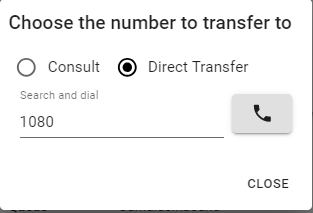
- Kliknite gumb Snemanje klica, da začasno ustavite in nadaljujete nadzor snemanja.
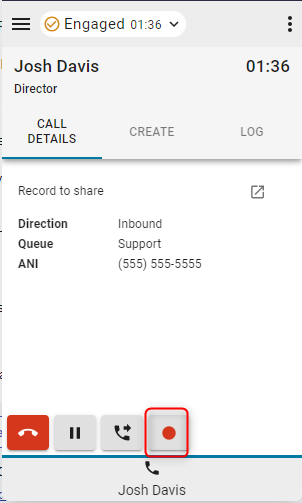
- Ko je klic končan, izberite in nastavite razlog za zaključek.
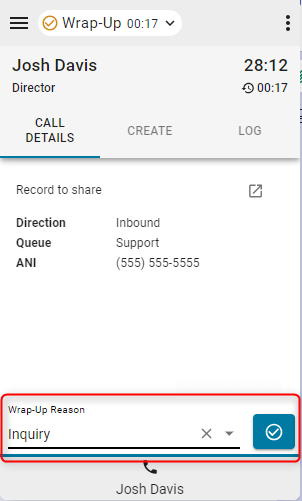
Upravljanje odhodnih klicev
| 1 |
Uporaba ročnega klicanja: |
| 2 |
Uporaba imenika: |
| 3 |
Uporaba funkcije »klikni za klic«: |
Možnosti vmesnika
| 1 |
Podrobnosti o klicu – v tem razdelku bodo prikazani razpoložljivi podatki CTI in povezava do interakcije. |
| 2 |
Ustvari – kliknite Ustvari novo stranko ali Ustvari nov primer , da odprete novega kupca ali primer v načinu urejanja. 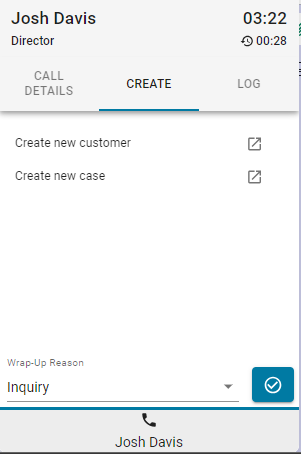
|
| 3 |
Dnevnik – vsak dohodni in odhodni klic privzeto ustvari interakcijo. |
| 4 |
Sodelavec |
Meni »Poročila«
Poročila programa Analyzer
| 1 |
Kliknite menijski gumb, da odprete poročila. 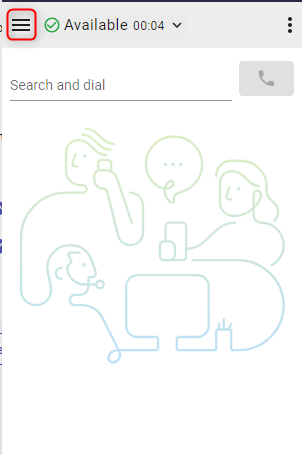
|
| 2 |
Kliknite poročilo, da se odpre v novem oknu. 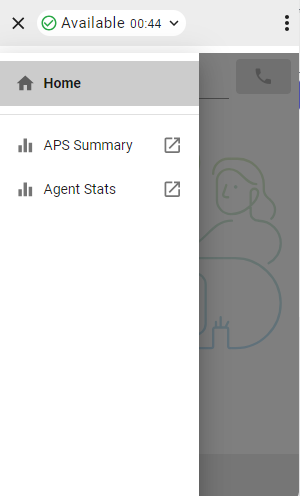
|
Meni možnosti
V tem razdelku so navedene dodatne informacije, možnosti in funkcija izpisa.

-
Vizitka – ime posrednika
-
Izpis – agenta se odjavi iz sistemskega telefona.
-
Številka klica/končnica – razširitev naprave
-
Ekipa – izbrana ekipa
-
Nastavitve profila – posrednikom omogoča, da spremenijo svojo klicno številko/razširitev in dodelitev skupine.
-
Temni način – spremeni temo iz svetle v temno.
WebRTC
Izbira možnosti telefonije »Namizje« ob prijavi bo omogočila WebRTC - za klice ni potrebna nobena dodatna naprava.
Izbira zvočnika in mikrofona
- Kliknite gumb menija z možnostmi, da odprete stransko vrstico.

- Kliknite možnost Zvočnik in mikrofon .

- Izberite zvočnik ali mikrofon. Privzeto bo izbrana naprava, ki jo trenutno uporablja vaš operacijski sistem.

Outdial ANI
Če je možnost Outdial ANI konfigurirana v nadzornem zvezdišču, morajo posredniki izbrati želeni ANI, da pokličejo klic.

Ko je konfiguriran Outdial ANI in posredniki želijo poklicati, se vedno prikaže pogovorno okno za izbiro privzetega klicnega ANI-ja. Vendar pa lahko agenti izberejo privzeti Outdial ANI prek menija Možnosti in se odločijo, da bodo pogovorno okno za zdaj onemogočili.