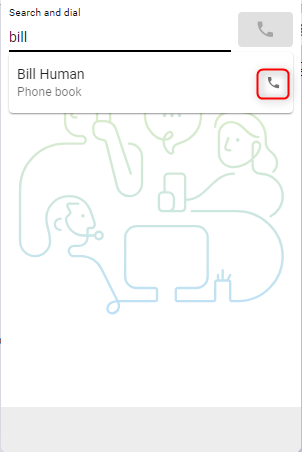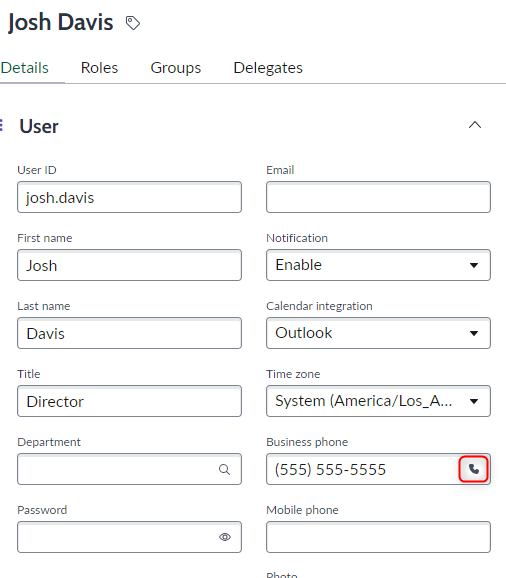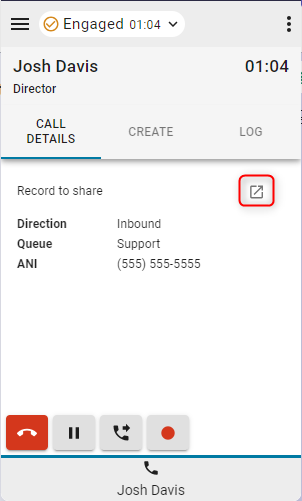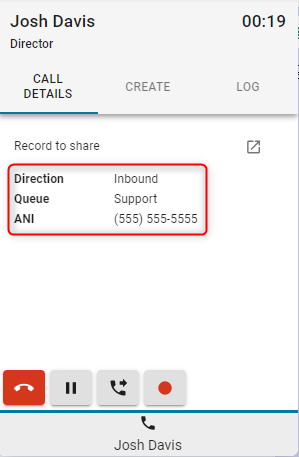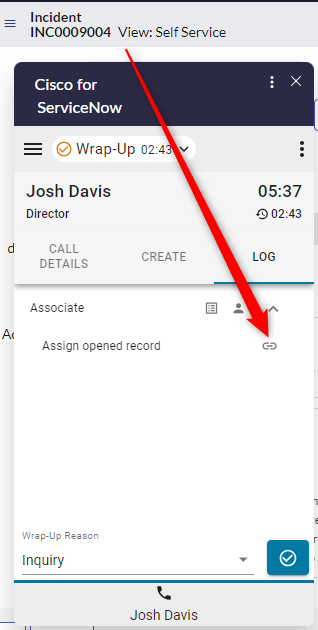- Home
- /
- Articolo


Accesso e utilizzo Webex Contact Center in ServiceNow (Versione 2-Nuova)
 In questo articolo
In questo articolo Feedback?
Feedback?Dopo che l'amministratore ha integrato Webex Contact Center con ServiceNow, è possibile avviare Desktop da ServiceNow.
Accedi Webex Contact Center all'interno di ServiceNow
Questa sezione fornisce istruzioni su come accedere al Webex Contact Center dopo che è stato integrato in ServiceNow.
| 1 |
Accedi al tuo account ServiceNow . |
| 2 |
Fare clic sul pulsante Telefono nella barra degli strumenti ServiceNow per avviare l'applicazione. 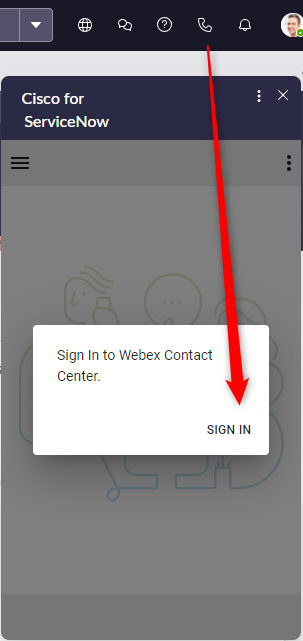
|
| 3 |
Fare clic su Accedi per aprire il portale di autenticazione Webex. |
| 4 |
Immettere l'indirizzo e-mail e la password per l'autenticazione. |
| 5 |
Inserire le credenziali della stazione per 

|
Gestire le chiamate in arrivo
| 1 |
Fare clic sul pulsante dello stato per modificare lo stato dell'agente in 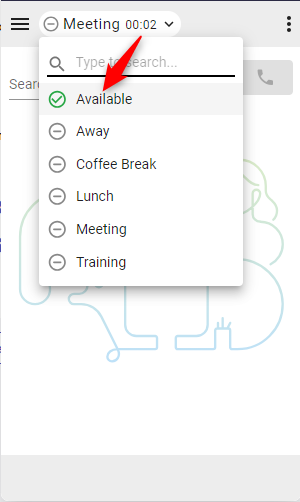
|
| 2 |
Rispondere alla chiamata in arrivo sul dispositivo di chiamata o dall'applicazione se è stato selezionato il tipo di dispositivo desktop. 
|
| 3 |
I risultati della ricerca vengono visualizzati nella parte superiore del connettore e si apre una schermata popup con i record corrispondenti. Se sono state trovate più corrispondenze, selezionare l'opzione corretta dall'elenco a discesa. 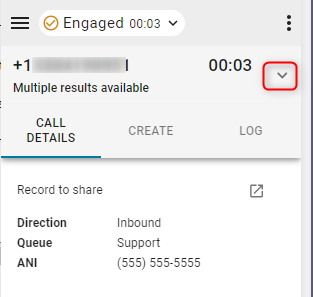
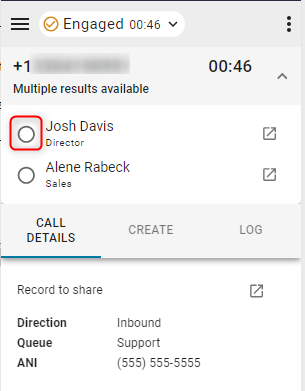
|
| 4 |
Mentre si trova nello 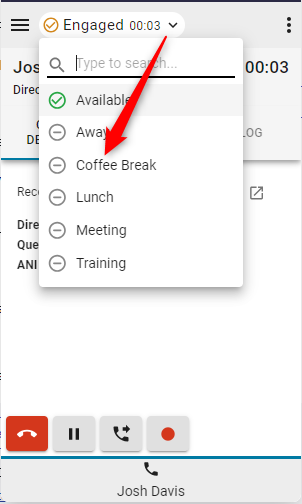
|
| 5 |
Fare clic sul pulsante rosso del telefono per terminare la chiamata. 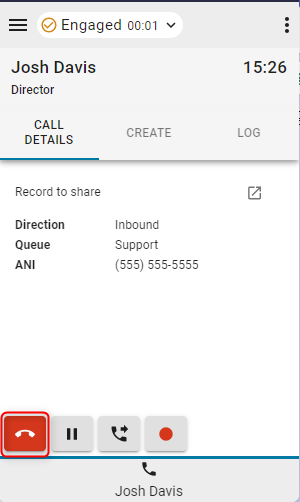
|
| 6 |
Fai clic sul pulsante Sospendi per PUT la chiamata in attesa. Per riprendere, fai clic sul pulsante Riproduci . 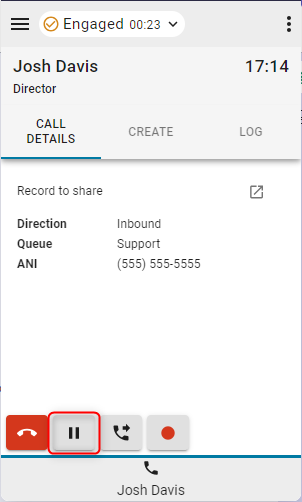
|
| 7 |
Per riprendere, fai clic sul pulsante Riproduci . 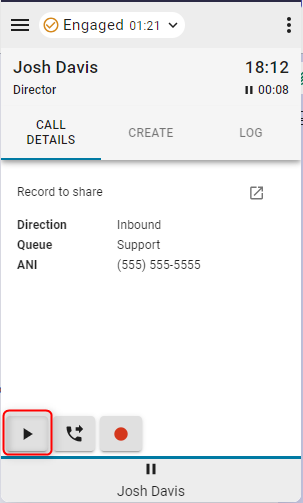
|
| 8 |
Fare clic sul pulsante Trasferisci per avviare una chiamata Consulta o Trasferimento diretto. 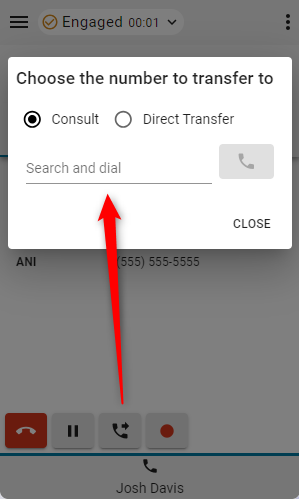
|
Come procedere
Consulta (trasferimento caldo)/Conferenza
- Digitare il numero o l'interno nel campo Cerca e componi e fare clic sul pulsante Componi .
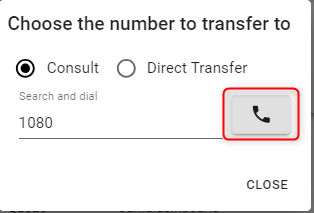
- Una volta stabilita la chiamata, fare clic sul pulsante Chiama tramite .
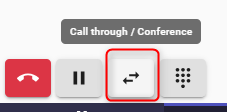
- Scegli l'opzione Trasferisci o Conferenza e fai clic su OK per avviare la chiamata.
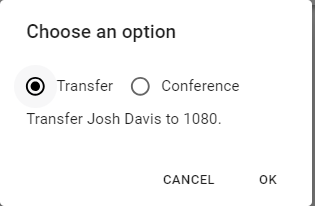
Trasferimento diretto
- Digita il numero o l'interno nel campo Cerca e componi e fai clic sul pulsante Componi per trasferire.
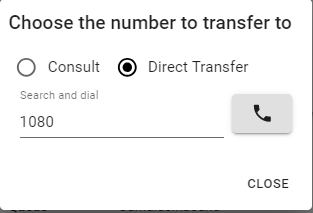
- Fare clic sul pulsante Registrazione chiamata per sospendere e riprendere il controllo della registrazione.
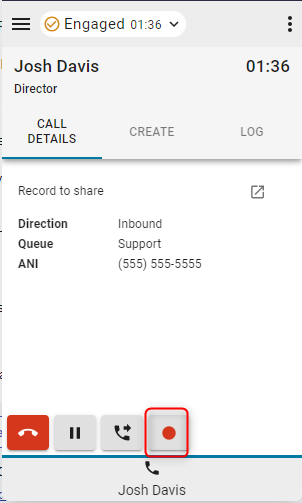
- Al termine della chiamata, scegliere e impostare un motivo di riepilogo.
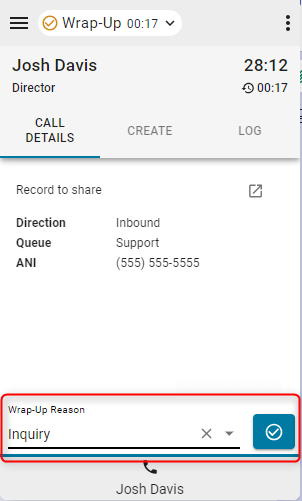
Gestire le chiamate in uscita
| 1 |
Utilizzando la composizione manuale: |
| 2 |
Uso della rubrica: |
| 3 |
Utilizzo di A portata di clic: |
Opzioni di interfaccia
| 1 |
Dettagli chiamata: questa sezione mostrerà i dati CTI disponibili e il collegamento all'interazione. |
| 2 |
Crea: fai clic su Crea nuovo cliente o Crea nuovo caso per aprire un nuovo account o un caso in modalità di modifica. 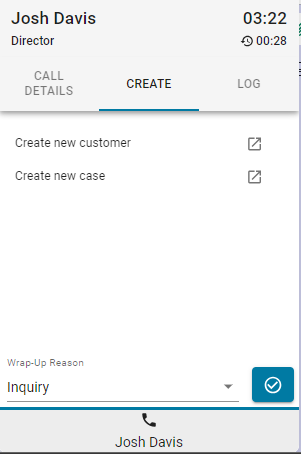
|
| 3 |
Log: ogni chiamata in entrata e in uscita genererà un'interazione per impostazione predefinita. |
| 4 |
Associare |
Menu Report
Report Analyzer
| 1 |
Fare clic sul pulsante del menu per aprire i report. 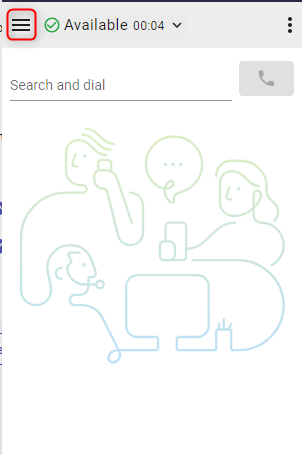
|
| 2 |
Fai clic su un report per aprirlo in una nuova finestra. 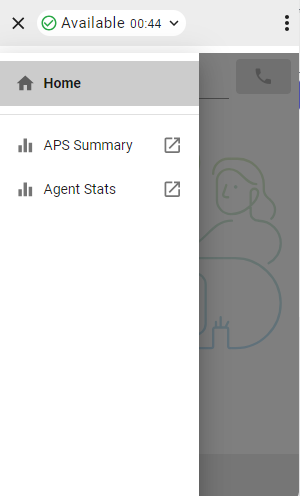
|
Menu Opzioni
Questa sezione fornisce ulteriori informazioni, opzioni e funzionalità di disconnessione.

-
Informazioni su: nome dell'agente
-
Esci: disconnette l'agente dal telefono di sistema.
-
Numero di composizione/interno: estensione del dispositivo
-
Team: team selezionato
-
Impostazioni profilo: consente agli agenti di modificare il numero di composizione/interno e l'assegnazione del team.
-
Modalità scura: cambia tema da chiaro a scuro.
WebRTC
Selezionando l'opzione di telefonia "Desktop" durante l'accesso verrà abilitato WebRTC - nessun dispositivo aggiuntivo richiesto per le chiamate.
Selezione altoparlante e microfono
- Fai clic sul pulsante del menu delle opzioni per aprire la barra laterale.

- Fare clic sull'opzione Altoparlante e microfono .

- Selezionare un altoparlante o un microfono. Per impostazione predefinita, verrà selezionato il dispositivo attualmente utilizzato dal sistema operativo.

ANI di chiamata in uscita
Se l'ANI di composizione è configurato nell'hub di controllo, gli agenti devono selezionare l'ANI desiderato per la chiamata in uscita.

Quando l'ANI di composizione esterna è configurato e gli agenti desiderano effettuare chiamate in uscita, viene sempre visualizzata la finestra di dialogo per selezionare un ANI di composizione esterna. Tuttavia, gli agenti possono selezionare un ANI Outdial predefinito tramite il menu Opzioni e scegliere di disabilitare la finestra di dialogo per il momento.