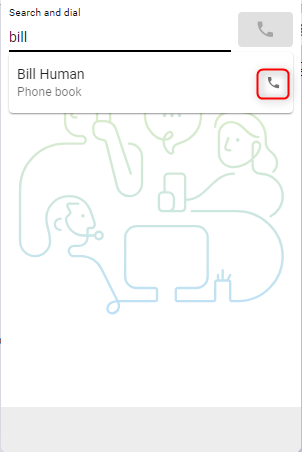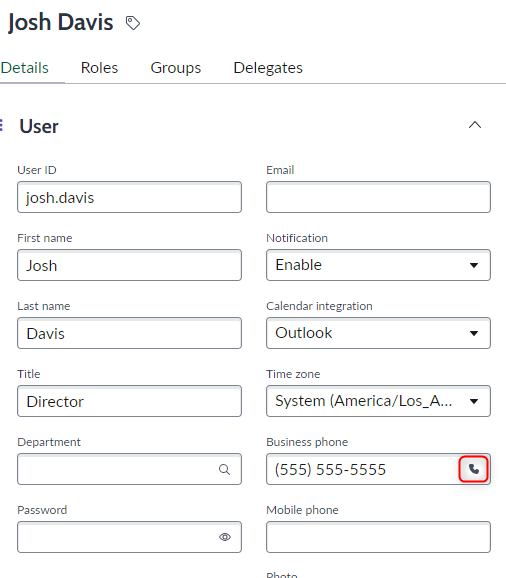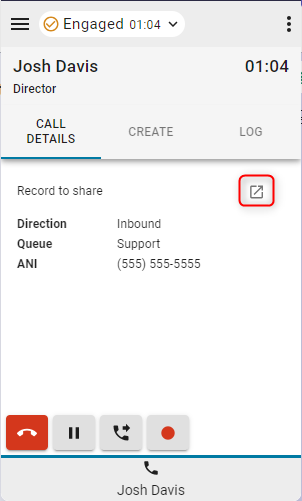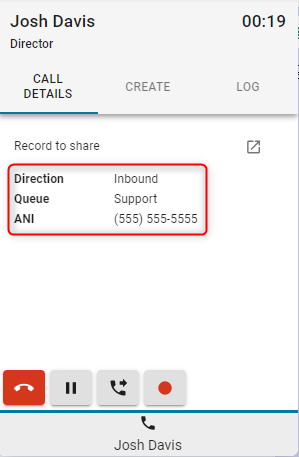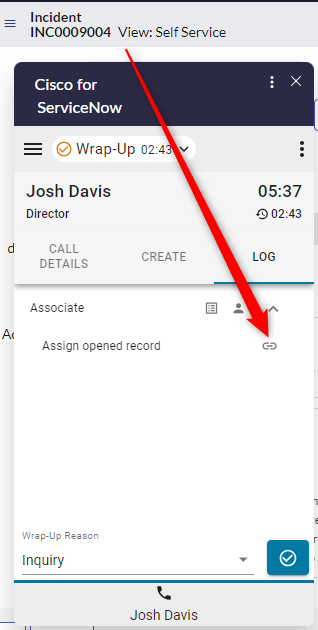- Головна
- /
- Стаття


Доступ та використання Webex Contact Center в рамках ServiceNow (версія 2-New)
 У цій статті
У цій статті Надіслати відгук?
Надіслати відгук?Після того, як адміністратор інтегрує Webex Contact Center з ServiceNow, ви зможете запустити Desktop з ServiceNow.
Доступ до Webex Contact Center в ServiceNow
Цей розділ містить інструкції щодо доступу до Webex Contact Center після його інтеграції в ServiceNow.
| 1 |
увійдіть у свій обліковий запис ServiceNow . |
| 2 |
Натисніть кнопку «Телефон » на панелі інструментів ServiceNow, щоб запустити програму. 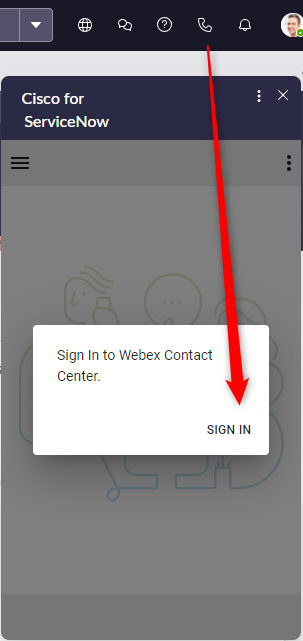
|
| 3 |
Натисніть «Увійти », щоб відкрити портал автентифікації Webex. |
| 4 |
Введіть свою адресу електронної пошти та пароль для автентифікації. |
| 5 |
Введіть облікові дані станції для 

|
Керування вхідними дзвінками
| 1 |
Натисніть кнопку стану, щоб змінити стан агента на 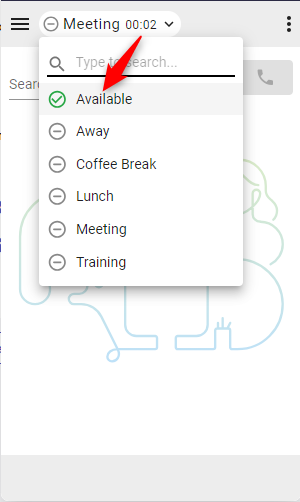
|
| 2 |
Відповідайте на вхідний дзвінок на абонентському пристрої або з програми, якщо ви вибрали тип пристрою Desktop. 
|
| 3 |
Результати пошуку відображаються у верхній частині з'єднувача, а також відкривається спливаюче вікно з відповідними записами. Якщо було знайдено кілька збігів, виберіть правильний варіант зі списку. 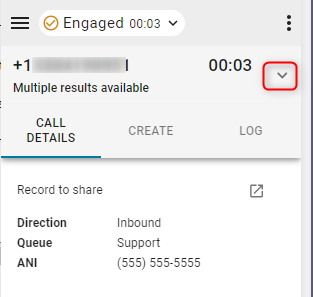
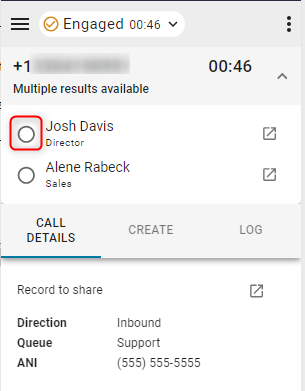
|
| 4 |
Перебуваючи в 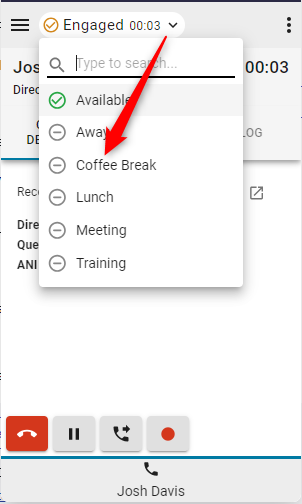
|
| 5 |
Натисніть червону кнопку телефону, щоб завершити дзвінок. 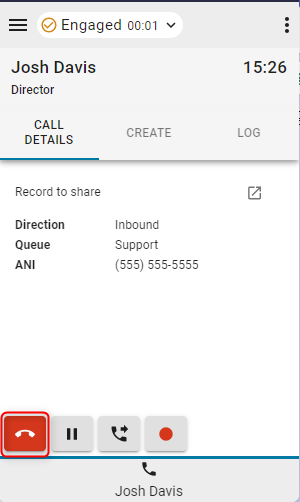
|
| 6 |
Натисніть кнопку Пауза , щоб PUT виклик на утриманні. Щоб продовжити, натисніть кнопку Відтворити . 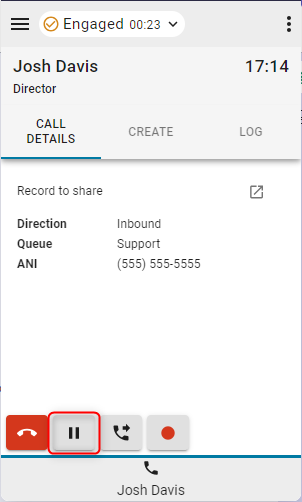
|
| 7 |
Щоб продовжити, натисніть кнопку Відтворити . 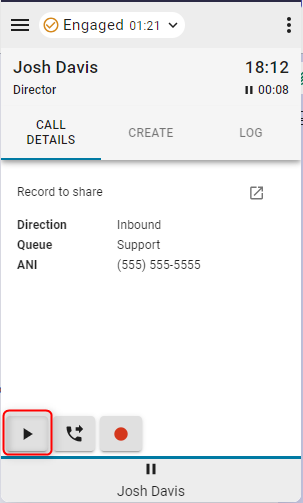
|
| 8 |
Натисніть кнопку Переадресувати , щоб ініціювати дзвінок Consult або Direct Transfer. 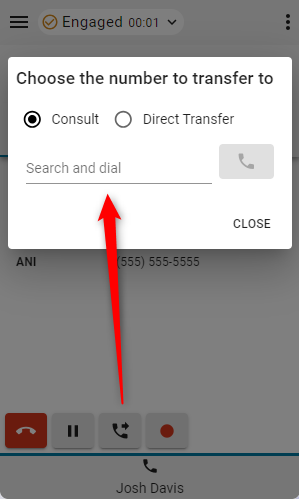
|
Подальші дії
Консалт (теплий трансфер)/Конференція
- Введіть номер або додатковий номер у поле «Пошук і набір » і натисніть кнопку «Набрати ».
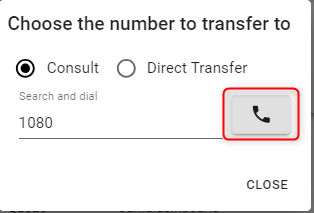
- Після того, як дзвінок буде встановлений, натисніть кнопку Дзвінок через .
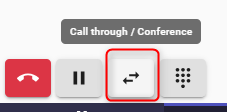
- Виберіть опцію «Переведення » або «Конференція » та натисніть «OK», щоб ініціювати дзвінок.
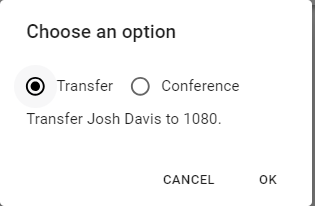
Прямий переказ
- Введіть номер або додатковий номер у полі «Пошук і набір » і натисніть кнопку «Набрати », щоб перенести.
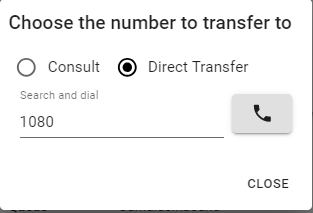
- Натисніть кнопку «Запис виклику», щоб призупинити та відновити керування записом.
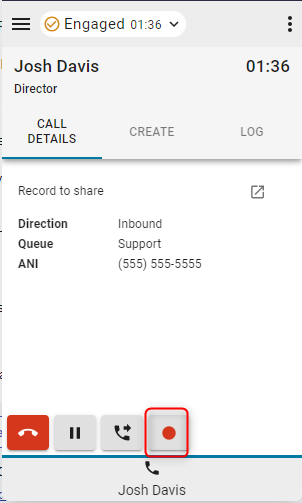
- Коли дзвінок завершиться, виберіть і встановіть причину підсумкового виклику.
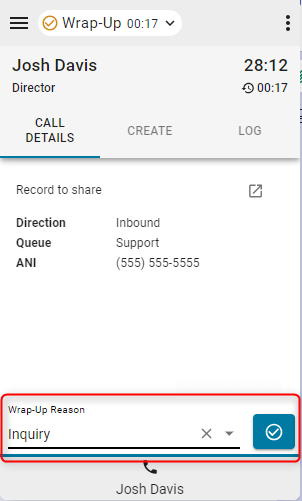
Керування вихідними дзвінками
| 1 |
Використання ручного набору: |
| 2 |
Використання телефонної книги: |
| 3 |
За допомогою функції «Натисни та набери»: |
Варіанти інтерфейсу
| 1 |
Деталі дзвінка: у цьому розділі відображатимуться доступні дані CTI та посилання на взаємодію. |
| 2 |
Створити: натисніть Створити нового клієнта або Створити новий інцидент, щоб відкрити новий обліковий запис або Інцидент у режимі редагування. 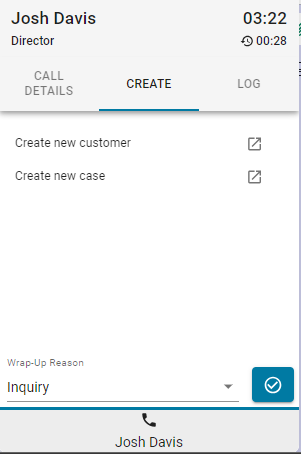
|
| 3 |
Журнал: кожен вхідний і вихідний дзвінок за замовчуванням генерує взаємодію. |
| 4 |
Асоціювати |
Меню «Звіти»
Звіти аналізатора
| 1 |
Натисніть кнопку меню, щоб відкрити звіти. 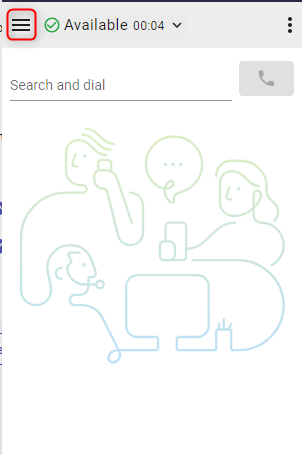
|
| 2 |
Натисніть на звіт, щоб відкрити його в новому вікні. 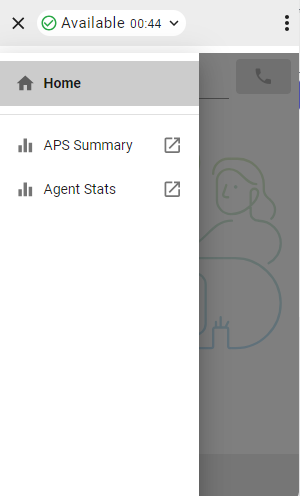
|
Меню опцій
Цей розділ надає додаткову інформацію, параметри та функції виходу.

-
Про компанію – назва агента
-
Вийти: вихід із системного телефону виконує функцію виходу з облікового запису.
-
Номер набору / розширення — розширення пристрою
-
Команда — вибрана команда
-
Налаштування профілю – дозволяє агентам змінювати свій номер набору/додатковий номер і призначення команди.
-
Темний режим: змінює тему зі світлої на темну.
WebRTC
Вибір опції «Десктопна» телефонії під час входу в систему дозволить активувати WebRTC — для дзвінків не потрібен додатковий пристрій.
Вибір динаміка і мікрофона
- Натисніть кнопку меню параметрів, щоб відкрити бічну панель.

- Натисніть опцію «Динамік і мікрофон ».

- Виберіть динамік або мікрофон. За замовчуванням буде вибрано пристрій, який наразі використовується вашою ОС.

Вихідний набір ANI
Якщо в концентраторі керування налаштовано Outdial ANI, агенти мають вибрати потрібний ANI для набору номера.

Коли налаштовано Outdial ANI, а агенти хочуть вийти на зв'язок, завжди з'являється діалогове вікно для вибору Outdial ANI за замовчуванням. Однак агенти можуть вибрати стандартний Outdial ANI через меню «Параметри» та вимкнути діалогове вікно на деякий час.