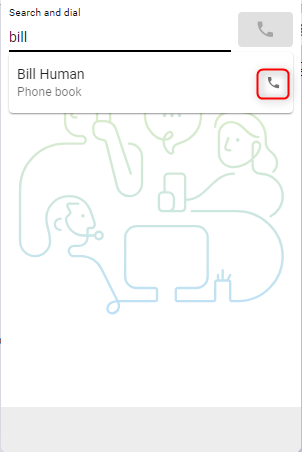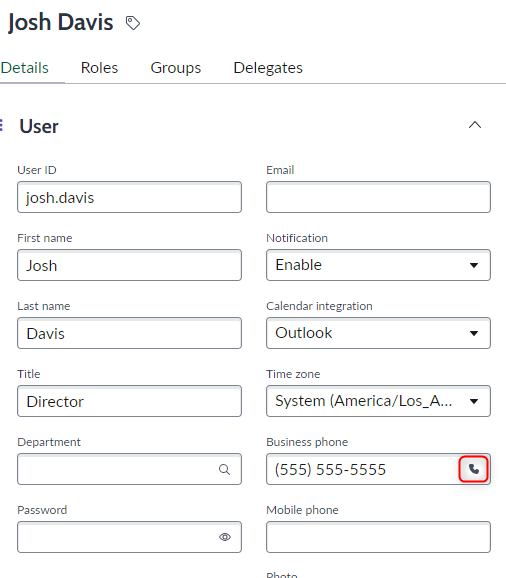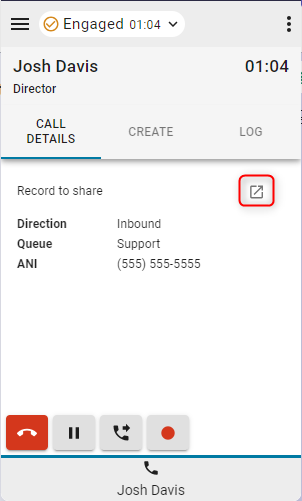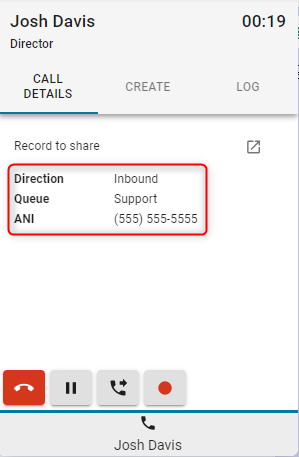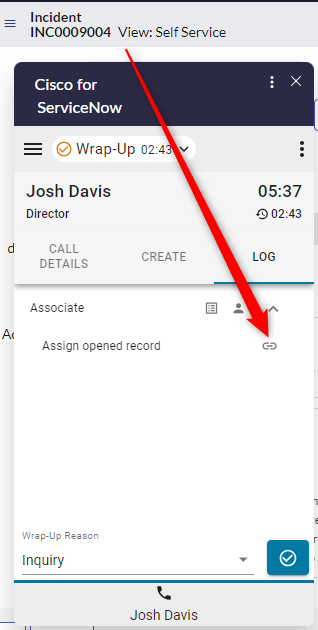- 홈
- /
- 문서


ServiceNow (Version 2-New)
 이 문서에서
이 문서에서 피드백이 있습니까?
피드백이 있습니까?관리자가 Webex Contact Center를 ServiceNow와 통합한 후 ServiceNow 내에서 데스크톱을 시작할 수 있습니다.
ServiceNow 내에서 Webex Contact Center 액세스
이 섹션에서는 ServiceNow에 통합된 후 Webex Contact Center에 액세스하는 방법에 대한 지침을 제공합니다.
| 1 |
ServiceNow 계정에 로그인합니다 . |
| 2 |
ServiceNow 도구 모음에서 전화 단추를 클릭하여 응용 프로그램을 시작합니다. 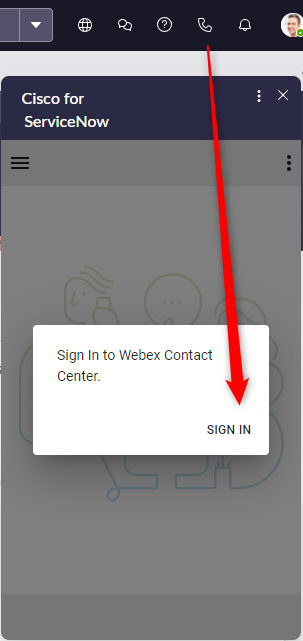
|
| 3 |
로그인을 클릭하여 Webex 인증 포털을 엽니다. |
| 4 |
인증할 이메일 주소와 비밀번호를 입력합니다. |
| 5 |
다이얼 번호/내선 

|
수신 통화 관리
| 1 |
상태 단추를 클릭하여 에이전트 상태를 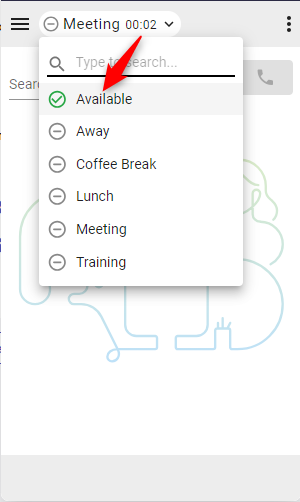
|
| 2 |
벨소리가 울리는 장치에서 걸려오는 전화를 받거나 데스크톱 장치 유형을 선택한 경우 애플리케이션에서 전화를 받습니다. 
|
| 3 |
조회 결과가 커넥터 맨 위에 표시되고 일치하는 레코드가 포함된 팝업 화면이 열립니다. 일치하는 항목이 여러 개 있으면 드롭다운 목록에서 올바른 옵션을 선택합니다. 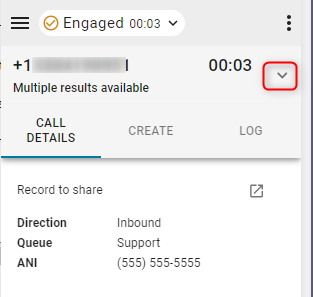
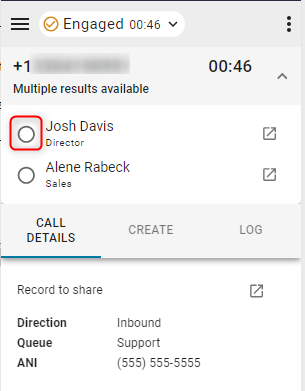
|
| 4 |
참여 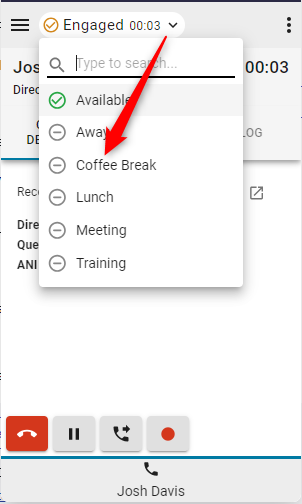
|
| 5 |
빨간색 전화 단추를 클릭하여 통화를 종료합니다. 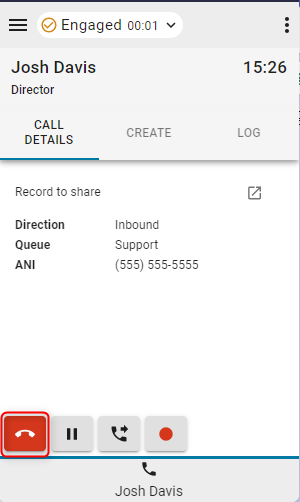
|
| 6 |
일시 중지 단추를 클릭하여 보류된 통화를 PUT합니다. 다시 시작하려면 재생 버튼을 클릭합니다 . 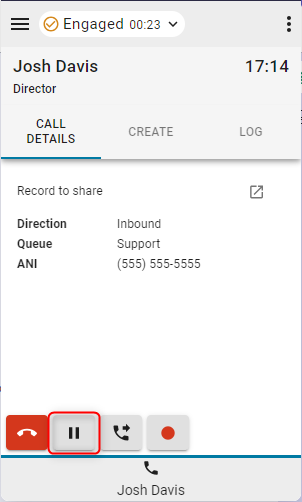
|
| 7 |
다시 시작하려면 재생 버튼을 클릭합니다 . 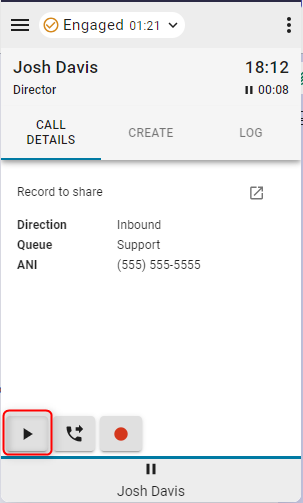
|
| 8 |
호전환 단추를 클릭하여 상담 또는 호연결 통화를 시작합니다. 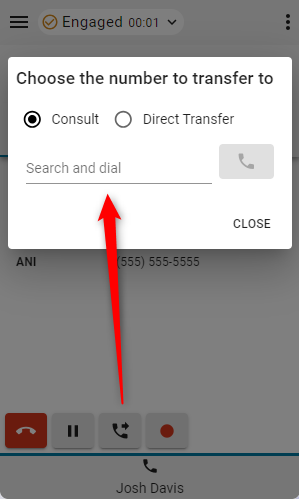
|
향후 작업
상담(웜 호전환)/전화회의
- 검색 및 다이얼 필드에 번호 또는 내선 번호를 입력하고 다이얼 단추를 클릭합니다 .
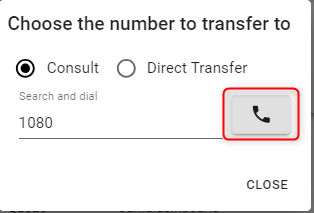
- 통화가 설정되면 통화 연결 단추를 클릭합니다 .
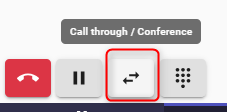
- 호전환 또는 전화회의 옵션을 선택하고 확인을 클릭하여 통화를 시작합니다.
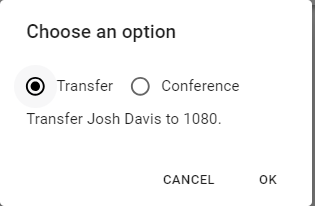
호연결
- 검색 및 다이얼 필드에 번호 또는 내선 번호를 입력하고 호전환할 다이얼 단추를 클릭합니다 .
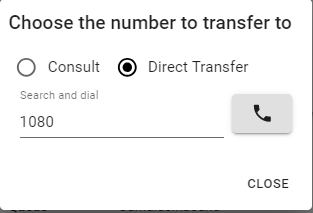
- 통화 녹음 단추를 클릭하여 녹음 제어를 일시 중지하거나 다시 시작합니다.
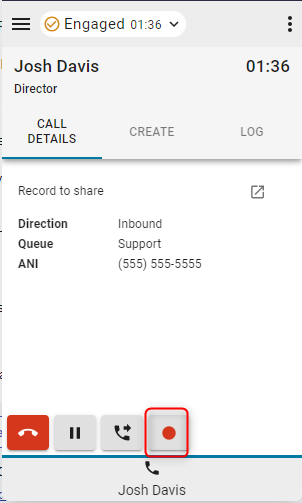
- 통화가 종료되면 [후속 작업 이유]를 선택하고 설정합니다.
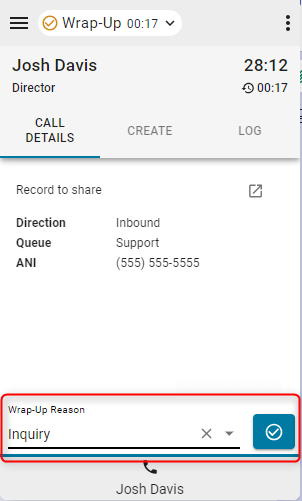
발신 통화 관리
| 1 |
수동 다이얼 사용: |
| 2 |
전화번호부 사용: |
| 3 |
클릭 투 다이얼 사용: |
인터페이스 옵션
| 1 |
통화 세부 정보—이 섹션에 사용 가능한 CTI 데이터와 상호 작용 링크가 표시됩니다. |
| 2 |
만들기 - 새 고객 만들기 또는 새 서비스 케이스 만들기를 클릭하여 편집 모드에서 새 계정 또는 서비스 케이스를 엽니다. 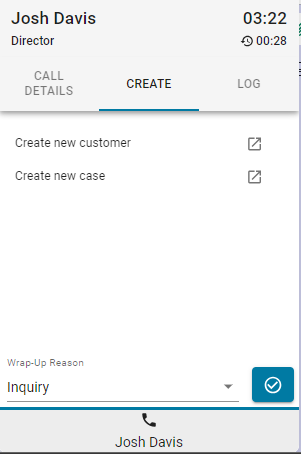
|
| 3 |
로그 - 모든 수신 및 발신 통화는 기본적으로 상호 작용을 생성합니다. |
| 4 |
준회원 |
보고서 메뉴
분석기 보고서
| 1 |
메뉴 단추를 클릭하여 보고서를 엽니다. 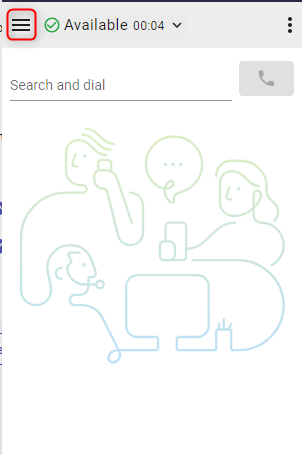
|
| 2 |
보고서를 클릭하여 새 창에서 엽니다. 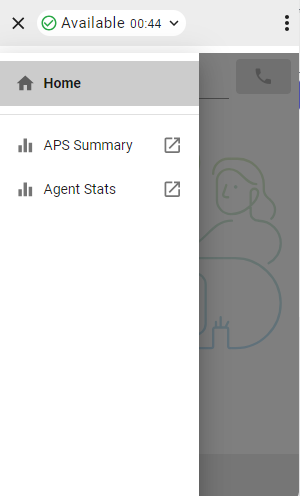
|
옵션 메뉴
이 섹션에서는 추가 정보, 옵션 및 로그아웃 기능을 제공합니다.

-
정보 - 상담원 이름
-
로그아웃 - 시스템 전화기에서 상담원을 로그아웃합니다.
-
다이얼 번호/내선 번호 - 장치 내선 번호
-
팀 - 선택한 팀
-
프로필 설정—상담원이 다이얼 번호/내선 번호 및 팀 할당을 변경할 수 있습니다.
-
어두운 모드—테마를 밝은 색에서 어두운 색으로 변경합니다.
WebRTC
로그인할 때 "데스크톱" 전화 통신 옵션을 선택하면 WebRTC가 활성화되어 통화에 추가 장치가 필요하지 않습니다.
스피커 및 마이크 선택
- 옵션 메뉴 버튼을 클릭하여 사이드바를 엽니다.

- 스피커 및 마이크 옵션을 클릭합니다.

- 스피커 또는 마이크를 선택합니다. 기본적으로 OS에서 현재 사용하는 장치가 선택됩니다.

아웃다이얼 ANI
제어 허브에 아웃다이얼 ANI가 구성된 경우, 상담원은 전화를 걸기 위해 원하는 ANI를 선택해야 합니다.

아웃다이얼 ANI가 구성되어 있고 상담사가 전화를 걸고자 하는 경우, 기본적으로 아웃다이얼 ANI를 선택하는 대화 상자가 항상 표시됩니다. 하지만 상담원은 옵션 메뉴를 통해 기본 아웃다이얼 ANI를 선택할 수 있으며 당분간 이 대화 상자를 비활성화하도록 선택할 수 있습니다.