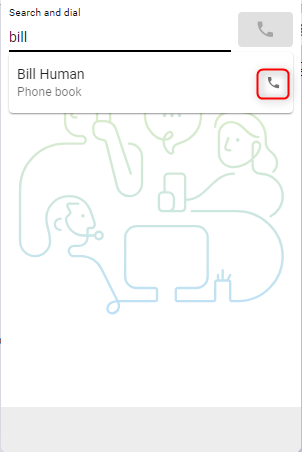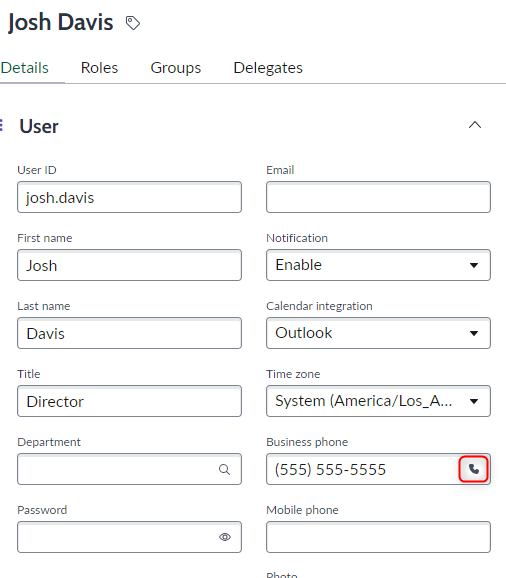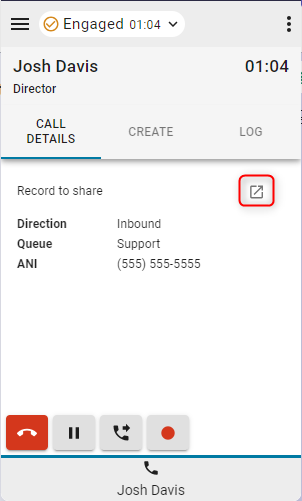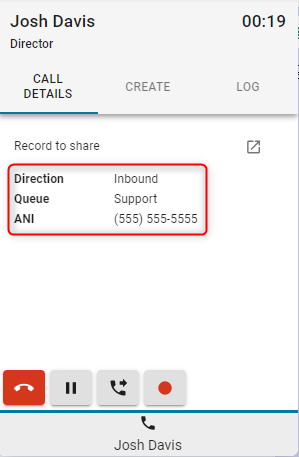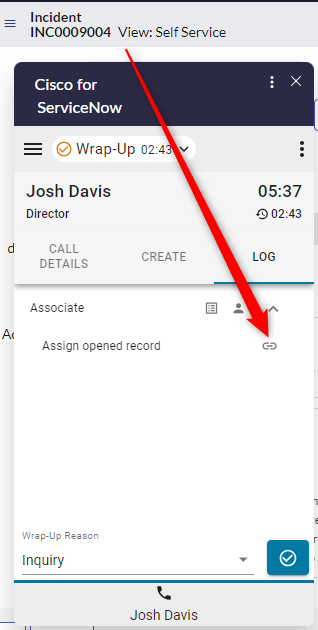- Start
- /
- Artikel


Få åtkomst till och använd Webex Contact Center inom ServiceNow (Version 2-New)
 I den här artikeln
I den här artikeln Har du feedback?
Har du feedback?När administratören har integrerat Webex Contact Center med ServiceNow kan du starta Desktop inifrån ServiceNow.
Få åtkomst till Webex Contact Center inom ServiceNow
Det här avsnittet innehåller instruktioner om hur du kommer åt Webex Contact Center när den har integrerats i ServiceNow.
| 1 |
Logga in på ditt ServiceNow-konto . |
| 2 |
Klicka på knappen Telefon i verktygsfältet ServiceNow för att starta programmet. 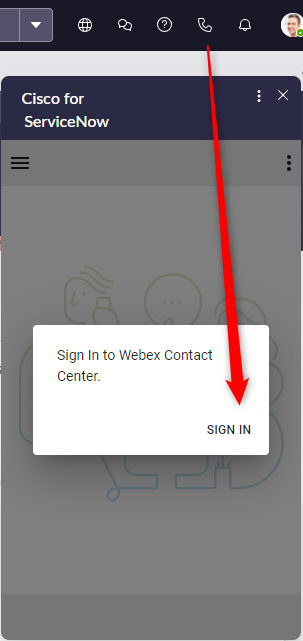
|
| 3 |
Klicka på logga in för att öppna portalen för Webex autentisering. |
| 4 |
Ange din e-postadress och ditt lösenord för att autentisera. |
| 5 |
Ange dina stationsuppgifter för 

|
Hantera inkommande samtal
| 1 |
Klicka på tillståndsknappen om du vill ändra agentens status till 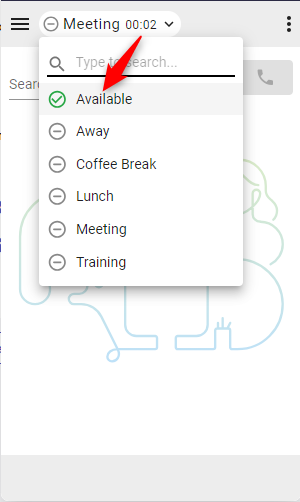
|
| 2 |
Svara på det inkommande samtalet på den ringande enheten eller från programmet om du har valt enhetstypen Skrivbord. 
|
| 3 |
Uppslagsresultaten visas högst upp i kopplingen och ett popup-fönster öppnas med matchande poster. Om flera träffar har hittats väljer du rätt alternativ i listrutan. 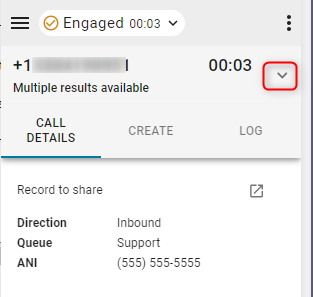
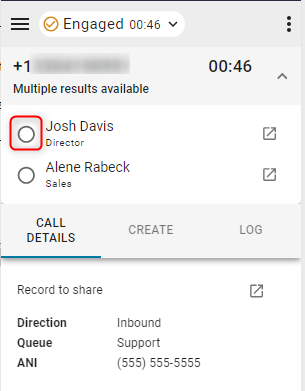
|
| 4 |
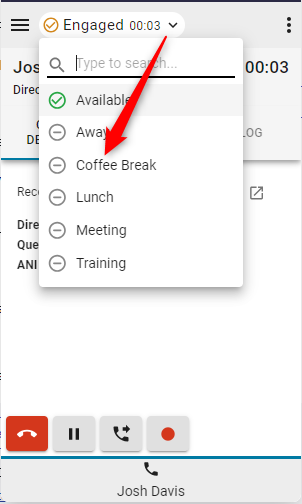
|
| 5 |
Klicka på den röda telefonknappen för att avsluta samtalet. 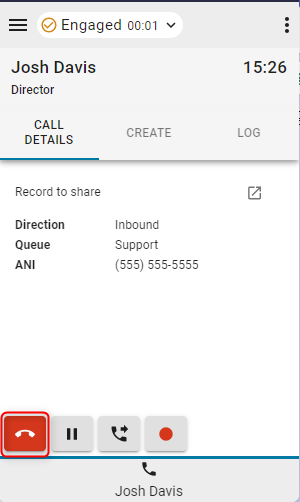
|
| 6 |
Klicka på knappen Pausa om du vill PUT samtalet i vänteläge. Om du vill fortsätta klickar du på knappen Spela upp . 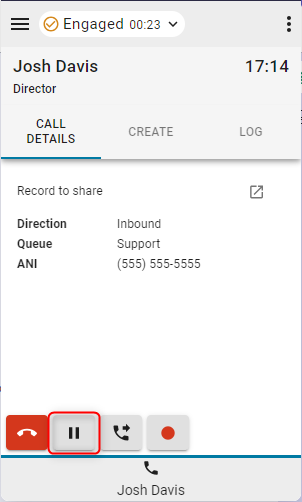
|
| 7 |
Om du vill fortsätta klickar du på knappen Spela upp . 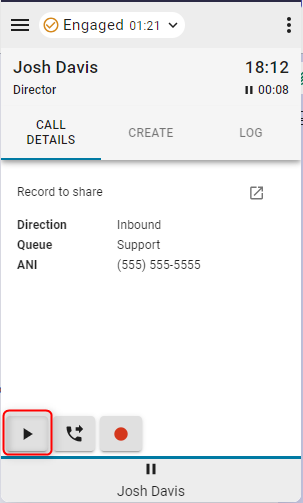
|
| 8 |
Klicka på knappen Överför för att starta ett konsultsamtal eller direktöverföringssamtal. 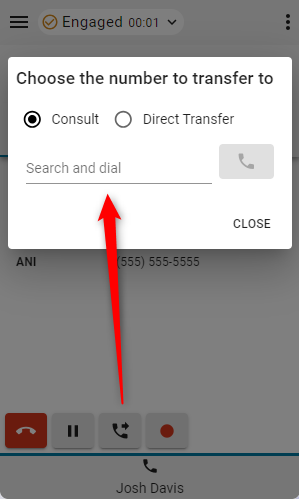
|
Nästa steg
Konsultation (varm överföring)/konferens
- Skriv numret eller anknytningen i fältet Sök och ring upp och klicka på knappen Ring.
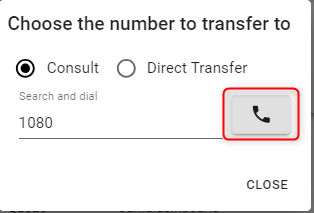
- När samtalet har upprättats klickar du på knappen Ring igenom .
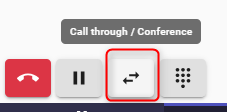
- Välj antingen Transfer eller Conference alternativ och klicka på OK för att starta samtalet.
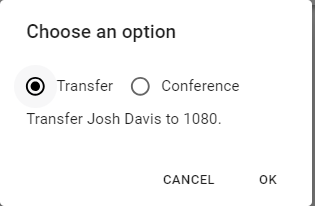
Direktöverföring
- Skriv numret eller anknytningen i fältet Sök och ring upp och klicka på knappen Ring för att överföra.
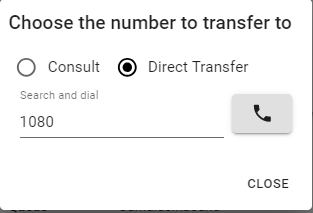
- Klicka på knappen Samtalsinspelning om du vill pausa och återuppta kontrollen av inspelningen.
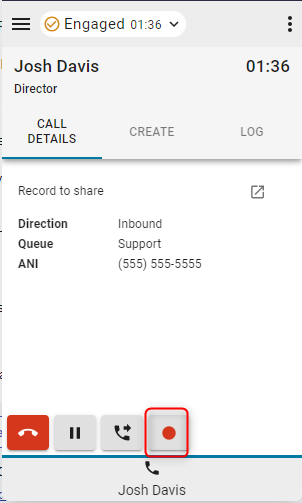
- När samtalet har avslutats väljer du och anger en avslutningsorsak.
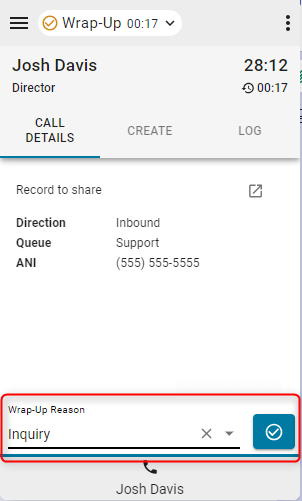
Hantera utgående samtal
| 1 |
Använda manuell ratt: |
| 2 |
Använda telefonboken: |
| 3 |
Använda Click-to-dial: |
Alternativ för gränssnitt
| 1 |
Samtalsinformation – I det här avsnittet visas dina tillgängliga CTI-data och en länk till interaktion. |
| 2 |
Skapa – Klicka på Skapa ny kund eller Skapa nytt ärende för att öppna ett nytt konto eller ärende i redigeringsläge. 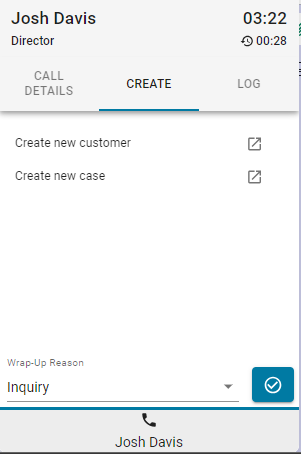
|
| 3 |
Logg – Varje inkommande och utgående samtal genererar en interaktion som standard. |
| 4 |
Associera |
Menyn Rapporter
Analysrapporter
| 1 |
Klicka på menyknappen för att öppna rapporter. 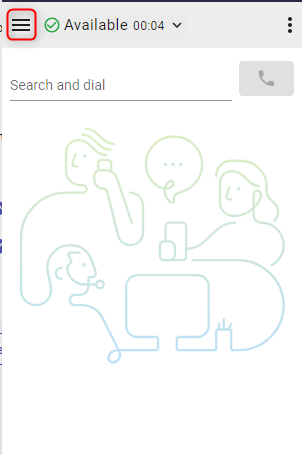
|
| 2 |
Klicka på en rapport för att öppna den i ett nytt fönster. 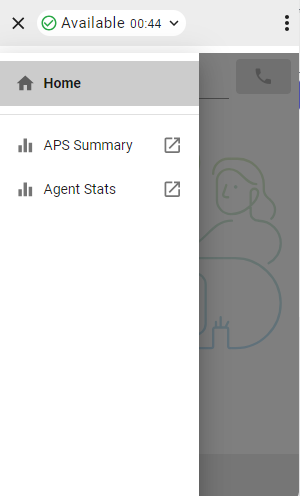
|
Menyn Alternativ
Det här avsnittet innehåller ytterligare information, alternativ och utloggningsfunktioner.

-
Om – agentnamn
-
Logga ut – loggar ut agenten från systemtelefonen.
-
Uppringningsnummer/anknytning – enhetsanknytning
-
Team – Valt team
-
Profilinställningar – tillåter agenter att ändra sitt uppringningsnummer/anknytning och teamtilldelning.
-
Mörkt läge – Ändrar tema från ljust till mörkt.
WebRTC
Om du väljer telefonialternativet "Desktop" när du loggar in aktiveras WebRTC - ingen extra enhet krävs för samtal.
Val av högtalare och mikrofon
- Klicka på alternativmenyknappen för att öppna sidofältet.

- Klicka på Högtalare och mikrofon alternativ.

- Välj en högtalare eller mikrofon. Som standard väljs den enhet som för närvarande används av ditt operativsystem.

ANI för att ringa ut
Om Outdial ANI har konfigurerats i Control Hub måste agenterna välja önskat ANI att ringa ut.

När Outdial ANI har konfigurerats och agenter vill ringa ut visas alltid dialogrutan för att välja Outdial ANI som standard. Agenter kan dock välja en standard Outdial ANI via menyn Alternativ och välja att inaktivera dialogrutan för tillfället.