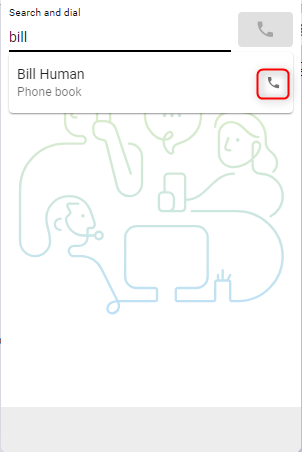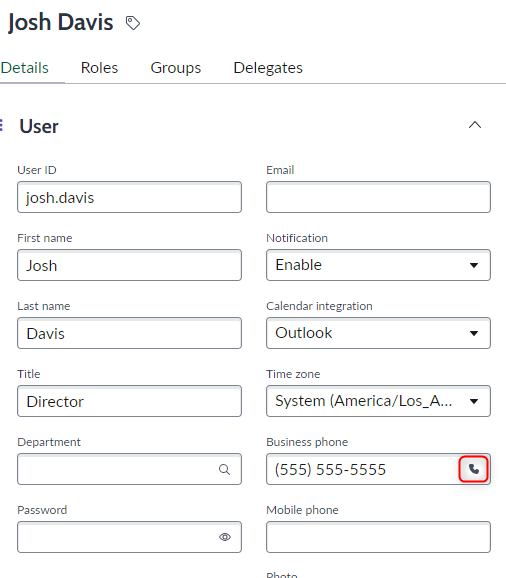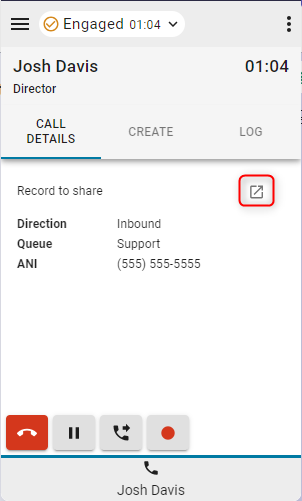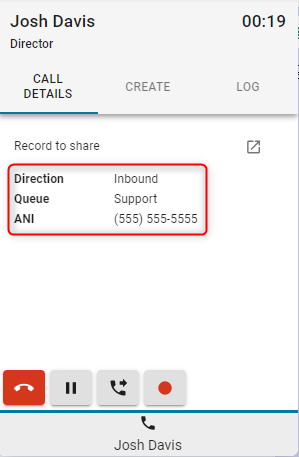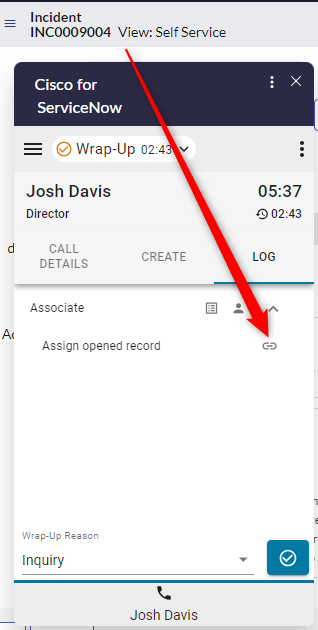- Početak
- /
- Članak


Pristupite i koristite Webex Contact Center u okviru ServiceNow (Verzija 2-Nova)
 U ovom članku
U ovom članku Povratne informacije?
Povratne informacije?Nakon što vaš administrator integriše Webex Contact Center sa ServiceNow, možete pokrenuti Desktop iz ServiceNow.
Pristup Webex Contact Center u okviru ServiceNov
Ovaj odeljak daje uputstva o tome kako pristupiti Webex Contact Center nakon što je integrisan u ServiceNov.
| 1 |
Prijavite se na svoj ServiceNov nalog. |
| 2 |
Kliknite na dugme Telefon na traci sa alatkama ServiceNov da biste pokrenuli aplikaciju. 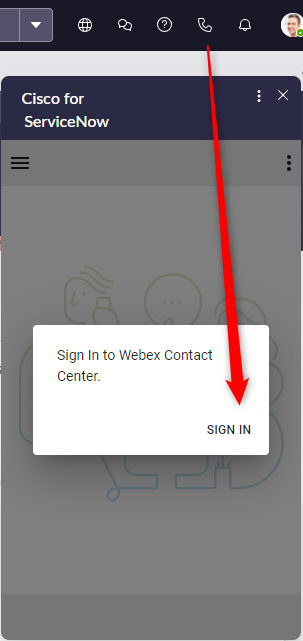
|
| 3 |
Kliknite na prijavu da biste otvorili portal za autentifikaciju Webex. |
| 4 |
Unesite svoju adresu e-pošte i lozinku za autentifikaciju. |
| 5 |
Unesite svoje akreditive stanice za 

|
Upravljanje dolazne pozive
| 1 |
Kliknite na dugme države da biste promenili stanje agenta na 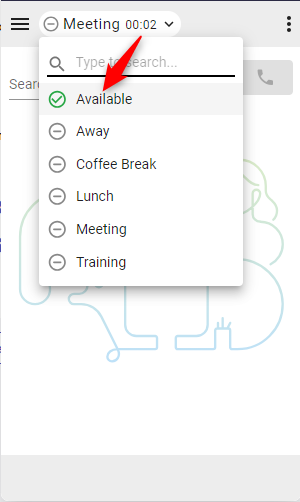
|
| 2 |
Odgovorite na dolazni poziv na uređaju za zvonjenje ili iz aplikacije ako ste izabrali tip Desktop uređaja. 
|
| 3 |
Rezultati pretrage prikazuju se na vrhu konektora i otvara se pop-up ekran sa odgovarajućim zapisima. Ako je pronađeno više podudaranja, izaberite ispravnu opciju iz padajuće liste. 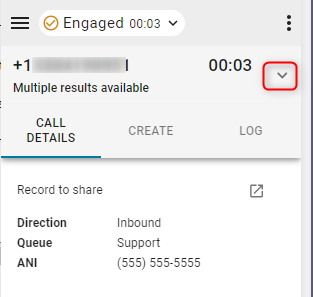
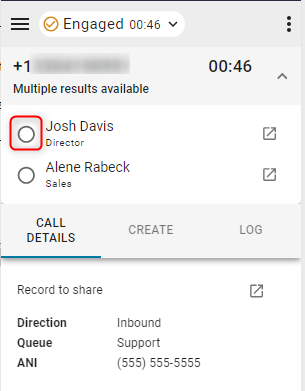
|
| 4 |
Dok je u 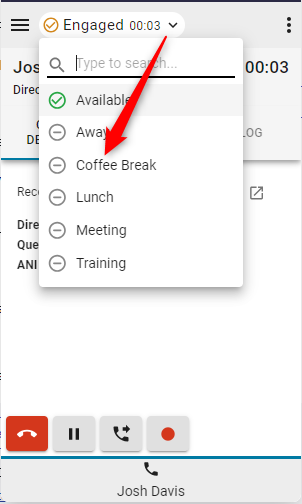
|
| 5 |
Kliknite na crveno dugme telefona da biste prekinuli poziv. 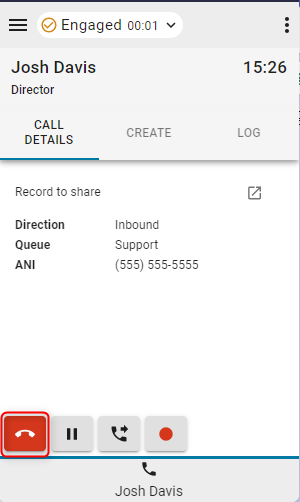
|
| 6 |
Kliknite na dugme Pauza da biste PUT poziv na čekanju. Da biste nastavili, kliknite na dugme Plai . 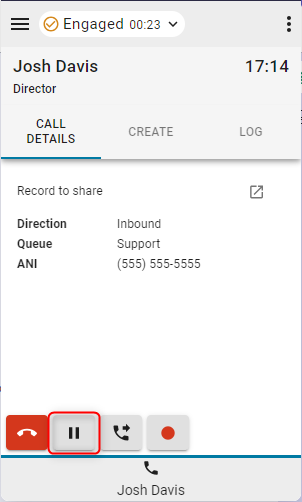
|
| 7 |
Da biste nastavili, kliknite na dugme Plai . 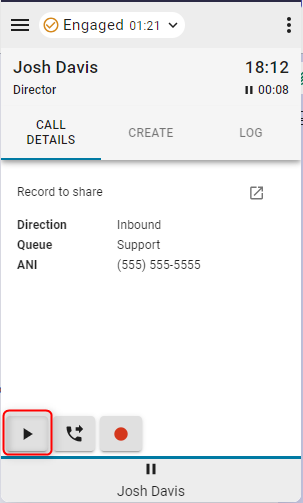
|
| 8 |
Kliknite na dugme Prenos da biste pokrenuli poziv za konsultacije ili direktan prenos. 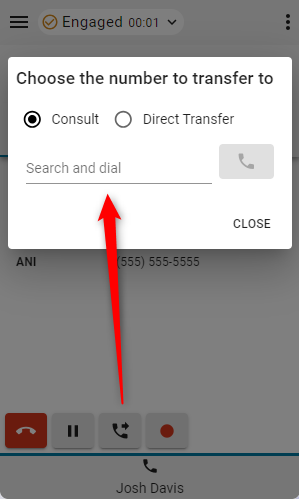
|
Šta uraditi sledeće
Konsultujte se (topli prenos) / konferencija
- Unesite broj ili ekstenziju u polje za pretragu i biranje i kliknite na dugme Dial dugme.
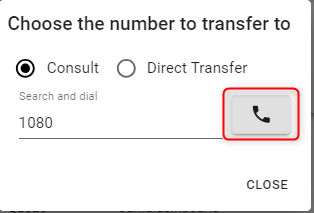
- Kada se poziv uspostavi, kliknite na dugme Poziv kroz .
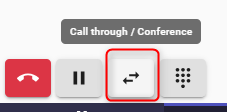
- Izaberite opciju Prenos ili Konferencija i kliknite na dugme OK da biste pokrenuli poziv.
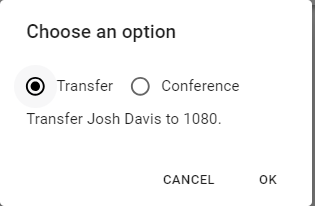
Direktan prenos
- Unesite broj ili ekstenziju u polje za pretragu i biranje i kliknite na dugme Dial dugme za prenos.
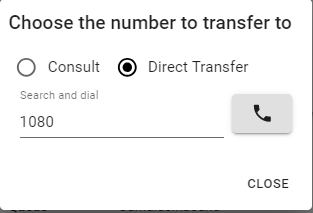
- Kliknite na dugme Poziv za snimanje da biste pauzirali i nastavili kontrolu snimanja.
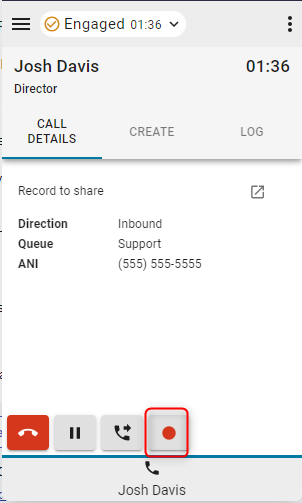
- Kada se poziv završi, izaberite i postavite razlog za završetak.
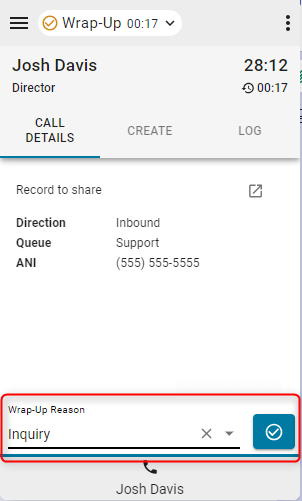
Upravljajte odlaznim pozivima
| 1 |
Korišćenje ručnog biranja: |
| 2 |
Korišćenje imenika: |
| 3 |
Korišćenje Click-to-dial: |
Opcije interfejsa
| 1 |
Detalji poziva—Ovaj odeljak će prikazati vaše dostupne CTI podatke i link na interakciju. |
| 2 |
Kreiraj – kliknite na Kreiraj novog klijenta ili Kreiraj novi slučaj da biste otvorili novi nalog ili slučaj u režimu uređivanja. 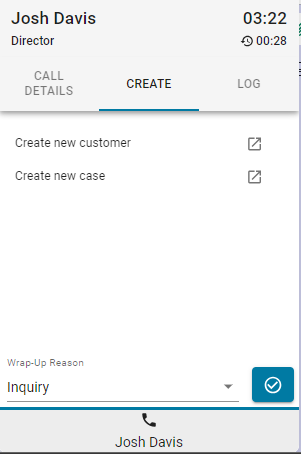
|
| 3 |
Dnevnik—Svaki dolazni i odlazni poziv će generisati interakciju po defaultu. |
| 4 |
Saradnik |
Meni Izveštaji
Izveštaji analizatora
| 1 |
Kliknite na dugme menija da biste otvorili izveštaje. 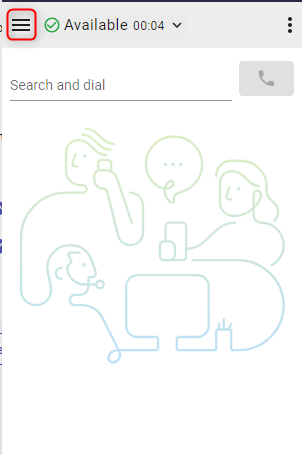
|
| 2 |
Kliknite na izveštaj da biste otvorili u novom prozoru. 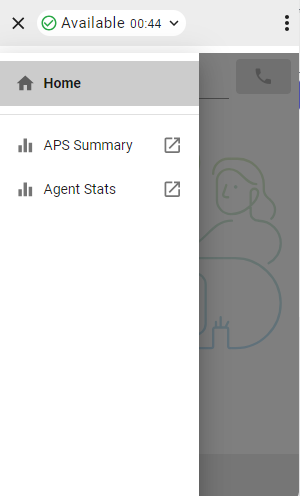
|
Meni opcija
Ovaj odeljak daje dodatne informacije, opcije i funkcionalnost odjave.

-
O—Ime agenta
-
Odjavi se—Odjavljuje agenta sa sistemskog telefona.
-
Broj biranja / proširenje—Proširenje uređaja
-
Tim—Izabrani tim
-
Podešavanja profila—Omogućava agentima da promene svoj broj/lokal i dodeljivanje tima.
-
Tamni režim – Menja temu iz svetle u tamnu.
WebRTC
Odabir opcije "Desktop" telefonije prilikom prijavljivanja omogućiće WebRTC — nije potreban dodatni uređaj za pozive.
Izbor zvučnika i mikrofona
- Kliknite na dugme menija opcija da biste otvorili bočnu traku.

- Kliknite na Zvučnik i mikrofon opcija.

- Izaberite zvučnik ili mikrofon. Po defaultu, uređaj koji trenutno koristi vaš operativni sistem će biti izabran.

Outdial ANI
Ako je Outdial ANI konfigurisan u kontrolnom čvorištu, agenti moraju da izaberu željeni ANI za biranje.

Kada je Outdial ANI podešen i agenti žele da biraju, dijalog za odabir Outdial ANI po defaultu se uvek pojavljuje. Međutim, agenti mogu da izaberu podrazumevani Outdial ANI preko menija Options i izaberu da onemogućite dijalog za sada.