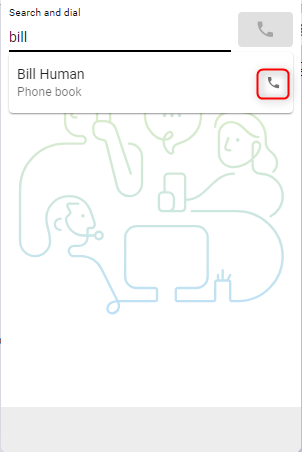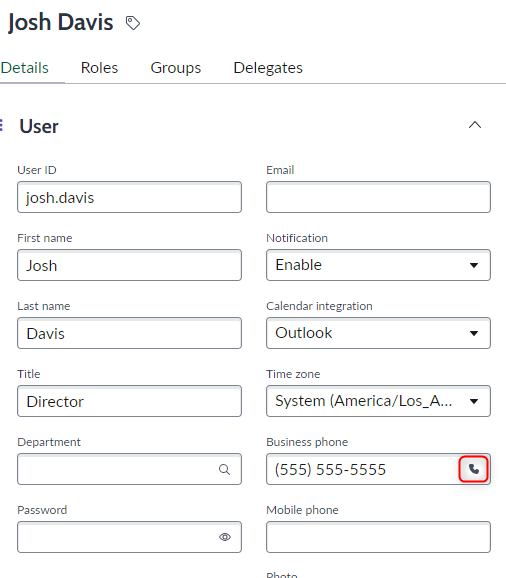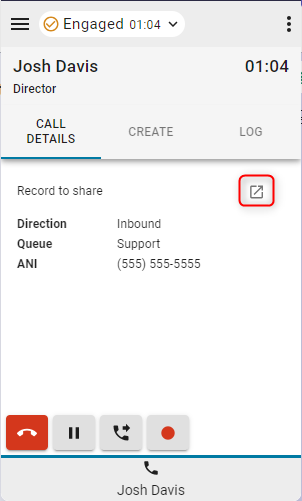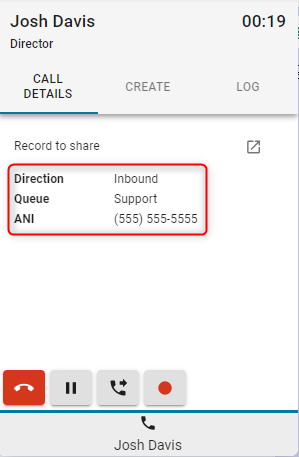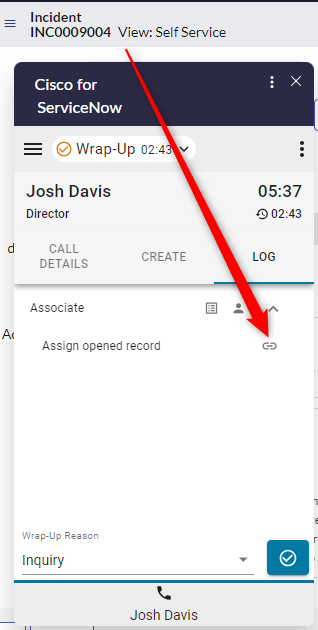- Accueil
- /
- Article


Accéder et utiliser Webex Contact Center dans ServiceNow (Version 2-Nouveau)
 Dans cet article
Dans cet article Un commentaire ?
Un commentaire ?Une fois que votre administrateur a intégré Webex Contact Center à ServiceNow, vous pouvez lancer Desktop à partir de ServiceNow.
Accéder Webex Contact Center dans ServiceNow
Cette section fournit des instructions sur la façon d'accéder au Webex Contact Center après son intégration dans ServiceNow.
| 1 |
connectez-vous à votre compte ServiceNow . |
| 2 |
Cliquez sur le bouton Téléphone dans la barre d'outils ServiceNow pour lancer l'application. 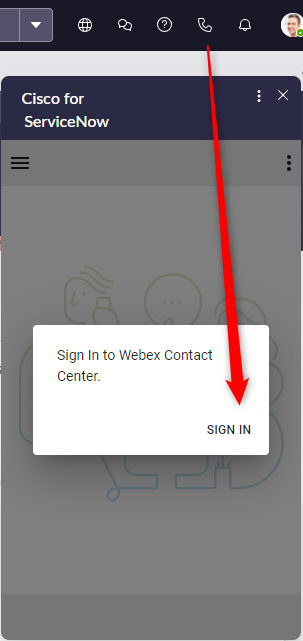
|
| 3 |
Cliquez sur Se connecter pour ouvrir le portail d'authentification Webex. |
| 4 |
Saisissez votre adresse email et votre mot de passe pour vous authentifier. |
| 5 |
Entrez les informations d'identification de votre station pour 

|
Gérer les appels entrants
| 1 |
Cliquez sur le bouton d'état pour modifier l'état de l'agent en 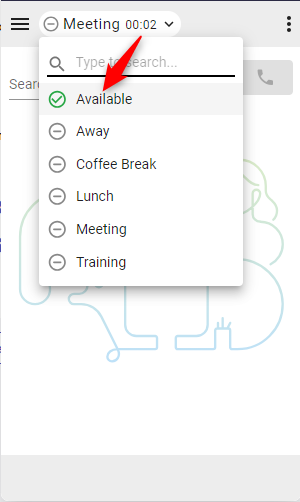
|
| 2 |
Répondez à l'appel entrant sur votre périphérique qui sonne ou à partir de l'application si vous avez sélectionné le type de périphérique de bureau. 
|
| 3 |
Les résultats de la recherche s'affichent en haut du connecteur et un écran contextuel s'ouvre avec les enregistrements correspondants. Si plusieurs correspondances ont été trouvées, sélectionnez l'option appropriée dans la liste déroulante. 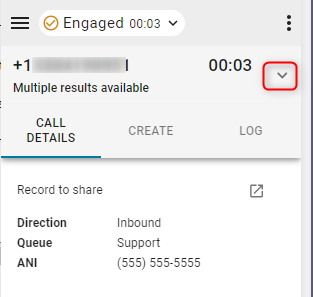
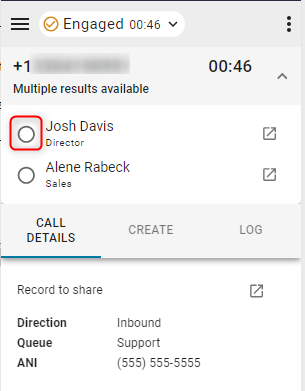
|
| 4 |
Lorsqu'il est à l'état 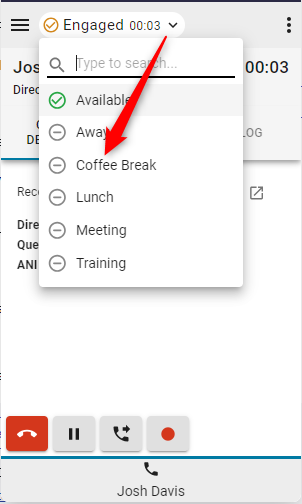
|
| 5 |
Cliquez sur le bouton rouge du téléphone pour mettre fin à l'appel. 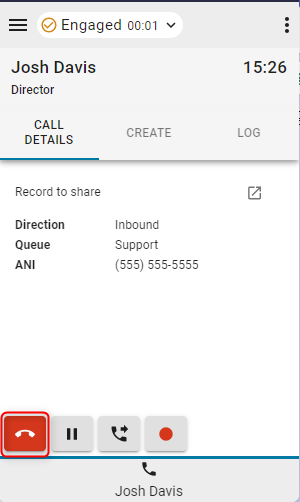
|
| 6 |
Cliquez sur le bouton Pause pour PUT l'appel en attente. Pour reprendre, cliquez sur le bouton Lecture . 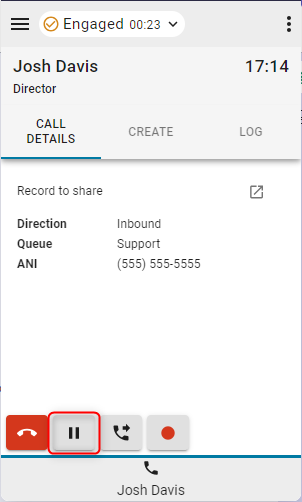
|
| 7 |
Pour reprendre, cliquez sur le bouton Lecture . 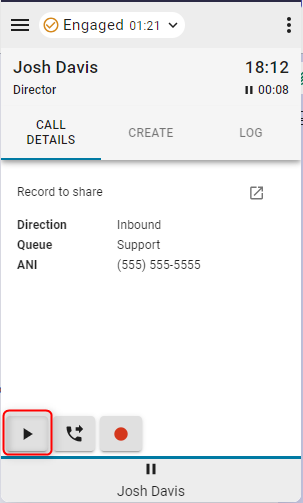
|
| 8 |
Cliquez sur le bouton Transfert pour passer un appel de consultation ou de transfert direct. 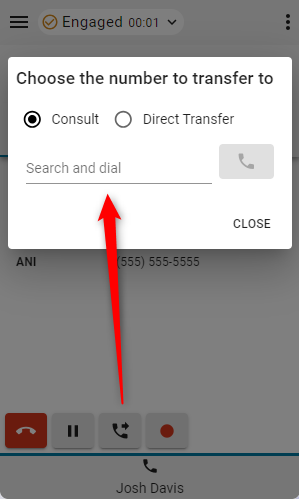
|
Les étapes suivantes
Consulter (transfert à chaud)/Conférence
- Tapez le numéro ou le poste dans le champ Rechercher et composer, puis cliquez sur le bouton Composer .
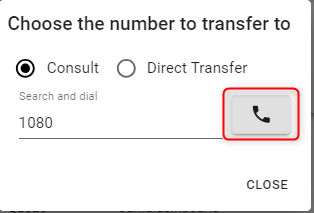
- Une fois l'appel établi, cliquez sur le bouton Appeler .
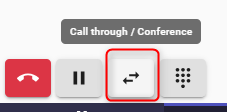
- Sélectionnez l'option Transfert ou Conférence et cliquez sur OK pour passer l'appel.
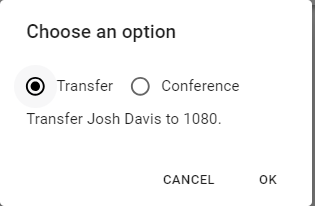
Transfert direct
- Tapez le numéro ou le poste dans le champ Rechercher et composer, puis cliquez sur le bouton Composer pour effectuer le transfert.
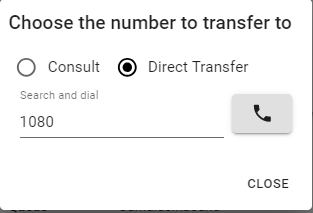
- Cliquez sur le bouton Enregistrement des appels pour mettre en pause et reprendre le contrôle de l'enregistrement.
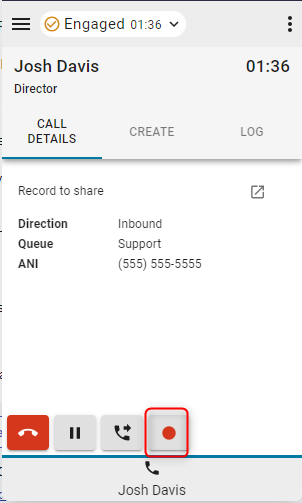
- Lorsque l'appel est terminé, choisissez et définissez un motif de post-appel.
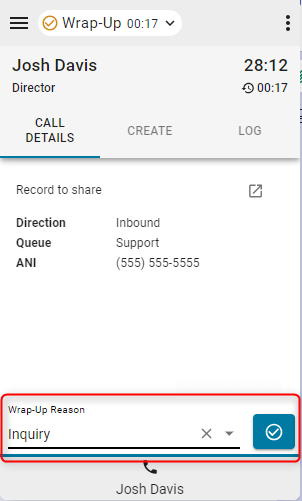
Gérer les appels sortants
| 1 |
Utilisation de la numérotation manuelle : |
| 2 |
Utilisation du répertoire téléphonique : |
| 3 |
Utilisation de la fonction Click-to-dial : |
Options de l'interface
| 1 |
Détails de l'appel : cette section affiche vos données CTI disponibles et le lien vers l'interaction. |
| 2 |
Créer : cliquez sur Créer un nouveau client ou Créer un nouveau litige pour ouvrir un nouveau compte ou un nouveau cas en mode de modification. 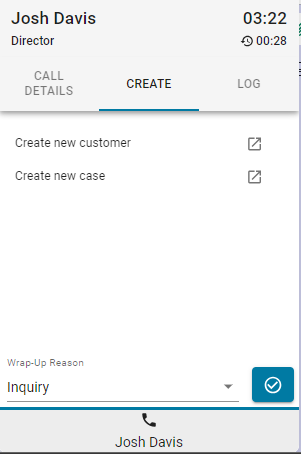
|
| 3 |
Journal : chaque appel entrant et sortant génère une interaction par défaut. |
| 4 |
Associer |
Menu Rapports
Rapports de l'analyseur
| 1 |
Cliquez sur le bouton de menu pour ouvrir des rapports. 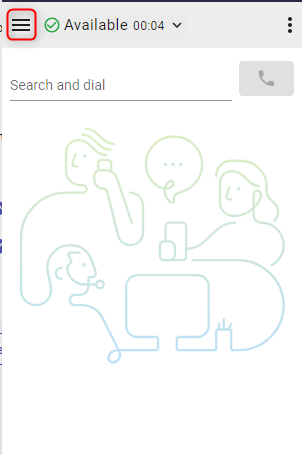
|
| 2 |
Cliquez sur un rapport pour l'ouvrir dans une nouvelle fenêtre. 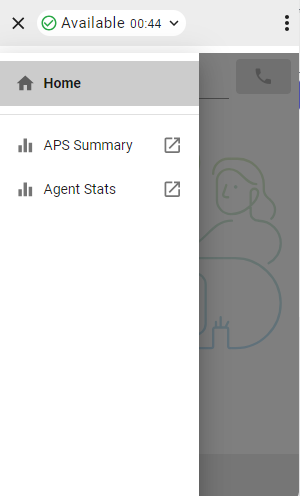
|
Menu Options
Cette section fournit des informations supplémentaires, des options et des fonctionnalités de déconnexion.

-
À propos de : nom de l'agent
-
Déconnexion : déconnecte l'agent du téléphone système.
-
Numéro / Poste : Extension du périphérique
-
Équipe : équipe sélectionnée
-
Paramètres de profil : permet aux agents de modifier leur numéro/poste et l'affectation à une équipe.
-
Mode sombre : change le thème du clair à l'obscurité.
WebRTC
Sélectionner l'option de téléphonie "Bureau" lors de la connexion activera WebRTC - aucun périphérique supplémentaire requis pour les appels.
Sélection du haut-parleur et du microphone
- Cliquez sur le bouton du menu des options pour ouvrir la barre latérale.

- Cliquez sur l'option Haut-parleur et microphone .

- Sélectionnez un haut-parleur ou un microphone. Par défaut, l'appareil actuellement utilisé par votre système d'exploitation sera sélectionné.

Appel externe ANI
Si Outdial ANI est configuré dans le hub de contrôle, les agents doivent sélectionner l'ANI souhaité pour composer le numéro.

Lorsque l'ANI externe est configuré et que les agents souhaitent le faire, la boîte de dialogue permettant de sélectionner un ANI externe par défaut s'affiche toujours. Cependant, les agents peuvent sélectionner un Outdial ANI par défaut via le menu Options et choisir de désactiver la boîte de dialogue pour le moment.