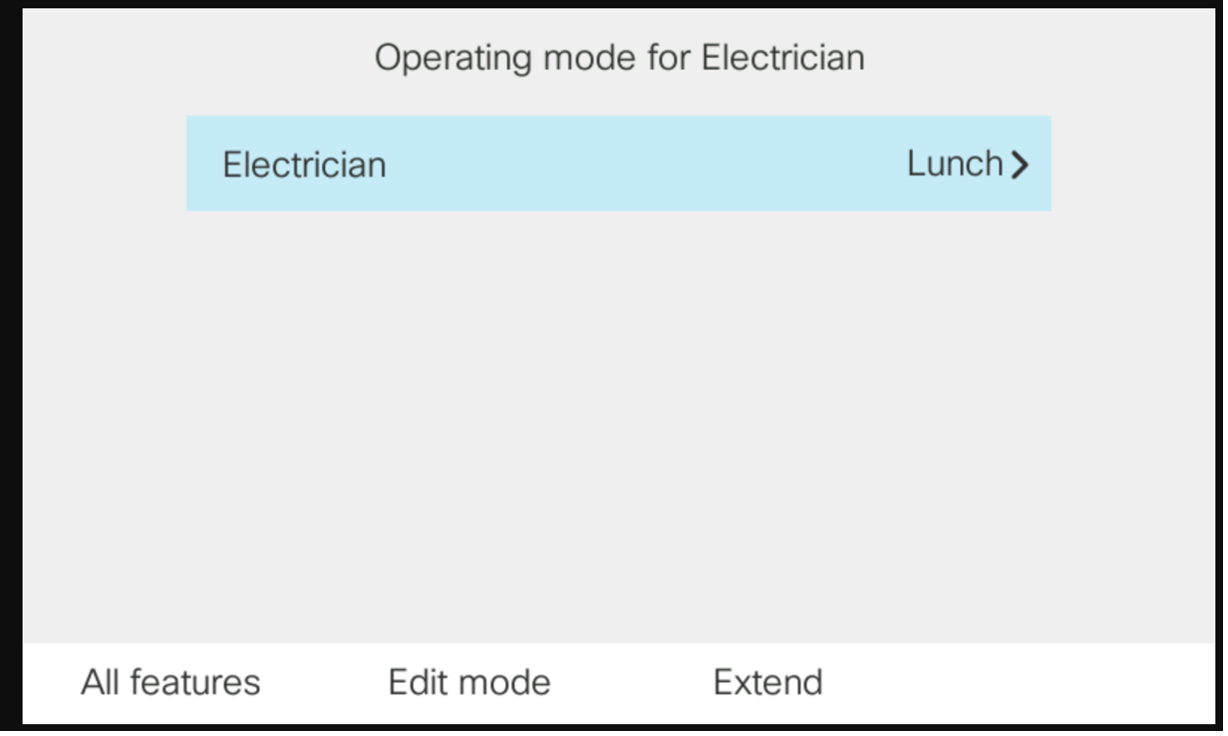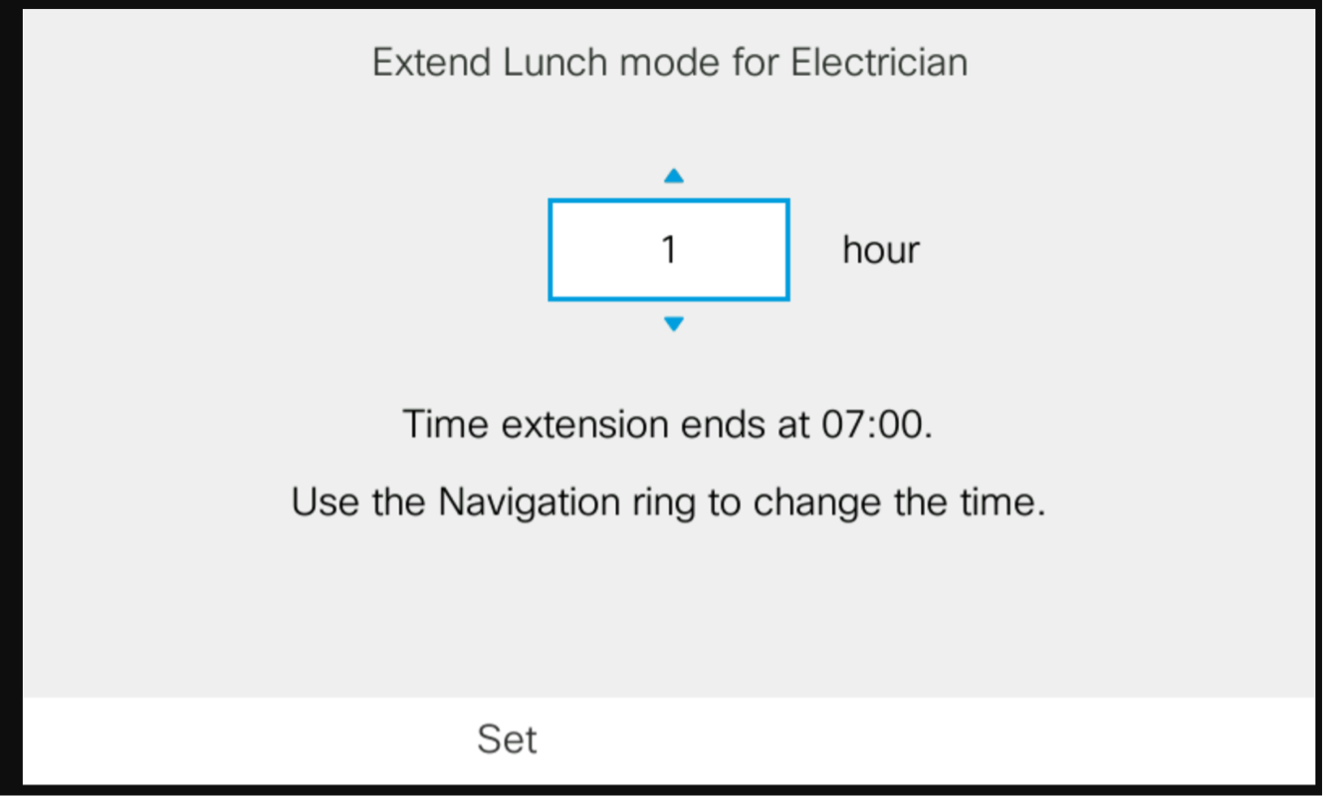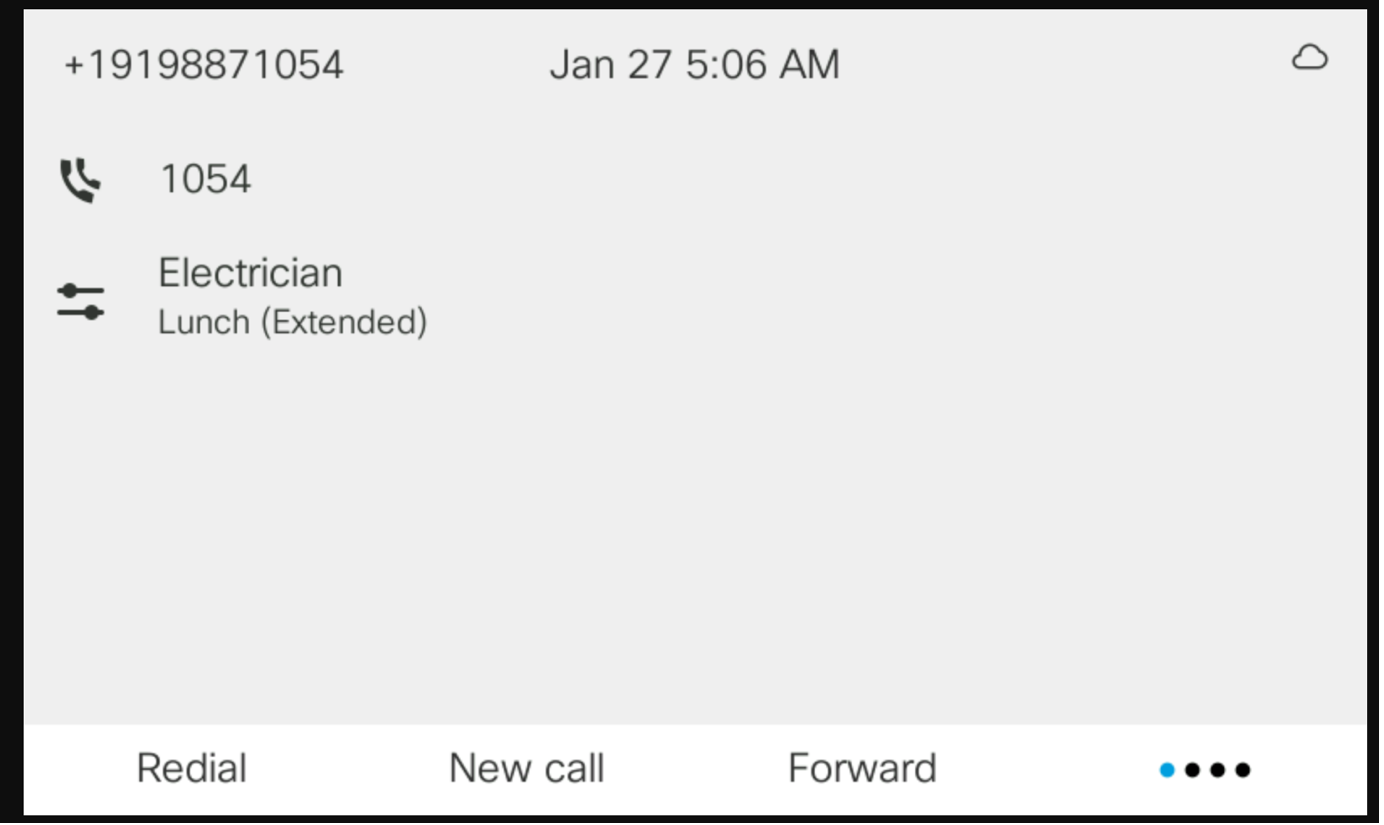- Home
- /
- Articolo







Indirizzamento chiamata basato sulle modalità operative in Webex Calling
 In questo articolo
In questo articolo Feedback?
Feedback?L'indirizzamento chiamata basato sulle modalità operative consente alle aziende di indirizzare in modo efficiente le chiamate a varie destinazioni, utenti e reparti all'interno di un'organizzazione dando anche agli utenti autorizzati la possibilità di gestire il processo di indirizzamento.
È importante per le aziende indirizzare in modo efficiente le chiamate in ingresso a diversi utenti o gruppi di utenti in base all'ora del giorno e al giorno della settimana. Ad esempio, durante l'orario di lavoro, le chiamate possono essere indirizzate a un receptionist, fuori dall'orario di lavoro; le chiamate per il fine settimana e le festività possono essere indirizzate a un operatore automatico o a una casella vocale. Utilizzando l'instradamento dell'ora del giorno le aziende possono garantire una gestione efficiente delle chiamate e delle risorse durante le diverse ore del giorno.
L'indirizzamento delle chiamate basato sulle modalità operative consente alle aziende di:
-
Indirizza automaticamente le chiamate in ingresso alla destinazione corretta.
-
Gestisci il flusso di chiamate in modo efficiente in base all'ora, al giorno e alle esigenze aziendali.
-
Fornisce flessibilità nella gestione di diversi scenari di chiamata consentendo a un utente autorizzato di cambiare le modalità dal telefono fisso a User Hub.
Modalità operativa
Una modalità operativa è una configurazione di indirizzamento chiamata flessibile che determina come vengono gestite le chiamate in momenti e scenari diversi. Ad esempio:
-
Modalità giorno: indirizzamento normale orario di lavoro
-
Modalità notturna- Gestione chiamate fuori orario
-
Modalità festività/chiusura speciale - Smistamento durante il fine settimana o le festività
Tipi di modalità di funzionamento:
Le seguenti modalità operative sono progettate per soddisfare specifici requisiti di pianificazione e operativi:
-
Modalità pianificata:
-
Stesse ore ogni giorno
-
Ore diverse ogni giorno
-
Indirizzamento specifico per le festività
-
-
Modalità non pianificata: operazione standard senza vincoli di tempo specifici. Se viene definita una pianificazione per il cliente, la modalità non pianificata diventa attiva al di fuori degli orari pianificati.
Vantaggi
L'instradamento delle chiamate basato sulle modalità fornisce le seguenti funzionalità per migliorare l'efficienza della gestione delle chiamate e garantire un'esperienza clienti senza soluzione di continuità:
-
Flessibilità: Personalizza l'indirizzamento chiamata in base alle tue esigenze aziendali.
-
Efficienza: Indirizza automaticamente le chiamate al reparto appropriato.
-
Professionalità: Assicurarsi che le chiamate siano sempre gestite in modo appropriato.
Impostazione delle modalità operative
Per creare una modalità operativa:
-
Accedi a Control Hub.
-
Vai a Chiamata > Funzioni > Modalità operativa.
-
Fai clic su Aggiungi nuovo.
-
Scegli a livello di Organizzazione o Posizione per creare una modalità.
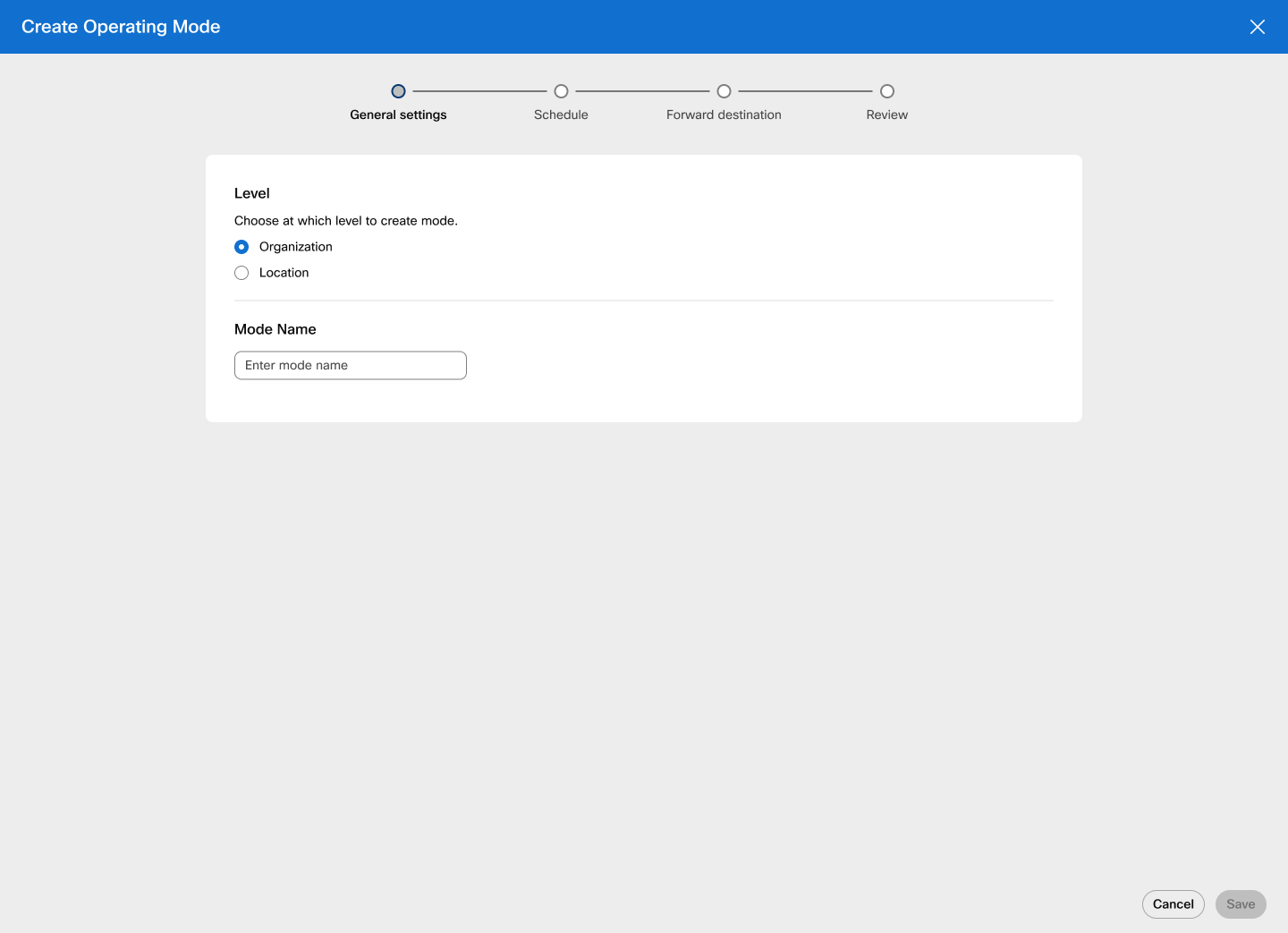
Se selezioni Posizione, cerca o seleziona la posizione dall'elenco.
-
Inserisci il nome della modalità e fai clic su Avanti.
-
Se la modalità operativa include una pianificazione, attiva Definisci pianificazione e seleziona un tipo di pianificazione dall'elenco.
-
Pianifica Gli stessi orari ogni giorno: selezionare questa opzione dall'elenco a discesa e selezionare la casella accanto a lunedì-venerdì o sab e dom. Specificare l'intervallo di tempo e selezionare Tutto il giorno , se applicabile.
-
Pianifica come ore diverse ogni giorno : selezionare questa opzione dall'elenco a discesa e selezionare la casella accanto ai giorni della settimana. Specificare l'intervallo di tempo e selezionare Tutto il giorno , se applicabile.
-
Pianifica come festività : selezionare questa opzione dall'elenco a discesa e inserire il nome della festività, la ricorrenza e la durata. Selezionare Tutto il giorno , se applicabile.
Se si passa alla ricorrenza Annuale, la data di inizio e fine della durata è la stessa e il tasto di alternanza Giornata intera è attivo per impostazione predefinita.
Selezionare Avanti. La nuova festività viene salvata nella tabella. Puoi aggiungere più voci di festività facendo clic su Aggiungi nuova festività. Passare il mouse sulla festività e fare clic su
 per modificare la festività o
per modificare la festività o  per eliminarla.
per eliminarla. -
-
Fare clic su Avanti. Viene visualizzata la pagina Inoltra destinazione. Inserire la destinazione e selezionare la casella Invia alla casella vocale , se applicabile. In alternativa, selezionare Non inoltrare e fare clic su Avanti.
-
Esamina le impostazioni per la nuova modalità operativa.
La modalità operativa del tipo di pianificazione non può essere modificata una volta creata la modalità.
-
Fare clic su Crea.
Limitazioni amministratore posizione
Gli amministratori a livello di posizione possono creare, aggiornare ed eliminare le modalità per la propria posizione.
Le modalità operative possono essere configurate in massa utilizzando l'elenco a discesa Gestione di massa nel pulsante Gestisci .
Provisioning delle modalità di inoltro di chiamata funzione
Un'opzione di inoltro chiamata per modalità viene aggiunta alla configurazione dell'inoltro chiamata per coda chiamata, operatore automatico, coda chiamata e gruppo di ricerca di Customer Experience Essentials. Le modalità a livello di organizzazione e dalla posizione della funzione possono essere assegnate all'inoltro chiamata in base alla modalità.
Il normale programma operativo di una funzione consiste in una o più modalità abilitate per il normale funzionamento attraverso la quale le chiamate vengono indirizzate in base all'ordine di queste modalità e alle relative pianificazioni.
Il Normale programma operativo include anche eventuali periodi non coperti dalle modalità abilitate per il normale funzionamento. Durante questi periodi, la funzione è ancora considerata in "funzionamento normale", ma senza una modalità corrente.
Una modalità è considerata in modalità di eccezione quando il suo normale funzionamento viene ignorato manualmente. Ad esempio, se un utente autorizzato, come un responsabile dell'ufficio, estende l'orario di lavoro oltre le 4 della sera, la modalità orario di lavoro entra in modalità eccezione. Una modalità di eccezione può essere ripristinata automaticamente alla modalità operativa normale o ripristinata manualmente.
Ciascuna modalità assegnata può essere configurata in modo da utilizzare la configurazione di inoltro predefinita della modalità o specificare il proprio inoltro personalizzato (una destinazione di inoltro diversa o non inoltrare).
L'ordine delle modalità assegnate controlla l'ordine di precedenza per il normale funzionamento della funzione e un amministratore può riorganizzare l'elenco utilizzando il trascinamento della selezione da Control Hub.
-
Alla funzione deve essere assegnata almeno una modalità per abilitare l'inoltro basato sulla modalità.
-
Le date/ore di una modalità pianificata/festività vengono applicate in base al fuso orario della funzione.
La funzione indica che un cliente Webex Calling assiste la coda chiamata, la coda chiamata, l'operatore automatico o il gruppo di risposta a cui è assegnata la modalità.
La modalità corrente della funzione (se presente) è contrassegnata nell'elenco con un punto colorato che indica lo stato della modalità:
-
Verde = operazione normale.
-
Arancione = eccezione dello switch back automatico (avvio anticipato o interno).
-
Rosso = eccezione di ritorno manuale.
Quando lo stato della modalità corrente non è il funzionamento normale, l'amministratore può riportare la funzione al funzionamento normale.
Assegnazione dell'inoltro basato sulla modalità a funzioni
L'indirizzamento chiamata basato sulle modalità è abilitato assegnando le modalità a una funzione come Coda chiamate, che ha il numero associato per il quale è necessario modificare l'indirizzamento chiamata.
Per assegnare le funzioni dell'indirizzamento basato sulla modalità:
-
Accedi a Control Hub.
-
Vai a Chiamata > Code chiamate.
-
Seleziona una coda chiamata dall'elenco e fai clic su Inoltro chiamata.
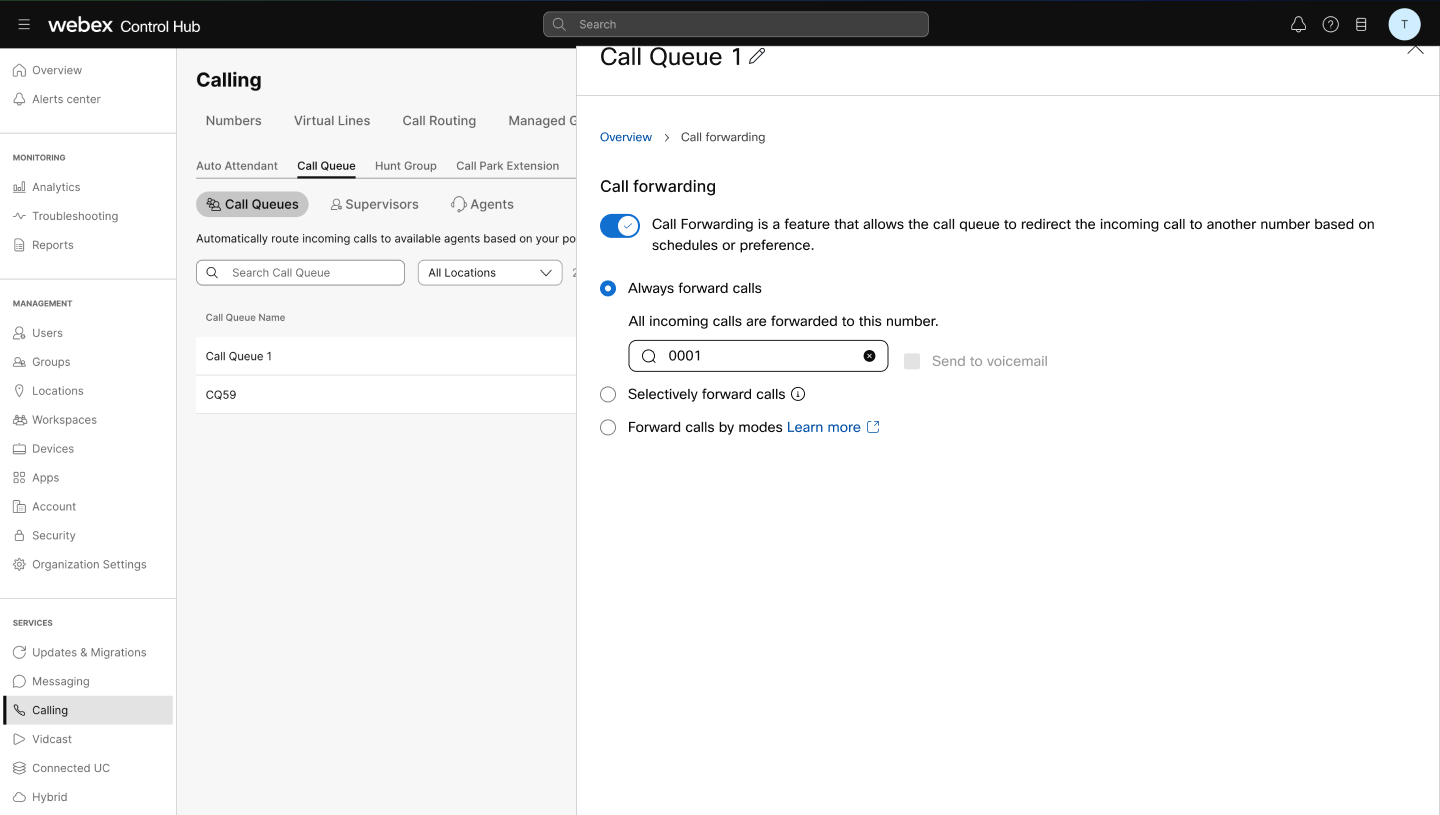
-
Attiva/disattiva Inoltro chiamata e seleziona Inoltra chiamate per modalità.
-
Selezionare una modalità esistente.
-
Se la modalità è pianificata, il tasto di alternanza Operazione normale è selezionato per impostazione predefinita.
-
Selezionare un'opzione: numero di telefono predefinito, numero di telefono diverso o non inoltrare. Specificare una destinazione se si sceglie un'opzione diversa da Non inoltrare. Attiva/disattiva Invia alla casella vocale , se applicabile.
Fare clic su Salva. La nuova modalità viene visualizzata nell'elenco di inoltro chiamata.
Selezionare il tasto di alternanza Operazione normale .-
Fai clic su Aggiungi modalità operativa per aggiungere altre modalità.
-
Selezionare
 per modificare la modalità o
per modificare la modalità o  per eliminarla.
per eliminarla.
Limitazioni amministratore posizione
Le seguenti limitazioni si applicano agli amministratori di posizione:
-
Un amministratore di posizione può gestire le modalità per le funzioni nella relativa posizione, inclusi visualizzazione, assegnazione, modifica e annullamento dell'assegnazione.
-
La gestione di massa esistente per Customer Experience Essentials, Operatori automatici, Code chiamate e Gruppi di risposta non supporta l'inoltro chiamata.
Concedi un'autorizzazione utente per gestire le modalità
Gli amministratori possono concedere agli utenti, ad esempio un responsabile dell'ufficio o un receptionist, l'autorità di gestire le modalità per funzioni specifiche. Gli utenti possono selezionare le funzioni singolarmente, all'interno di una posizione di ufficio specifica o nell'intera organizzazione.
Assegnazione delle funzionalità di gestione della modalità a un utente
-
Un utente autorizzato può gestire l'indirizzamento delle chiamate per i numeri assegnati a una funzione gestita come la coda chiamate, se l'opzione Inoltra chiamate per modalità è abilitata per la funzione.
-
Se un amministratore disabilita successivamente l'inoltro chiamate per modalità su una funzione gestita disabilitando completamente l'inoltro di chiamata o passando a una modalità di inoltro di chiamata diversa come l'inoltro di chiamata selettivo, la funzione rimane nell'elenco ma viene contrassegnata come disabilitata l'inoltro basato sulla modalità.
-
Le funzioni vengono presentate all'utente per la gestione della modalità nell'hub utente e sui dispositivi MPP e PhoneOS supportati nello stesso ordine di assegnazione.
Gli utenti devono riordinare manualmente le funzioni gestite eliminando e legando le funzioni tramite Control Hub o sostituendo l'elenco delle funzioni gestite utilizzando la gestione di massa.
-
Solo le prime 5 funzioni nell'elenco sono disponibili per la gestione degli utenti sui dispositivi MPP e PhoneOS, mentre tutte sono disponibili per la gestione degli utenti in Hub utente.
Per impostare le autorizzazioni di cambio modalità di un utente:
-
Accedi a Control Hub.
-
Vai a Utenti e seleziona un utente.
-
Fai clic su Chiamata e seleziona Gestione modalità in Gestione chiamate.
-
Cerca funzioni per nome, numero o interno per aggiungerle e consentire all'utente di gestire l'inoltro delle funzioni specificate in base alla modalità.
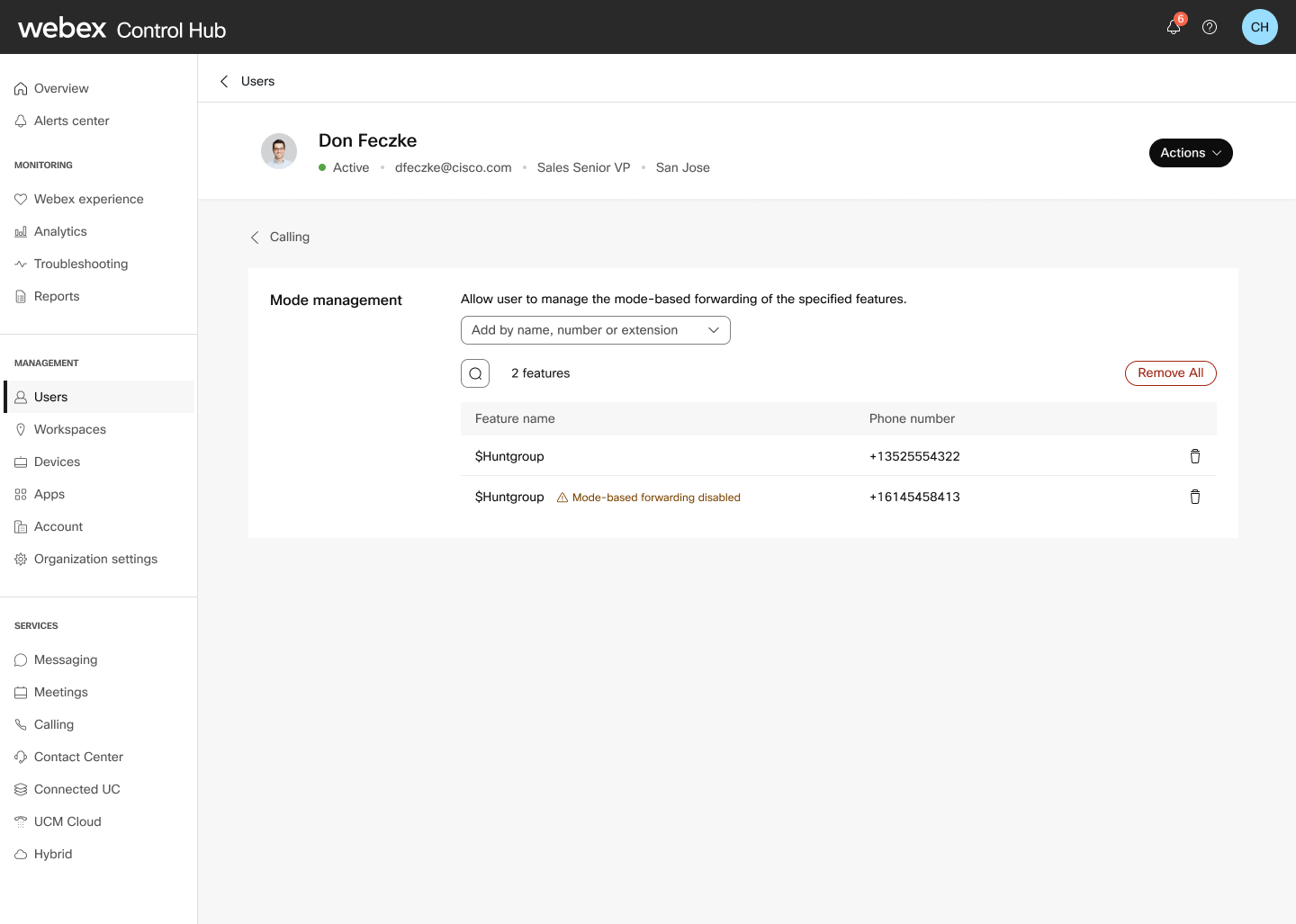
- Fare clic su
 per eliminare una funzione o fare clic su Rimuovi tutto per rimuovere tutte le funzioni per l'utente specificato.
per eliminare una funzione o fare clic su Rimuovi tutto per rimuovere tutte le funzioni per l'utente specificato. - Le nuove funzioni vengono visualizzate nell'elenco. Utilizzare
 per filtrare le funzioni.
per filtrare le funzioni.
Gestione delle modalità in User Hub
Un amministratore o un responsabile dell'ufficio può gestire le modalità attraverso User Hub e gestire le impostazioni di inoltro chiamata delle funzioni con la modalità operativa pianificata.
- Accedere a User Hub.
- Fai clic su > Chiamata > Funzioni.

Nella tabella sono riportati i nomi delle funzioni, i numeri di telefono, gli interni, le destinazioni di inoltro e le modalità correnti.
- Selezionare una funzione per visualizzarne i dettagli e gestirne le modalità.
Utilizzare i pulsanti chevron per espandere il nome della pianificazione (modalità) e visualizzare le relative informazioni.
- Fai clic su Modifica modalità per cambiare o estendere la modalità.
Per ulteriori informazioni, vedere la sezione Esempi .
Esegui un cambio modalità di massa
Un amministratore o un responsabile dell'ufficio può selezionare più funzioni o reparti per eseguire un cambio di modalità in blocco o batch. Viene applicata la stessa modalità applicabile a tutte le funzioni selezionate.
Se selezioni funzioni che non includono una modalità universalmente applicabile, regola le selezioni in base alla posizione per continuare con il cambio della modalità di massa.
- Fai clic su > Chiamata > Funzioni.

- Seleziona le funzioni e fai clic su Cambia modalità.
- Selezionare la modalità comune che si desidera cambiare per le funzioni selezionate.
In modalità cambio batch, è possibile ripristinare la normalità solo manualmente.
- Fare clic su Cambia modalità.
Supporto dispositivi
Gli utenti autorizzati a gestire le modalità possono visualizzare e ignorare manualmente la pianificazione definita dall'amministratore dai relativi dispositivi 98xx e 88xx assegnati (tranne 8831, 8832). Sono supportati fino a 5 tasti di linea di gestione della modalità per dispositivo.
L'utente autorizzato non deve essere parte della funzione per gestire la modalità. Ad esempio, l'utente non deve essere assegnato come agente nella coda chiamate.
Il layout dei tasti di linea del dispositivo e i modelli dei tasti di linea in Control Hub sono stati migliorati per supportare il valore di assegnazione dei tasti di linea di gestione della modalità.
-
Le funzioni di gestione modalità vengono visualizzate solo sui tasti di linea con il valore di gestione modalità assegnato.
-
Le funzioni gestite in modalità non vengono visualizzate sui tasti di linea assegnati con il valore aperto assegnato.
-
Un dispositivo deve utilizzare un layout personalizzato per la visualizzazione dei tasti di linea Gestione modalità.
-
I tasti di linea di gestione della modalità non sono supportati sui dispositivi dello spazio di lavoro. Le richieste API di impostare un tasto di linea di gestione della modalità su un dispositivo dello spazio di lavoro vengono rifiutate. Se un modello di dispositivo contenente i tasti di linea di gestione modalità viene applicato a un dispositivo dello spazio di lavoro, i tasti di linea di gestione modalità vengono trattati come tasti di linea aperti.
-
Viene visualizzato un avviso se sono configurati più indicatori di gestione della modalità per un dispositivo di quanti sono le funzioni assegnate al proprietario del dispositivo per la gestione della modalità. Non viene visualizzato un avviso se sono configurate meno indicatori di gestione della modalità per un dispositivo rispetto al numero di funzioni assegnate al proprietario del dispositivo per la gestione della modalità.
Gestione della modalità di provisioning sui dispositivi assegnati dall'utente
Per applicare il layout predefinito:
-
Accedi a Control Hub.
-
Vai a Chiamata > Impostazioni servizio > Modelli tasti linea.
-
Selezionare Ripristina modello tasti linea per ripristinare le configurazioni per i dispositivi corrispondenti ai modelli predefiniti. Ciò sostituirà anche eventuali impostazioni di tasti linea personalizzati.
-
Inserisci le posizioni e i dispositivi. Selezionare Ridefinisci ricerca per tag o Ridefinisci ricerca per avvertenze per eseguire la ricerca in base a questi metodi. Selezionare le caselle in base alle necessità.
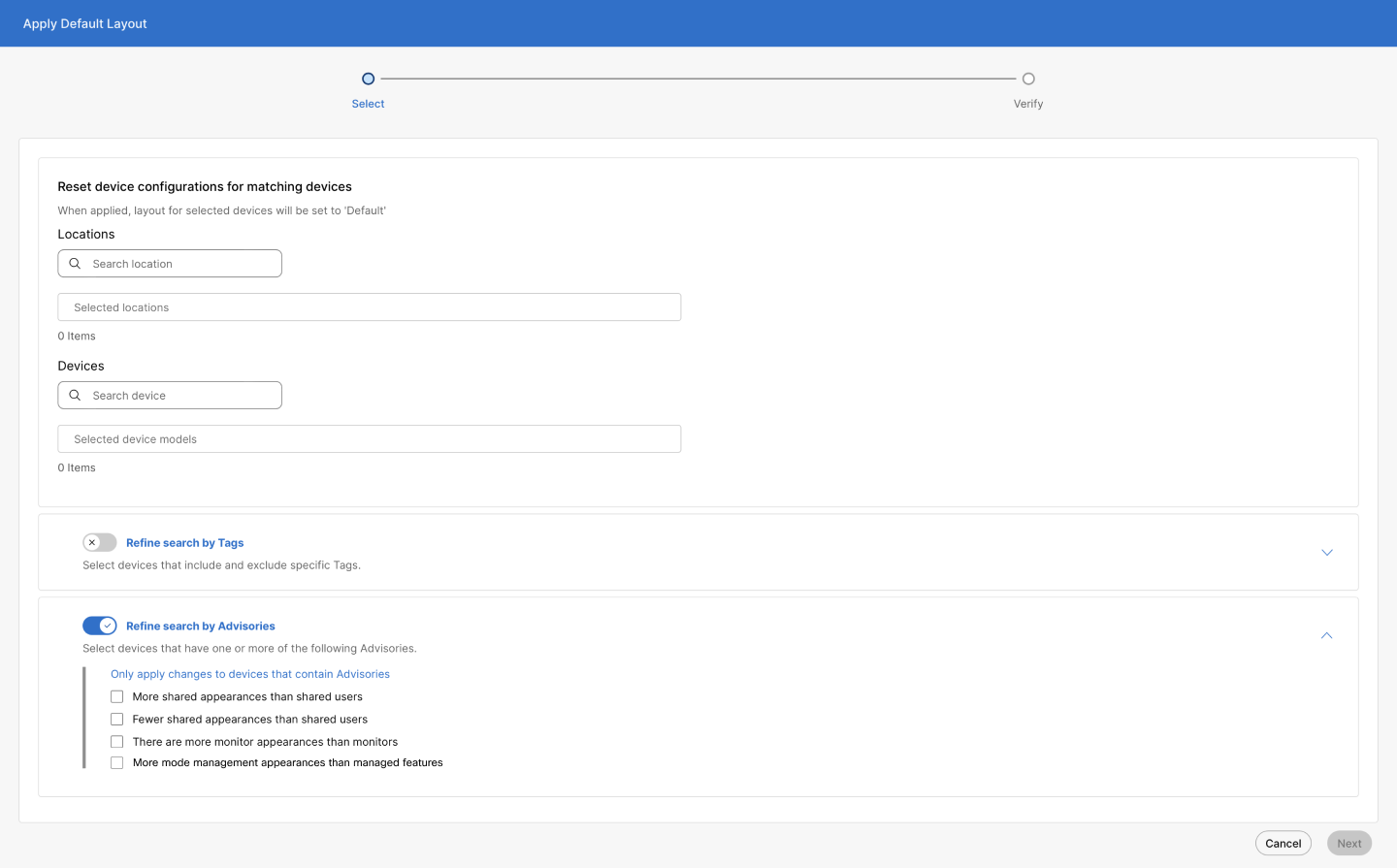
-
Fare clic su Avanti. Il layout di configurazione dei dispositivi selezionati verrà impostato sul layout predefinito una volta applicato. Le modifiche hanno effetto una volta sincronizzati i dispositivi.
-
Selezionare Ripristina valore predefinito.
Per applicare un layout personalizzato:
-
Seleziona l'icona Applica layout personalizzato per trovare e applicare un modello a tutti i dispositivi corrispondenti.
-
Inserisci le posizioni e i dispositivi. Selezionare Ridefinisci ricerca per tag o Ridefinisci ricerca per avvertenze per eseguire la ricerca in base a questi metodi. Selezionare le caselle in base alle necessità.
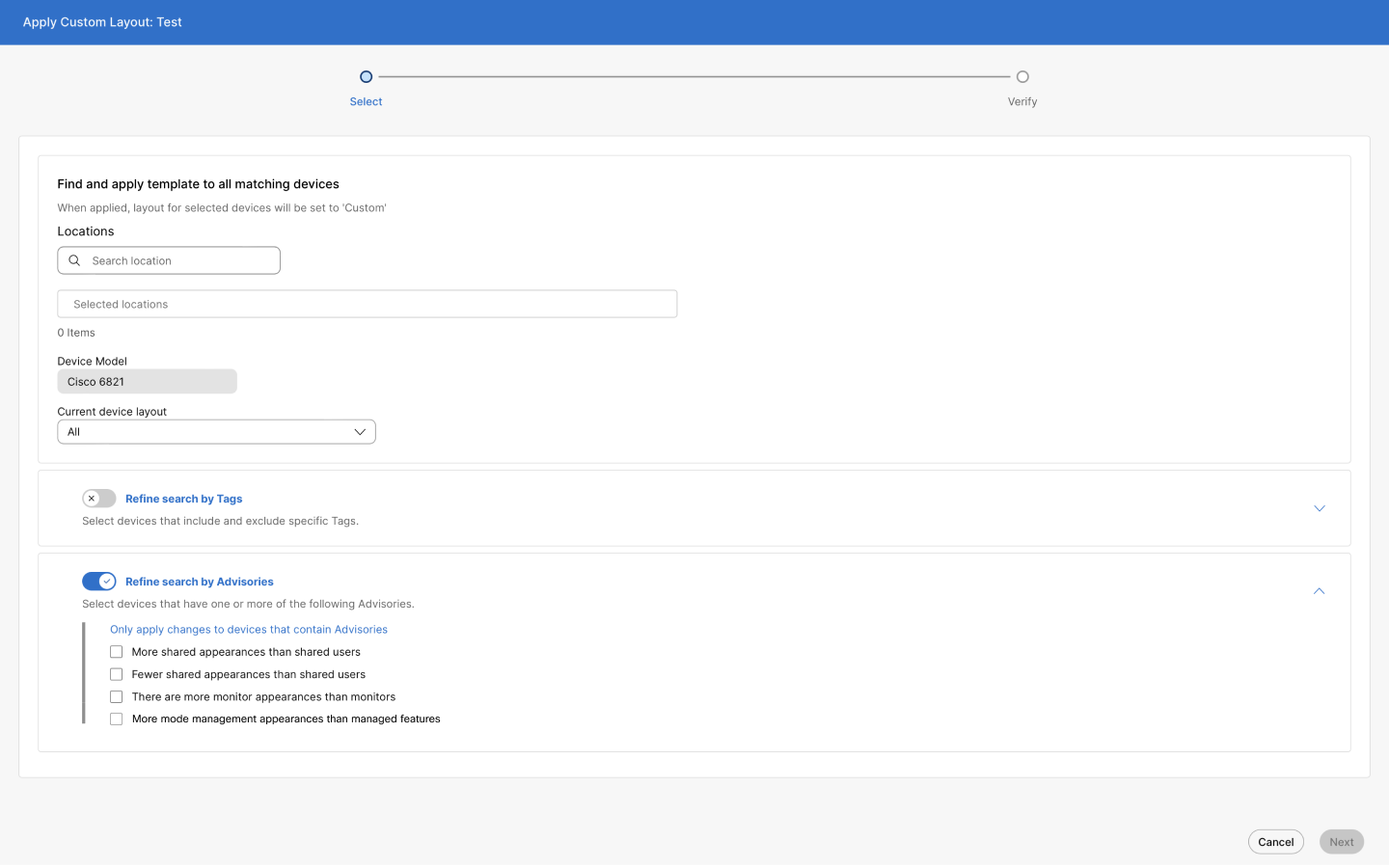
Se è selezionato il layout predefinito del layout del dispositivo corrente, la casella di controllo gestione modalità è disabilitata. Se è selezionata l'opzione Tutti , la casella di controllo Gestione modalità è abilitata.
-
Fare clic su Avanti. Il layout di configurazione dei dispositivi selezionati verrà impostato su layout personalizzato una volta applicato. Le modifiche hanno effetto una volta sincronizzati i dispositivi.
-
Selezionare Applica layout personalizzato.
Per modificare un modello:
-
Fare clic su
 .
. -
Vengono visualizzate le assegnazioni dei tasti linea e il relativo ordine. Espandere ciascuna casella a discesa per selezionare le assegnazioni dei tasti linea.
-
Seleziona Gestione modalità e fai clic su Salva.
Per assegnare la gestione della modalità singolarmente ai dispositivi:
-
Vai a Dispositivi e seleziona un dispositivo.
-
Fai clic su Gestisci accanto a Configura layout.
-
Programma i tasti linea con funzioni principale, linee condivise o di chiamata e salva le modifiche per sostituire le configurazioni correnti. Selezionare Layout personalizzato. Utilizzare l'elenco a discesa per selezionare Gestione modalità per i tasti di linea.
-
Selezionare la casella Layout anteprima per visualizzare le configurazioni delle linee in modalità anteprima. Questa è la modalità di visualizzazione sul dispositivo una volta eseguito il provisioning.
-
Fare clic su Salva.
Limitazioni
-
È possibile configurare un massimo di 100 modalità operative a livello di organizzazione.
-
È possibile configurare un massimo di 100 modalità operative a livello di posizione per posizione.
-
Sono supportate fino a 150 configurazioni festività.
-
I modelli di dispositivo 8831 e 8832 non sono supportati.
-
Il modulo di espansione tasti non è supportato.
-
I tasti di linea di gestione della modalità non sono supportati sui dispositivi dello spazio di lavoro.
Esempio del mondo reale: Instradamento chiamata ufficio elettricista
L'ufficio di un elettricista dimostra come le modalità operative forniscono una gestione flessibile delle chiamate:
Operazioni standard
|
Modalità |
Pianifica |
Indirizzamento chiamata |
|
Giorno |
9 AM - 4 PM (M-F) |
Agenti in coda |
|
A pranzo |
12 PM - 1 PM (M-F) |
Centralinista |
|
Notte |
4 PM – 11 mattina dopo (M-F) |
Night manager |
|
Festività e fine settimana |
Ad hoc |
Casella vocale |
Monitoraggio e modifica delle chiamate
Office Manager può gestire l'indirizzamento delle chiamate tramite:
-
Telefono fisso assegnato
-
Hub utente
Imposta
Creare 4 modalità operative: giorno, pranzo, notte e festività e fine settimana. Le modalità Giorno, Pranzo e Notte sono modalità pianificate. Festività e fine settimana sono modalità non pianificate.
-
Modalità giorno
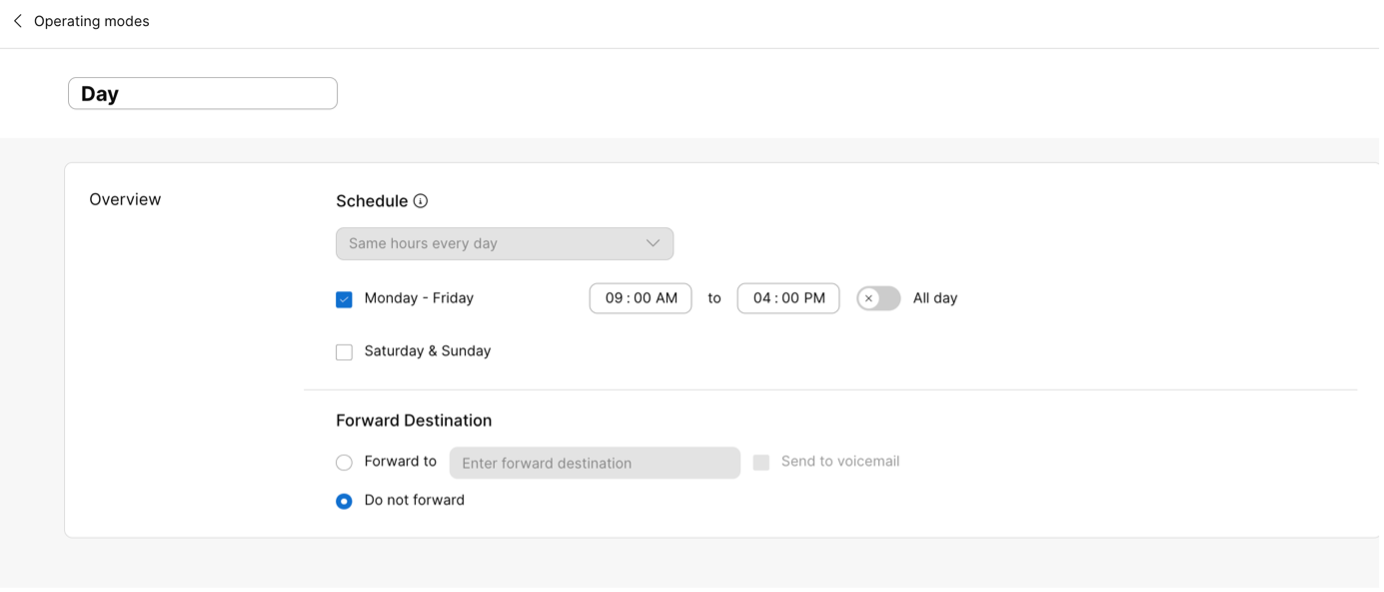
-
Modalità pranzo
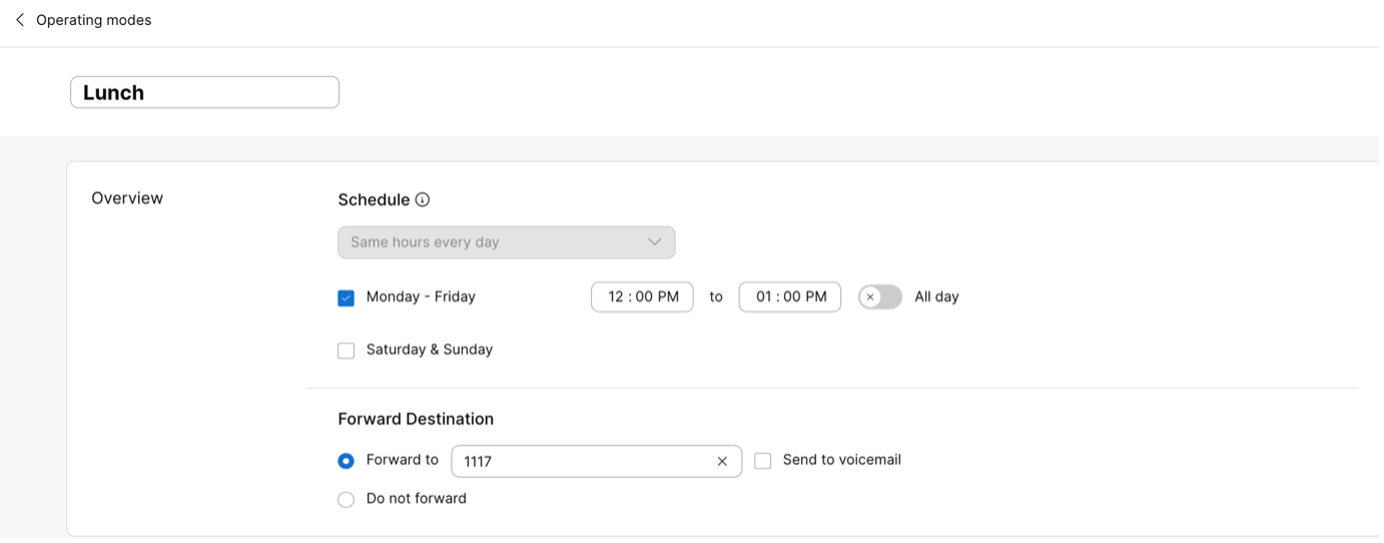
-
Modalità notturna

-
Festività e fine settimana
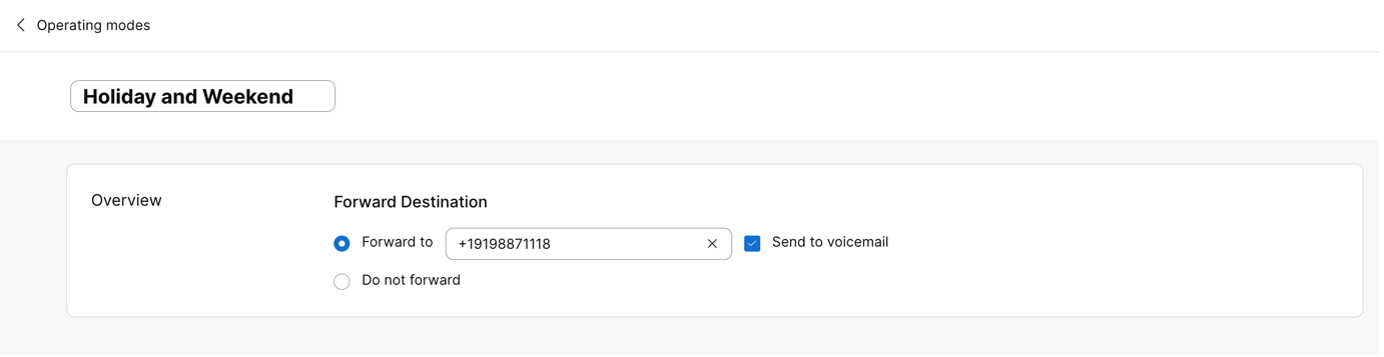
Configurare un inoltro basato sulla modalità sulla linea principale dell'ufficio elettricista
La linea principale dell'ufficio dell'elettricista viene assegnata a una Coda chiamate con inoltro basato sulla modalità configurato.
-
Vai a Servizi > Chiamata > Funzioni e seleziona Coda chiamata.
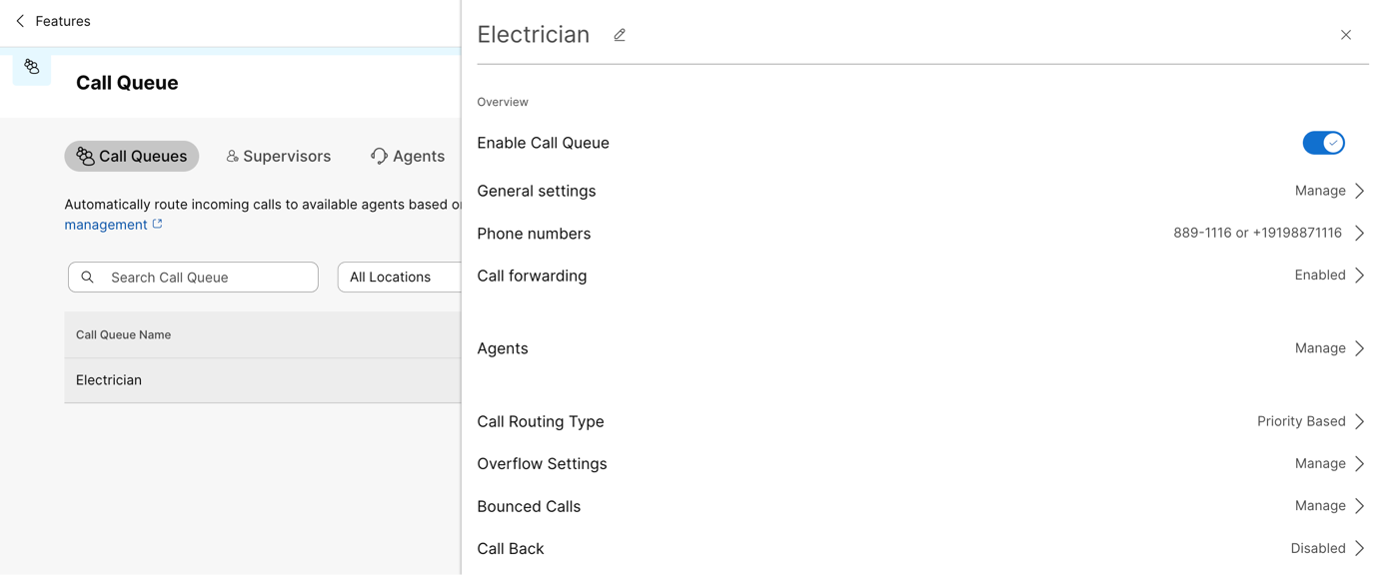
-
In Inoltro chiamata, abilita Inoltra chiamate per modalità.
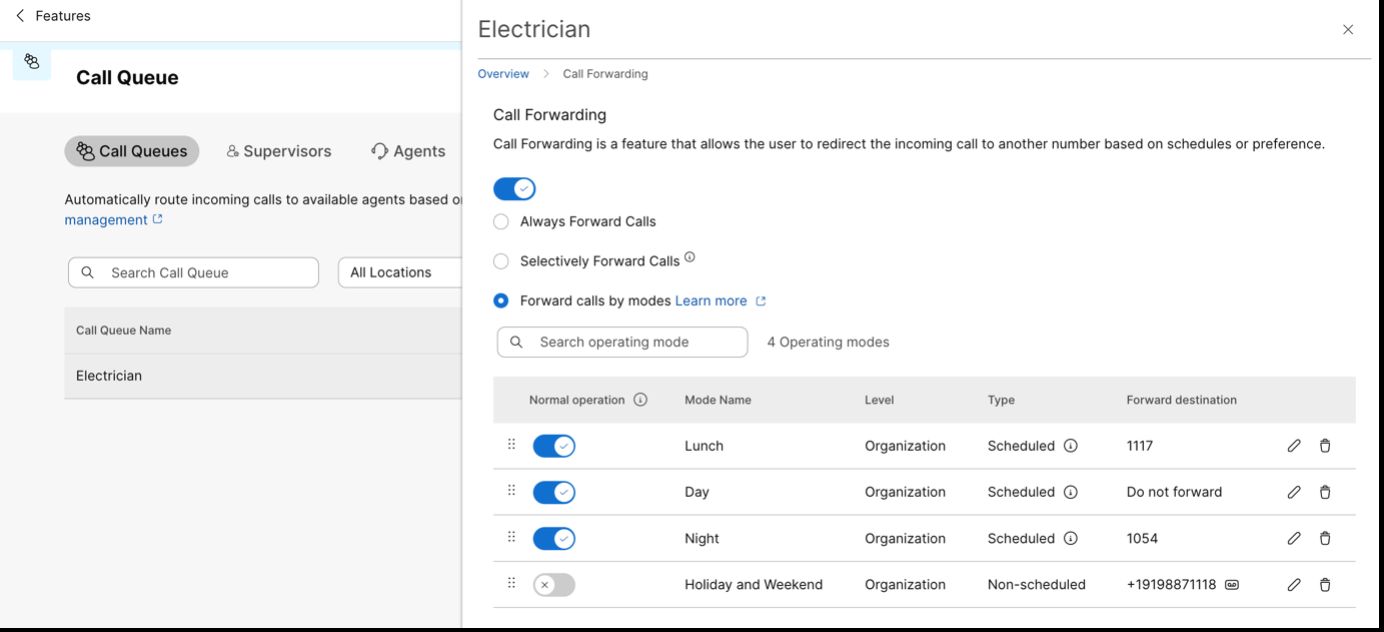
Le modalità giorno, pranzo, notte, festività e fine settimana vengono aggiunte in sequenza. Poiché la modalità giorno e la modalità pranzo presentano pianificazioni sovrapposte, la modalità pranzo viene assegnata in modo più elevato a tale modalità giorno.
La modalità giorno non ha alcuna destinazione di inoltro definita, quindi le chiamate verranno indirizzate agli agenti nella coda chiamate
-
Assegna un gestore di modalità.
Vai a Chiamata > Utenti e seleziona Gestione modalità. Individua e scegli la coda chiamata (o le funzioni che il numero per le quali l'indirizzamento chiamata deve essere modificato), quindi fai clic su Salva.
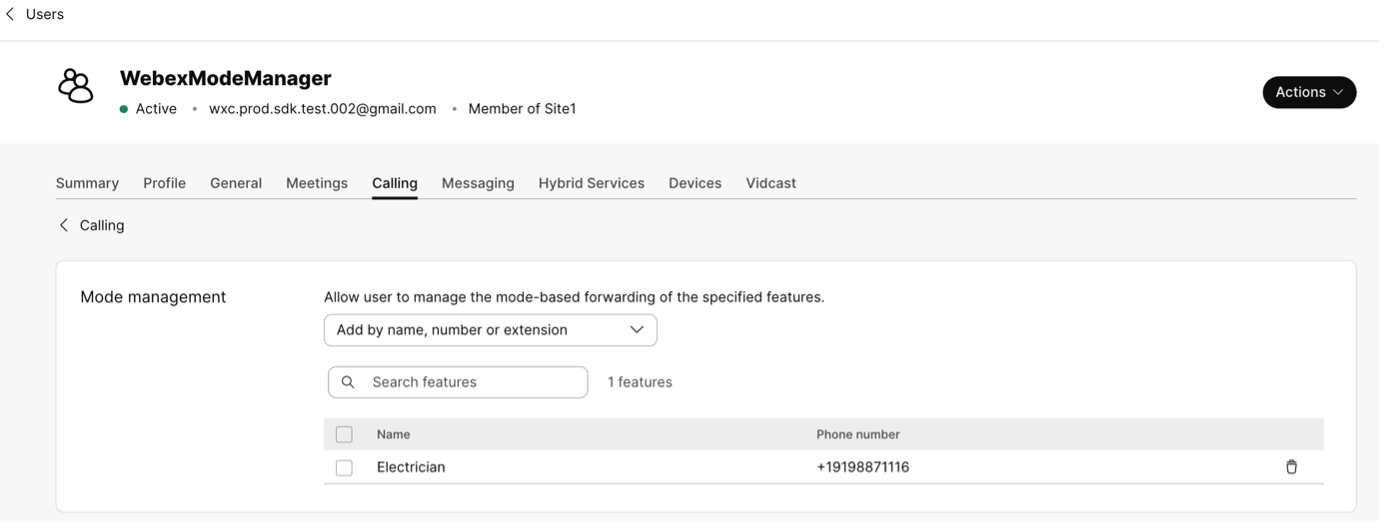
-
Modificare il modello tasti linea del dispositivo.
Se un dispositivo è assegnato a Gestione modalità, aggiorna il modello tasti linea e assegna Gestione modalità al tasto di linea non principale appropriato.
Per eseguire questa operazione, accedere al dispositivo associato, scegliere Configura layout e selezionare l'opzione Layout personalizzato . Seleziona il modello personalizzato creato in precedenza con Gestione modalità e fai clic su Applica.
In alternativa, puoi scegliere Gestione modalità dall'elenco a discesa. Per rendere effettive le modifiche, fare clic su Salva e Applica .
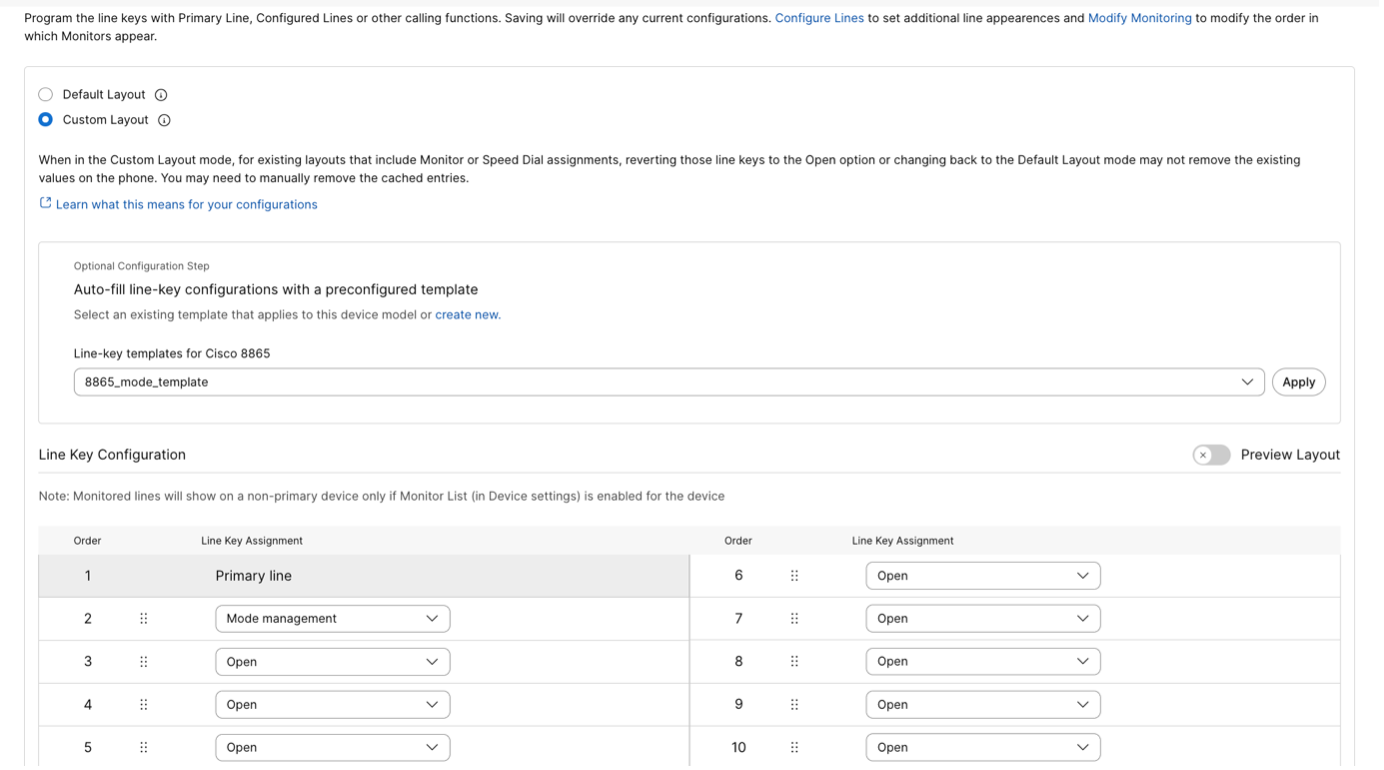
Modifica delle modalità operative dal telefono fisso
Scenario 1
La modalità operativa corrente è impostata su Festività e Fine settimana. Tuttavia, a causa di un pesante carico di lavoro, l'ufficio dell'elettricista è tornato all'inizio del fine settimana. Di conseguenza, il responsabile dell'ufficio ha impostato la modalità su Modalità giorno.
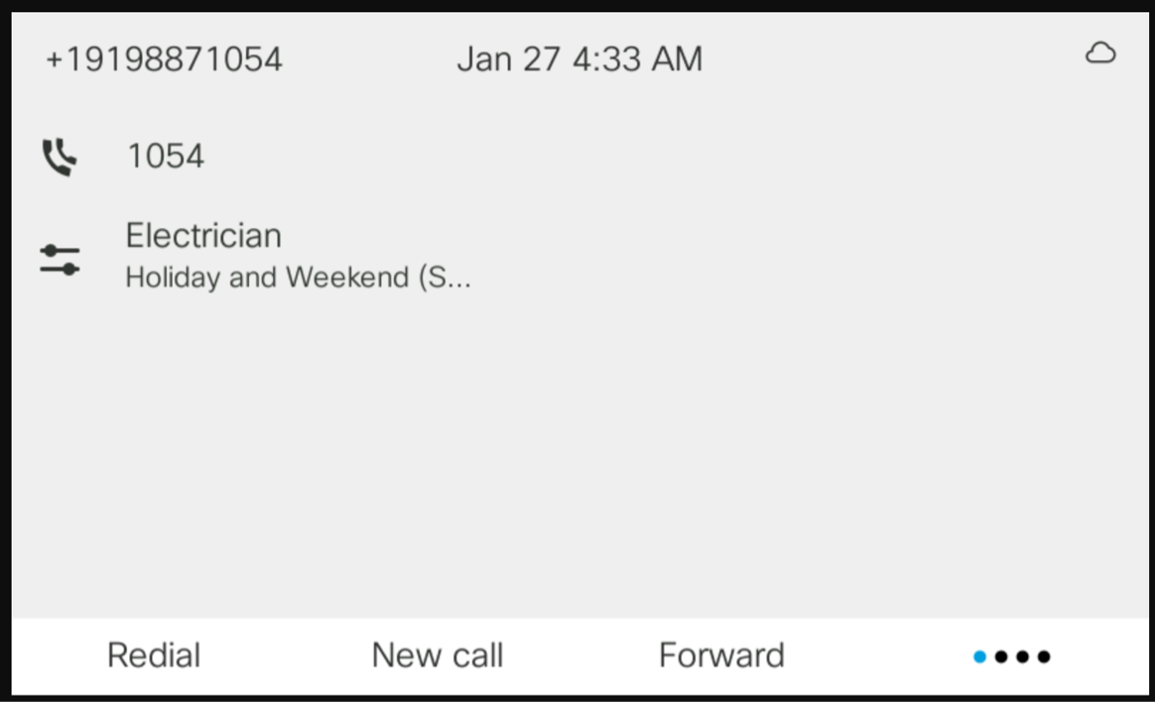
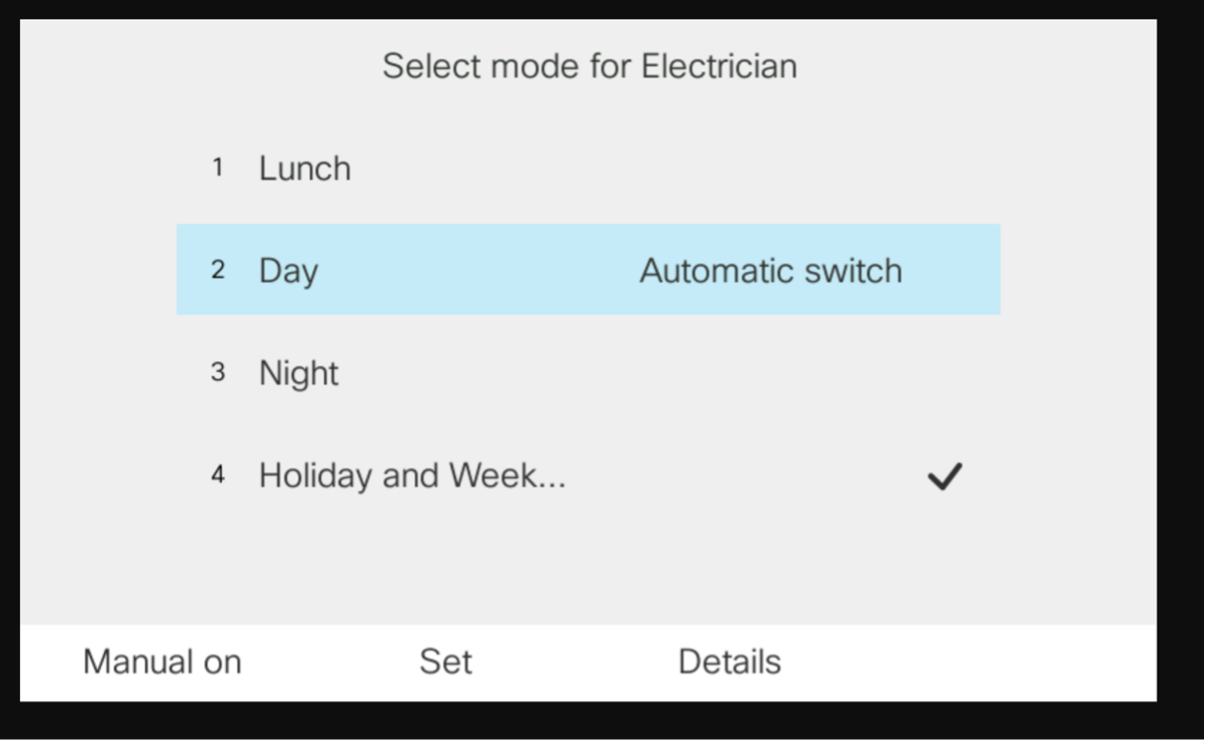

Scenario 2
I dipendenti dell'ufficio dell'elettricista sono ancora in pausa pranzo, poiché sta richiedendo più tempo del previsto. Quindi vogliono estenderlo di un'ora. Il responsabile dell'ufficio estende la pausa pranzo esistente di un'ora.