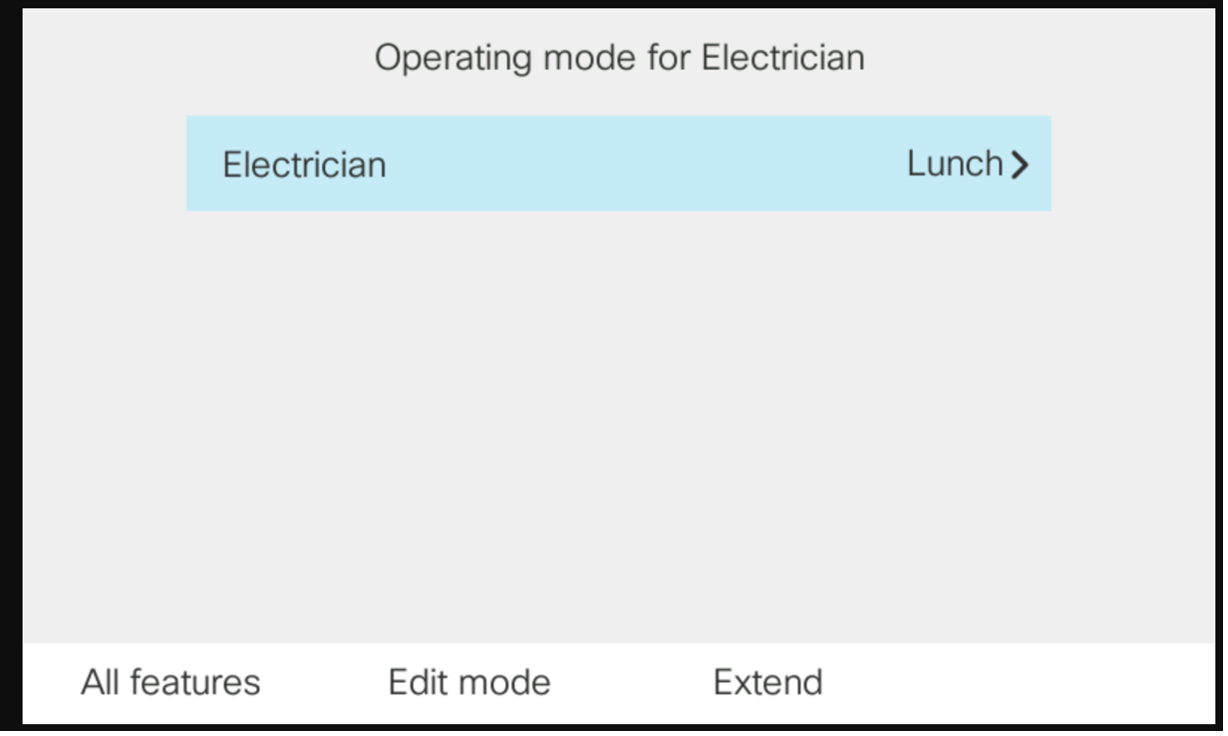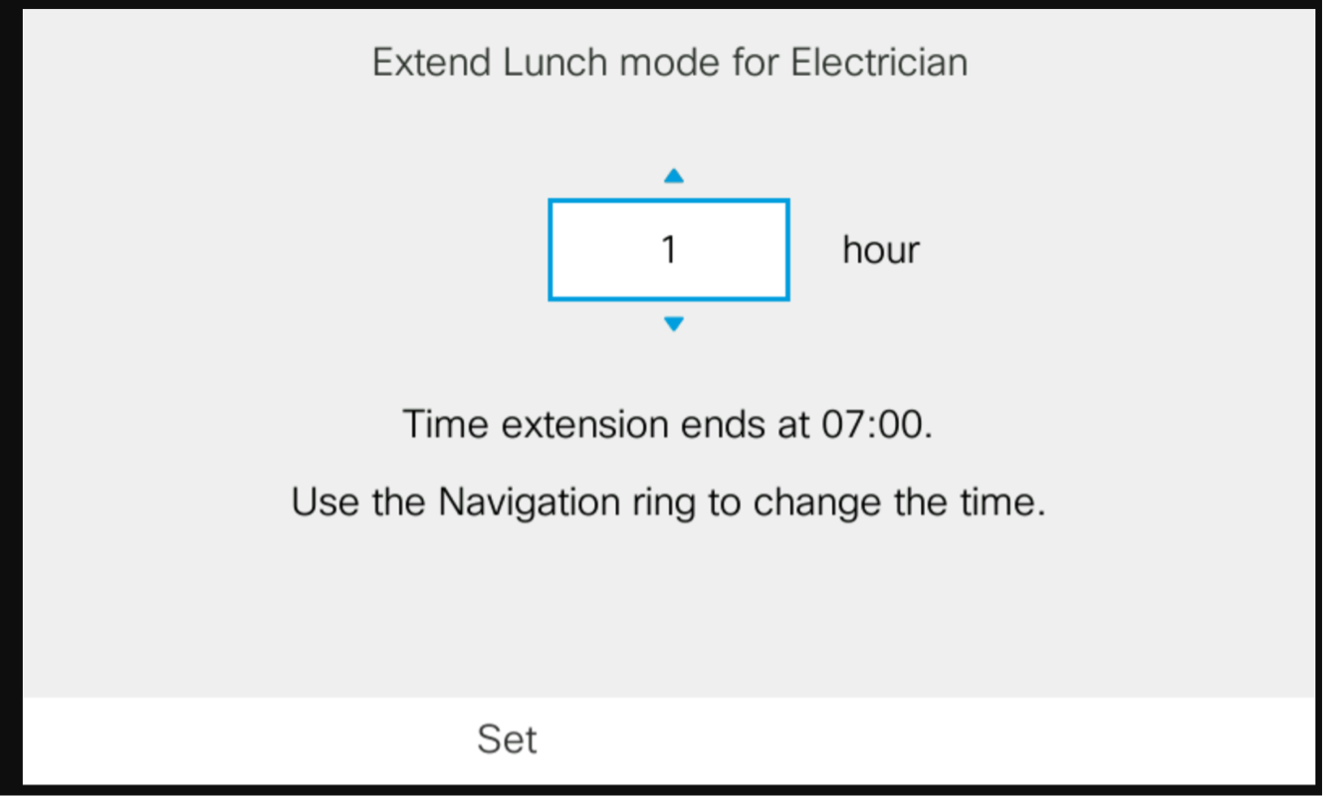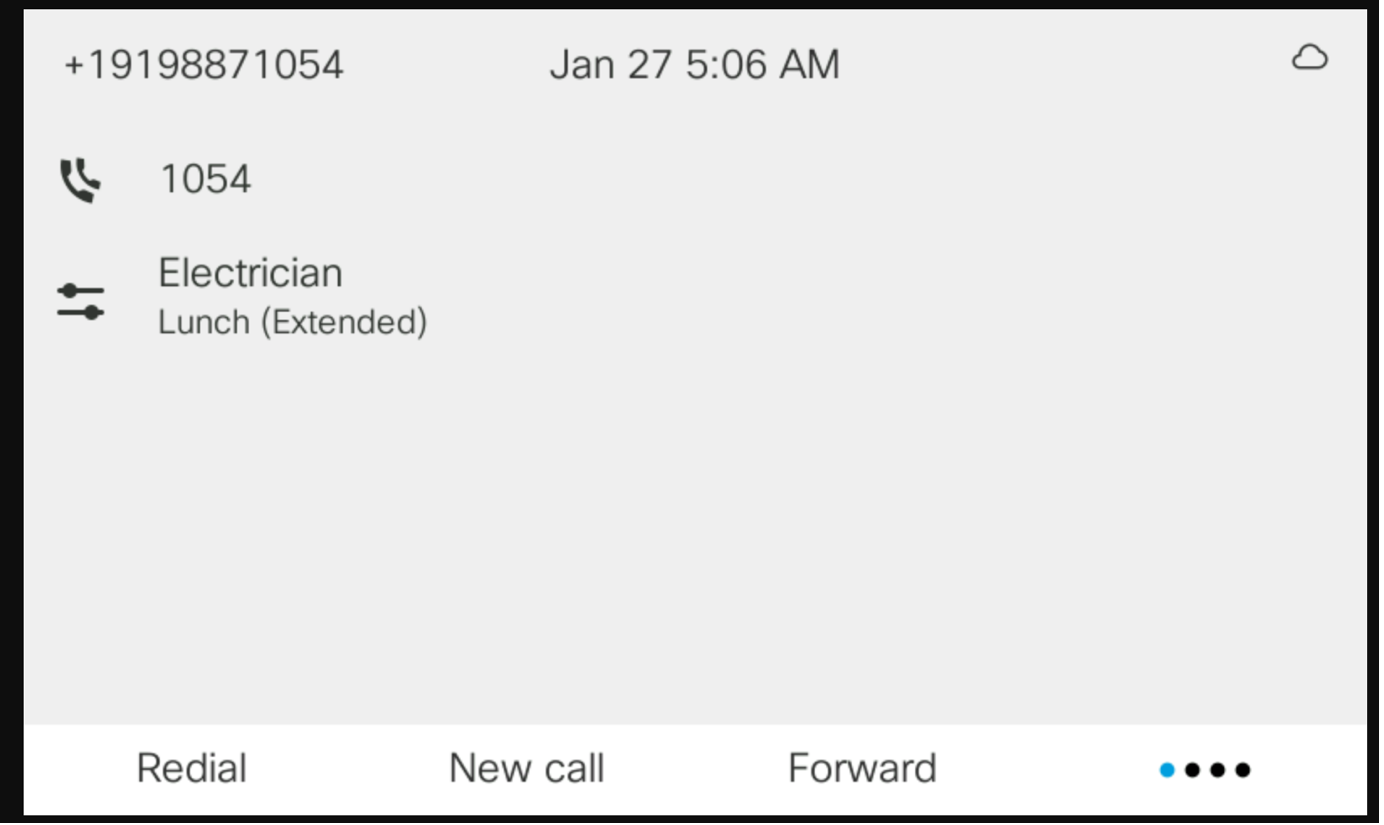- Strona główna
- /
- Artykuł







Trasowanie połączeń na podstawie trybów operacyjnych w usłudze Webex Calling
 W tym artykule
W tym artykule Opinia?
Opinia?Przekierowywanie połączeń na podstawie trybów pracy umożliwia firmom sprawne przekierowywanie połączeń do różnych adresatów, użytkowników i działów w organizacji, a jednocześnie umożliwia autoryzowanym użytkownikom zarządzanie procesem przekierowywania.
Ważne jest, aby firmy skutecznie przekierowywały połączenia przychodzące do różnych użytkowników lub grup użytkowników w zależności od pory dnia i dnia tygodnia. Na przykład w godzinach pracy połączenia mogą być przekierowywane do pracownika recepcji poza godzinami pracy. Połączenia w weekend i w dni wolne mogą być przekierowywane do automatycznego operatora lub do poczty głosowej. Korzystając z trasowania o porze dnia, firmy mogą zapewnić efektywne zarządzanie połączeniami i zasobami w różnych godzinach dnia.
Trasowanie połączeń na podstawie trybów pracy umożliwia firmom:
-
Automatycznie przekierowuj połączenia przychodzące do właściwego miejsca docelowego.
-
Efektywne zarządzanie przepływem połączeń w zależności od godziny, dnia i potrzeb biznesowych.
-
Zapewnia elastyczność w obsłudze różnych scenariuszy połączeń, umożliwiając autoryzowanemu użytkownikowi zmianę trybów z telefonu biurkowego i User Hub.
Tryb pracy
Tryb operacyjny to elastyczna konfiguracja trasowania połączeń, która określa sposób obsługi połączeń w różnych godzinach i scenariuszach. Na przykład:
-
Tryb dzienny— przekierowywanie w normalnych godzinach pracy
-
Tryb nocny— obsługa połączeń po godzinach pracy
-
Tryb świąteczny/specjalny zamknięcia — przekierowywanie w weekendy lub dni wolne
Typy trybów pracy:
Następujące tryby pracy zostały zaprojektowane z myślą o określonych wymaganiach w zakresie planowania i eksploatacji:
-
Tryb zaplanowany:
-
Te same godziny każdego dnia
-
Różne godziny każdego dnia
-
Przekierowywanie zależne od dni wolnych
-
-
Tryb nieplanowany — standardowa operacja bez określonych ograniczeń czasowych. Jeśli dla klienta zdefiniowano harmonogram, tryb niezaplanowany staje się aktywny poza zaplanowanymi godzinami.
Korzyści
Przekierowywanie połączeń na podstawie trybów zapewnia następujące możliwości w celu poprawy wydajności zarządzania połączeniami i zapewnienia bezproblemowego doświadczenia klienta:
-
Elastyczność: Dostosuj trasowanie połączeń do swoich potrzeb biznesowych.
-
Wydajność: Automatycznie przekierowuj połączenia do właściwego działu.
-
Profesjonalizm: Upewnij się, że połączenia są zawsze odpowiednio obsługiwane.
Konfigurowanie trybów pracy
Aby utworzyć tryb pracy:
-
Zaloguj się w portalu Control Hub.
-
Przejdź do Połączenia > Funkcje > Tryb operacyjny.
-
Kliknij Dodaj nowy.
-
Aby utworzyć tryb, wybierz poziom organizacji lub lokalizacji .
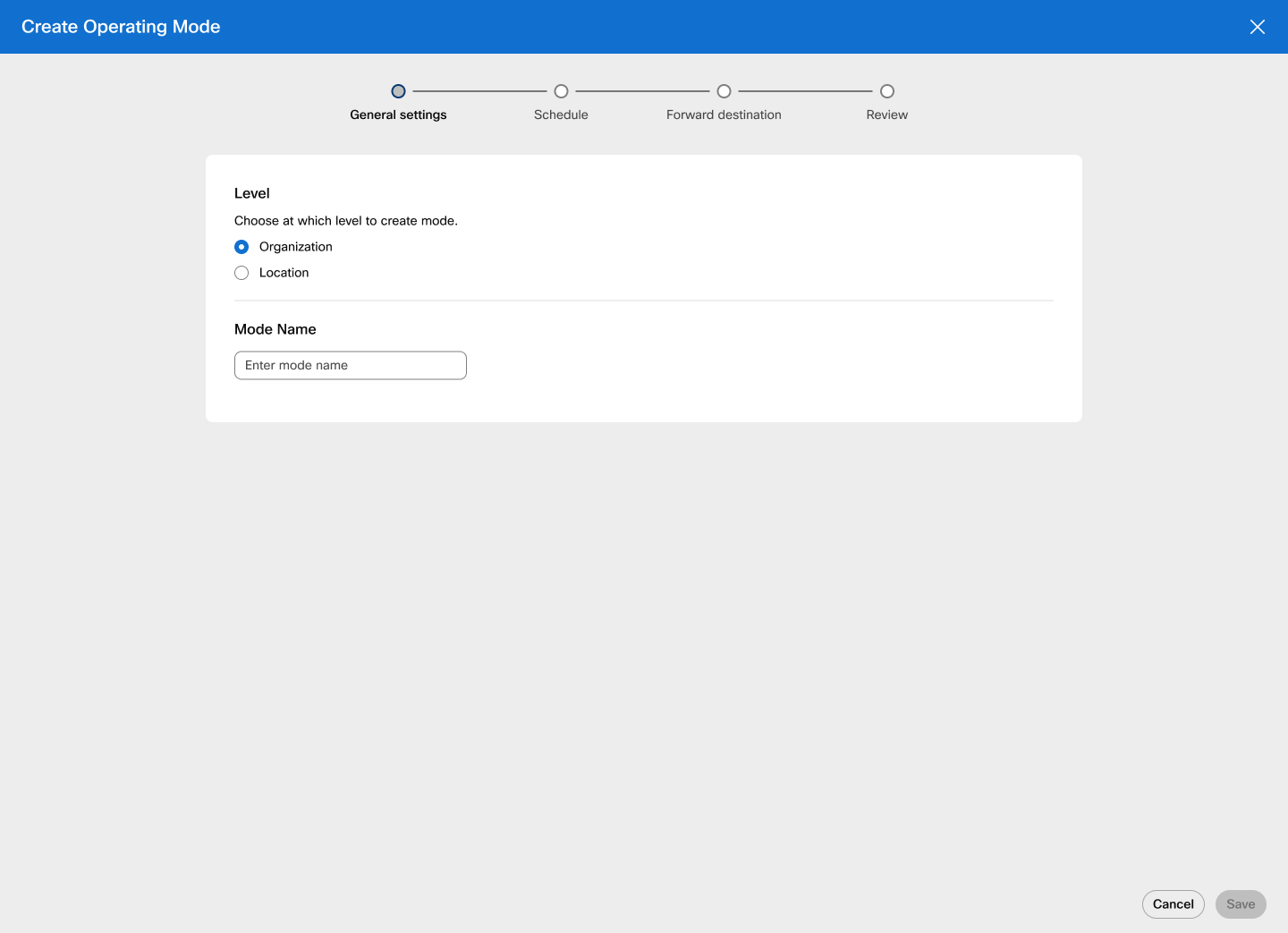
Jeśli wybierzesz opcję Lokalizacja, wyszukaj lub wybierz lokalizację z listy.
-
Wprowadź nazwę trybu i kliknij przycisk Dalej.
-
Jeśli tryb operacyjny zawiera harmonogram, włącz opcję Zdefiniuj harmonogram i wybierz typ harmonogramu z listy.
-
Planuj codziennie o tych samych godzinach — wybierz tę opcję z listy rozwijanej i zaznacz pole obok opcji poniedziałek-piątek lub sobota i niedziela. Określ zakres czasu i w razie potrzeby wybierz opcję Przez cały dzień .
-
Zaplanuj codziennie jako inne godziny — wybierz tę opcję z listy rozwijanej i zaznacz pole wyboru obok dni tygodnia. Określ zakres czasu i w razie potrzeby wybierz opcję Przez cały dzień .
-
Zaplanuj jako święto — wybierz tę opcję z listy rozwijanej i wprowadź nazwę święta, cykliczność i czas trwania. Jeśli dotyczy, wybierz opcję Przez cały dzień .
W przypadku przełączenia na cykliczne daty rozpoczęcia i zakończenia są takie same, a przełącznik całodniowy jest domyślnie włączony.
Wybierz przycisk Dalej. Nowe święto zostało zapisane w tabeli. Można dodać wiele pozycji dni wolnych, klikając Dodaj nowy dzień wolny. Najedź kursorem na święto i kliknij,
 aby je edytować, lub
aby je edytować, lub  aby je usunąć.
aby je usunąć. -
-
Kliknij przycisk Dalej. Zostanie wyświetlona strona docelowa przekierowania. Wprowadź adresata i zaznacz pole Wyślij do poczty głosowej , jeśli ma to zastosowanie. Możesz też wybrać opcję Nie przekierowuj i kliknąć przycisk Dalej.
-
Przejrzyj ustawienia nowego trybu pracy.
Trybu operacyjnego typu harmonogramu nie można zmienić po jego utworzeniu.
-
Kliknij przycisk Utwórz.
Ograniczenia administratora lokalizacji
Administratorzy na poziomie lokalizacji mogą tworzyć, aktualizować i usuwać tryby lokalizacji.
Tryby operacyjne można skonfigurować zbiorczo za pomocą listy rozwijanej Zarządzanie zbiorcze na przycisku Zarządzaj .
Konfigurowanie trybów przekierowywania połączeń funkcji
Opcja przekierowywania połączeń według trybu jest dodawana do konfiguracji przekierowywania połączeń dla kolejki połączeń Customer Experience Essentials, automatycznego asystenta, kolejki połączeń i grupy poszukiwania. Tryby poziomu organizacji i tryby z lokalizacji funkcji można przypisać do przekierowywania połączeń według trybu.
Normalny harmonogram pracy funkcji składa się z jednego lub większej liczby trybów włączonych do normalnej pracy, za pomocą których połączenia są przekierowywane na podstawie kolejności tych trybów i ich harmonogramów.
Normalny harmonogram pracy obejmuje również wszystkie okresy nieobjęte trybami włączonymi do normalnej pracy. W tym czasie funkcja jest nadal uważana za „normalną pracę”, ale nie działa w bieżącym trybie.
Tryb jest uznawany za tryb wyjątkowy, gdy jego normalna praca jest ręcznie zastąpiona. Na przykład jeśli autoryzowany użytkownik, taki jak menedżer biura, wydłuży godziny pracy powyżej 4 PM, tryb godzin pracy przejdzie w tryb wyjątku. Tryb wyjątku może zostać automatycznie przywrócony do normalnego trybu pracy lub ręcznie przełączony z powrotem do normalnego trybu pracy.
Każdy przypisany tryb można skonfigurować tak, aby używał domyślnej konfiguracji przekierowywania w tym trybie lub określał własne niestandardowe przekierowywanie (inne miejsce docelowe przekierowywania lub nie przekierowuj).
Kolejność przypisanych trybów kontroluje kolejność pierwszeństwa dla normalnego działania funkcji, a administrator może zmienić kolejność listy za pomocą funkcji „przeciągnij i upuść” z poziomu Control Hub.
-
Aby włączyć przekierowywanie oparte na trybie, funkcja musi mieć przypisany co najmniej jeden tryb.
-
Daty i godziny trybu zaplanowanego/świątecznego są stosowane zgodnie ze strefą czasową funkcji.
Funkcja oznacza klienta Webex Calling pomagającego w kolejce połączeń, kolejce połączeń, automatycznym asystencie lub grupie poszukiwania , do której przypisany jest tryb.
Bieżący tryb funkcji (jeśli został włączony) jest oznaczony na liście kolorową kropką wskazującą stan trybu:
-
Zielony = normalna praca.
-
Pomarańczowy = wyjątek automatycznego przełączania wstecznego (wczesne uruchomienie lub rozszerzenie).
-
Czerwony = wyjątek od ręcznego przełączania z powrotem.
Jeśli stan bieżącego trybu nie jest prawidłowy, administrator może przełączyć tę funkcję z powrotem na normalny tryb pracy.
Przekierowywanie oparte na trybie przypisywania do funkcji
Trasowanie połączeń na podstawie trybów można włączyć poprzez przypisanie trybów do funkcji takiej jak Kolejka połączeń, która ma powiązany numer, dla którego trasowanie połączeń wymaga modyfikacji.
Aby przypisać funkcje trasowania opartego na trybach:
-
Zaloguj się w portalu Control Hub.
-
Przejdź do pozycji Połączenia > Kolejki połączeń.
-
Wybierz kolejkę połączeń z listy i kliknij Przekierowywanie połączeń.
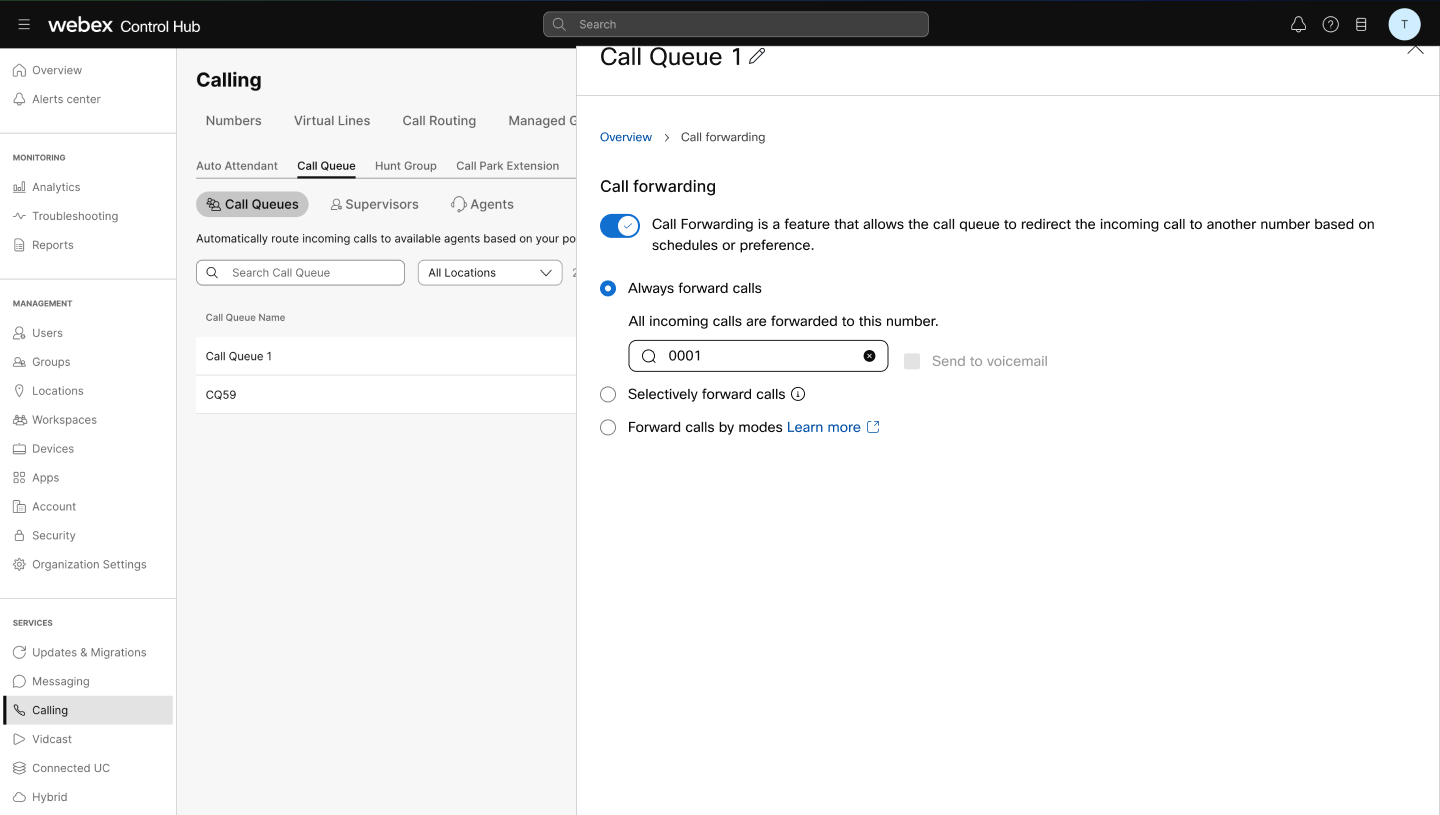
-
Przełącz Przekierowywanie połączeń i wybierz Przekierowywanie połączeń według trybów.
-
Wybierz istniejący tryb.
-
Jeśli tryb jest zaplanowany, domyślnie wybrany jest przełącznik Normalna praca .
-
Wybierz opcję: domyślny numer telefonu, inny numer telefonu lub nie przekierowuj. Jeśli wybrano dowolną opcję inną niż Nie przekierowuj, podaj adresata. W razie potrzeby przełącz opcję Wyślij do poczty głosowej .
Kliknij przycisk Zapisz. Nowy tryb pojawi się na liście przekierowywania połączeń.
Wybierz przełącznik Normalna praca .-
Kliknij pozycję Dodaj tryb pracy , aby dodać dodatkowe tryby.
-
Wybierz,
 aby edytować tryb, lub
aby edytować tryb, lub  aby go usunąć.
aby go usunąć.
Ograniczenia administratora lokalizacji
Poniższe ograniczenia dotyczą administratorów lokalizacji:
-
Administrator lokalizacji może zarządzać trybami funkcji w swojej lokalizacji, w tym wyświetlanie, przypisywanie, edytowanie i anulowanie przypisania.
-
Istniejące zarządzanie zbiorcze funkcjami Customer Experience Essentials, automatycznych asystentów, kolejek połączeń i grup poszukiwania nie obsługuje przekierowywania połączeń.
Przyznaj użytkownikowi uprawnienia do zarządzania trybami
Administratorzy mogą przyznać użytkownikom, takim jak menedżer biura lub pracownik recepcji, uprawnienia do zarządzania trybami określonych funkcji. Użytkownicy mogą wybierać funkcje pojedynczo, w określonej lokalizacji biurowej lub w całej organizacji.
Przypisywanie użytkownikowi możliwości zarządzania trybem
-
Autoryzowany użytkownik może zarządzać trasowaniem połączeń numerów przypisanych do funkcji zarządzanej, takiej jak Kolejka połączeń, jeśli opcja przekierowywania połączeń według trybów jest włączona dla tej funkcji.
-
Jeśli później administrator wyłączy przekierowywanie połączeń według trybów w funkcji zarządzanej, przez całkowite wyłączenie przekierowywania połączeń lub przełączenie do innego trybu przekierowywania połączeń, na przykład selektywne przekierowywanie połączeń, ta funkcja pozostaje na liście, ale jest oznaczona jako wyłączona przekierowywanie oparte na trybach.
-
Funkcje są prezentowane użytkownikowi na potrzeby zarządzania trybem w User Hub oraz na obsługiwanych urządzeniach MPP i PhoneOS w tej samej kolejności, w jakiej zostały przypisane.
Użytkownicy muszą ręcznie zmienić kolejność funkcji zarządzanych, usuwając i odczytując funkcje w Control Hub lub zastępując listę funkcji zarządzanych za pomocą zarządzania zbiorczego.
-
Tylko do 5 pierwszych funkcji na liście jest dostępnych do zarządzania użytkownikami na urządzeniach MPP i PhoneOS, a wszystkie są dostępne do zarządzania użytkownikami w User Hub.
Aby ustawić uprawnienia użytkownika do przełączania trybu:
-
Zaloguj się w portalu Control Hub.
-
Przejdź do opcji Użytkownicy i wybierz użytkownika.
-
Kliknij Calling i wybierz Zarządzanie trybem w obszarze Obsługa połączeń.
-
Wyszukaj funkcje według nazwy, numeru lub numeru wewnętrznego, aby je dodać i pozwól użytkownikowi zarządzać przekierowywaniem określonych funkcji na podstawie trybu.
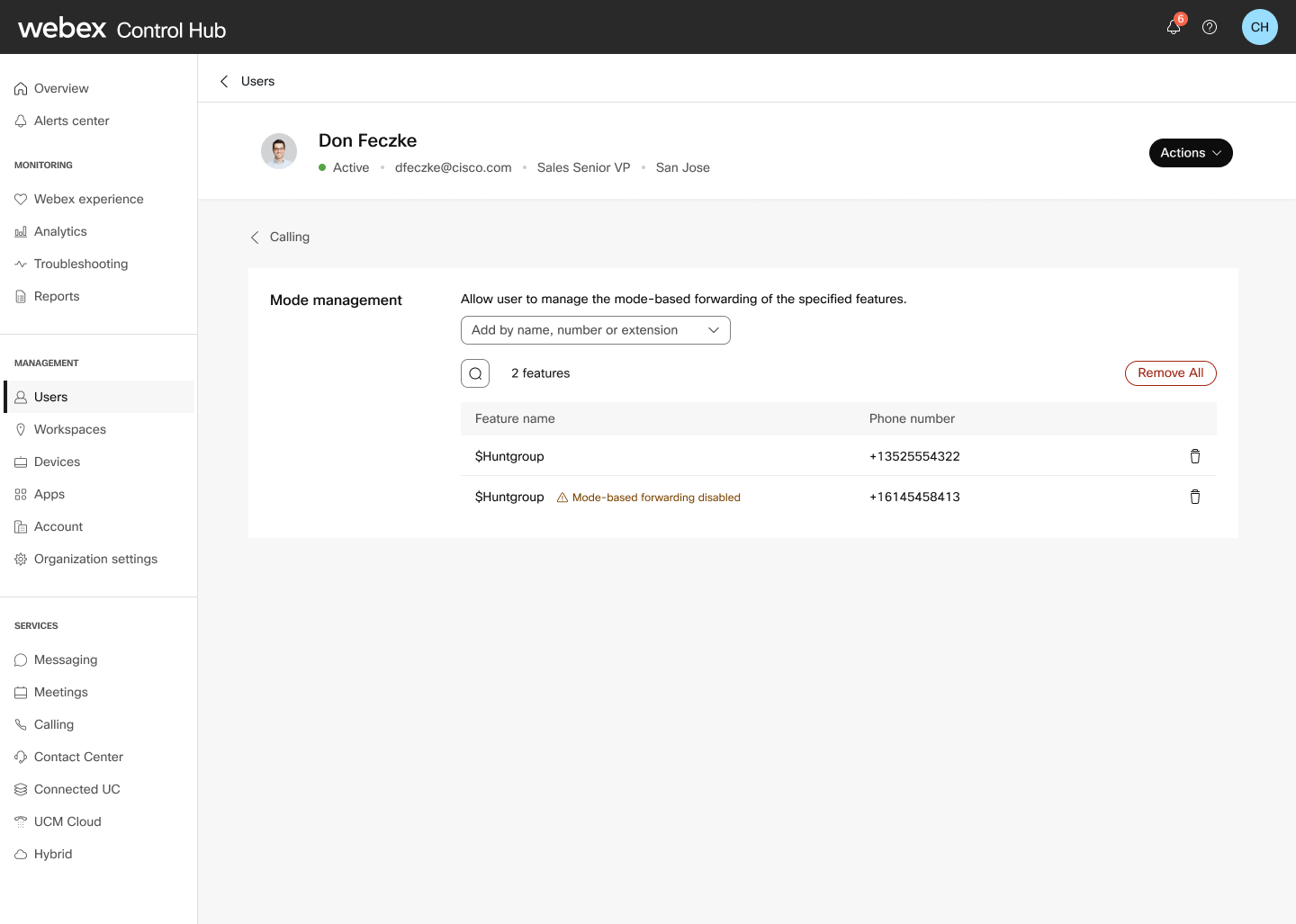
- Kliknij
 , aby usunąć funkcję, lub przycisk Usuń wszystko , aby usunąć wszystkie funkcje dla określonego użytkownika.
, aby usunąć funkcję, lub przycisk Usuń wszystko , aby usunąć wszystkie funkcje dla określonego użytkownika. - Nowe funkcje są wyświetlane na liście. Użyj,
 aby filtrować funkcje.
aby filtrować funkcje.
Zarządzaj trybami w User Hub
Administrator lub menedżer biura może zarządzać trybami za pośrednictwem User Hub i zarządzać ustawieniami przekierowywania połączeń w funkcjach w trybie zaplanowanej operacji.
- Zaloguj się w User Hub.
- Kliknij > Połączenie > Funkcje.

Nazwy funkcji, numery telefonów, numery wewnętrzne, adresy docelowe przekierowywania i bieżące tryby są wyświetlane w tabeli.
- Wybierz funkcję, aby wyświetlić jej szczegóły i zarządzać jej trybami.
Użyj przycisków Chevron, aby rozwinąć nazwę harmonogramu (tryb) i wyświetlić informacje o harmonogramie.
- Kliknij Edytuj tryb , aby przełączyć tryb lub rozszerzyć go.
Aby uzyskać więcej informacji, zobacz sekcję Przykłady .
Wykonaj przełącznik trybu zbiorczego
Administrator lub menedżer biura może wybrać wiele funkcji lub działów, aby wykonać przełącznik trybu zbiorczego lub wsadowego. Ten sam tryb ma zastosowanie do wszystkich wybranych funkcji.
Jeśli wybierzesz funkcje, które nie zawierają trybu uniwersalnego, dostosuj wybory na podstawie lokalizacji, aby kontynuować przełączanie trybu zbiorczego.
- Kliknij > Połączenie > Funkcje.

- Wybierz funkcje i kliknij opcję Przełącz tryb.
- Wybierz tryb wspólny dla wybranych funkcji.
W trybie przełączania wsadowego normalność można przywrócić tylko ręcznie.
- Kliknij opcję Przełącz tryb.
Obsługa urządzeń
Użytkownicy uprawnieni do zarządzania trybami mogą wyświetlać i ręcznie zmieniać harmonogram zdefiniowany przez administratora na podstawie przypisanych im urządzeń 98xx i 88xx (z wyjątkiem urządzeń 8831, 8832). Obsługiwane jest do 5 klawiszy linii zarządzania trybem na urządzenie.
Aby zarządzać trybem, upoważniony użytkownik nie musi być częścią funkcji. Na przykład użytkownik nie musi być przypisany jako agent w kolejce połączeń.
Układ klawiszy linii urządzenia i szablony klawiszy linii w Control Hub zostały ulepszone w celu obsługi wartości przypisania klawiszy linii zarządzania trybem.
-
Funkcje zarządzane trybem są widoczne tylko dla klawiszy linii z przypisaną wartością zarządzania trybem .
-
Funkcje zarządzane trybem nie są wyświetlane w klawiszach linii przypisanych z przypisaną wartością otwartą .
-
Aby urządzenie wyświetlało się klawisze linii Zarządzanie trybem, musi używać niestandardowego układu.
-
Klawisze linii zarządzania trybem nie są obsługiwane na urządzeniach obszaru roboczego. Żądania interfejsu API dotyczące ustawienia klawisza linii zarządzania trybem na urządzeniu obszaru roboczego są odrzucane. Jeśli do urządzenia obszaru roboczego zostanie zastosowany szablon urządzenia zawierający klawisze linii zarządzania trybem, klawisze linii zarządzania trybem są zamiast tego traktowane jako klawisze linii otwartych.
-
Jeśli dla urządzenia skonfigurowano więcej wystąpień zarządzania trybem niż istnieje lista funkcji przypisanych do właściciela urządzenia w celu zarządzania trybem. Jeśli dla urządzenia skonfigurowano mniej wystąpień zarządzania trybem niż dostępnych jest funkcji przypisanych do właściciela urządzenia w celu zarządzania trybem.
Zarządzanie trybem obsługi administracyjnej na urządzeniach przypisanych przez użytkowników
Aby zastosować układ domyślny:
-
Zaloguj się w portalu Control Hub.
-
Przejdź do Połączenia > Ustawienia usługi > Szablony klawiszy linii.
-
Wybierz opcję Zresetuj szablon klawiszy linii , aby zresetować konfiguracje pasujących urządzeń do ich szablonów domyślnych. Spowoduje to również zastąpienie wszystkich niestandardowych ustawień klawiszy linii.
-
Wprowadź lokalizacje i urządzenia. Wybierz opcję Zawęź wyszukiwanie według tagów lub Zawęź wyszukiwanie według zawiadomień , aby wyszukać za pomocą tych metod. Zaznacz odpowiednie pola wyboru.
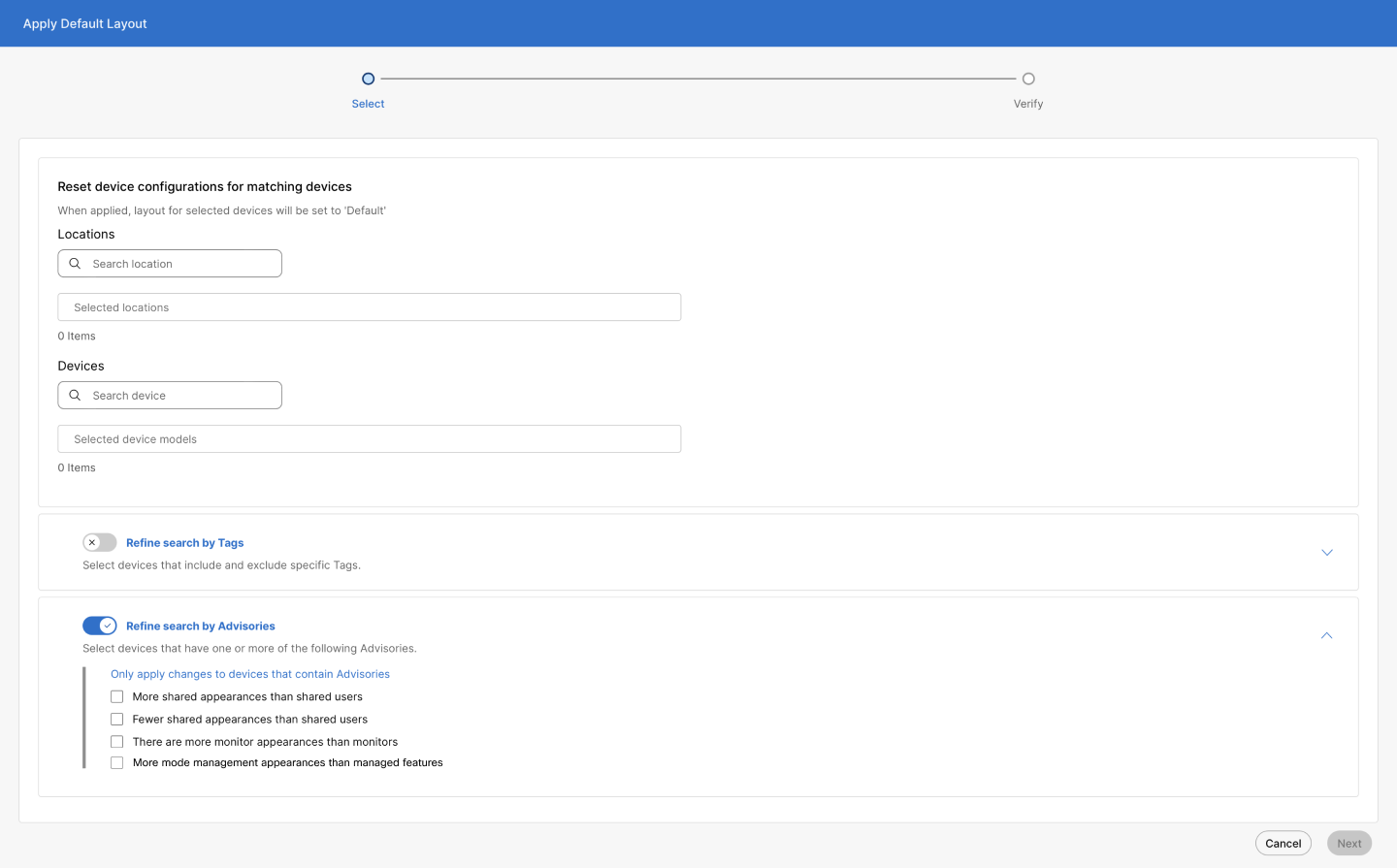
-
Kliknij przycisk Dalej. Po zastosowaniu układ konfiguracji wybranych urządzeń zostanie ustawiony na układ domyślny . Zmiany zaczną obowiązywać po zsynchronizowaniu urządzeń.
-
Wybierz Resetuj do wartości domyślnych.
Aby zastosować niestandardowy układ:
-
Wybierz ikonę Zastosuj niestandardowy układ , aby znaleźć i zastosować szablon do wszystkich pasujących urządzeń.
-
Wprowadź lokalizacje i urządzenia. Wybierz opcję Zawęź wyszukiwanie według tagów lub Zawęź wyszukiwanie według zawiadomień , aby wyszukać za pomocą tych metod. Zaznacz odpowiednie pola wyboru.
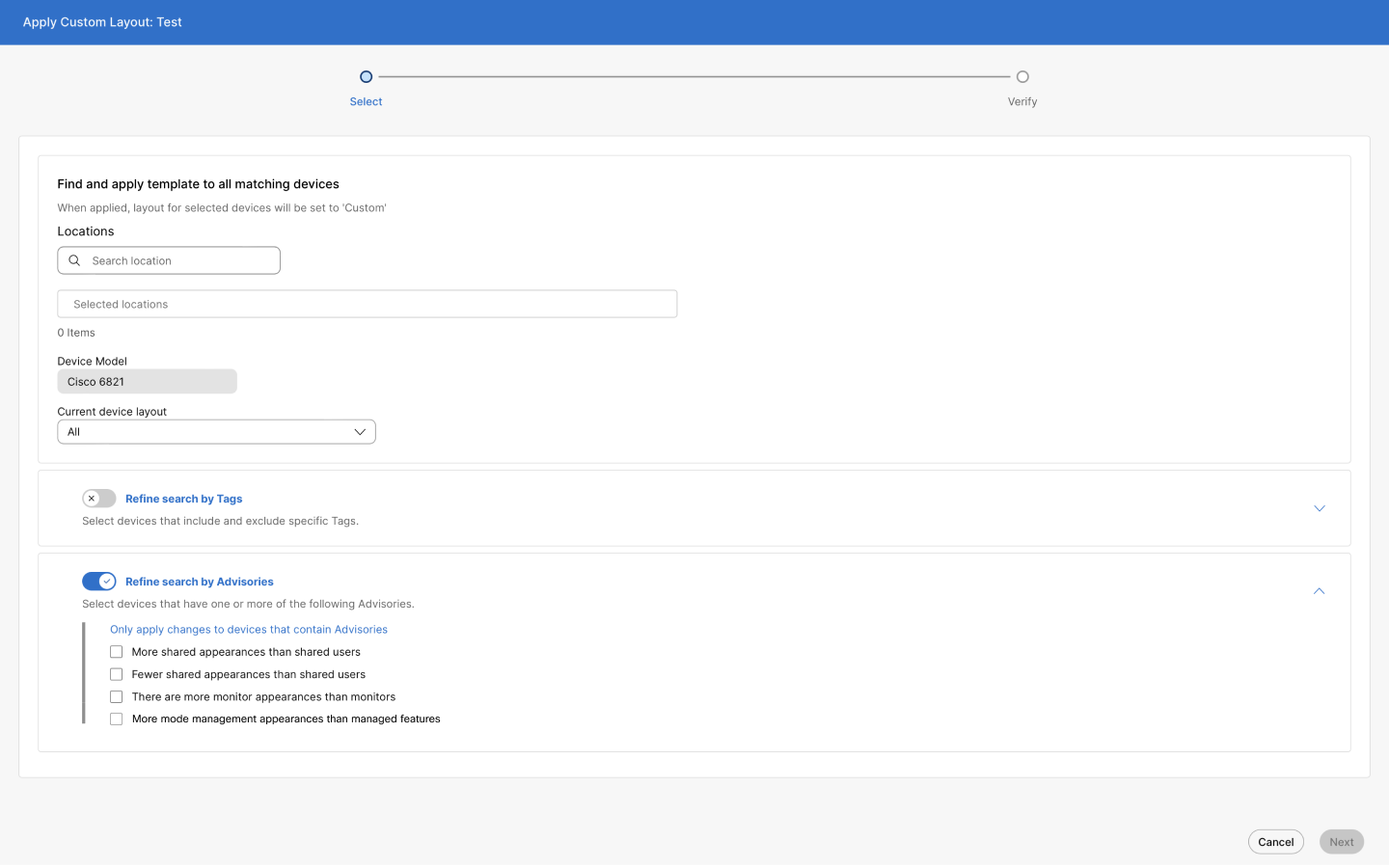
Jeśli wybrano układ domyślny z bieżącego układu urządzenia, pole wyboru zarządzania trybem jest wyłączone. Po wybraniu opcji Wszystkie pole wyboru zarządzania trybem jest włączone.
-
Kliknij przycisk Dalej. Po zastosowaniu układ konfiguracji wybranych urządzeń zostanie ustawiony na układ niestandardowy . Zmiany zaczną obowiązywać po zsynchronizowaniu urządzeń.
-
Wybierz pozycję Zastosuj niestandardowy układ.
Aby edytować szablon:
-
Kliknij
 .
. -
Zostaną wyświetlone przypisania klawiszy linii oraz ich kolejność. Rozwiń poszczególne listy rozwijane, aby wybrać przypisania klawiszy linii.
-
Wybierz opcję Zarządzanie trybami i kliknij przycisk Zapisz.
Aby przypisać zarządzanie trybem indywidualnie do urządzeń:
-
Przejdź do opcji Urządzenia i wybierz urządzenie.
-
Kliknij przycisk Zarządzaj obok, aby Skonfigurować układ.
-
Zaprogramuj klawisze linii jako linie podstawowe, udostępnione lub funkcje połączeń i zapisz zmiany, aby zastąpić bieżącą konfigurację. Wybierz Układ niestandardowy. Z listy rozwijanej wybierz opcję Zarządzanie trybem dla klawiszy linii.
-
Zaznacz pole Układ podglądu , aby wyświetlić konfiguracje linii w trybie podglądu. Tak wyglądają one na urządzeniu po zainicjowaniu obsługi administracyjnej.
-
Kliknij przycisk Zapisz.
Ograniczenia
-
Można skonfigurować maksymalnie 100 trybów operacyjnych na poziomie organizacji.
-
Można skonfigurować maksymalnie 100 trybów pracy na poziomie lokalizacji na lokalizację.
-
Obsługiwane jest maksymalnie 150 konfiguracji dni wolnych.
-
Modele urządzeń 8831 i 8832 nie są obsługiwane.
-
Moduł rozbudowy klawiatury nie jest obsługiwany.
-
Klawisze linii zarządzania trybem nie są obsługiwane na urządzeniach obszaru roboczego.
Przykład w świecie rzeczywistym: Trasowanie połączeń biurowych elektryka
Biuro elektryka zademonstruje, w jaki sposób tryby pracy zapewniają elastyczną obsługę połączeń:
Operacje standardowe
|
Tryb |
Harmonogram |
Trasowanie połączeń |
|
Dzień |
9 rano – 4 po południu (M-F) |
Agenci w kolejce |
|
Obiad |
12 PM – 1 PM (M-F) |
Pracownik recepcji |
|
Noc |
4 PM – 11 następnego ranka (M-F) |
Menedżer nocny |
|
Święto i weekend |
Ad hoc |
Poczta głosowa |
Monitorowanie i modyfikowanie połączeń
Menedżer Office może zarządzać trasowaniem połączeń za pośrednictwem:
-
Przypisany telefon biurkowy
-
Centrum użytkownika
Konfiguracja
Utwórz 4 tryby pracy — dzień, obiad, noc oraz wakacje i weekend. Tryby dzień, obiad i noc to tryby zaplanowane. Dni wolne i weekendy są trybami niezaplanowanymi.
-
Tryb dzienny
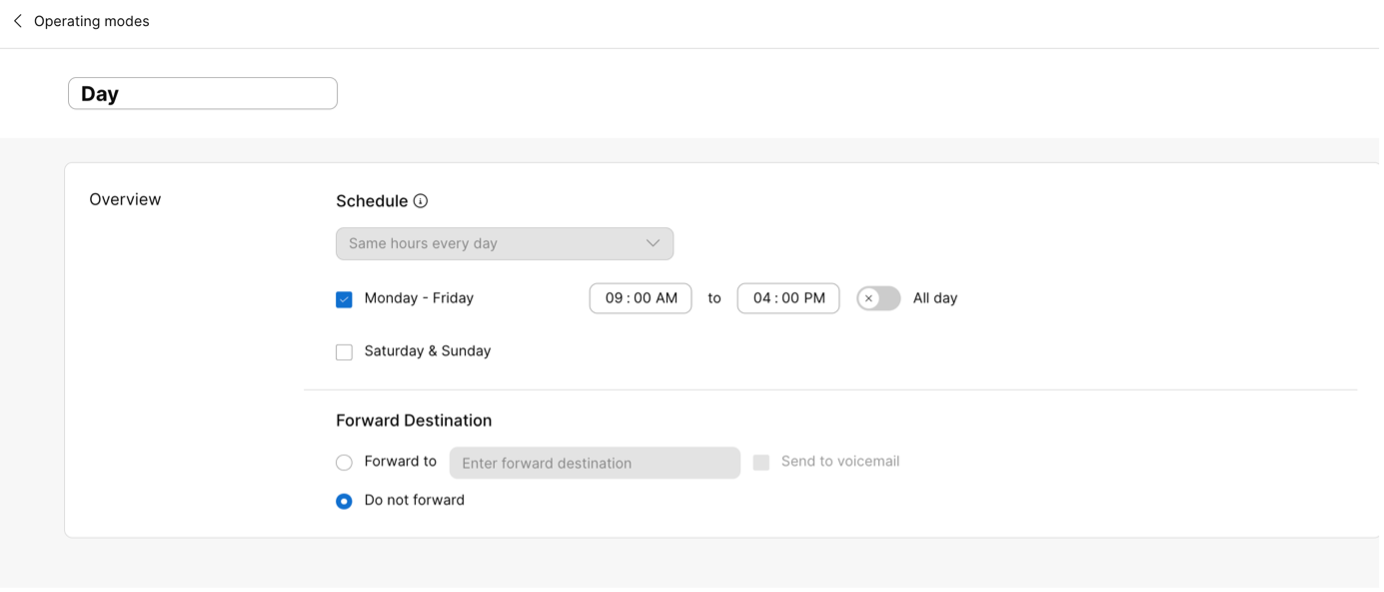
-
Tryb obiadowy
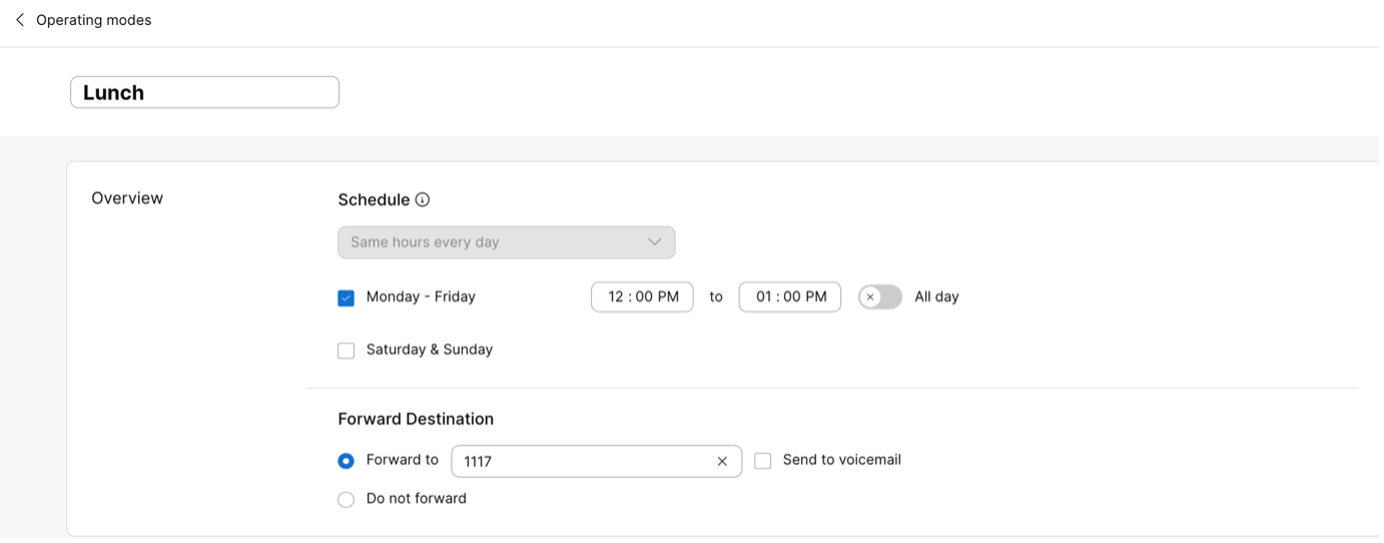
-
Tryb nocny

-
Święto i weekend
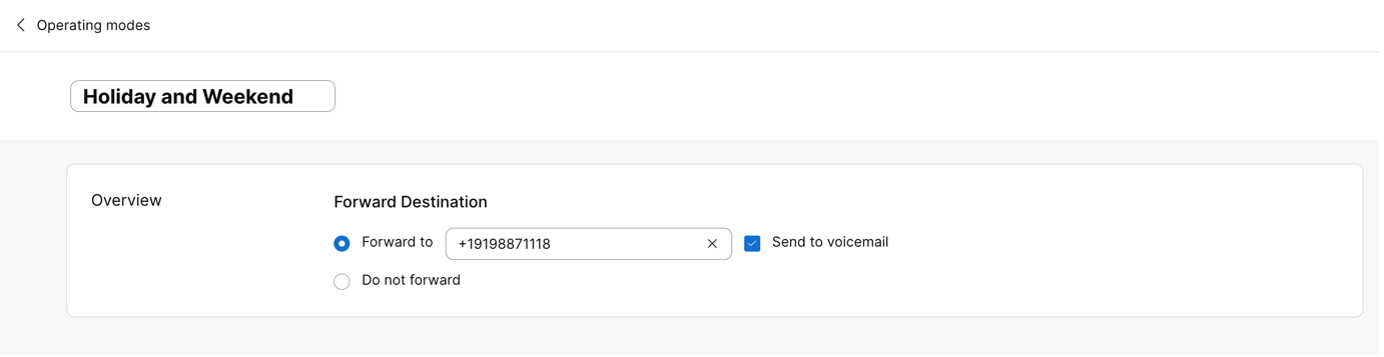
Skonfiguruj przekierowywanie oparte na trybie na linii głównej biura elektryka
Główna linia biurowa elektryka jest przypisana do kolejki połączeń z skonfigurowanym przekierowywaniem opartym na trybach.
-
Przejdź do Usługi > Połączenia > Funkcje i wybierz Kolejka połączeń.
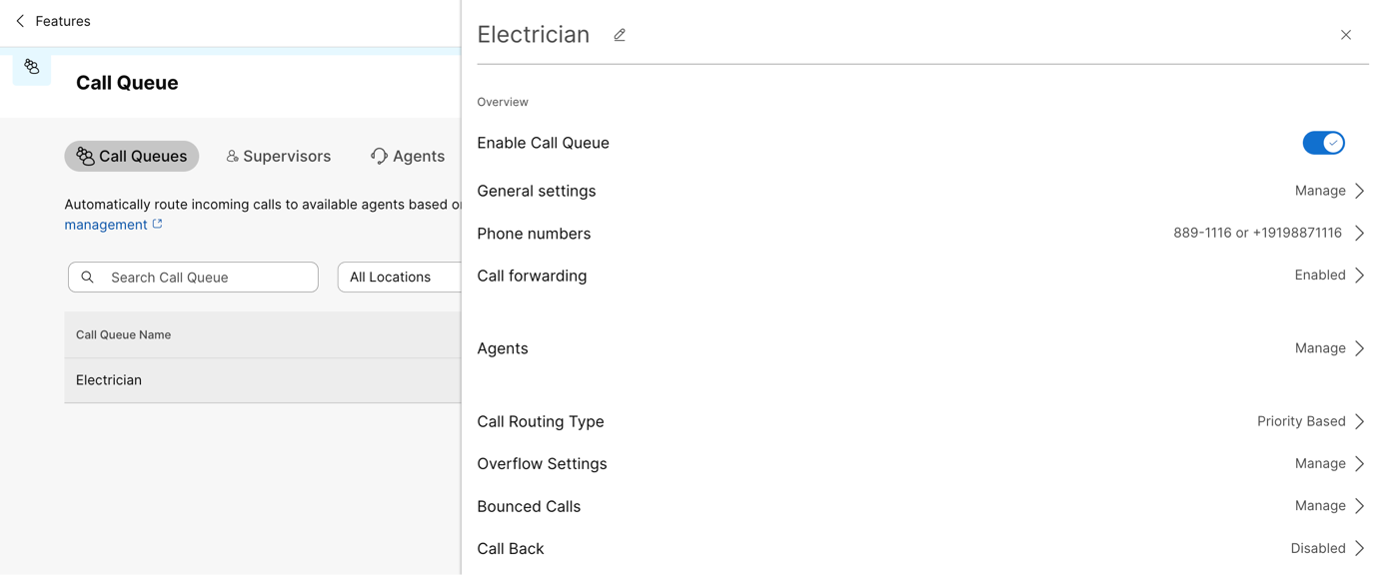
-
W sekcji Przekierowywanie połączeń włącz opcję przekierowywania połączeń według trybów.
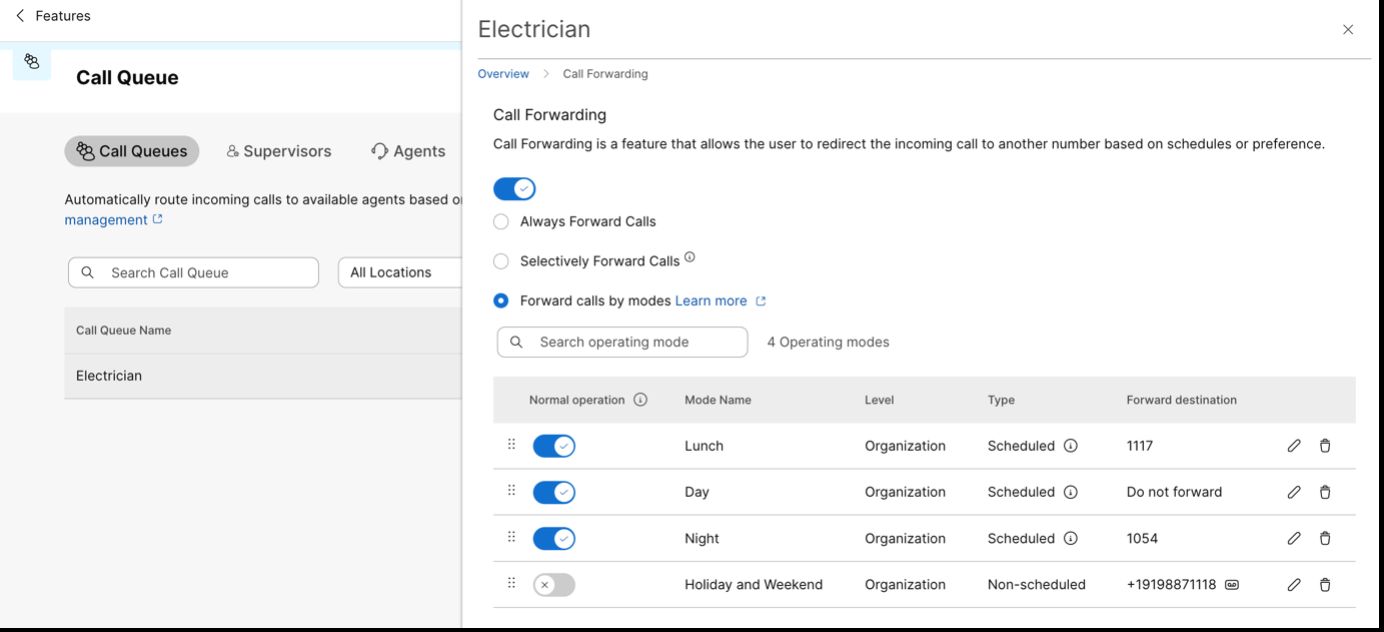
Kolejno dodawane są tryby dzień, obiad, noc, święto i weekend. Ponieważ tryb dzienny i tryb obiadowy mają nachodzące na siebie harmonogramy, tryb obiadowy ma wyższy priorytet niż tryb dzienny.
Tryb dzienny nie ma zdefiniowanego miejsca przekierowywania, więc połączenia będą kierowane do agentów w kolejce połączeń
-
Przypisz menedżera trybu.
Przejdź do Calling > Użytkownicy i wybierz Zarządzanie trybem. Znajdź i wybierz kolejkę połączeń (lub funkcje, których numer, dla których trasowanie połączeń wymaga modyfikacji), a następnie kliknij przycisk Zapisz.
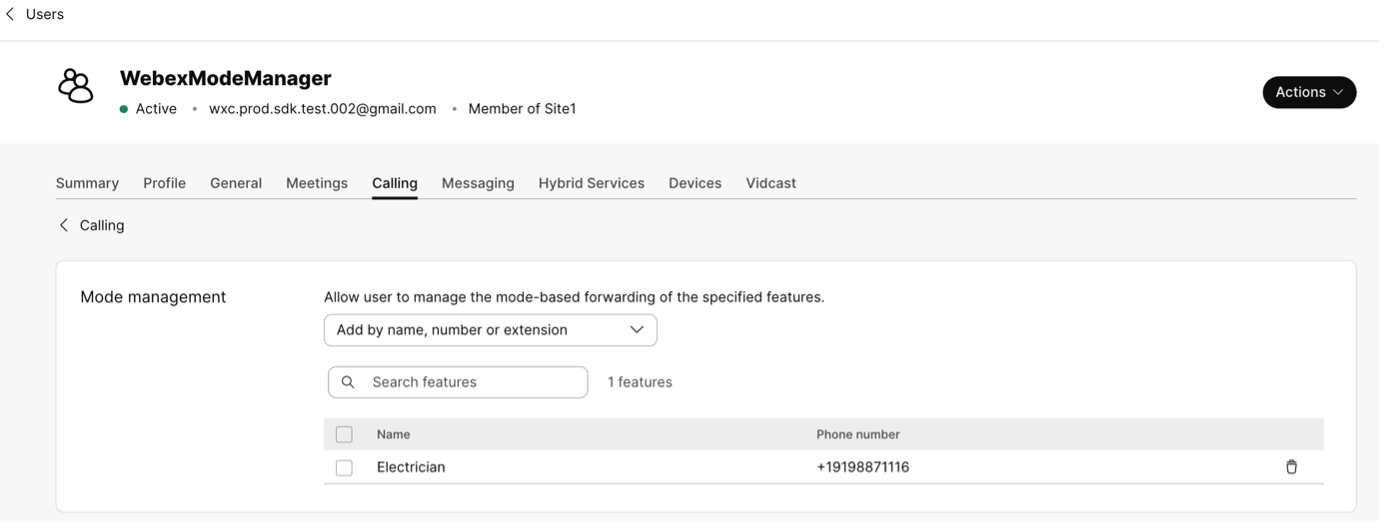
-
Zmodyfikuj szablon klawiszy linii urządzenia.
Jeśli urządzenie jest przypisane do menedżera trybu, zaktualizuj szablon klawisza linii i przypisz funkcję Zarządzanie trybami do odpowiedniego klucza linii innego niż podstawowy.
Aby to zrobić, uzyskaj dostęp do skojarzonego urządzenia, wybierz pozycję Konfiguruj układ i wybierz opcję Układ niestandardowy . Wybierz niestandardowy szablon utworzony wcześniej za pomocą zarządzania trybami i kliknij przycisk Zastosuj.
Możesz także wybrać opcję Zarządzanie trybem z listy rozwijanej. Aby zmiany odniosły skutek, kliknij przycisk Zapisz i Zastosuj konfigurację.
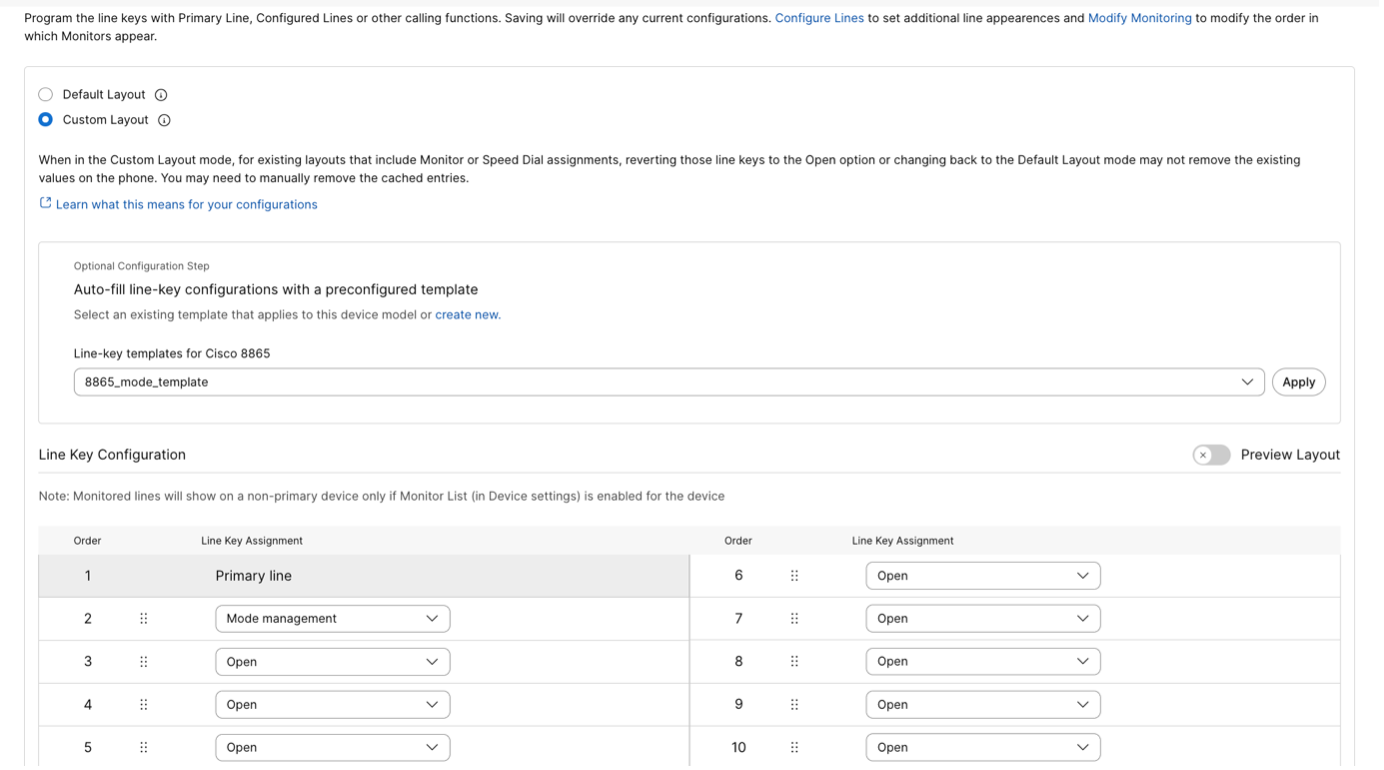
Modyfikowanie trybów pracy z telefonu biurkowego
Scenariusz 1
Bieżący tryb pracy jest ustawiony na Święto i Weekend. Jednak z powodu dużego obciążenia pracą biuro elektryka wróciło już od weekendu. W rezultacie kierownik biura ustawił tryb na tryb dzienny.
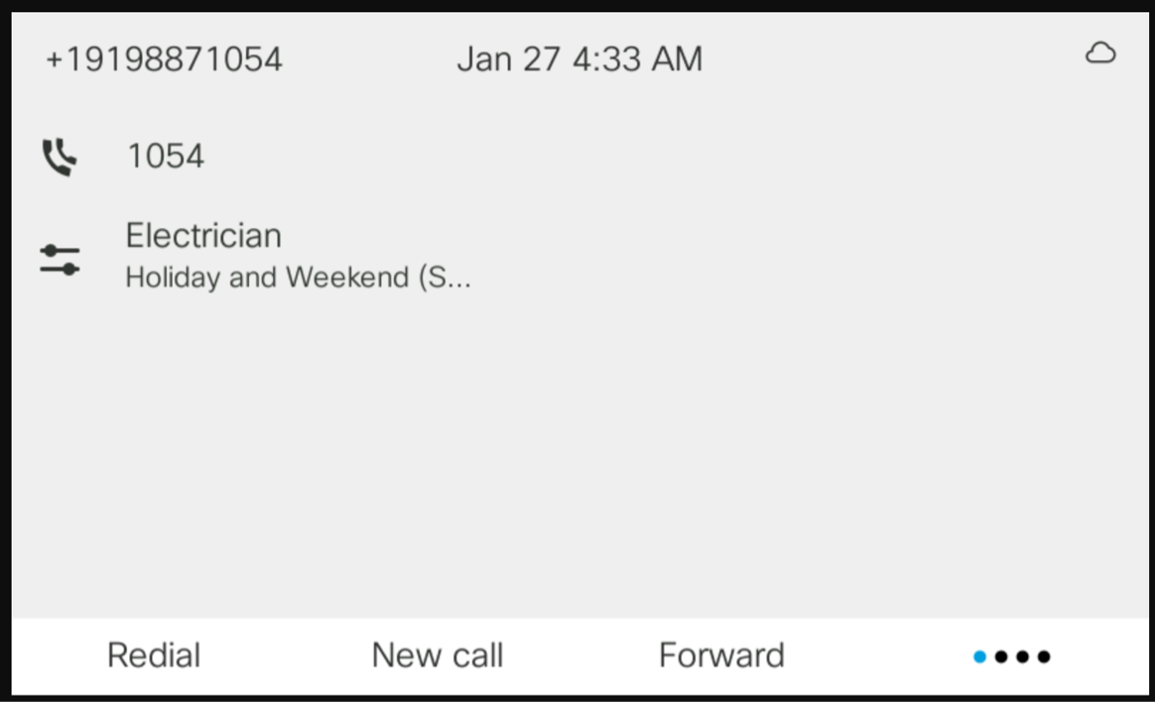
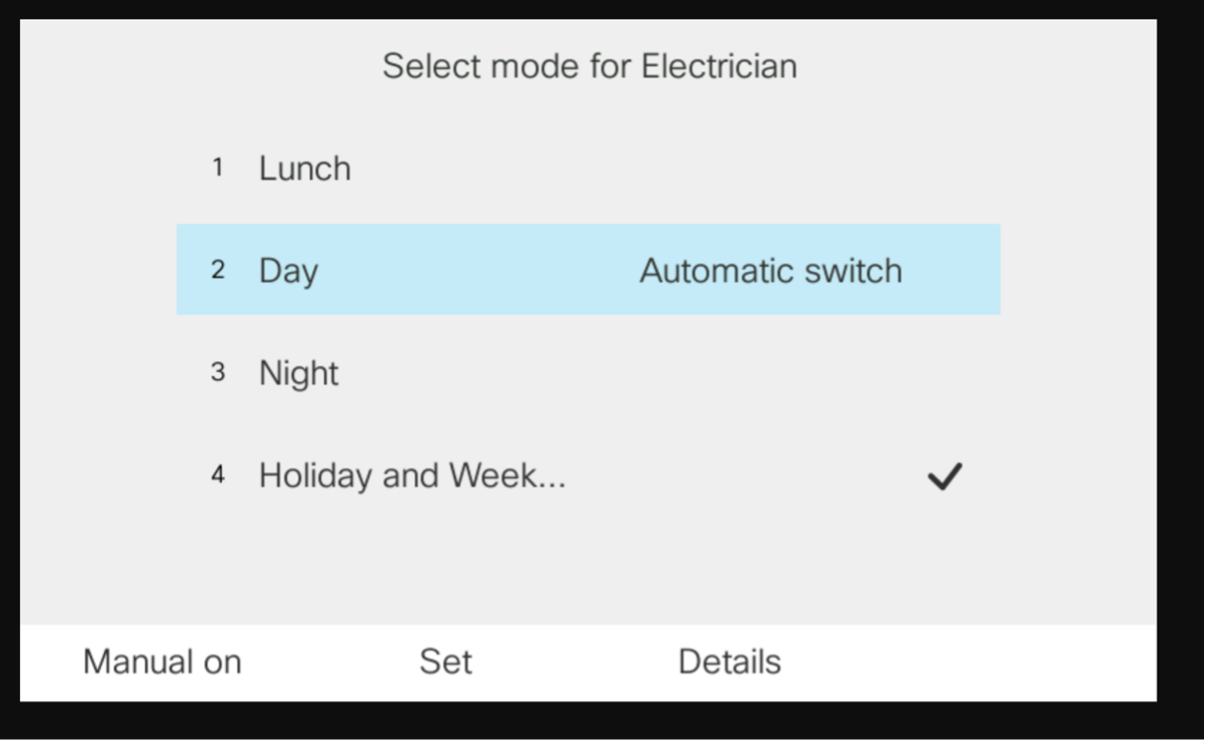

Scenariusz 2
Pracownicy biura elektryka są nadal na przerwie obiadowej, ponieważ trwa to dłużej niż oczekiwano. Dlatego chcą przedłużyć go o godzinę. Kierownik biura przedłuża istniejącą przerwę obiadową o godzinę.