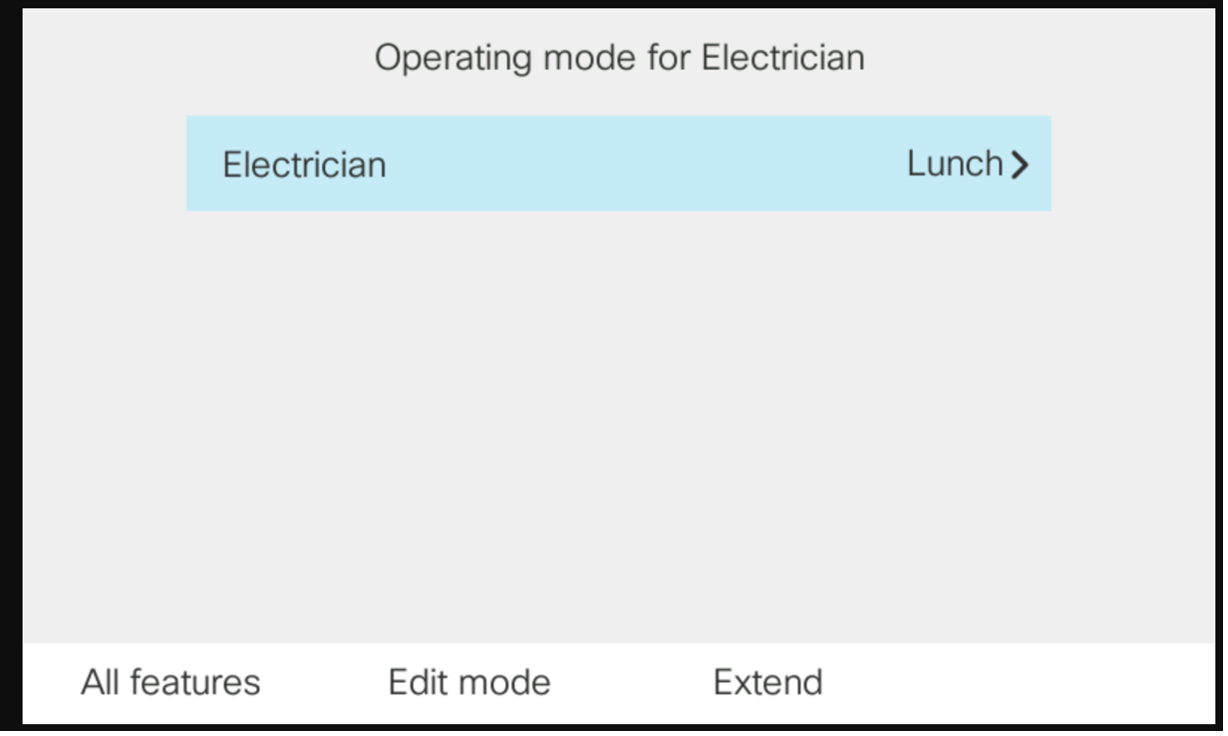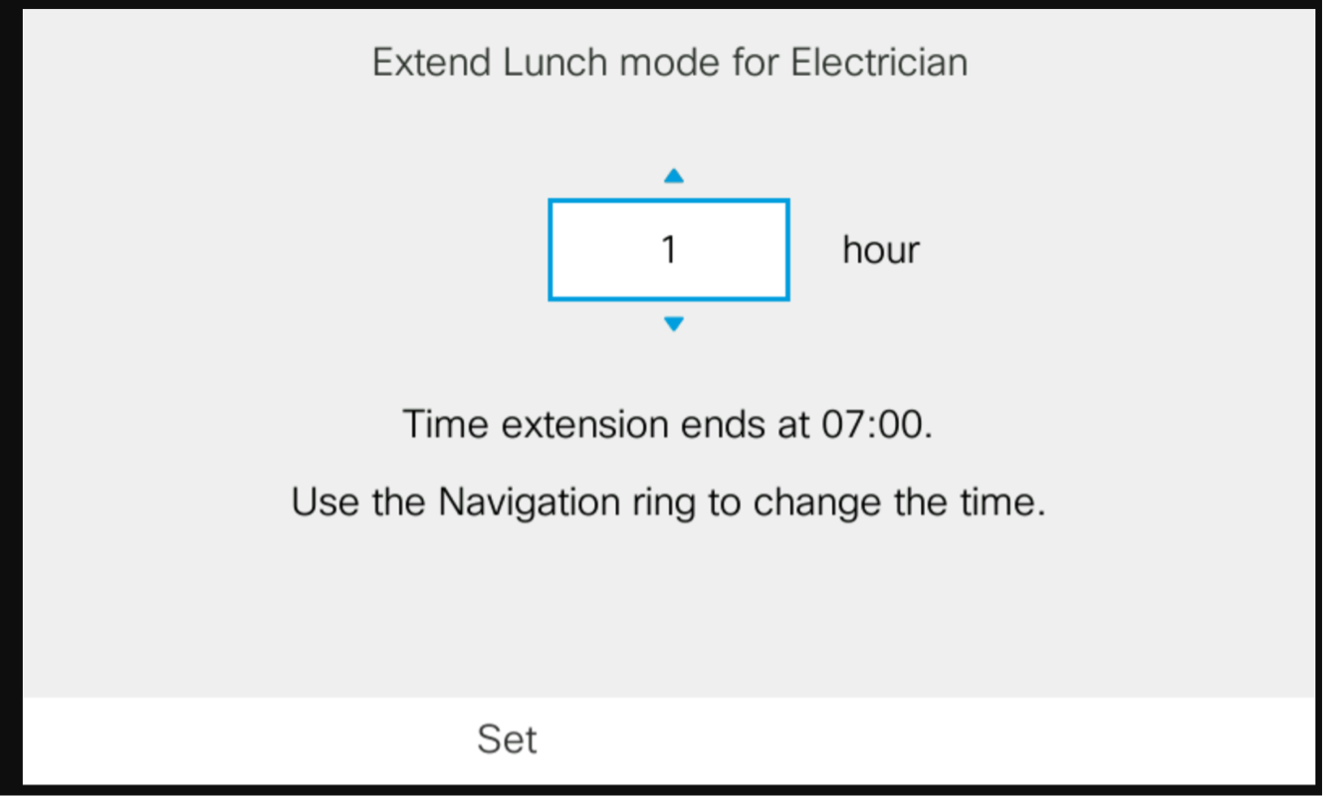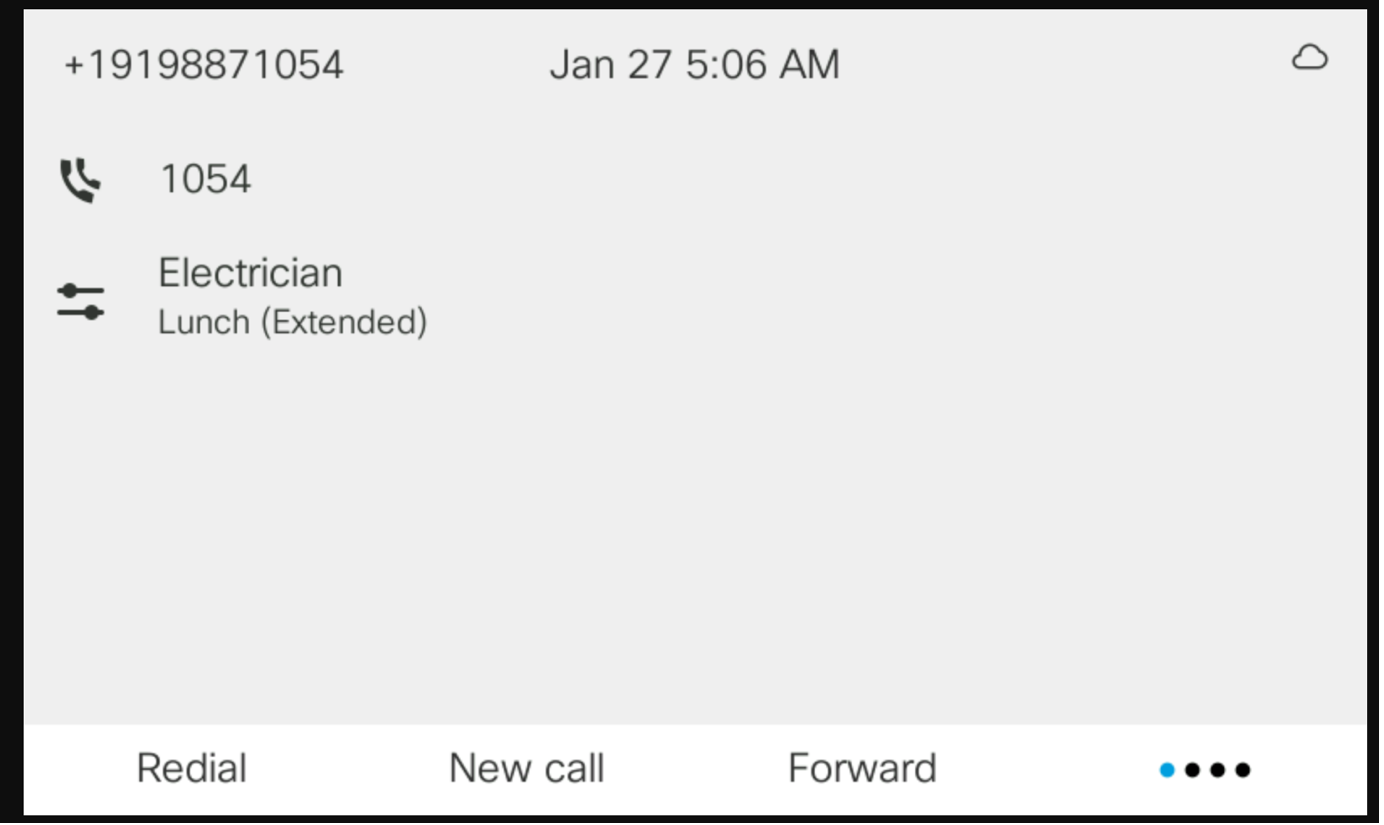- Start
- /
- Artikel







Gespreksomleiding op basis van de bedrijfsmodi in Webex Calling
 In dit artikel
In dit artikel Feedback?
Feedback?Gespreksomleiding op basis van bedrijfsmodi stelt bedrijven in staat om gesprekken efficiënt door te sturen naar verschillende bestemmingen, gebruikers en afdelingen binnen een organisatie terwijl geautoriseerde gebruikers ook de mogelijkheid krijgen om het omleidingsproces te beheren.
Het is belangrijk voor bedrijven om binnenkomende gesprekken effectief om te leiden naar verschillende gebruikers of groepen gebruikers op basis van het tijdstip van de dag en de dag van de week. Tijdens kantooruren kunnen gesprekken bijvoorbeeld worden gerouteerd naar een receptionist of buiten kantooruren. Gesprekken in het weekend en op feestdagen kunnen worden gerouteerd naar een automatische beantwoorder of een voicemail. Door gebruik te maken van de tijd van de dag kunnen bedrijven zorgen voor efficiënt beheer van gesprekken en resources tijdens verschillende uren van de dag.
Gespreksomleiding op basis van de bedrijfsmodi stelt bedrijven in staat om:
-
Hiermee worden binnenkomende gesprekken automatisch naar de juiste bestemming geleid.
-
Beheer het gespreksverloop efficiënt op basis van tijd, dag en zakelijke behoeften.
-
Biedt flexibiliteit bij het afhandelen van verschillende gespreksscenario's door een bevoegde gebruiker in staat te stellen van modus te wisselen van bureautelefoon en User Hub.
Bedrijfsmodus
Een bedrijfsmodus is een flexibele configuratie voor gespreksroutering die bepaalt hoe gesprekken worden afgehandeld tijdens verschillende tijden en scenario's. Bijvoorbeeld:
-
Dagmodus- Routering van normale kantooruren
-
Nachtmodus: gesprekken buiten kantooruren afhandelen
-
Modus Vakantie/Speciale sluiting - Routering tijdens weekends of feestdagen
Typen bedrijfsmodus:
De volgende bedrijfsmodi zijn ontworpen om aan specifieke plannings- en operationele vereisten te voldoen:
-
Geplande modus:
-
Elke dag dezelfde uren
-
Elke dag verschillende uren
-
Vakantiespecifieke omleiding
-
-
Niet-geplande modus: standaardbewerking zonder specifieke tijdsbeperkingen. Als er een planning voor de klant is gedefinieerd, wordt de niet-geplande modus actief buiten de geplande uren.
Voordelen
Gespreksomleiding op basis van modi biedt de volgende mogelijkheden om de efficiëntie van het gespreksbeheer te verbeteren en een naadloze klantervaring te garanderen:
-
Flexibiliteit: Pas gespreksomleiding aan uw zakelijke behoeften aan.
-
Efficiëntie: Leid gesprekken automatisch om naar de juiste afdeling.
-
Professionaliteit: Zorg ervoor dat gesprekken altijd correct worden afgehandeld.
Bedrijfsmodi instellen
Een bedrijfsmodus maken:
-
Meld u aan bij Control Hub.
-
Ga naar Bellen > Functies > Bedrijfsmodus.
-
Klik op Nieuwe toevoegen.
-
Kies Organisatie of Locatieniveau om een modus te maken.
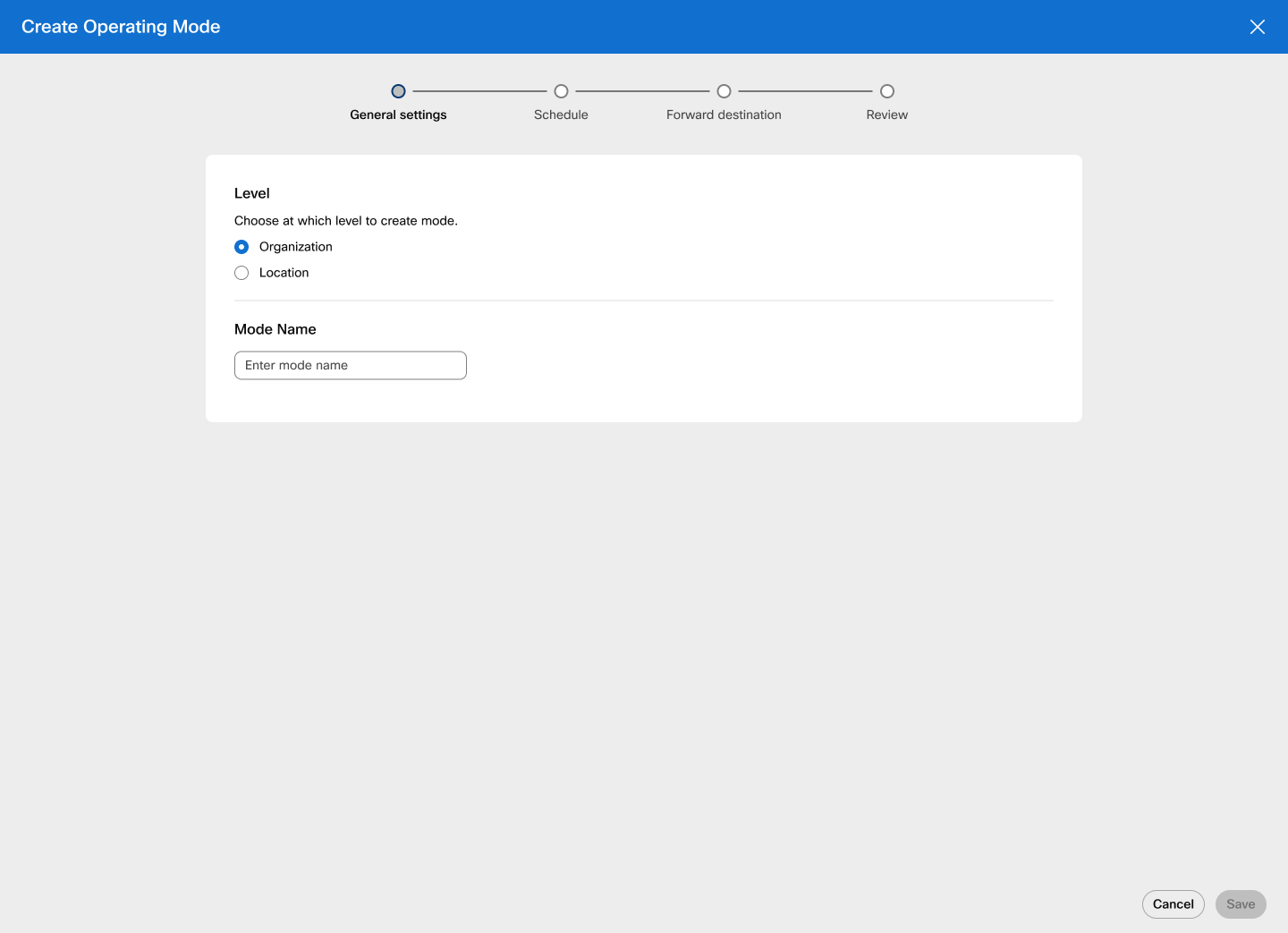
Als u Locatie selecteert, zoekt of selecteert u de locatie in de lijst.
-
Voer de naam van de modus in en klik op Volgende.
-
Als de bedrijfsmodus een planning bevat, schakelt u Planning definiëren in en selecteert u een planningstype in de lijst.
-
Plannen elke dag met dezelfde uren: selecteer deze optie in de vervolgkeuzelijst en schakel het selectievakje naast maandag-vrijdag of za en zon in. Geef het tijdsbereik op en selecteer indien van toepassing Hele dag .
-
Plannen als verschillende uren per dag : selecteer deze optie in de vervolgkeuzelijst en schakel het selectievakje naast de dagen van de week in. Geef het tijdsbereik op en selecteer indien van toepassing Hele dag .
-
Plannen als feestdag : selecteer deze optie in de vervolgkeuzelijst en voer de naam, herhaling en duur van de feestdag in. Selecteer indien van toepassing Hele dag .
Als u schakelt naar herhaling Jaarlijks, zijn de begin- en einddatum van de duur dezelfde en is de schakelaar voor hele dag standaard ingeschakeld.
Selecteer Volgende. De nieuwe feestdag wordt in de tabel opgeslagen. U kunt meerdere feestdagen toevoegen door te klikken op Nieuwe feestdag toevoegen. Beweeg de muis over de feestdag en klik op
 om de feestdag te bewerken of
om de feestdag te bewerken of  om deze te verwijderen.
om deze te verwijderen. -
-
Klik op Volgende. De pagina Bestemming doorsturen wordt weergegeven. Voer de bestemming in en schakel indien van toepassing het selectievakje Verzenden naar voicemail in. Of selecteer Niet doorschakelen en klik op Volgende.
-
Controleer de instellingen voor de nieuwe bedrijfsmodus.
De bedrijfsmodus van het planningstype kan niet meer worden gewijzigd zodra de modus is gemaakt.
-
Klik op Maken.
Beperkingen voor locatiebeheerder
Beheerders op locatieniveau kunnen modi voor hun locatie maken, bijwerken en verwijderen.
De bedrijfsmodi kunnen in bulk worden geconfigureerd met de vervolgkeuzelijst Bulkbeheer in de knop Beheren .
Functie doorschakelmodi inrichten
Er wordt een optie voor het doorschakelen van gesprekken per modus toegevoegd aan de configuratie voor het doorschakelen van Customer Experience Essentials-gesprekswachtrij, virtuele operator, gesprekswachtrij en Hunt-groep. Modi op organisatieniveau en modi op locatie van de functie kunnen worden toegewezen aan Gesprek doorschakelen per modus.
De normale bedrijfsplanning voor een functie bestaat uit een of meer modi die zijn ingeschakeld voor normaal gebruik via welke gesprekken worden gerouteerd op basis van de volgorde van deze modi en hun schema's.
Het normale bedrijfsschema bevat ook perioden die niet worden gedekt door de modi die voor normaal bedrijf zijn ingeschakeld. In deze tijden wordt de functie nog steeds beschouwd als in 'normaal bedrijf', maar zonder een huidige modus.
Een modus wordt beschouwd als in de uitzonderingsmodus wanneer de normale werking ervan handmatig wordt overschreven. Als een geautoriseerde gebruiker, zoals een Office Manager, bijvoorbeeld de kantooruren langer duurt dan 4 uur, schakelt de modus kantooruren in de uitzonderingsmodus. Een uitzonderingsmodus kan automatisch worden teruggezet naar de normale bedrijfsmodus of handmatig worden teruggeschakeld naar de normale bedrijfsmodus.
Elke toegewezen modus kan worden geconfigureerd om de standaard doorschakelconfiguratie van de modus te gebruiken of om een eigen aangepaste doorschakeling op te geven (een andere bestemming voor doorschakelen of niet doorschakelen).
De volgorde van de toegewezen modi bepaalt de volgorde van prioriteit voor de normale werking van de functie. Een beheerder kan de lijst opnieuw rangschikken door ze te slepen en neer te zetten in Control Hub.
-
Er moet ten minste één modus zijn toegewezen aan de functie om op modus gebaseerd doorschakelen in te schakelen.
-
De datums en tijden van een geplande modus/vakantiemodus worden toegepast volgens de tijdzone van de functie.
Functie betekent dat een Webex Calling-klant ondersteuning biedt voor gesprekswachtrij, gesprekswachtrij, virtuele operator of Hunt-groep waaraan de modus is toegewezen.
De huidige modus van de functie (indien van toepassing) wordt in de lijst getagd met een gekleurde stip die de status van de modus aangeeft:
-
Groen = normale werking.
-
Oranje = uitzondering automatisch terugschakelen (vroege start of toestel).
-
Rood = uitzondering voor handmatig terugschakelen.
Wanneer de status van de huidige modus niet normaal is, kan de beheerder de functie weer terugschakelen naar normaal bedrijf.
Op modus gebaseerd doorsturen naar functies toewijzen
Gespreksomleiding op basis van modi wordt ingeschakeld door modi toe te wijzen aan een functie zoals de gesprekswachtrij, met het bijbehorende nummer waarvoor de gespreksomleiding moet worden gewijzigd.
Functies van op modus gebaseerde routering toewijzen:
-
Meld u aan bij Control Hub.
-
Ga naar Bellen > Gesprekswachtrijen.
-
Selecteer een gesprekswachtrij in de lijst en klik op Gesprek doorschakelen.
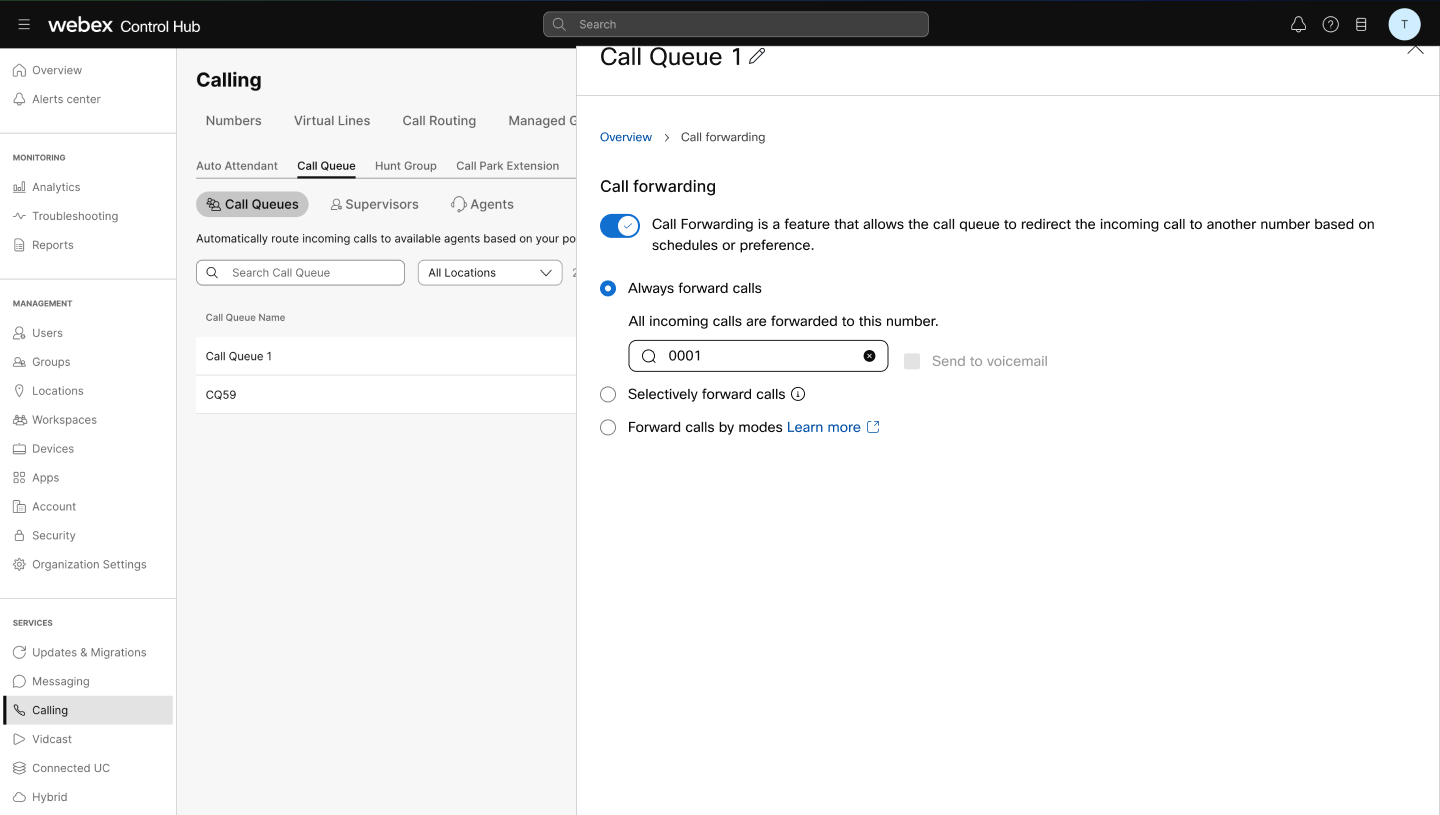
-
Schakel Gesprekken doorschakelen in en selecteer Gesprekken doorschakelen per modus.
-
Selecteer een bestaande modus.
-
Als de modus is gepland, is de schakelaar Normaal bedrijf standaard geselecteerd.
-
Selecteer een optie: standaardtelefoonnummer, ander telefoonnummer of niet doorschakelen. Geef een bestemming op als u een andere optie kiest dan niet doorschakelen. Schakel indien van toepassing Verzenden naar voicemail in.
Klik op Opslaan. De nieuwe modus wordt weergegeven in de lijst met gesprekken doorschakelen.
Selecteer de schakelaar Normaal bedrijf .-
Klik op Bedrijfsmodus toevoegen om extra modi toe te voegen.
-
Selecteer
 om de modus te bewerken of
om de modus te bewerken of  om deze te verwijderen.
om deze te verwijderen.
Beperkingen voor locatiebeheerder
De volgende beperkingen zijn van toepassing op locatiebeheerders:
-
Een locatiebeheerder kan modi voor functies op zijn locatie beheren, inclusief het weergeven, toewijzen, bewerken en ongedaan maken van de toewijzing.
-
Het bestaande bulkbeheer voor Customer Experience Essentials, virtuele operators, gesprekswachtrijen en Hunt-groepen biedt geen ondersteuning voor gesprekken doorschakelen.
Een gebruiker toestemming geven om modi te beheren
Beheerders kunnen gebruikers, zoals een kantoormanager of receptionist, de bevoegdheid geven om modi voor specifieke functies te beheren. Gebruikers kunnen functies afzonderlijk selecteren, hetzij binnen een specifieke kantoorlocatie of in de hele organisatie.
Mogelijkheden voor modusbeheer toewijzen aan een gebruiker
-
Een geautoriseerde gebruiker kan gespreksomleiding beheren van nummers die zijn toegewezen aan een beheerde functie zoals Gesprekswachtrij, als de optie Gesprekken doorschakelen per modus is ingeschakeld voor de functie.
-
Als een beheerder later uitschakelt gesprekken doorschakelen per modus wanneer u op een beheerde functie het doorschakelen van gesprekken volledig uitschakelt of naar een andere modus voor het doorschakelen van gesprekken, zoals selectief gesprekken doorschakelen, blijft de functie in de lijst staan, maar is gemarkeerd als zijnde waarin doorschakelen op basis van modus is uitgeschakeld.
-
De functies worden aan de gebruiker gepresenteerd voor modusbeheer in User Hub en op ondersteunde MPP- en PhoneOS-apparaten in dezelfde volgorde als toegewezen.
Gebruikers moeten de beheerde functies handmatig opnieuw ordenen door functies te verwijderen en af te lezen via de Control Hub of door de lijst met beheerde functies te vervangen met behulp van bulkbeheer.
-
Slechts de eerste 5 functies in de lijst zijn beschikbaar voor gebruikersbeheer op MPP- en PhoneOS-apparaten, terwijl alle functies beschikbaar zijn voor gebruikersbeheer in User Hub.
De toestemmingen voor het wisselen van modus van een gebruiker instellen:
-
Meld u aan bij Control Hub.
-
Ga naar Gebruikers en selecteer een gebruiker.
-
Klik op Calling en selecteer Modusbeheer onder Gespreksafhandeling.
-
Zoek naar functies op naam, nummer of toestel om deze toe te voegen en de gebruiker de mogelijkheid te bieden om op modus gebaseerde doorschakelen van de opgegeven functies te beheren.
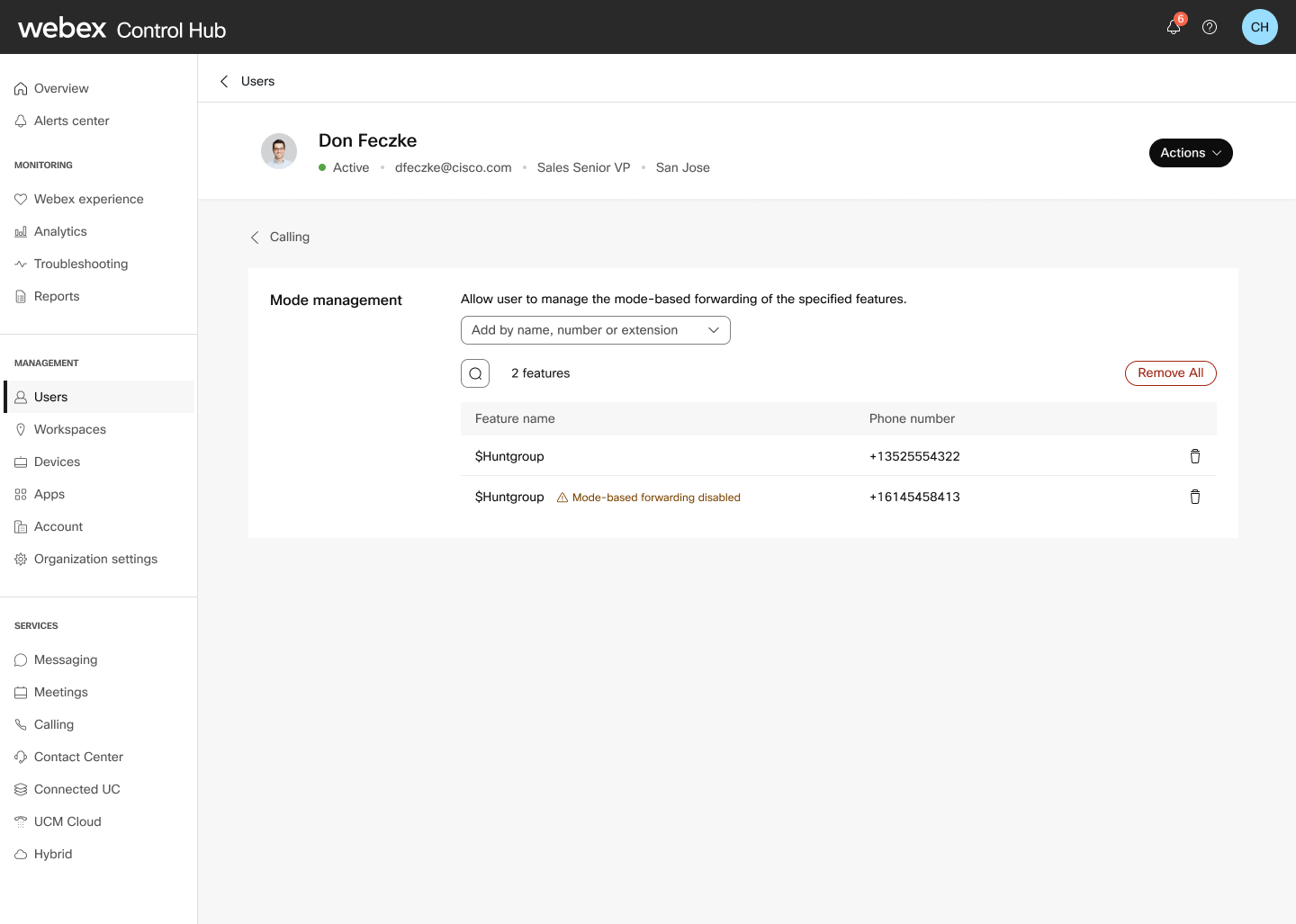
- Klik op
 om een functie te verwijderen of klik op Alles verwijderen om alle functies voor de opgegeven gebruiker te verwijderen.
om een functie te verwijderen of klik op Alles verwijderen om alle functies voor de opgegeven gebruiker te verwijderen. - De nieuwe functies worden weergegeven in de lijst. Gebruik
 om de functies te filteren.
om de functies te filteren.
Modi beheren in User Hub
Een beheerder of Office Manager kan modi beheren via User Hub en de instellingen voor het doorschakelen van gesprekken van functies beheren met de modus geplande bewerking.
- Meld u aan bij User Hub.
- Klik op > Bellen > Functies.

De functienamen, telefoonnummers, toestelnummers, doorschakelbestemmingen en de huidige modi worden in de tabel weergegeven.
- Selecteer een functie om de details weer te geven en de modi te beheren.
Gebruik de chevronknoppen om de naam van de planning (modus) uit te vouwen en de planningsinformatie weer te geven.
- Klik op Modus bewerken om de modus te wijzigen of de modus uit te breiden.
Zie het gedeelte Voorbeelden voor meer informatie.
Een bulkmodusschakelaar uitvoeren
Een beheerder of kantoorbeheerder kan meerdere functies of afdelingen selecteren om een switch in bulk- of batchmodus uit te voeren. Hierdoor wordt dezelfde toepasselijke modus toegepast op alle geselecteerde functies.
Als u functies selecteert zonder universeel toepasbare modus, past u uw selecties aan op basis van de locatie om door te gaan met de schakelaar voor de bulkmodus.
- Klik op > Bellen > Functies.

- Selecteer de functies en klik op Modus wisselen.
- Selecteer de algemene modus die u wilt schakelen voor de geselecteerde functies.
In de batchschakelmodus kunt u alleen handmatig terugkeren naar Normaal.
- Klik op Modus wisselen.
Apparaatondersteuning
Gebruikers die bevoegd zijn om modi te beheren, kunnen de door de beheerder gedefinieerde planning weergeven en handmatig overschrijven vanaf hun toegewezen 98xx en 88xx apparaten (behalve 8831, 8832). Er worden maximaal 5 lijntoetsen voor het beheer van de modus per apparaat ondersteund.
De geautoriseerde gebruiker hoeft geen deel uit te maken van de functie om de modus te beheren. De gebruiker hoeft bijvoorbeeld niet als agent te worden toegewezen in de gesprekswachtrij.
De indeling van lijntoetsen voor het apparaat en sjablonen voor lijntoetsen in Control Hub zijn verbeterd om de toewijzingswaarde voor lijntoetsen voor het beheer van de modus te ondersteunen.
-
Functies beheerd in de modus worden alleen weergegeven op lijntoetsen waaraan de waarde Modusbeheer is toegewezen.
-
Functies beheerd in de modus worden niet weergegeven op lijntoetsen waaraan de waarde open is toegewezen.
-
Een apparaat moet een aangepaste indeling gebruiken voor lijntoetsen voor Modusbeheer om weer te geven.
-
Lijntoetsen voor modusbeheer worden niet ondersteund op werkplekapparaten. API-aanvragen om een lijntoets voor het beheer van een modus in te stellen op een werkplekapparaat worden geweigerd. Als een apparaatsjabloon met lijntoetsen voor modusbeheer wordt toegepast op een werkplekapparaat, worden de lijntoetsen voor modusbeheer in plaats daarvan behandeld als open lijntoetsen.
-
Er wordt een waarschuwing weergegeven als er meer modusbeheerweergaven zijn geconfigureerd voor een apparaat dan er functies zijn die aan de eigenaar van het apparaat zijn toegewezen voor modusbeheer. Er wordt geen waarschuwing weergegeven als er minder modusbeheerweergaven zijn geconfigureerd voor een apparaat dan er functies zijn die zijn toegewezen aan de eigenaar van het apparaat voor modusbeheer.
Beheer van inrichtingsmodus op door gebruikers toegewezen apparaten
De standaardindeling toepassen:
-
Meld u aan bij Control Hub.
-
Ga naar Bellen > Service-instellingen > Sjablonen voor lijntoetsen.
-
Selecteer Sjabloon voor lijntoetsen herstellen om configuraties voor overeenkomende apparaten te herstellen naar de standaardsjablonen. Hiermee worden ook alle aangepaste instellingen voor lijntoetsen overschreven.
-
Voer de locaties en apparaten in. Selecteer Zoeken op tags verfijnen of Zoeken op adviezen verfijnen om op deze methoden te zoeken. Schakel de selectievakjes in indien nodig.
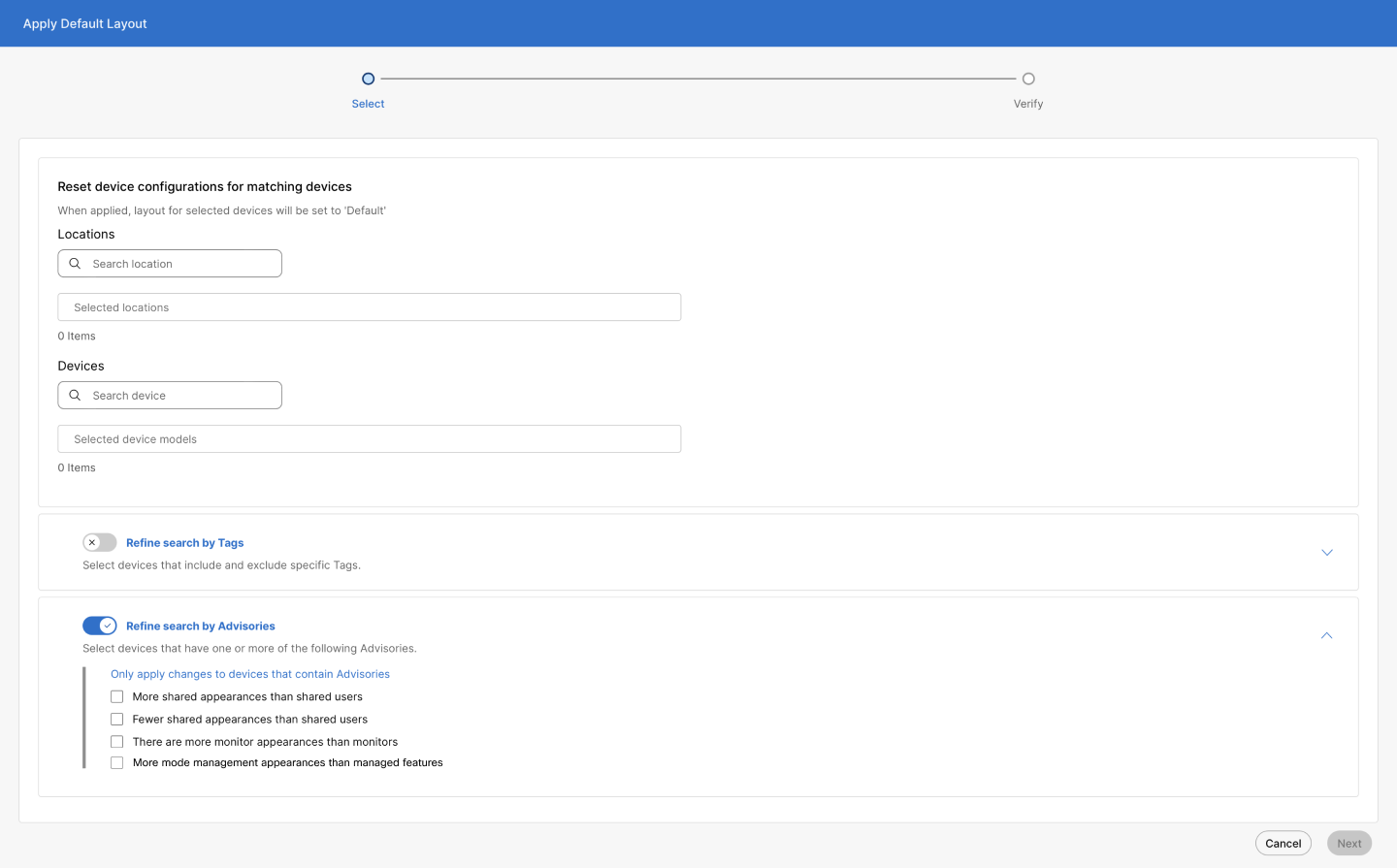
-
Klik op Volgende. De configuratie-indeling van de geselecteerde apparaten wordt ingesteld op de standaardindeling zodra deze is toegepast. Wijzigingen worden van kracht wanneer apparaten worden gesynchroniseerd.
-
Selecteer Standaardinstellingen herstellen.
Een aangepaste indeling toepassen:
-
Selecteer het pictogram Aangepaste indeling toepassen om een sjabloon te zoeken en toe te passen op alle overeenkomende apparaten.
-
Voer de locaties en apparaten in. Selecteer Zoekopdracht verfijnen door te zoeken op tags of zoekopdracht verfijnen door te zoeken op adviezen om op deze methoden te zoeken. Schakel de selectievakjes in indien nodig.
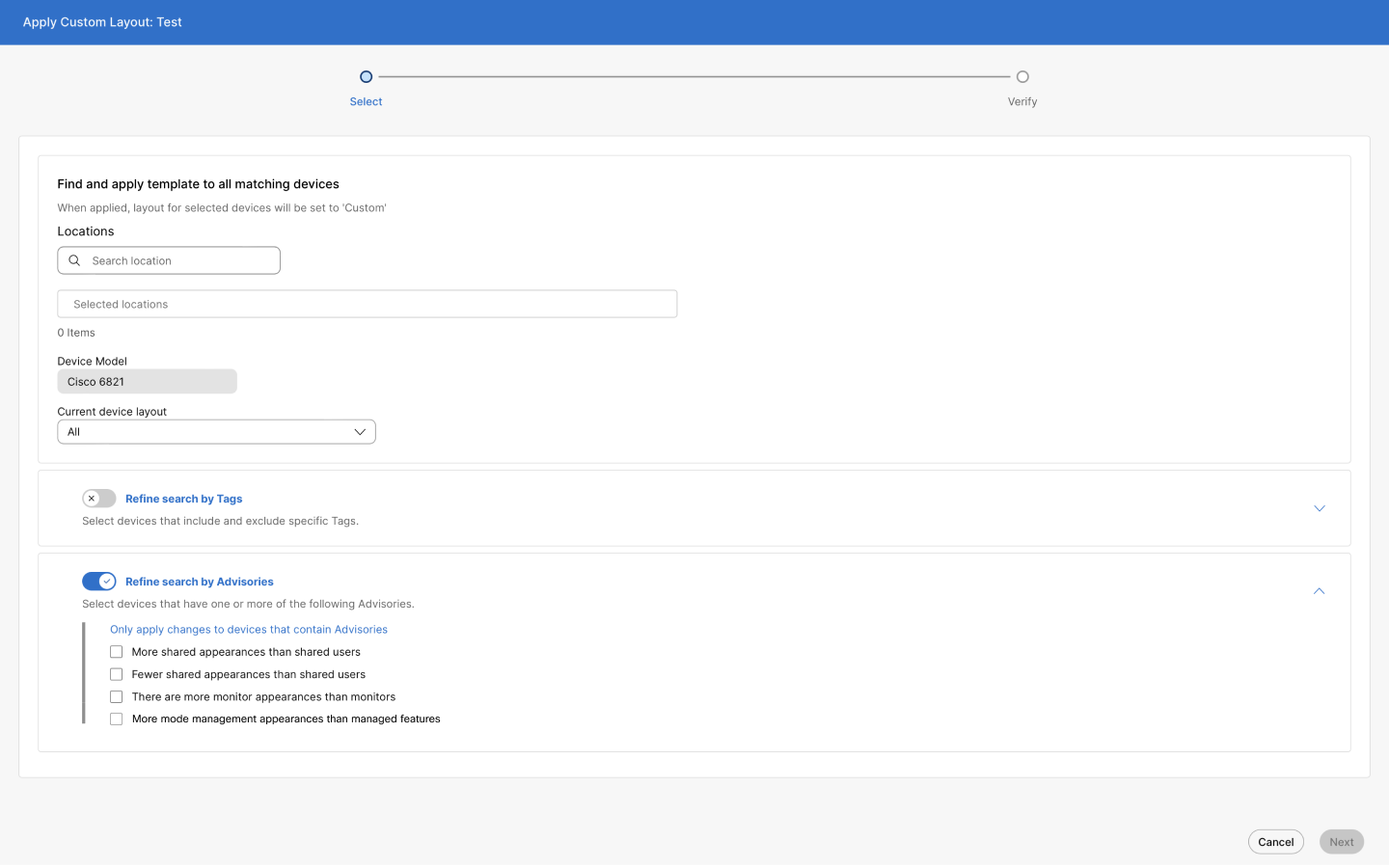
Als de standaardindeling van de huidige apparaatindeling is geselecteerd, is het selectievakje voor modusbeheer uitgeschakeld. Als Alle is geselecteerd, is het selectievakje voor modusbeheer ingeschakeld.
-
Klik op Volgende. De configuratie-indeling van de geselecteerde apparaten wordt ingesteld op aangepaste indeling zodra deze is toegepast. Wijzigingen worden van kracht wanneer apparaten worden gesynchroniseerd.
-
Selecteer Aangepaste indeling toepassen.
Een sjabloon bewerken:
-
Klik op
 .
. -
De toewijzingen van lijntoetsen en hun volgorde worden weergegeven. Vouw elk vervolgkeuzemenu uit om toewijzingen voor lijntoetsen te selecteren.
-
Selecteer Modusbeheer en klik op Opslaan.
Ga als volgt te werk om Modusbeheer aan afzonderlijke apparaten toe te wijzen:
-
Ga naar Apparaten en selecteer een apparaat.
-
Klik op Beheren naast Indeling configureren.
-
Programmeer de lijntoetsen met primaire, gedeelde lijnen of gespreksfuncties en sla de wijzigingen op om de huidige configuraties te overschrijven. Selecteer Aangepaste indeling. Gebruik de vervolgkeuzelijst om Modusbeheer te selecteren voor de lijntoetsen.
-
Schakel het selectievakje Voorbeeld van indeling in om de lijnconfiguraties in de voorbeeldmodus weer te geven. Zo worden ze op het apparaat weergegeven zodra ze zijn ingericht.
-
Klik op Opslaan.
Beperkingen
-
Er kunnen maximaal 100 bedrijfsmodi op organisatieniveau worden geconfigureerd.
-
Er kunnen maximaal 100 bedrijfsmodi op locatieniveau worden geconfigureerd per locatie.
-
Er worden maximaal 150 vakantieconfiguraties ondersteund.
-
8831- en 8832-apparaatmodellen worden niet ondersteund.
-
De toetsuitbreidingsmodule wordt niet ondersteund.
-
Lijntoetsen voor modusbeheer worden niet ondersteund op werkplekapparaten.
Voorbeeld uit de praktijk: Gespreksomleiding van het kantoor van de elektricien
Het kantoor van een elektricien laat zien hoe bedrijfsmodi flexibele gespreksafhandeling bieden:
Standaardbewerkingen
|
Modus |
Plannen |
Gespreksomleiding |
|
Dag |
9 uur – 4 uur (m-v) |
Agenten in wachtrij |
|
Lunch |
12 PM – 1 PM (M-F) |
Receptionist |
|
Nacht |
4 uur – 11 uur volgende ochtend (M-V) |
Nachtmanager |
|
Vakantie en weekend |
Ad hoc |
Voicemail |
Gesprekken controleren en wijzigen
Office Manager kan gespreksomleiding beheren via:
-
Toegewezen bureautelefoon
-
Gebruikershub
Instellen
Creëer 4 werkingsmodi: dag, lunch, nacht, vakantie en weekend. De modi Dag, Lunch en Nacht zijn geplande modi. Vakantie en weekend zijn niet-geplande modi.
-
Dagmodus
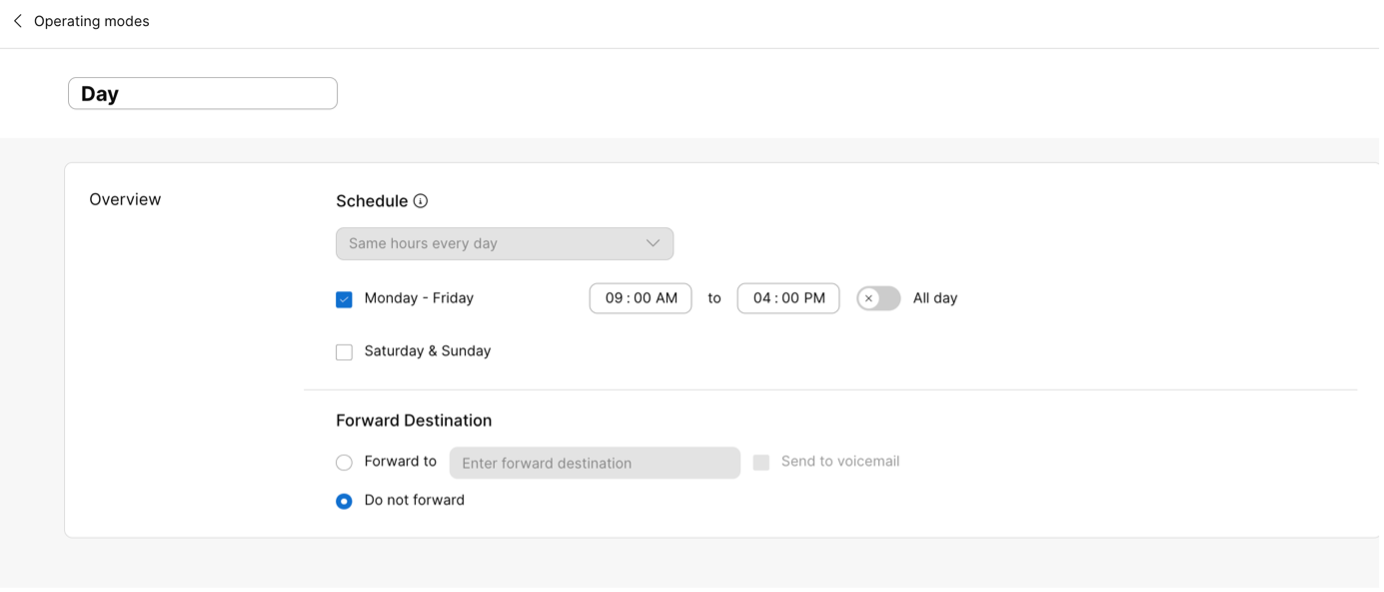
-
Lunchmodus
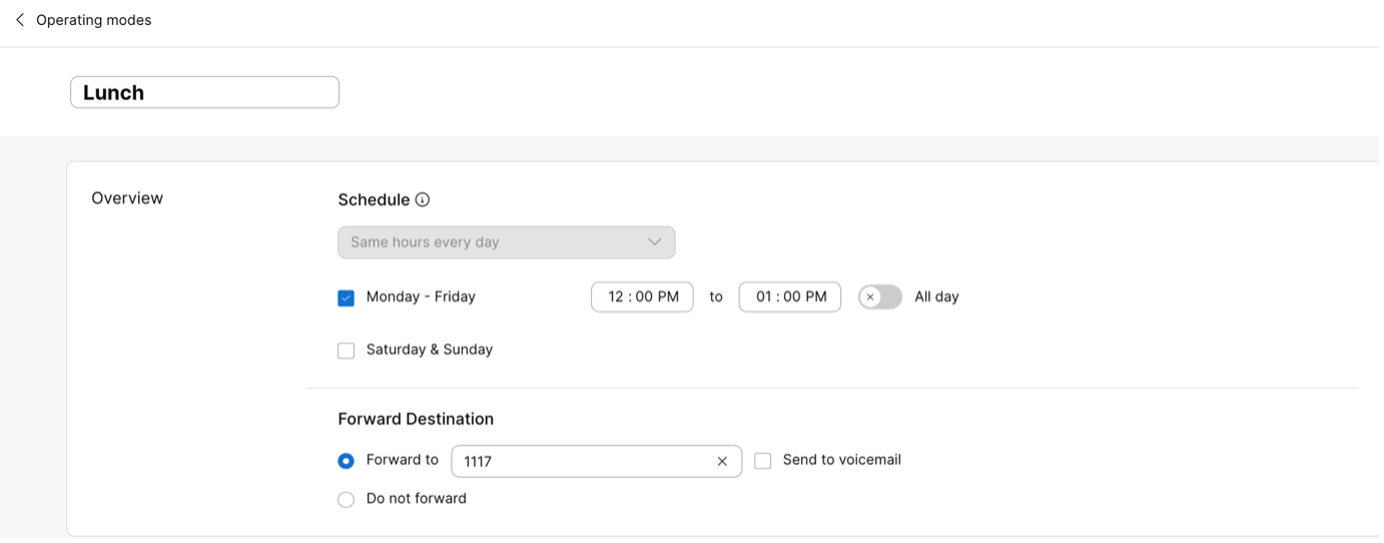
-
Nachtmodus

-
Vakantie en weekend
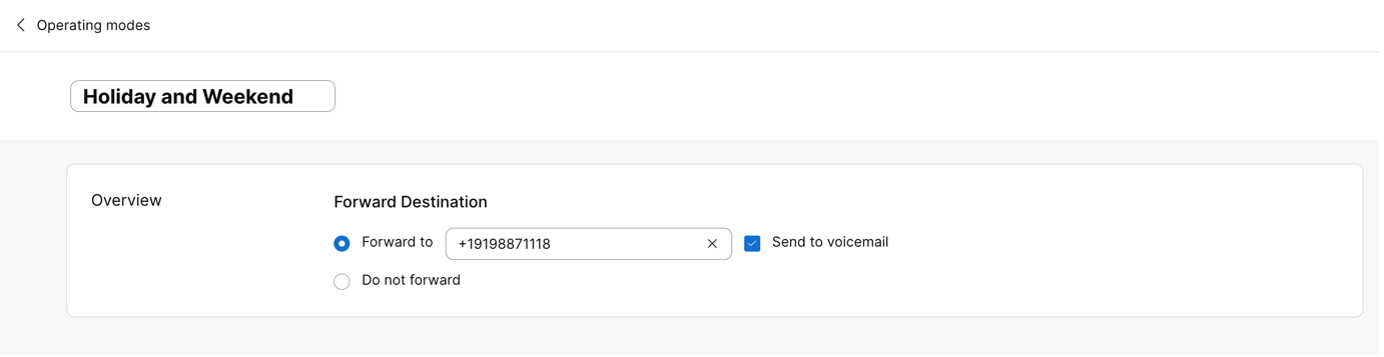
Een op modus gebaseerd doorschakelen configureren op de hoofdlijn van het kantoor van de elektricien
De hoofdlijn van het kantoor van de elektricien is toegewezen aan een gesprekswachtrij waarop doorschakelen op basis van modus is geconfigureerd.
-
Ga naar Services > Bellen > Functies en selecteer Gesprekswachtrij.
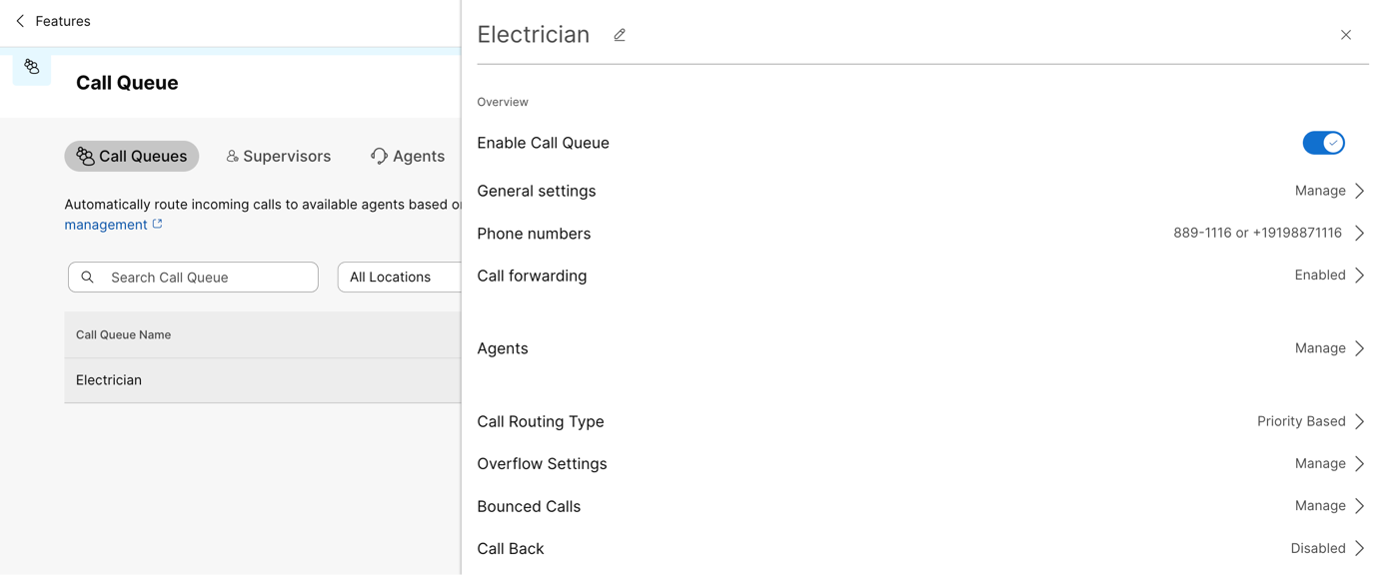
-
Schakel onder Gesprekken doorschakelen de optie Gesprekken doorschakelen per modus in.
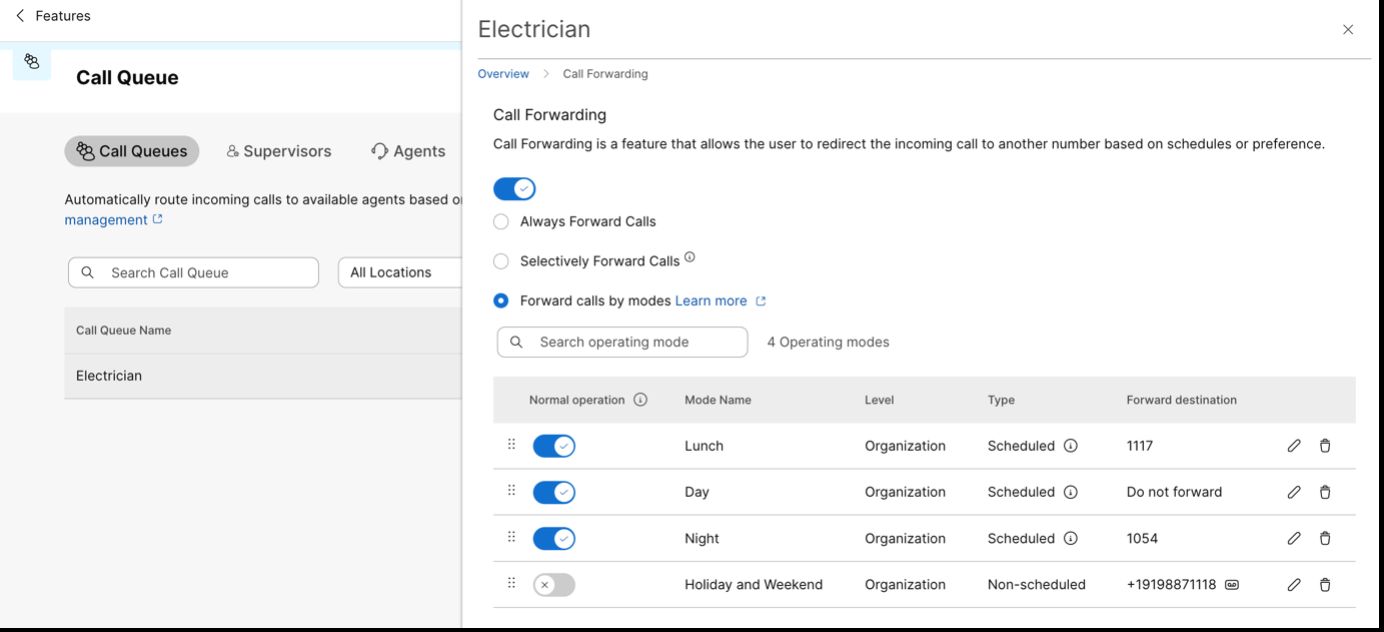
De modi Dag, Lunch, Nacht, Vakantie en Weekend worden achtereenvolgens toegevoegd. Aangezien de dagmodus en de lunchmodus overlappende planningen hebben, krijgt de lunchmodus prioriteit hoger dan die dagmodus.
In de dagmodus zijn geen doorschakelbestemmingen gedefinieerd, dus gesprekken worden gerouteerd naar de agenten in de gesprekswachtrij
-
Wijs een Mode Manager toe.
Ga naar Bellen > Gebruikers en selecteer Modusbeheer. Zoek en kies de gesprekswachtrij (of de functies waarvoor het nummer waarvoor de gespreksomleiding moet worden gewijzigd) en klik vervolgens op Opslaan.
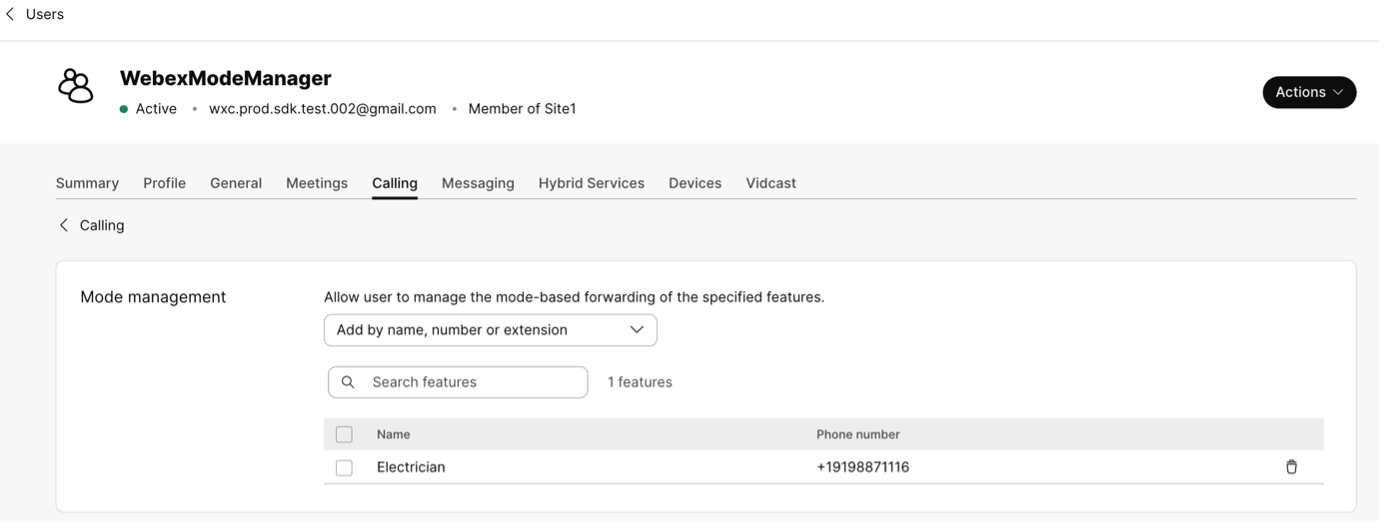
-
Wijzig de sjabloon voor lijntoetsen van het apparaat.
Als een apparaat is toegewezen aan de Mode Manager, werkt u de sjabloon voor lijntoetsen bij en wijst u Mode Management toe aan de juiste niet-primaire lijntoets.
Als u dit wilt uitvoeren, opent u het gekoppelde apparaat, kiest u Indeling configureren en selecteert u de optie Aangepaste indeling . Kies de aangepaste sjabloon die u eerder hebt gemaakt met Modusbeheer en klik op Toepassen.
U kunt ook Modusbeheer kiezen uit de vervolgkeuzelijst. Klik op Opslaan en Toepassen om de wijzigingen door te voeren.
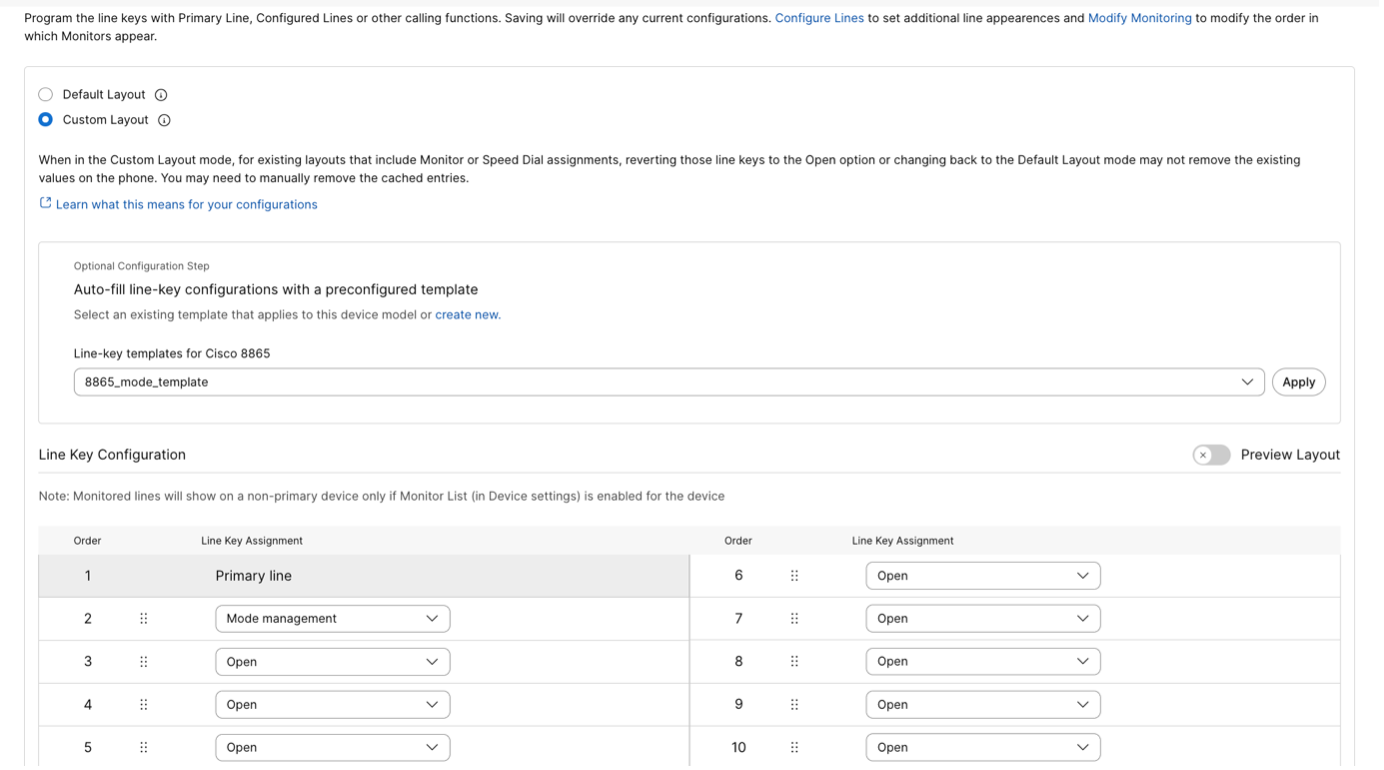
De bedrijfsmodi wijzigen vanaf de bureautelefoon
Scenario 1
De huidige bedrijfsmodus is ingesteld op Vakantie en Weekend. Door een zware werklast is het kantoor van de elektricien echter vroeg van het weekend teruggekeerd. Hierdoor heeft de Office Manager de modus ingesteld op de modus Dag.
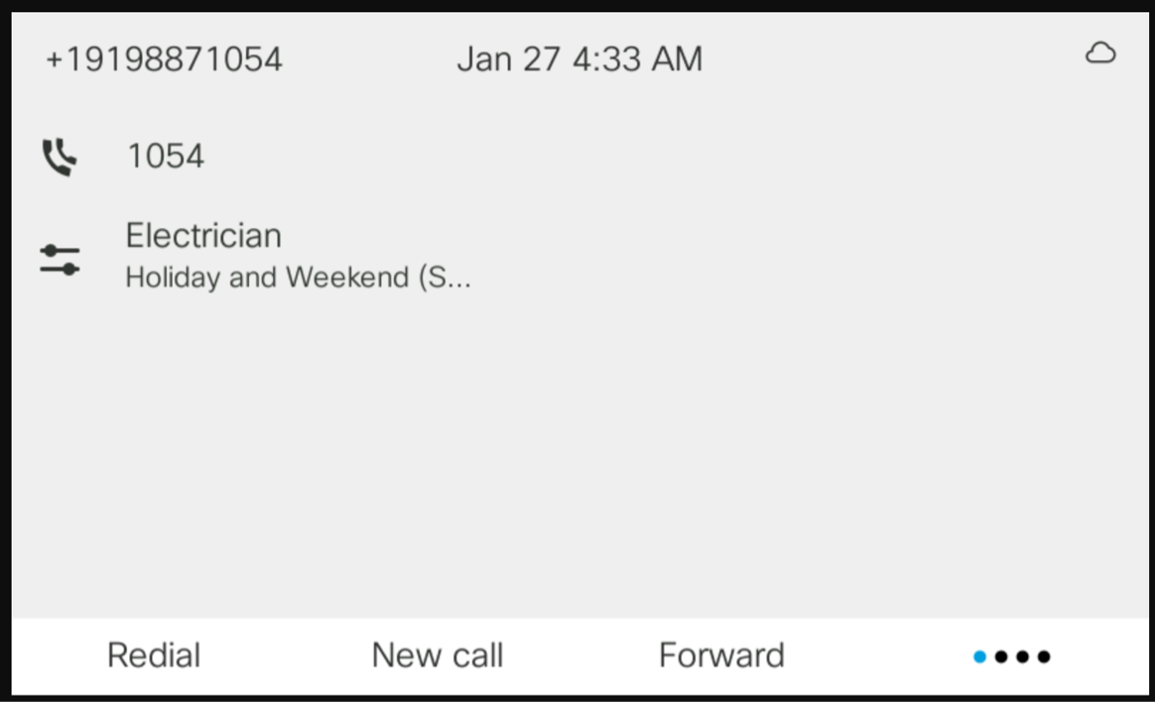
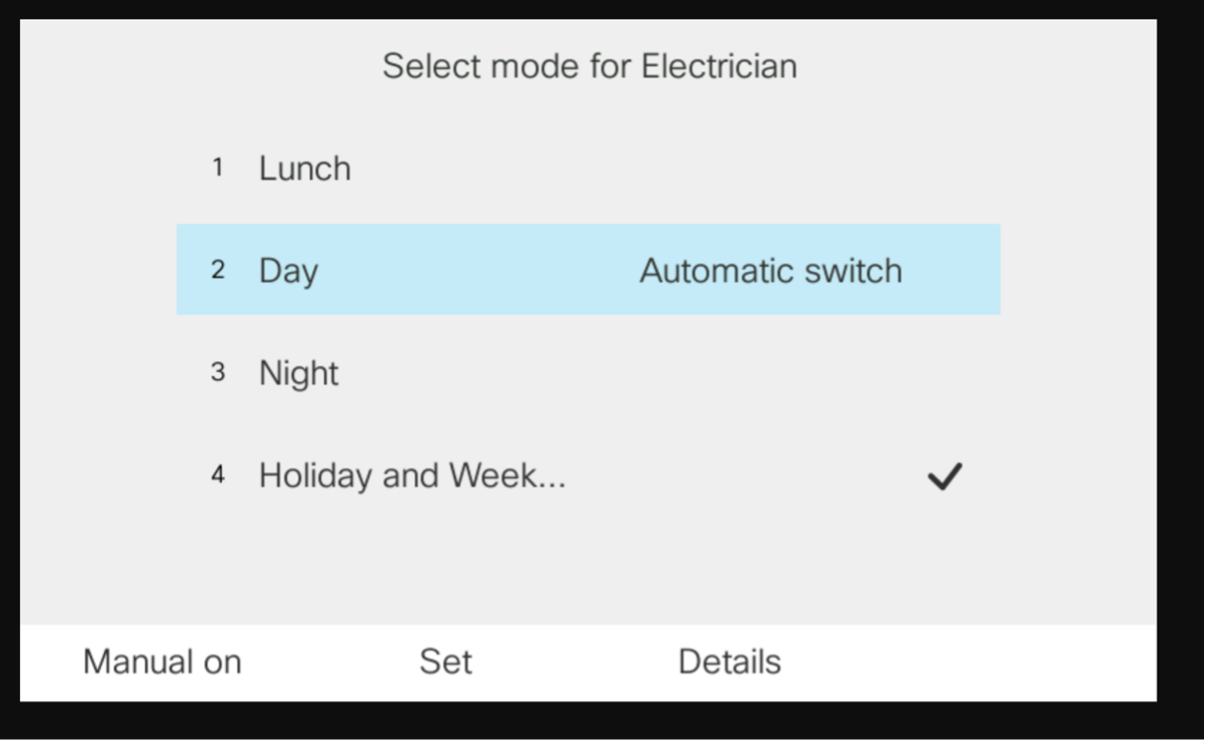

Scenario 2
De werknemers van het kantoor van de elektricien zijn nog steeds op hun lunchpauze, want het duurt langer dan verwacht. Daarom willen ze het met een uur verlengen. De kantoorbeheerder verlengt de bestaande lunchpauze met een uur.