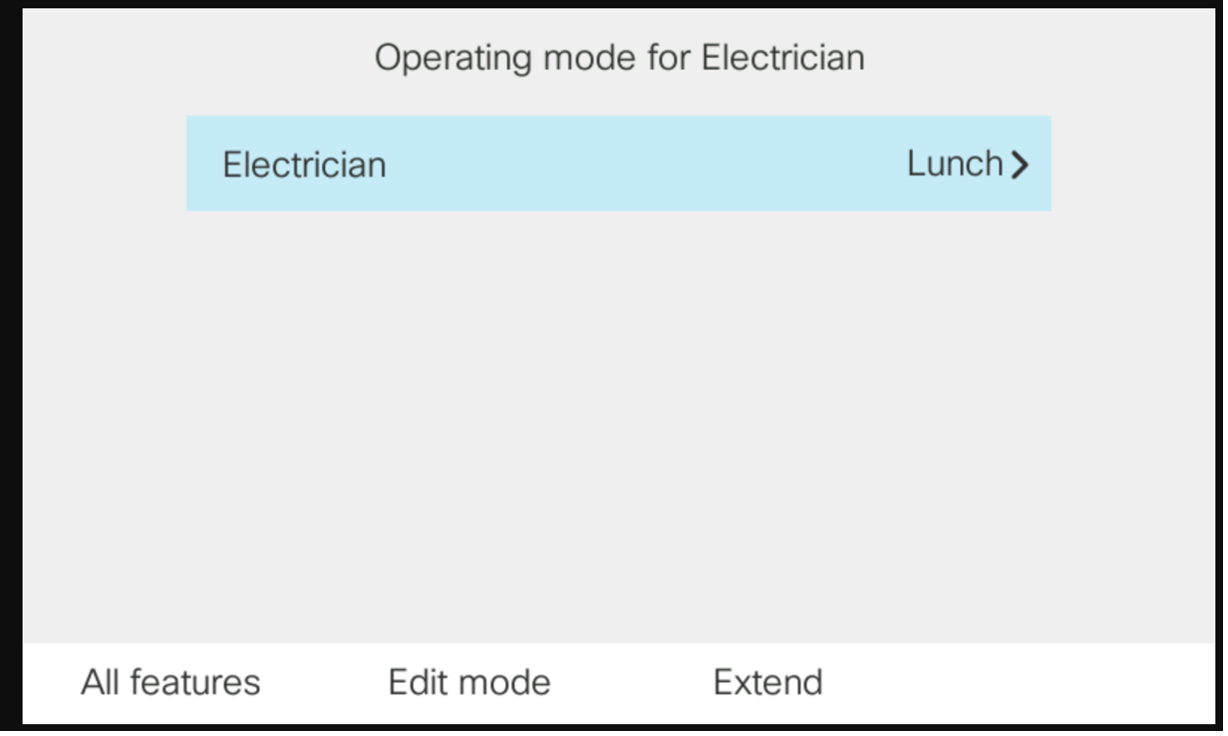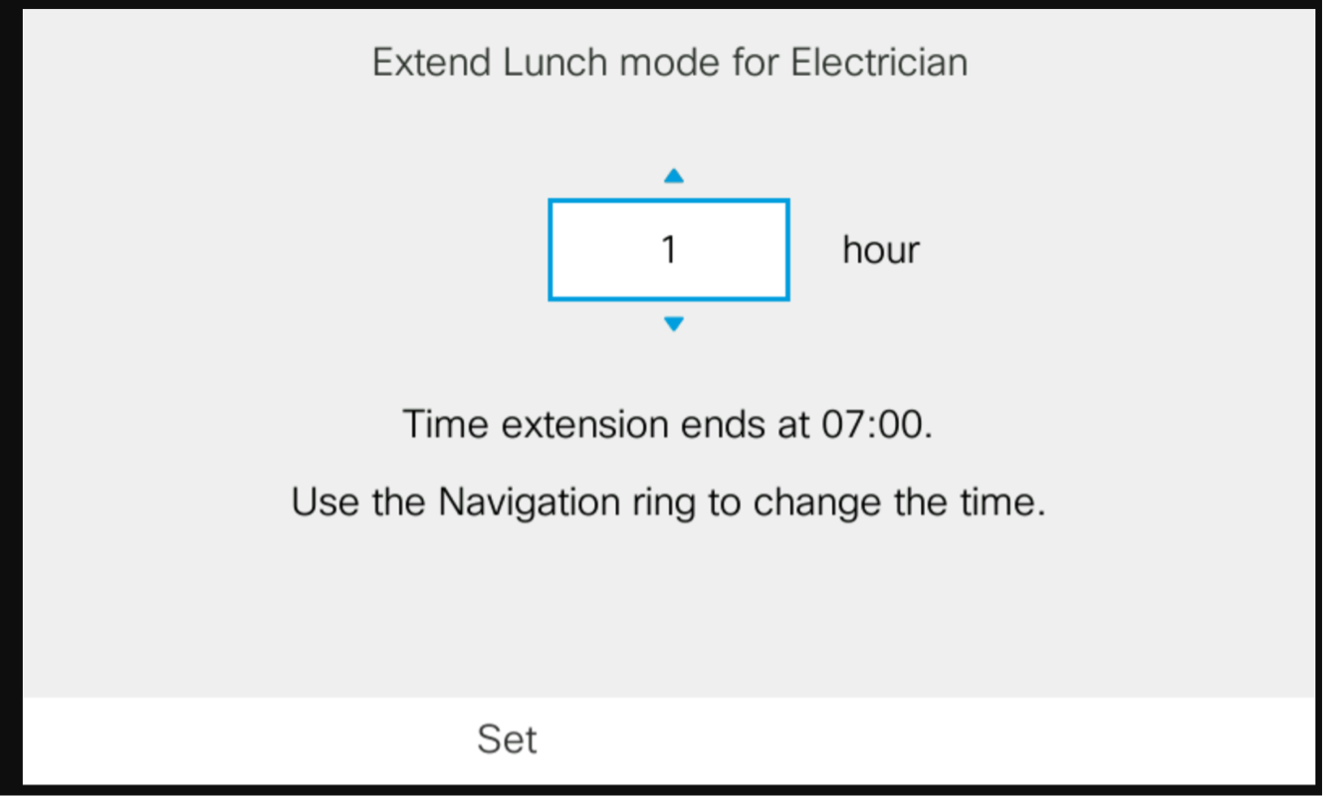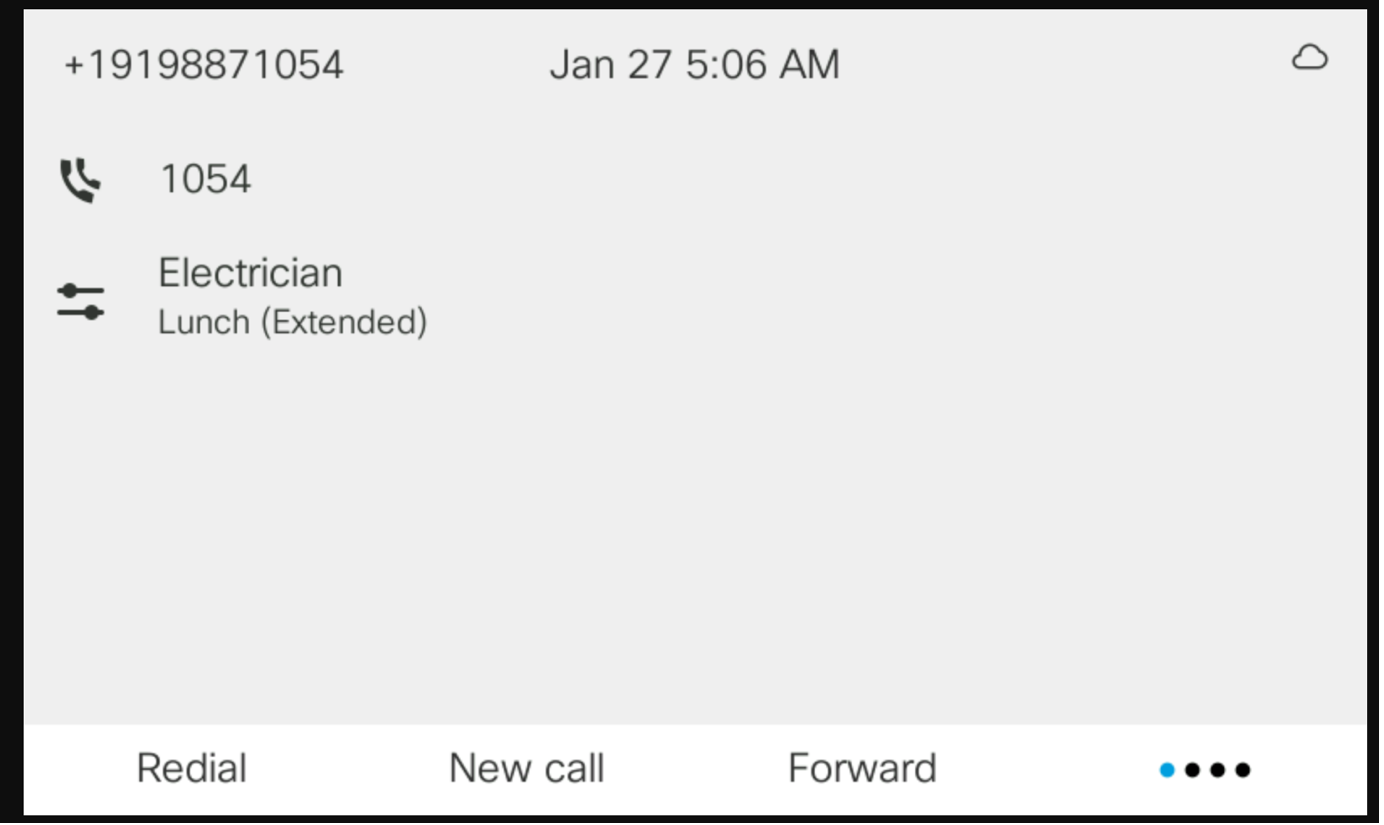- Ana Sayfa
- /
- Makale







Webex Calling’deki çalışma modlarına göre çağrı yönlendirme
 Bu makalede
Bu makalede Geri Bildirim?
Geri Bildirim?Çalışma modlarına dayalı çağrı yönlendirme, işletmelerin çağrıları bir kuruluş içindeki çeşitli hedeflere, kullanıcılara ve departmanlara verimli bir şekilde yönlendirmesine olanak sağlarken yetkili kullanıcılara yönlendirme işlemini yönetme olanağı tanır.
Işletmelerin, gelen çağrıları günün saatine ve haftanın gününe göre farklı kullanıcılara veya kullanıcı gruplarına etkili bir şekilde yönlendirmesi önemlidir. Örneğin, çalışma saatlerinde çağrılar resepsiyoniste, çalışma saatleri dışında ise yönlendirilebilir. Hafta sonu ve tatil çağrıları otomatik santrale veya sesli postaya yönlendirilebilir. Iş gününün yönlendirilmesini kullanarak, iş gününün farklı saatlerinde çağrıların ve kaynakların verimli bir şekilde yönetilmesini sağlayabilir.
Çalışma modlarına dayalı çağrı yönlendirme, işletmelerin şunları yapmasına olanak tanır:
-
Gelen çağrıları otomatik olarak doğru hedefe yönlendirin.
-
Çağrı akışını saat, gün ve iş ihtiyaçlarına göre verimli bir şekilde yönetin.
-
Yetkili bir kullanıcının masa telefonundan ve User Hub'dan modları değiştirmesini sağlayarak farklı çağrı senaryolarının işlenmesinde esneklik sağlar.
Çalışma modu
Çalışma modu, farklı zamanlarda ve senaryolarda çağrıların nasıl işleneceğini belirleyen esnek bir çağrı yönlendirme yapılandırmasıdır. Örneğin:
-
Gün modu- Normal mesai saatleri yönlendirme
-
Gece modu- Mesai saatleri dışında çağrı işleme
-
Tatil/Özel kapanma modu - Hafta sonları veya tatillerde yönlendirme
Çalışma modu türleri:
Aşağıdaki çalışma modları, belirli planlama ve çalıştırma gereksinimlerini karşılamak için tasarlanmıştır:
-
Planlanmış mod:
-
Her gün aynı saatler
-
Her gün farklı saatler
-
Tatile özel yönlendirme
-
-
Planlanmamış mod– Belirli zaman kısıtlamaları olmadan standart çalışma. Müşteri için bir zamanlama tanımlanırsa, planlanmamış mod planlanan saatler dışında etkin hale gelir.
Faydalar
Modlara dayalı çağrı yönlendirme, çağrı yönetimi verimliliğini artırmak ve sorunsuz bir müşteri deneyimi sağlamak için aşağıdaki özellikleri sağlar:
-
Esneklik: Çağrı yönlendirmeyi iş ihtiyaçlarınıza uyacak şekilde özelleştirin.
-
Verimlilik: Çağrıları otomatik olarak doğru departmana yönlendirin.
-
Profesyonellik: Çağrıların her zaman uygun şekilde yönetildiğinden emin olun.
Çalışma modlarının ayarlanması
Bir çalışma modu oluşturmak için:
-
Calling > Özellikler > Çalışma Modu’na gidin.
-
Yeni ekle’ye tıklayın.
-
Mod oluşturmak için Kuruluş veya Konum düzeyini seçin.
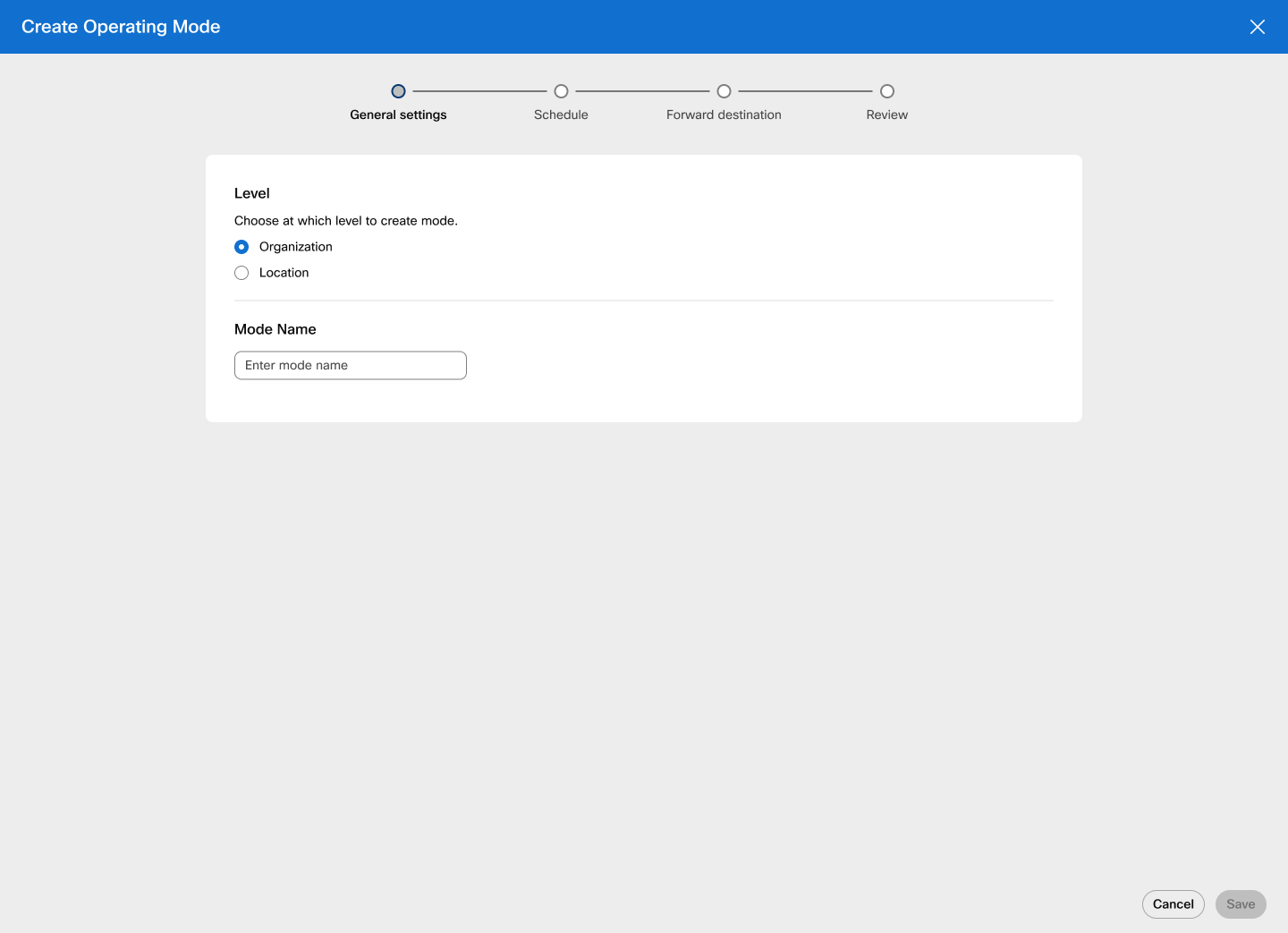
Konum’u seçerseniz listeden konumu arayın veya seçin.
-
Mod adını girin ve Ileri’ye tıklayın.
-
Çalışma modu bir plan içeriyorsa Planı Tanımla 'yı açın ve listeden bir plan türü seçin.
-
Her gün Aynı saatlerle planla: Bu seçeneği açılır listeden seçin ve Pazartesi-Cuma veya Cts ve Pazar öğesinin yanındaki kutuyu işaretleyin. Zaman aralığını belirtin ve geçerliyse Tüm gün 'ü seçin.
-
Her gün farklı saat olarak planla : Açılır listeden bu seçeneği seçin ve haftanın günlerinin yanındaki kutuyu işaretleyin. Zaman aralığını belirtin ve geçerliyse Tüm gün 'ü seçin.
-
Tatil Olarak Planla : Açılır listeden bu seçeneği seçin ve tatil adını, yinelenmeyi ve süreyi girin. Geçerliyse Tüm gün 'ü seçin.
Yineleme Yıllık olarak ayarlanırken başlangıç ve bitiş tarihi aynıdır ve tüm gün ayarı varsayılan olarak açıktır.
Ileri'yi seçin. Yeni tatil tabloya kaydedilir. Yeni tatil ekle’ye tıklayarak birden fazla tatil girişi ekleyebilirsiniz. Tatilin üzerine gelin ve tatili düzenlemek için
 veya silmek için
veya silmek için  öğesine tıklayın.
öğesine tıklayın. -
-
Ileri’ye tıklayın. Yönlendirme hedefi sayfası görüntülenir. Hedefi girin ve geçerliyse sesli mesaja gönder kutusunu işaretleyin. Alternatif olarak Yönlendirme ’yi seçip Ileri’ye tıklayın.
-
Yeni çalışma modu için ayarları gözden geçirin.
Plan türü çalışma modu, mod oluşturulduktan sonra değiştirilemez.
-
Oluştur’a tıklayın.
Konum yöneticisi kısıtlamaları
Konum düzeyi yöneticileri, konumları için modlar oluşturabilir, güncelleyebilir ve silebilir.
Çalışma modları, Yönet düğmesindeki Toplu Yönet açılır listesi kullanılarak toplu olarak yapılandırılabilir.
Özellik çağrı yönlendirme modları sağlama
Customer Experience Essentials Çağrı Sırası, Otomatik Santral, Çağrı Sırası ve Cevaplama Grubu için çağrı yönlendirme yapılandırmasına moda göre çağrı yönlendirme seçeneği eklenir. Kuruluş düzeyindeki modlar ve özelliğin konumundaki modlar, moda göre Çağrı Yönlendirme’ye atanabilir.
Bir özelliğin normal çalışma planı, çağrıların bu modların sırasına ve bunların zamanlamalarına göre yönlendirildiği normal çalışma için etkinleştirilen bir veya daha fazla moddan oluşur.
Normal çalışma planı , normal çalışma için etkinleştirilen modların kapsamadığı tüm dönemleri de içerir. Bu zamanlarda, özellik hala "normal çalışma" modunda olduğu ancak geçerli bir mod olmadığı kabul edilir.
Normal çalışması manuel olarak geçersiz kılındığında bir mod istisna modunda olarak kabul edilir. Örneğin, ofis yöneticisi gibi yetkili bir kullanıcı çalışma saatlerini 16:00’dan fazla uzatırsa çalışma saati modu istisna moduna girer. Istisna modu otomatik olarak normal çalışma moduna geri dönebilir veya manuel olarak normal çalışma moduna geri alınabilir.
Atanan her mod, modun varsayılan yönlendirme yapılandırmasını kullanacak veya kendi özel yönlendirmesini (farklı bir yönlendirme hedefi veya yönlendirme değil) belirtecek şekilde yapılandırılabilir.
Atanan modların sıralaması, özelliğin normal çalışması için öncelik sıralarını kontrol eder ve yönetici, Control Hub’dan sürükle-bırak özelliğini kullanarak listeyi yeniden düzenleyebilir.
-
Mod tabanlı yönlendirmeyi etkinleştirmek için özelliğin en az bir modu atanmış olması gerekir.
-
Planlanan/tatil modunun tarihleri/saatleri, özelliğin saat dilimine göre uygulanır.
Bu özellik, bir Webex Calling müşterisinin Çağrı Sırasına, Çağrı Sırasına, Otomatik Santral veya Cevaplama Grubuna modun atandığı anlamına gelir.
Özelliğin geçerli modu (varsa) listede modun durumunu gösteren renkli bir noktayla etiketlenir:
-
Yeşil = normal çalışma.
-
Sarı = otomatik geri değiştirme (erken başlangıç veya dahili numara) istisnası.
-
Kırmızı = manuel geri değiştirme istisnası.
Geçerli modun durumu normal çalışma olmadığında, yönetici özelliği tekrar normal çalışmaya değiştirebilir.
Özelliklere atama modu tabanlı yönlendirme
Modlara dayalı çağrı yönlendirme, modları çağrı yönlendirmenin değiştirilmesi gereken ilişkili numaraya sahip Çağrı Kuyruğu gibi bir özelliğe atanarak etkinleştirilir.
Mod tabanlı yönlendirme özelliklerini atamak için:
-
Calling > Çağrı Sıraları’na gidin.
-
Listeden bir çağrı sırası seçin ve Çağrı yönlendirme’ye tıklayın.
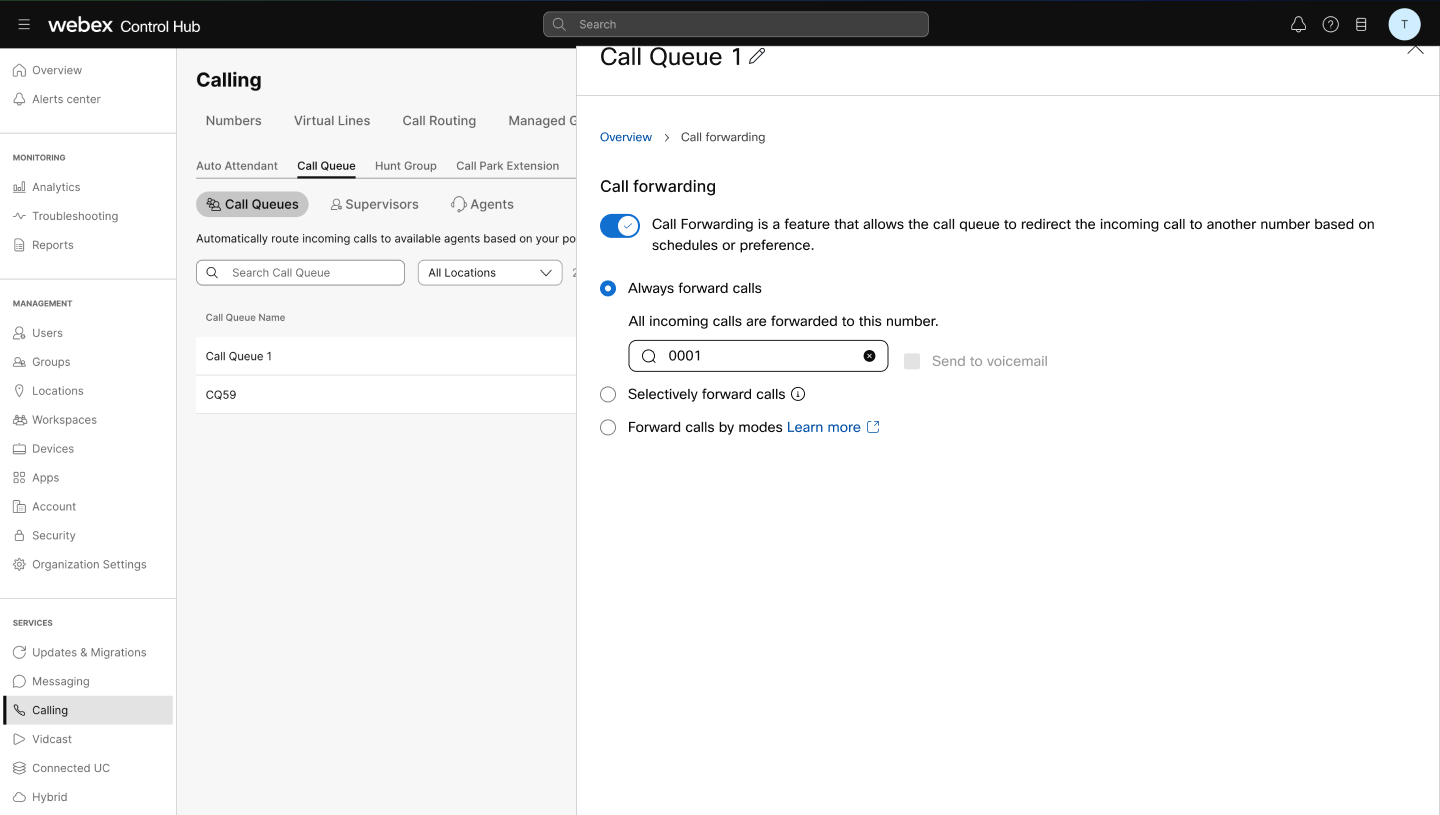
-
Çağrı yönlendirme 'yi seçin ve Çağrıları modlara göre yönlendir'i seçin.
-
Mevcut bir mod seçin.
-
Mod planlanmışsa Normal işlem düğmesi varsayılan olarak seçilir.
-
Bir seçenek belirleyin: Varsayılan telefon numarası, farklı telefon numarası veya yönlendirme. Yönlendirme dışında başka bir seçenek seçerseniz hedef belirtin. Geçerliyse sesli mesaja gönder seçeneğini değiştirin.
Kaydet'e tıklayın. Çağrı yönlendirme listesinde yeni mod görünür.
Normal işlem düğmesini seçin.-
Ek modlar eklemek için Çalışma modu ekle ’ye tıklayın.
-
Modu düzenlemek için
 veya silmek için
veya silmek için  öğesini seçin.
öğesini seçin.
Konum yöneticisi kısıtlamaları
Aşağıdaki kısıtlamalar konum yöneticileri için geçerlidir:
-
Konum yöneticisi, görüntüleme, atama, düzenleme ve atamayı kaldırma dahil olmak üzere konumlarındaki özellikler için modları yönetebilir.
-
Customer Experience Essentials, Otomatik Santraller, Çağrı Sıraları ve Çağrı Yakalama Grupları için mevcut toplu yönetim, çağrı yönlendirmeyi desteklemez.
Bir kullanıcıya modları yönetme izni verin
Yöneticiler, ofis yöneticisi veya resepsiyonist gibi kullanıcılara belirli özellikler için modları yönetme yetkisi verebilir. Kullanıcılar, belirli bir ofis konumunda veya kuruluş genelinde özellikleri tek tek seçebilir.
Bir kullanıcıya mod yönetim özellikleri atayın
-
Bu özellik için modlara göre çağrıları yönlendir seçeneği etkinleştirilmişse, yetkili kullanıcı Çağrı Sırası gibi yönetilen bir özelliğe atanan numaraların çağrı yönlendirmesini yönetebilir.
-
Bir yönetici daha sonra devre dışı bırakırsa çağrıları modlara göre yönlendir yönetilen bir özellikte, çağrı yönlendirmeyi tamamen devre dışı bırakarak veya seçmeli çağrı yönlendirme gibi farklı bir çağrı yönlendirme moduna geçerek özellik listede kalır ancak mod tabanlı yönlendirmenin devre dışı bırakılması olarak işaretlenir.
-
Özellikler, User Hub'da ve desteklenen MPP ve PhoneOS cihazlarında atanan sırayla mod yönetimi için kullanıcıya sunulur.
Kullanıcıların, Control Hub üzerinden özellikleri silip okuyarak veya toplu yönetimi kullanarak yönetilen özellikler listesini değiştirerek yönetilen özellikleri manuel olarak yeniden sıralaması gerekir.
-
MPP ve PhoneOS cihazlarında kullanıcı yönetimi için listedeki yalnızca ilk 5 özellik kullanılabilirken, bunların tümü User Hub'da kullanıcı yönetimi için kullanılabilir.
Kullanıcının mod değiştirme izinlerini ayarlamak için:
-
Kullanıcılar ’a gidin ve bir kullanıcı seçin.
-
Calling ’e tıklayın ve Çağrı işleme altında Mod Yönetimi ’ni seçin.
-
Özellikleri ada, numaraya veya dahili numaraya göre arayın ve kullanıcının belirtilen özelliklerin mod tabanlı yönlendirmesini yönetmesine izin verin.
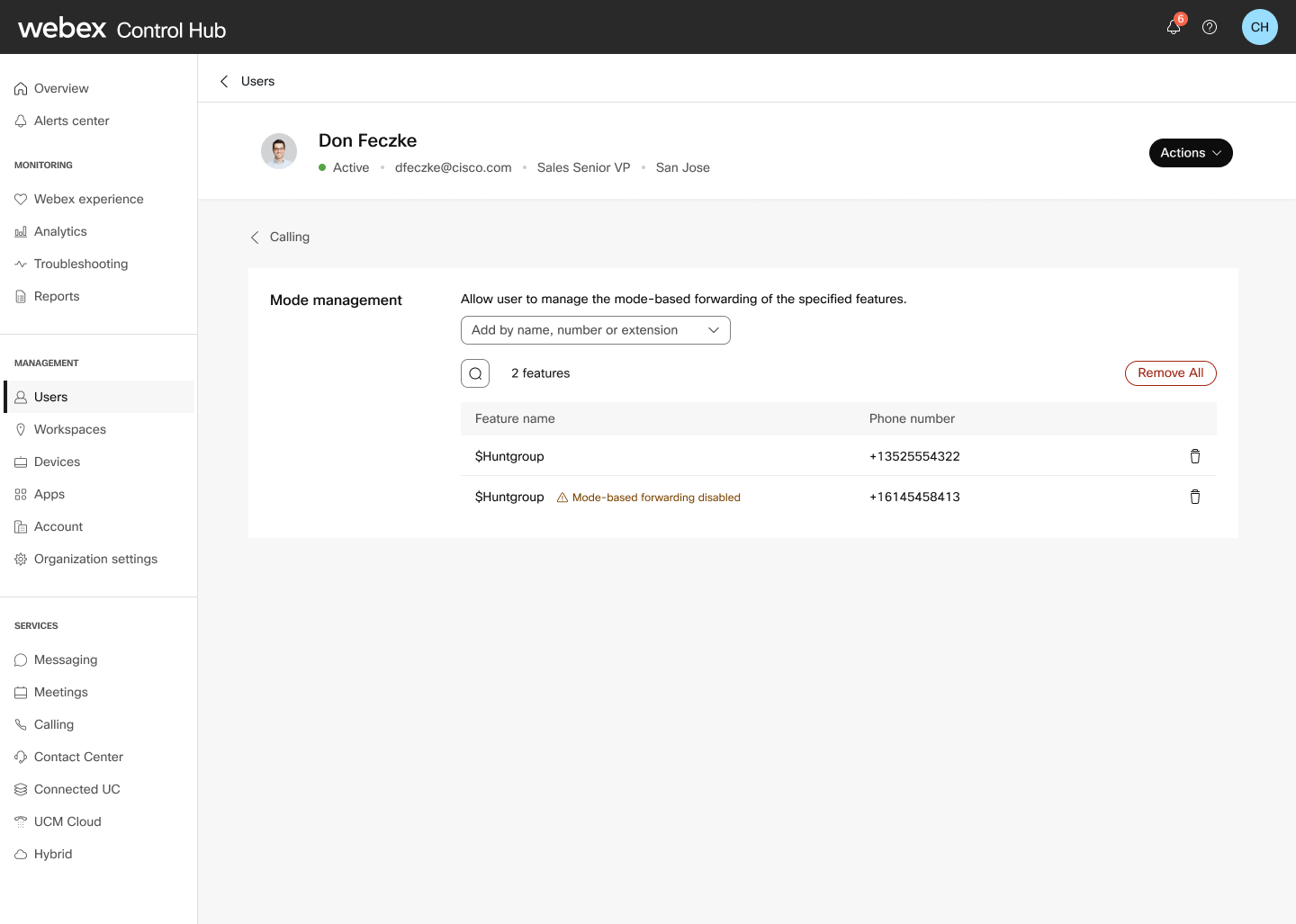
- Bir özelliği silmek için
 veya belirtilen kullanıcıya yönelik tüm özellikleri kaldırmak için Tümünü Kaldır ’a tıklayın.
veya belirtilen kullanıcıya yönelik tüm özellikleri kaldırmak için Tümünü Kaldır ’a tıklayın. - Yeni özellikler listede görünür. Özellikleri
 filtrelemek için kullanın.
filtrelemek için kullanın.
User Hub’daki modları yönetin
Yönetici veya ofis yöneticisi, modları User Hub üzerinden yönetebilir ve planlanan işlem moduyla özelliklerin çağrı yönlendirme ayarlarını yönetebilir.
- User Hub’da oturum açın.
- > Çağrı > Özellikler’e tıklayın.

Özellik adları, telefon numaraları, dahili numara, yönlendirme hedefleri ve geçerli modlar tabloda gösterilir.
- Ayrıntılarını görüntülemek ve modlarını yönetmek için bir özellik seçin.
Zamanlama adını (mod) genişletmek ve zamanlama bilgilerini görüntülemek için chevron düğmelerini kullanın.
- Modu değiştirmek veya modu genişletmek için Modu düzenle ’ye tıklayın.
Daha fazla bilgi için Örnekler bölümüne bakın.
Toplu mod anahtarı gerçekleştir
Yönetici veya ofis yöneticisi, toplu veya toplu mod geçişi gerçekleştirmek için birden fazla özellik veya departman seçebilir. Bu, seçilen tüm özellikler için aynı geçerli modu uygular.
Evrensel olarak geçerli mod içermeyen özellikleri seçerseniz toplu mod anahtarına devam etmek için seçimlerinizi konuma göre ayarlayın.
- > Çağrı > Özellikler’e tıklayın.

- Özellikleri seçin ve Mod değiştir’e tıklayın.
- Seçilen özellikler için geçiş yapmak istediğiniz ortak modu seçin.
Toplu geçiş modunda, normale yalnızca manuel olarak dönebilirsiniz.
- Mod değiştir’e tıklayın.
Cihaz desteği
Modları yönetme yetkisi olan kullanıcılar, atanan 98xx ve 88xx cihazlarından (8831, 8832 hariç) yönetici tanımlı planı görüntüleyebilir ve manuel olarak geçersiz kılabilir. Cihaz başına en fazla 5 mod yönetim hattı anahtarı desteklenir.
Yetkili kullanıcının modu yönetmek için özelliğin bir parçası olması gerekmez. Örneğin, kullanıcının çağrı sırasına temsilci olarak atanması gerekmez.
Control Hub’daki cihaz hat anahtarı düzeni ve hat anahtarı şablonları, mod yönetimi hat anahtarı atama değerini destekleyecek şekilde geliştirilmiştir.
-
Modla yönetilen özellikler, yalnızca atanan mod yönetimi değerine sahip hat tuşlarında görünür.
-
Mod tarafından yönetilen özellikler, atanan açık değerle atanan hat tuşlarında görünmez.
-
Bir cihazın, Mod Yönetimi hat tuşlarının görünmesi için özel bir düzen kullanması gerekir.
-
Mod yönetimi hat anahtarları, çalışma alanı cihazlarında desteklenmez. Bir çalışma alanı cihazında mod yönetim hattı tuşu ayarlama API istekleri reddedilir. Bir çalışma alanı cihazına mod yönetim hat anahtarları içeren bir cihaz şablonu uygulanırsa, bunun yerine mod yönetim hat anahtarları olarak kabul edilir.
-
Bir cihaz için, mod yönetimi için cihazın sahibine atanmış özelliklerden daha fazla mod yönetimi görünümü yapılandırılırsa bir uyarı gösterilir. Bir cihaz için mod yönetimi görünümü yapılandırılmışsa, mod yönetimi için cihazın sahibine atanmış özellikler bulunuyorsa bir uyarı sunulmaz.
Kullanıcı tarafından atanan cihazlarda sağlama modu yönetimi
Varsayılan düzeni uygulamak için:
-
Calling > Hizmet Ayarları > Hat Anahtarı Şablonları’na gidin.
-
Eşleşen cihazların yapılandırmalarını varsayılan şablonlarıyla sıfırlamak için Hat anahtarı şablonunu sıfırla ’yı seçin. Bu işlem, özel hat tuşu ayarlarını da geçersiz kılar.
-
Konumları ve cihazları girin. Bu yöntemlere göre aramak için Etiketlere göre aramayı daraltın veya Önerilere göre aramayı daraltın 'ı seçin. Gerektiğinde kutuları işaretleyin.
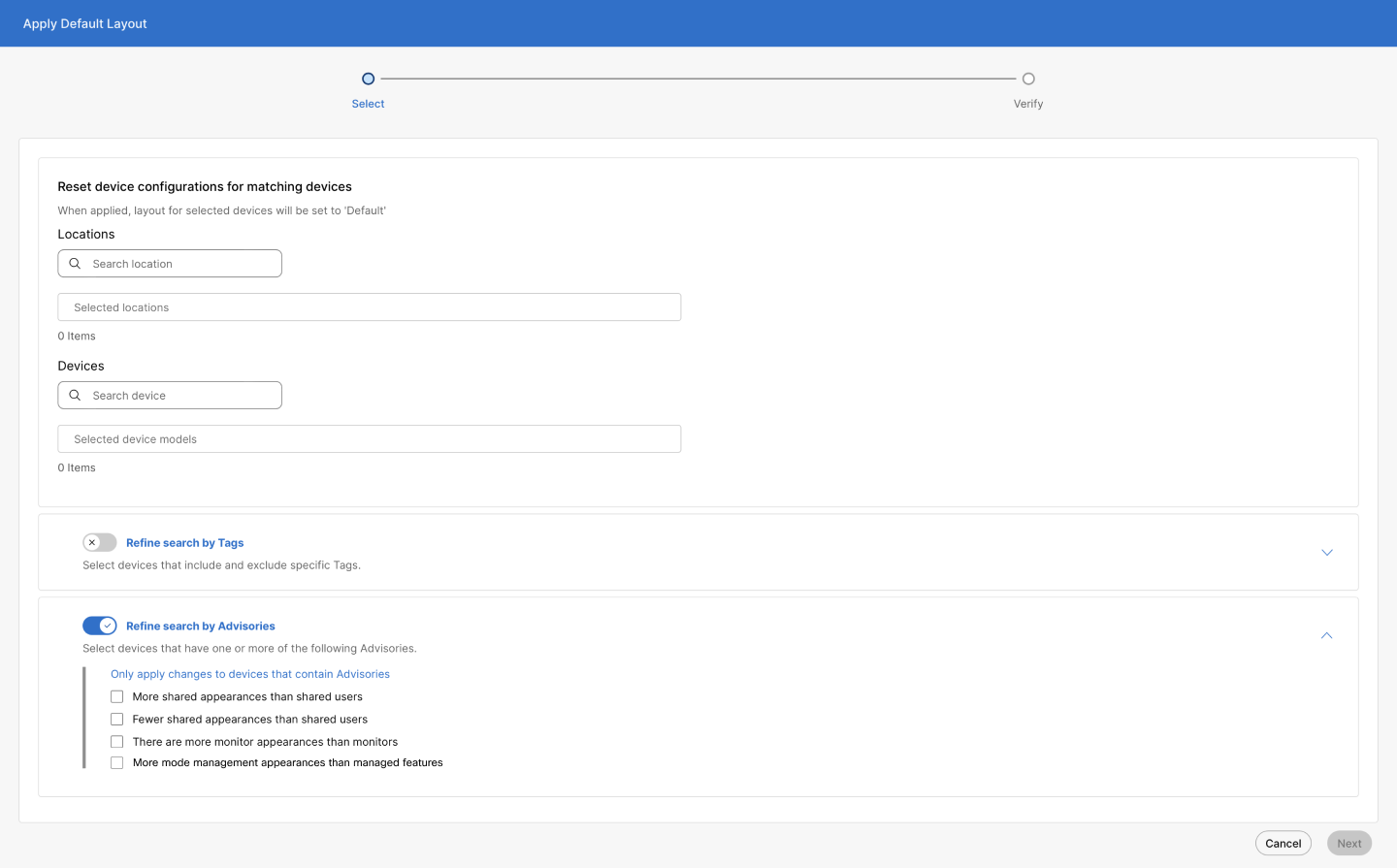
-
Ileri’ye tıklayın. Seçilen cihazların yapılandırma düzeni, uygulandıktan sonra varsayılan düzene ayarlanacaktır. Değişiklikler cihazlar senkronize edildikten sonra geçerli olur.
-
Varsayılana sıfırla’yı seçin.
Özel bir düzen uygulamak için:
-
Şablonu bulmak ve eşleşen tüm cihazlara uygulamak için özel düzen uygula simgesini seçin.
-
Konumları ve cihazları girin. Bu yöntemlere göre aramak için Etiketlere göre aramayı daraltın veya önerilere göre aramayı daraltın ’ı seçin. Gerektiğinde kutuları işaretleyin.
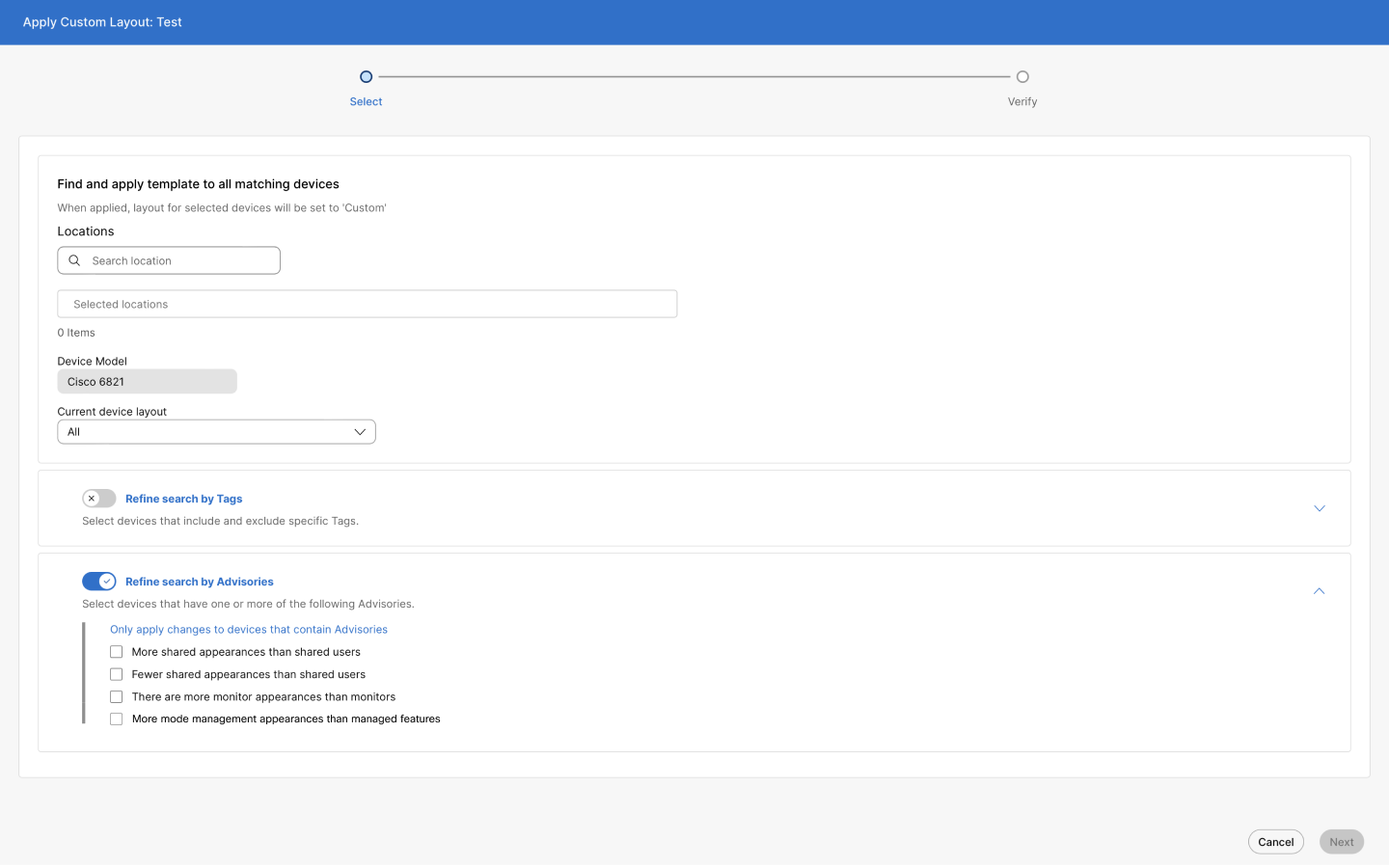
Geçerli cihaz düzenindeki varsayılan düzen seçilirse mod yönetimi onay kutusu devre dışı bırakılır. Tümü seçilirse mod yönetimi onay kutusu etkindir.
-
Ileri’ye tıklayın. Seçilen cihazların yapılandırma düzeni, uygulandıktan sonra özel düzen olarak ayarlanacaktır. Değişiklikler cihazlar senkronize edildikten sonra geçerli olur.
-
Özel düzen uygula'yı seçin.
Bir şablonu düzenlemek için:
-
 öğesine tıklayın.
öğesine tıklayın. -
Hat anahtarı atamaları ve sıraları görünür. Hat tuşu atamalarını seçmek için her açılır listeyi genişletin.
-
Mod Yönetimi ’ni seçin ve Kaydet’e tıklayın.
Cihazlara tek tek Mod Yönetimi atamak için:
-
Cihazlar ’a gidin ve bir cihaz seçin.
-
Düzeni Yapılandır’ın yanındaki Yönet ’e tıklayın.
-
Hat anahtarlarını birincil, paylaşılan hatlar veya Çağrı işlevleriyle programlayın ve mevcut yapılandırmaları geçersiz kılmak için değişiklikleri kaydedin. Özel Düzen'i seçin. Açılır listeyi kullanarak hat tuşları için Mod Yönetimi ’ni seçin.
-
Hat yapılandırmalarını önizleme modunda görüntülemek için Önizleme Düzeni kutusunu işaretleyin. Bu, sağlandıktan sonra cihazda nasıl göründükleri.
-
Kaydet'e tıklayın.
Kısıtlamalar
-
En fazla 100 kuruluş düzeyinde işletim modu yapılandırılabilir.
-
Konum başına en fazla 100 konum düzeyinde çalışma modu yapılandırılabilir.
-
150’ye kadar tatil yapılandırması desteklenir.
-
8831 ve 8832 cihaz modelleri desteklenmez.
-
Anahtar genişletme modülü desteklenmez.
-
Mod yönetimi hat anahtarları, çalışma alanı cihazlarında desteklenmez.
Gerçek dünya örneği: Elektrikçinin ofis çağrısı yönlendirme
Bir elektrikçinin ofisi, çalışma modlarının nasıl esnek çağrı işleme sağladığını gösterir:
Standart işlemler
|
Mod |
Planla |
Çağrı yönlendirme |
|
Gün |
Sabah 9 – 16:00 |
Sıradaki temsilciler |
|
Öğle yemeği |
12:00 – 13:00 (M-F) |
Resepsiyonist |
|
Gece |
Sabah 16:00 – 11:00 (M-F) |
Gece yöneticisi |
|
Tatil ve Hafta Sonu |
Geçici |
Sesli mesaj |
Çağrıları izleme ve değiştirme
Office Manager, şunlarla çağrı yönlendirmeyi yönetebilir:
-
Atanan masa telefonu
-
Kullanıcı Merkezi
Kurulum
Gün, Öğle Yemeği, Gece, Tatil ve Hafta Sonu olmak üzere 4 çalışma modu oluşturun. Gün, Öğle Yemeği ve Gece modları planlanmış modlardır. Tatil ve Hafta Sonu planlı olmayan modlardır.
-
Gün modu
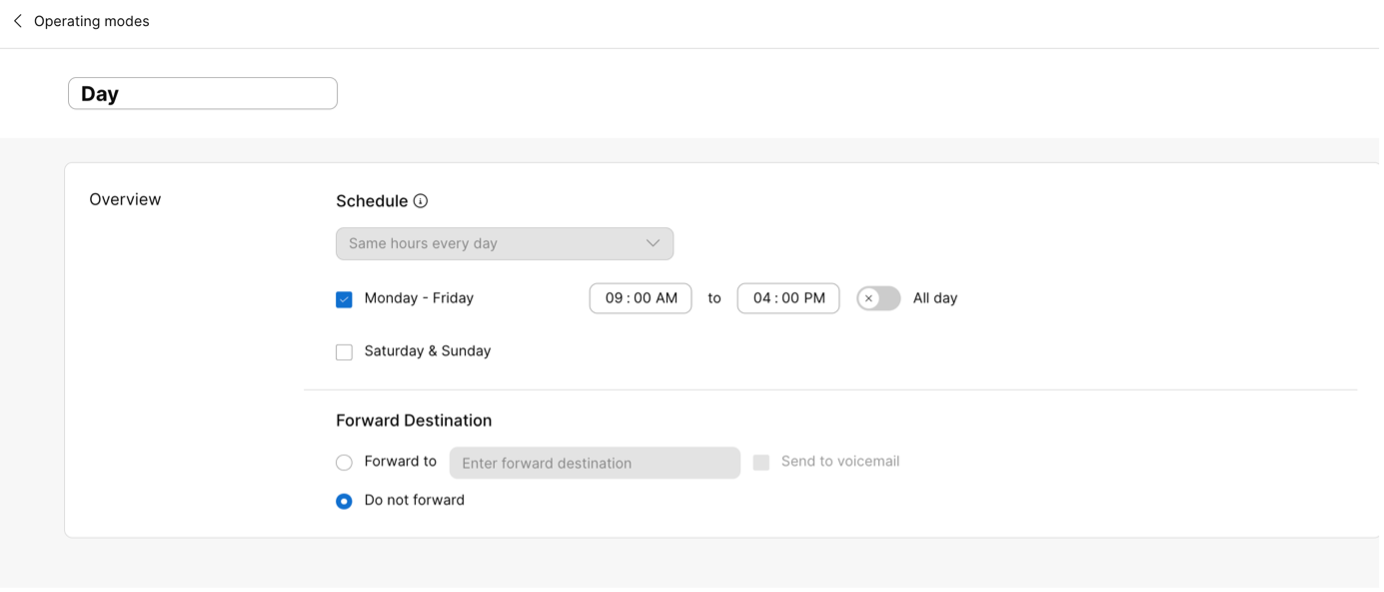
-
Öğle yemeği modu
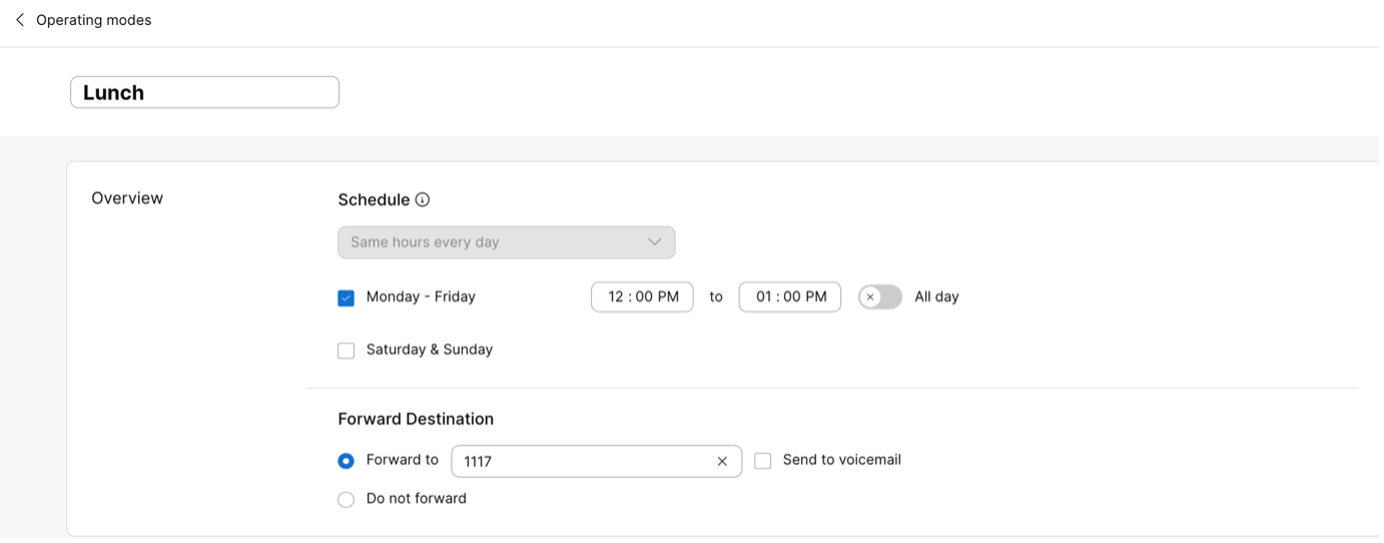
-
Gece modu

-
Tatil ve Hafta Sonu
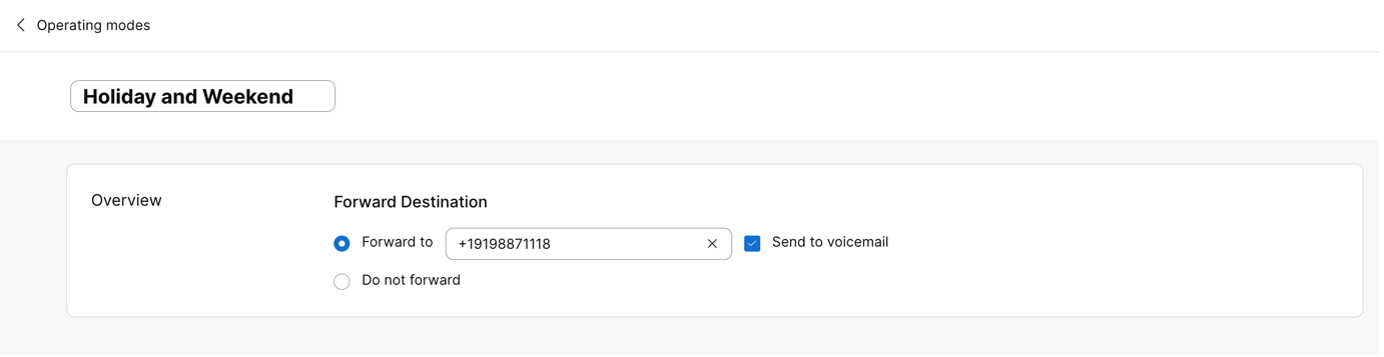
Elektrikçi ofisinin ana hattında moda tabanlı bir yönlendirme yapılandırın
Elektrikçinin ofis ana hattı, mod tabanlı yönlendirme yapılandırılmış bir Çağrı Sırasına atanır.
-
Hizmetler > Calling > Özellikler’e gidin ve Çağrı Sırası’nı seçin.
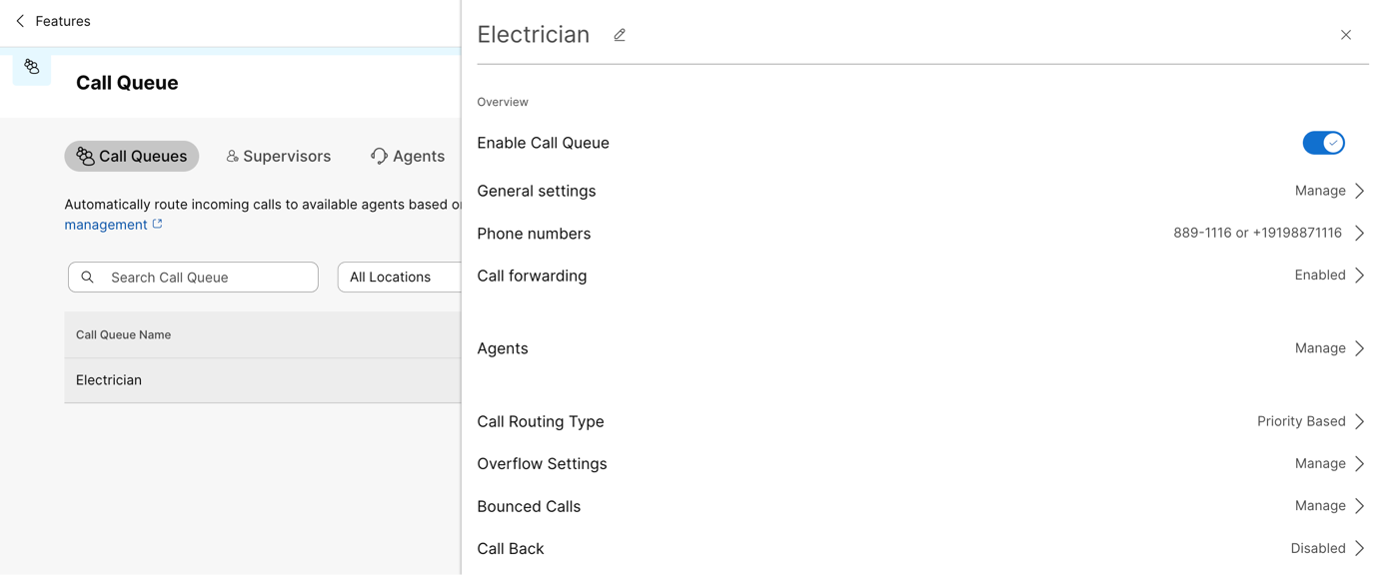
-
Çağrı Yönlendirme altında, Çağrıları modlara göre yönlendir'i etkinleştirin.
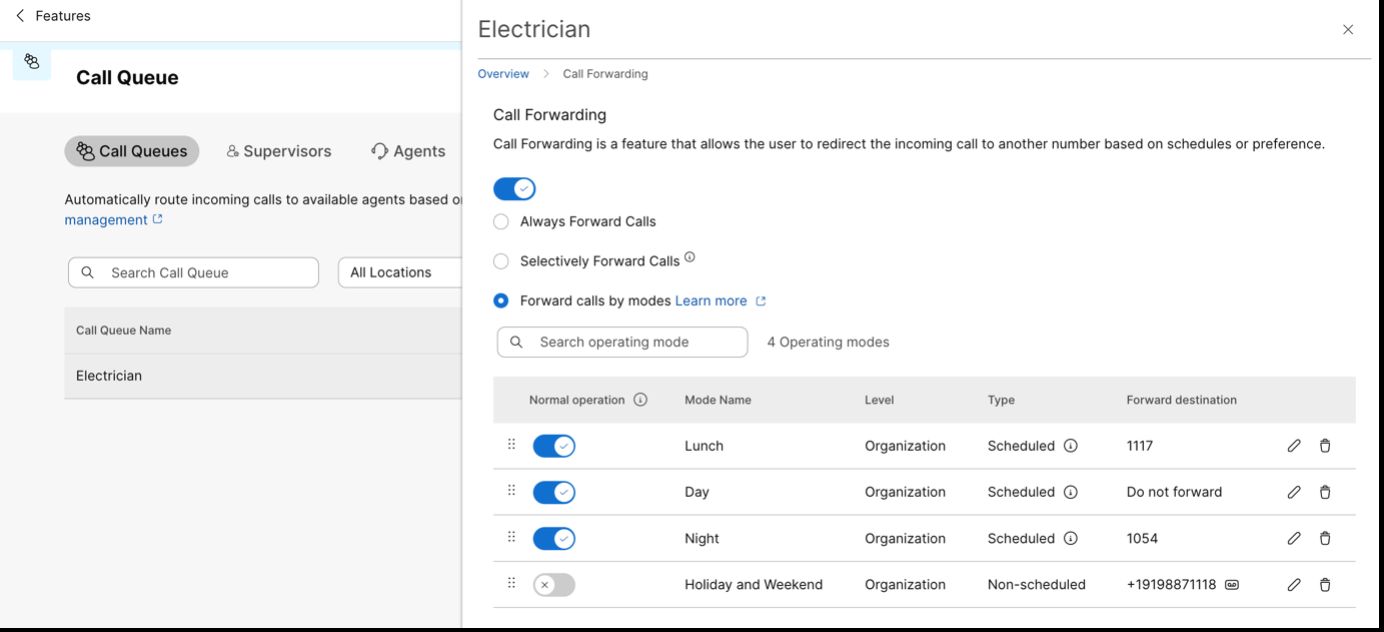
Gün, Öğle Yemeği, Gece, Tatil ve Hafta Sonu modları sırayla eklenir. Gün modu ve Öğle modu üst üste binen planlara sahip olduğundan, Öğle modu o Gün modu daha yüksek önceliklidir.
Gün modunda yönlendirme hedefi tanımlanmadığından çağrılar Çağrı Sırasındaki temsilcilere yönlendirilecektir
-
Bir Mod yöneticisi atayın.
Calling > Kullanıcılar’a gidin ve Mod Yönetimi’ni seçin. Çağrı Sırasını (veya çağrı yönlendirmenin değiştirilmesi gereken numaranın özelliklerini) bulup seçin ve ardından Kaydet’e tıklayın.
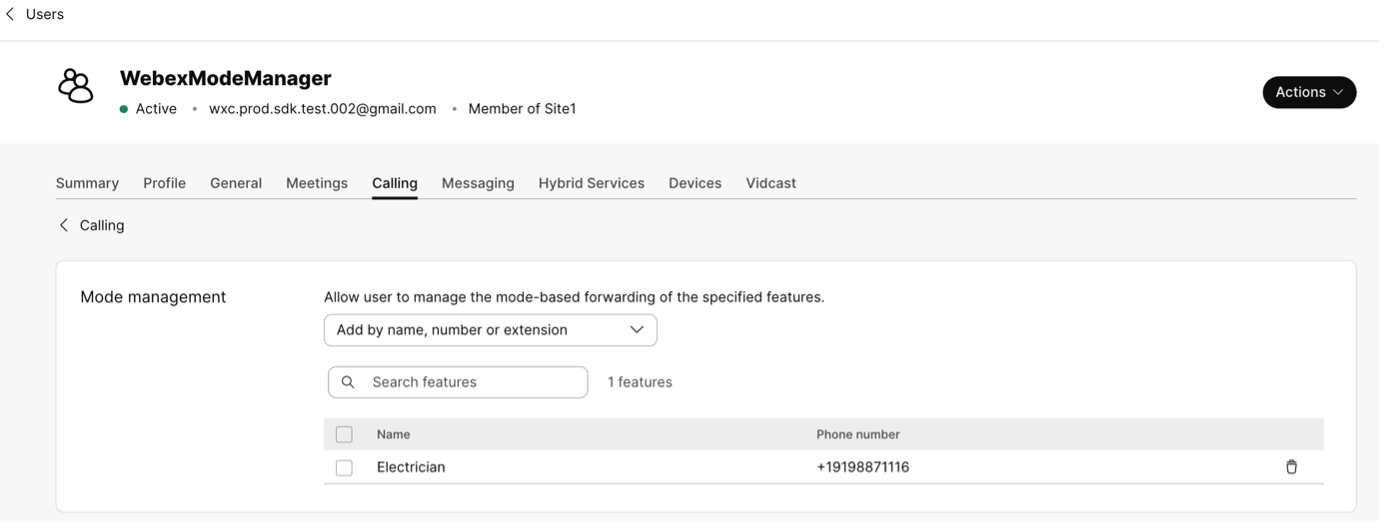
-
Cihazın hat anahtarı şablonunu değiştirin.
Bir cihaz Mod Yöneticisi'ne atanmışsa hat anahtarı şablonunu güncelleyin ve uygun birincil olmayan hat tuşuna Mod Yönetimi atayın.
Bunu gerçekleştirmek için ilişkili cihaza erişin, Düzeni Yapılandır'ı ve Özel Düzen seçeneğini belirleyin. Daha önce Mod Yönetimi ile oluşturduğunuz özel şablonu seçin ve Uygula’ya tıklayın.
Alternatif olarak açılır listeden Mod Yönetimi ’ni seçebilirsiniz. Değişikliklerin geçerli olması için Kaydet ve Uygula yapılandırmasına tıklayın.
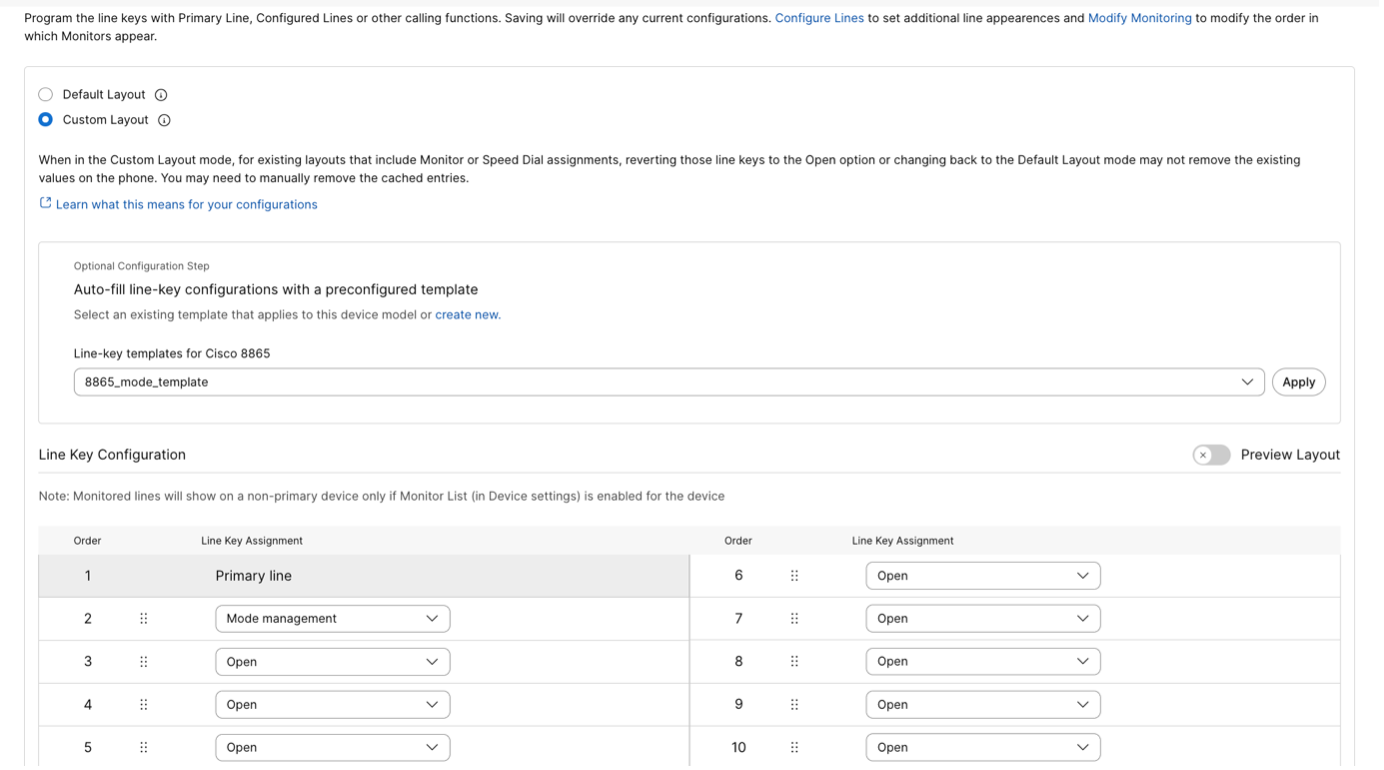
Masa telefonundan çalışma modlarını değiştirme
1. Senaryo
Geçerli çalışma modu Tatil ve Hafta Sonu olarak ayarlanmıştır. Ancak ağır bir iş yükü nedeniyle, elektrikçinin ofisi hafta sonundan erken döndü. Sonuç olarak, ofis yöneticisi modu Gün modu olarak ayarladı.
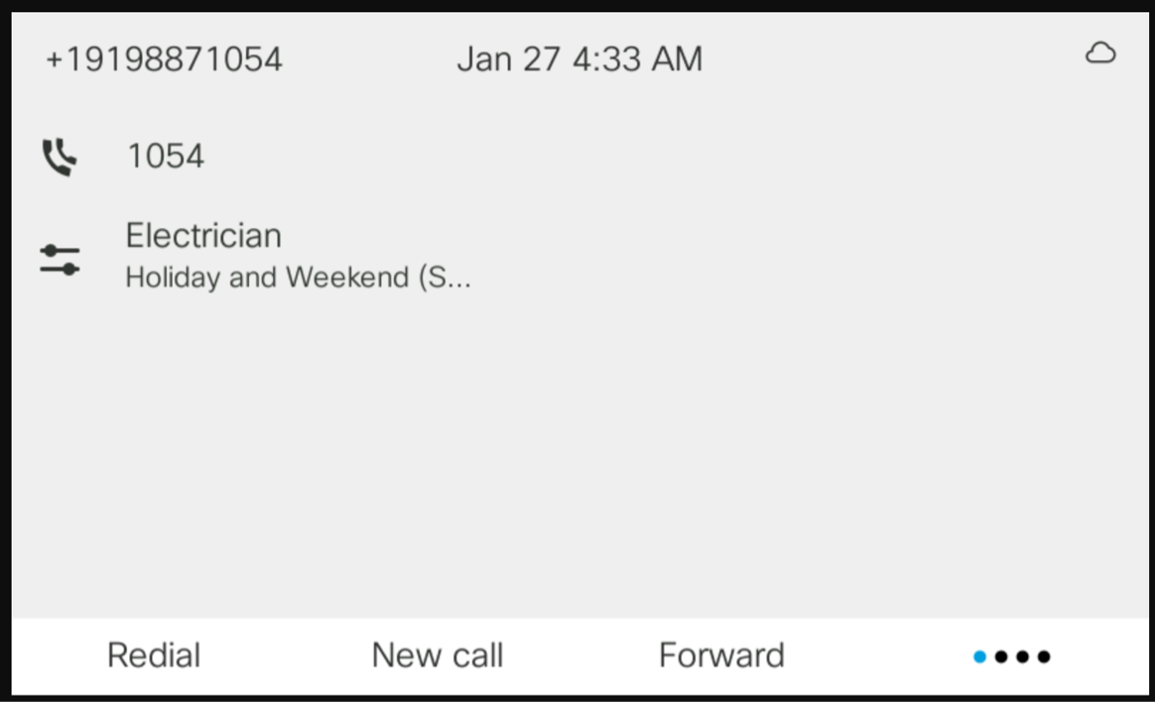
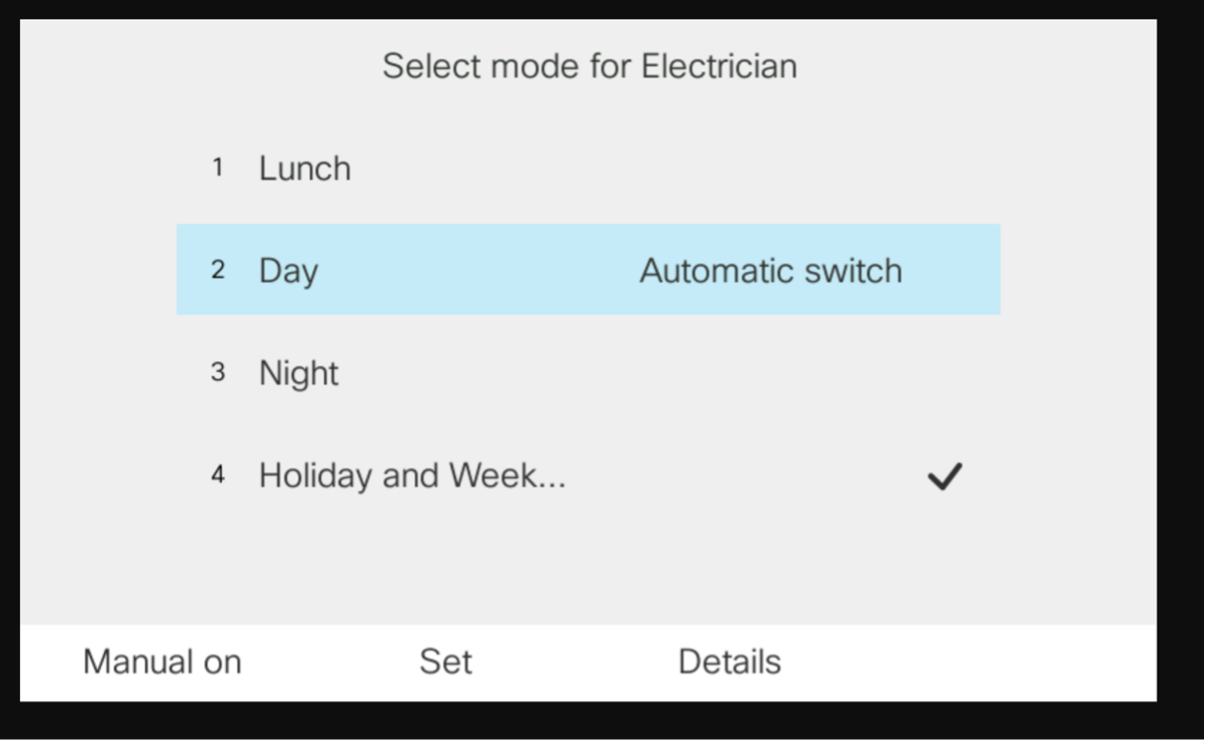

2. Senaryo
Beklenenden daha uzun sürdüğü için elektrikçi ofisindeki çalışanlar hala öğle yemeği molasında. Bu nedenle bunu bir saat uzatmak istiyorlar. Ofis yöneticisi mevcut öğle yemeği molasını bir saat uzatır.