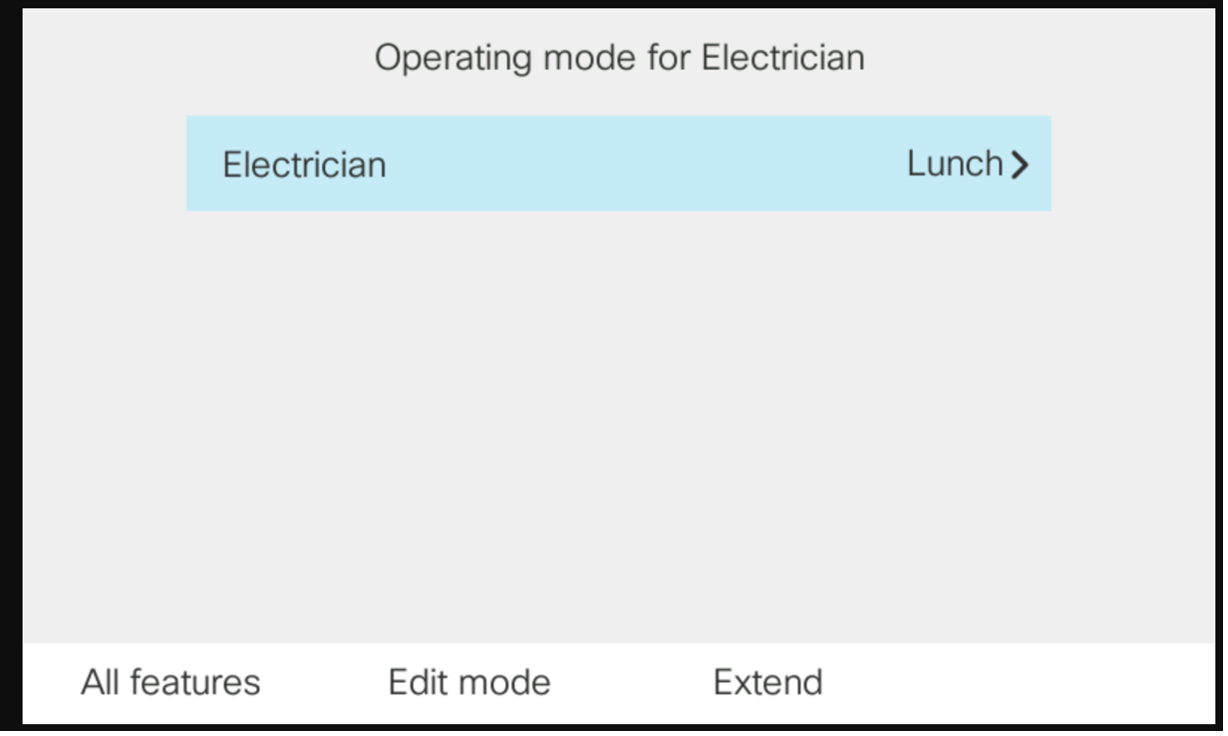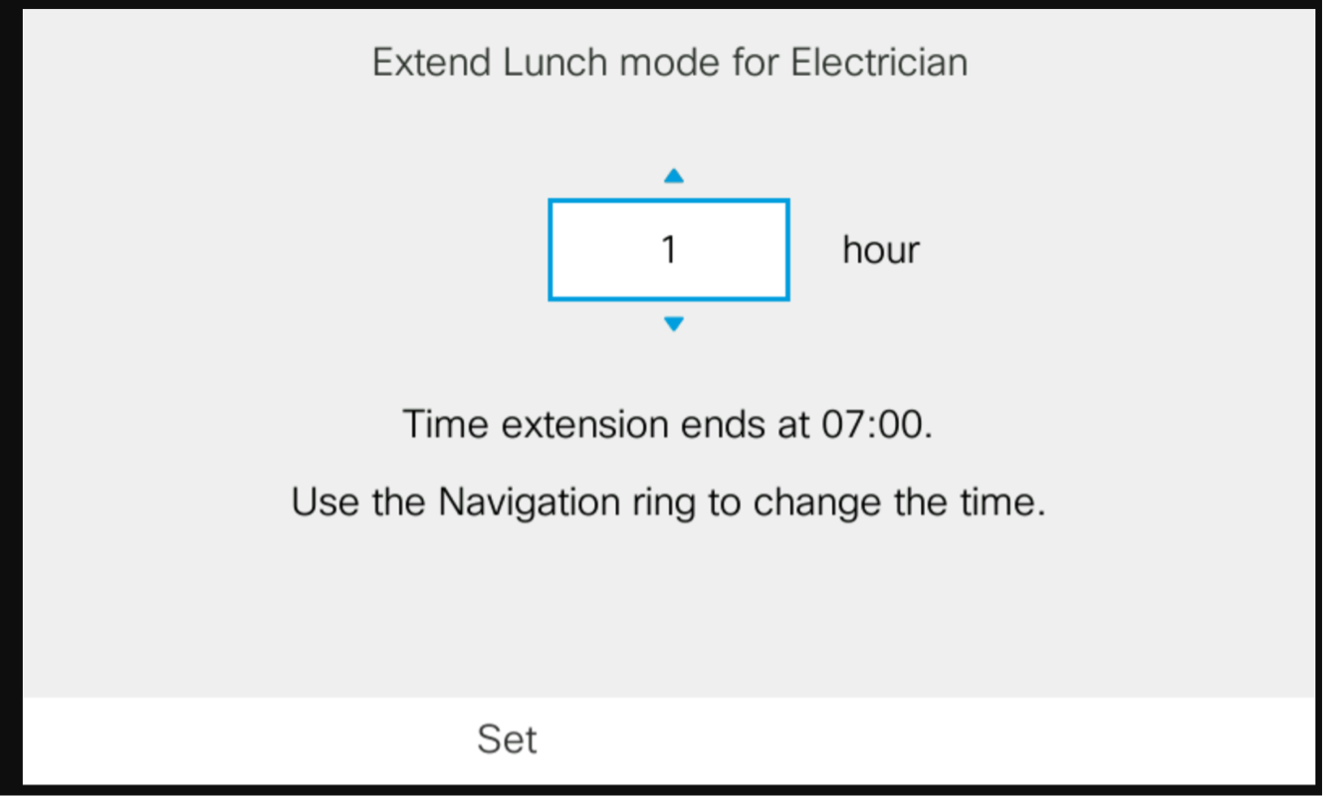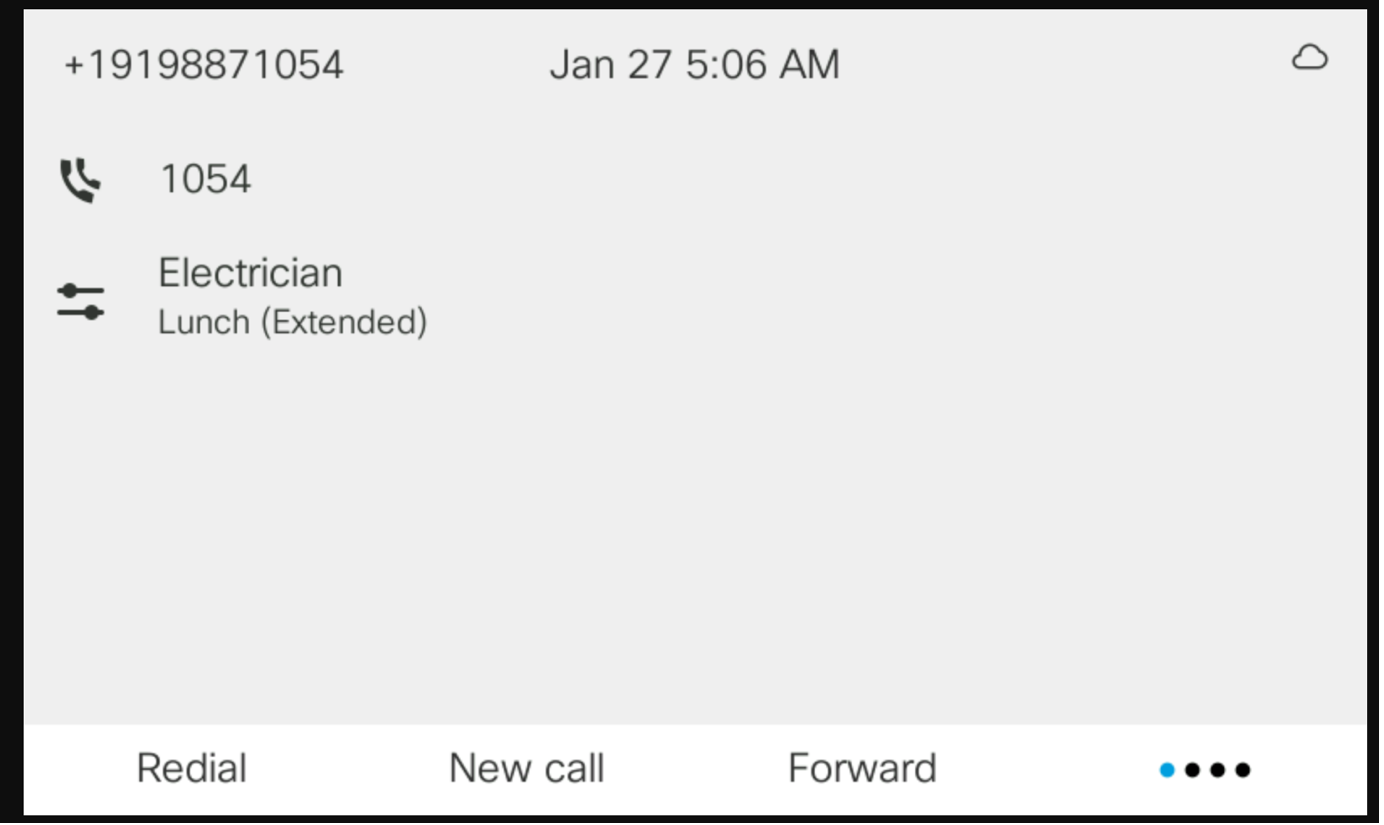- Start
- /
- Artikel







Samtalsomkoppling baserat på driftslägen i Webex Calling
 I den här artikeln
I den här artikeln Har du feedback?
Har du feedback?Samtalsomkoppling baserad på driftslägen gör det möjligt för företag att effektivt dirigera samtal till olika destinationer, användare och avdelningar inom en organisation samtidigt som behöriga användare kan hantera dirigeringsprocessen.
Det är viktigt för företag att effektivt dirigera inkommande samtal till olika användare eller grupper av användare baserat på tid på dagen och veckodagen. Under kontorstid kan samtal till exempel dirigeras till en receptionist, utanför kontorstid. Helg- och helgsamtal kan dirigeras till en autoassistent eller ett röstmeddelande. Genom att använda tid på dagen kan företag säkerställa effektiv hantering av samtal och resurser under olika tider på dagen.
Samtalsomkoppling baserad på driftslägen gör det möjligt för företag att:
-
Dirigera automatiskt inkommande samtal till rätt destination.
-
Hantera samtalsflöde effektivt baserat på tid, dag och affärsbehov.
-
Ger flexibilitet vid hantering av olika samtalsscenarier genom att tillåta en behörig användare att ändra lägen från skrivbordstelefon och användarhubben.
Driftläge
Ett driftläge är en flexibel konfiguration för samtalsomkoppling som avgör hur samtal hanteras under olika tider och scenarier. Till exempel:
-
Dagsläge– Dirigering under normal kontorstid
-
Nattläge– Samtalshantering efter kontorstid
-
Semester/särskilt stängningsläge – Routning under helger eller helgdagar
Typer av driftlägen:
Följande driftslägen är utformade för att tillgodose specifika schemaläggnings- och driftskrav:
-
Schemalagt läge:
-
Samma timmar varje dag
-
Olika timmar varje dag
-
Semesterspecifik routning
-
-
Icke-schemalagt läge – standardåtgärd utan specifika tidsbegränsningar. Om ett schema har definierats för kunden aktiveras det oschemalagda läget utanför de schemalagda timmarna.
Fördelar
Samtalsomkoppling baserad på lägen ger följande funktioner för att öka effektiviteten i samtalshantering och säkerställa en sömlös kundupplevelse:
-
Flexibilitet: Anpassa samtalsomkoppling efter dina verksamhetsbehov.
-
Effektivitet: Dirigera automatiskt samtal till rätt avdelning.
-
Professionalism: Se till att samtal alltid hanteras på rätt sätt.
Ställa in driftslägen
Så här skapar du ett driftläge:
-
Logga in på Control Hub.
-
Gå till Samtal > Funktioner > Driftläge.
-
Klicka på Lägg till ny.
-
Välj Organisations- eller Platsnivå för att skapa ett läge.
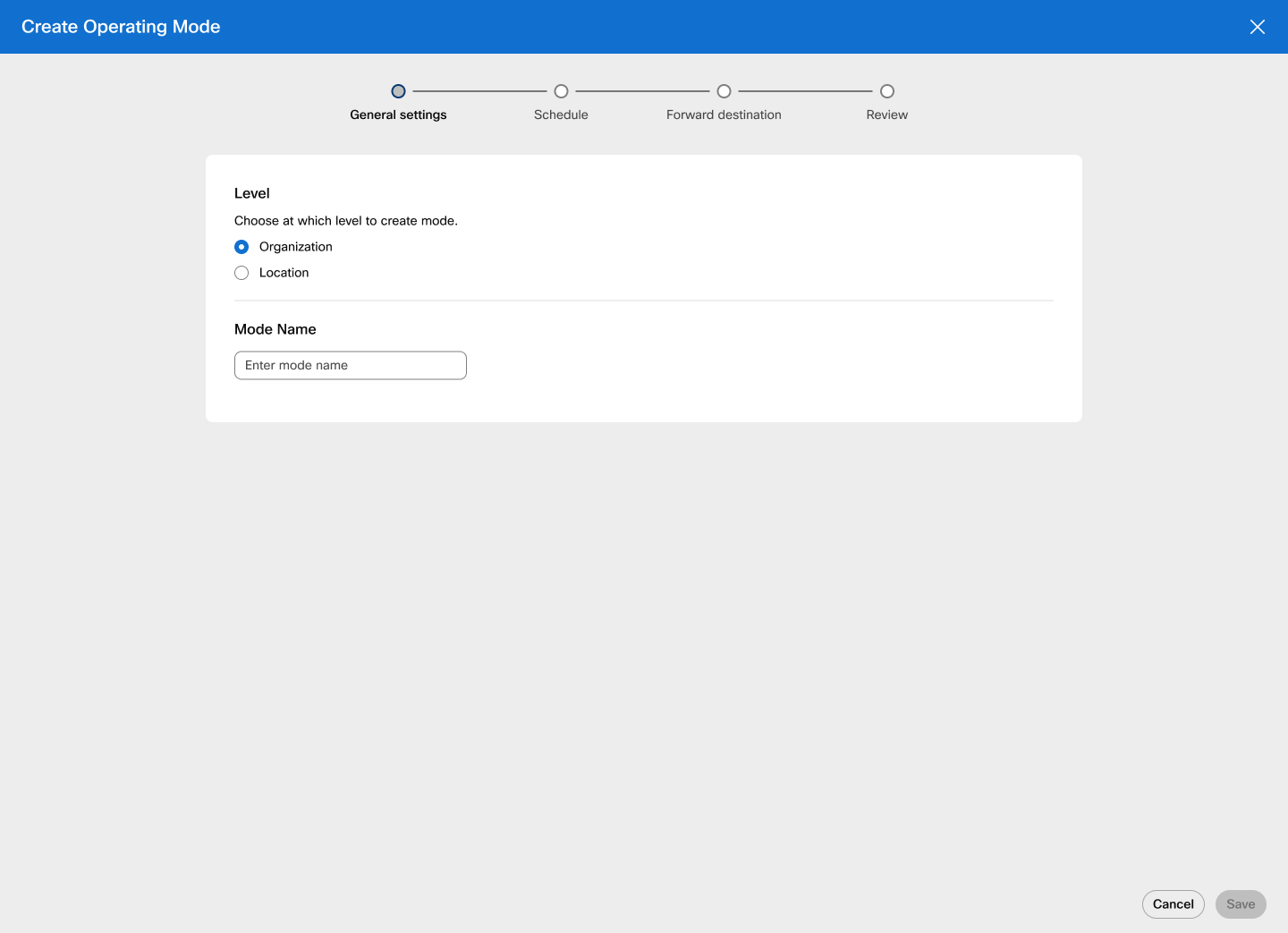
Om du väljer Plats söker du efter eller väljer platsen i listan.
-
Ange namnet på läget och klicka på Nästa.
-
Om operativläget innehåller ett schema växlar du på Definiera schema och väljer en schematyp i listan.
-
Schemalägg som Samma timmar varje dag – Välj det här alternativet i listrutan och markera rutan bredvid måndag-fredag eller lör och sön. Ange tidsintervall och välj Hela dagen om tillämpligt.
-
Schemalägg som olika timmar varje dag – Välj det här alternativet i listrutan och markera rutan bredvid veckodagarna. Ange tidsintervall och välj Hela dagen om tillämpligt.
-
Schemalägg som semester – Välj det här alternativet i listrutan och ange semesternamn, upprepning och varaktighet. Välj Hela dagen om tillämpligt.
När du växlar till återkommande Årligen är start- och slutdatumet för varaktigheten samma och växlingen för hela dagen är aktiverad som standard.
Välj Nästa. Den nya semestern sparas på bordet. Du kan lägga till flera semesterposter genom att klicka på Lägg till ny semester. Håll muspekaren över semestern och klicka på
 för att redigera semestern eller
för att redigera semestern eller  för att ta bort den.
för att ta bort den. -
-
Klicka på Nästa. Sidan Vidarebefordra destination visas. Ange destinationen och markera rutan Skicka till röstbrevlåda om tillämpligt. Du kan också välja Vidarebefordra inte och klicka på Nästa.
-
Granska inställningarna för det nya driftläget.
Operativläget för schemaläggningstypen kan inte ändras när läget har skapats.
-
Klicka på Skapa.
Begränsningar för platsadministratör
Administratörer på platsnivå kan skapa, uppdatera och ta bort lägen för sin plats.
Driftslägen kan konfigureras samtidigt med hjälp av den nedrullningsbara listan Hantera volym på knappen Hantera .
Reservering av funktionslägen för samtalskoppling
Ett alternativ för vidarekoppling av samtal via läge läggs till i konfigurationen för samtalskö för Customer Experience Essentials, autoassistent, samtalskö och svarsgrupp. Lägen på organisationsnivå och lägen från funktionens plats kan tilldelas till samtalskoppling efter läge.
Det normala driftsschemat för en funktion består av ett eller flera lägen som är aktiverade för normal drift genom vilka samtal dirigeras baserat på ordningen för dessa lägen och deras scheman.
Normalt driftsschema inkluderar även alla perioder som inte täcks av de lägen som är aktiverade för normal drift. Under dessa tider anses funktionen fortfarande vara i ”normal drift”, men utan aktuellt läge.
Ett läge anses vara i undantagsläge när dess normala funktion åsidosätts manuellt. Om en behörig användare, t.ex. en kontorschef, till exempel förlänger kontorstider efter kl. 16 går kontorstidsläget in i undantagsläge. Ett undantagsläge kan antingen automatiskt återgå till normalt driftläge eller manuellt återgå till normalt driftläge.
Varje tilldelat läge kan konfigureras för att använda läget standardkonfiguration för vidarebefordran eller ange sin egen anpassade vidarebefordran (en annan vidarebefordringsdestination eller vidarebefordra inte).
Ordningen för de tilldelade lägena styr prioritetsordningen för funktionens normala funktion, och en administratör kan flytta om listan med dra-och-släpp från Control Hub.
-
Funktionen måste ha minst ett läge tilldelat för att aktivera lägesbaserad vidarebefordran.
-
Datum/tider för ett schemalagt/helgdagsläge tillämpas beroende på funktionens tidszon.
Funktionen innebär att en Webex Calling-kund hjälper samtalskö, samtalskö, autoassistent eller sökgrupp som läget är tilldelat till.
Funktionens aktuella läge (om det finns något) taggas i listan med en färgad punkt som anger status för läget:
-
Grönt = normal drift.
-
Gul = automatisk växling tillbaka (tidig start eller förlängning) undantag.
-
Röd = manuell växling bakåt-undantag.
När statusen i det aktuella läget inte är normal kan administratören växla tillbaka funktionen till normal drift.
Tilldela lägebaserad vidarebefordran till funktioner
Samtalsomkoppling baserad på lägen aktiveras genom att tilldela lägen till en funktion som samtalskö, som har det associerade numret som samtalsomkopplingen måste ändras för.
Så här tilldelar du funktioner för lägesbaserad dirigering:
-
Logga in på Control Hub.
-
Gå till Samtal > Samtalsköer.
-
Välj en samtalskö i listan och klicka på Vidarebefordra samtal.
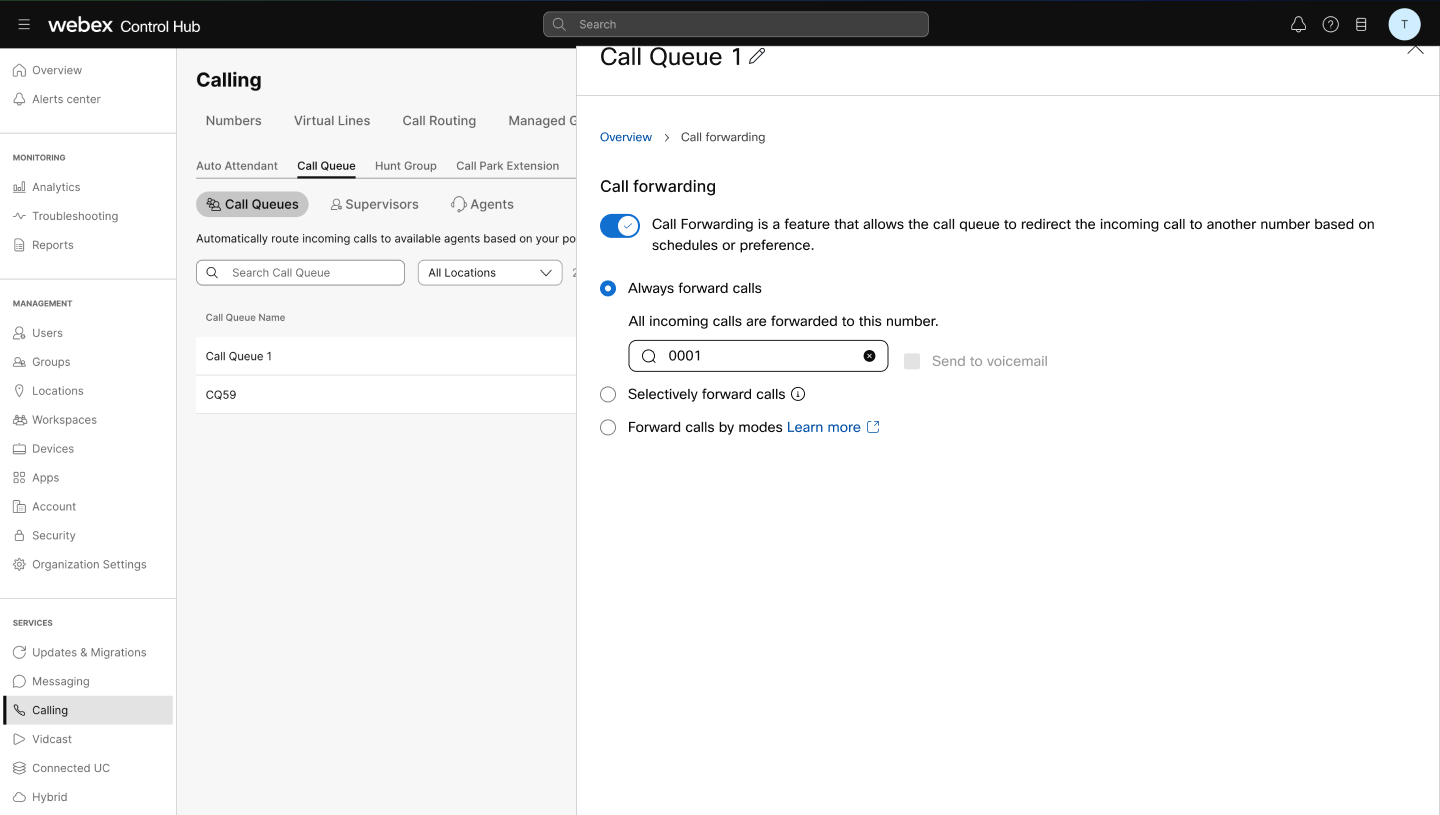
-
Växla Vidarebefordra samtal och välj Vidarekoppla samtal efter lägen.
-
Välj ett befintligt läge.
-
Om läget är schemalagt väljs växlingsknappen Normal drift som standard.
-
Välj ett alternativ: standardtelefonnummer, annat telefonnummer eller vidarebefordra inte. Ange en destination om du väljer något annat alternativ än att inte vidarebefordra. Växla skicka till röstbrevlåda om tillämpligt.
Klicka på Spara. Det nya läget visas i listan över vidarekoppling av samtal.
Välj växlingsknappen för normal drift .-
Klicka på Lägg till driftläge för att lägga till ytterligare lägen.
-
Välj
 för att redigera läget eller
för att redigera läget eller  för att ta bort det.
för att ta bort det.
Begränsningar för platsadministratör
Följande begränsningar gäller för platsadministratörer:
-
En platsadministratör kan hantera lägen för funktioner på sin plats, inklusive visning, tilldelning, redigering och ta bort tilldelning.
-
Den befintliga masshanteringen för Customer Experience Essentials, autoassistenter, samtalsköer och sökgrupper stöder inte vidarebefordran av samtal.
Ge en användarbehörighet för att hantera lägen
Administratörer kan ge användare, till exempel en kontorschef eller receptionist, behörighet att hantera lägen för specifika funktioner. Användare kan välja funktioner individuellt, antingen inom en specifik kontorsplats eller i hela organisationen.
Tilldela lägeshanteringsfunktioner till en användare
-
En behörig användare kan hantera samtalsomkoppling av nummer som är tilldelade till en hanterad funktion, t.ex. samtalskö, om alternativet Vidarekoppla samtal efter lägen är aktiverat för funktionen.
-
Om en administratör senare inaktiverar vidarekoppling av samtal via lägen på en hanterad funktion genom att antingen inaktivera vidarekoppling av samtal helt eller genom att byta till ett annat vidarekopplingsläge, t.ex. selektiv vidarekoppling av samtal, förblir funktionen i listan men flaggas som att vidarebefordra samtal har inaktiverats.
-
Funktionerna presenteras för användaren för lägeshantering i User Hub och på MPP- och PhoneOS-enheter som stöds i samma ordning som de tilldelats.
Användare måste sortera om de hanterade funktionerna manuellt genom att ta bort och läsa funktioner via Control Hub eller ersätta listan med hanterade funktioner med masshantering.
-
Endast upp till de första fem funktionerna i listan är tillgängliga för användarhantering på MPP- och PhoneOS-enheter, medan alla är tillgängliga för användarhantering i User Hub.
Så här ställer du in en användares behörigheter för att växla läge:
-
Logga in på Control Hub.
-
Gå till Användare och välj en användare.
-
Klicka på Samtal och välj Lägeshantering under Samtalshantering.
-
Sök efter funktioner efter namn, nummer eller anknytning för att lägga till dem och tillåta användaren att hantera lägesbaserad vidarebefordran av de angivna funktionerna.
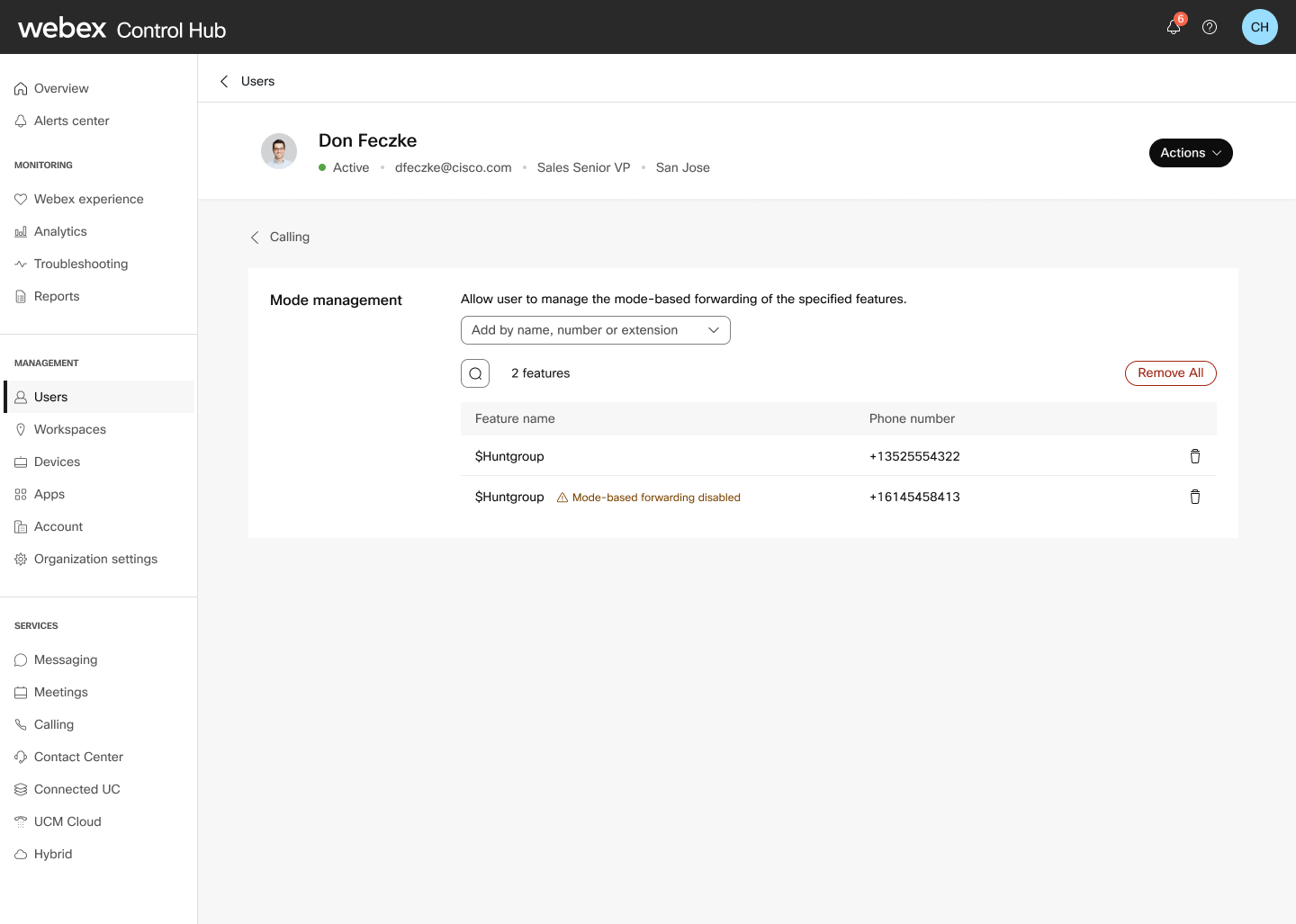
- Klicka på
 för att ta bort en funktion eller klicka på Ta bort alla för att ta bort alla funktioner för den angivna användaren.
för att ta bort en funktion eller klicka på Ta bort alla för att ta bort alla funktioner för den angivna användaren. - De nya funktionerna visas i listan. Använd
 för att filtrera funktionerna.
för att filtrera funktionerna.
Hantera lägen i User Hub
En administratör eller kontorschef kan hantera lägen via User Hub och hantera inställningar för vidarebefordran av samtal med det schemalagda åtgärdsläget.
- Logga in på User Hub.
- Klicka på > Samtal > Funktioner.

Funktionsnamn, telefonnummer, anknytning, vidarekopplingsdestinationer och aktuella lägen visas i tabellen.
- Välj en funktion för att visa information om den och hantera dess lägen.
Använd Chevron-knapparna för att expandera schemanamnet (läget) och visa schemainformationen.
- Klicka på Redigera läge för att växla läge eller förlänga läget.
Mer information finns i avsnittet Exempel .
Utför en masslägesväxel
En administratör eller en kontorschef kan välja flera funktioner eller avdelningar för att utföra en bulk- eller batchväxling. Detta tillämpar samma tillämpliga läge för alla valda funktioner.
Om du väljer funktioner som inte har ett universellt läge justerar du valen baserat på platsen för att fortsätta med masslägesväxlingen.
- Klicka på > Samtal > Funktioner.

- Välj funktionerna och klicka på Växla läge.
- Välj det vanliga läget som du vill växla till för de valda funktionerna.
I batchväxlingsläge kan du bara återgå till normalt manuellt.
- Klicka på Växla läge.
Enhetsstöd
Användare som har behörighet att hantera lägen kan visa och manuellt åsidosätta det administratörsdefinierade schemat från sina tilldelade 98xx och 88xx enheter (utom 8831, 8832). Upp till fem linjeknappar för lägeshantering per enhet stöds.
Den behöriga användaren behöver inte vara en del av funktionen för att hantera läget. Användaren behöver till exempel inte tilldelas som agent i samtalskön.
Enhetens linjenyckellayout och linjenyckelmallar i Control Hub har förbättrats för att stödja värdet för linjenyckeltilldelningen i läget hantering.
-
Lägeshanterade funktioner visas endast på linjeknappar med värdet för lägeshantering tilldelat.
-
Lägeshanterade funktioner visas inte på linjeknappar som tilldelats det öppna värdet.
-
En enhet måste använda en anpassad layout för att linjeknapparna för lägeshantering ska kunna visas.
-
Linjeknappar för lägeshantering stöds inte på arbetsyteenheter. API-förfrågningar om att ställa in en linjeknapp för lägeshantering på en arbetsyteenhet avvisas. Om en enhetsmall som innehåller linjeknappar för lägeshantering tillämpas på en arbetsyteenhet behandlas linjeknapparna för lägeshantering som öppna linjeknappar i stället.
-
En varning visas om fler utseenden för lägeshantering har konfigurerats för en enhet än det finns funktioner tilldelade till enhetens ägare för lägeshantering. En varning visas inte om färre utseenden för lägeshantering har konfigurerats för en enhet än det finns funktioner tilldelade till enhetens ägare för lägeshantering.
Hantering av reserveringsläge på användartilldelade enheter
Så här tillämpar du standardlayouten:
-
Logga in på Control Hub.
-
Gå till Samtal > Tjänstinställningar > Linjeknappmallar.
-
Välj Återställ linjeknappmall för att återställa konfigurationer för enheter som matchar deras standardmallar. Detta åsidosätter även alla anpassade linjeknappinställningar.
-
Ange platser och enheter. Välj Förfina sökningen efter taggar eller Förfina sökningen efter varningar för att söka efter dessa metoder. Markera rutorna efter behov.
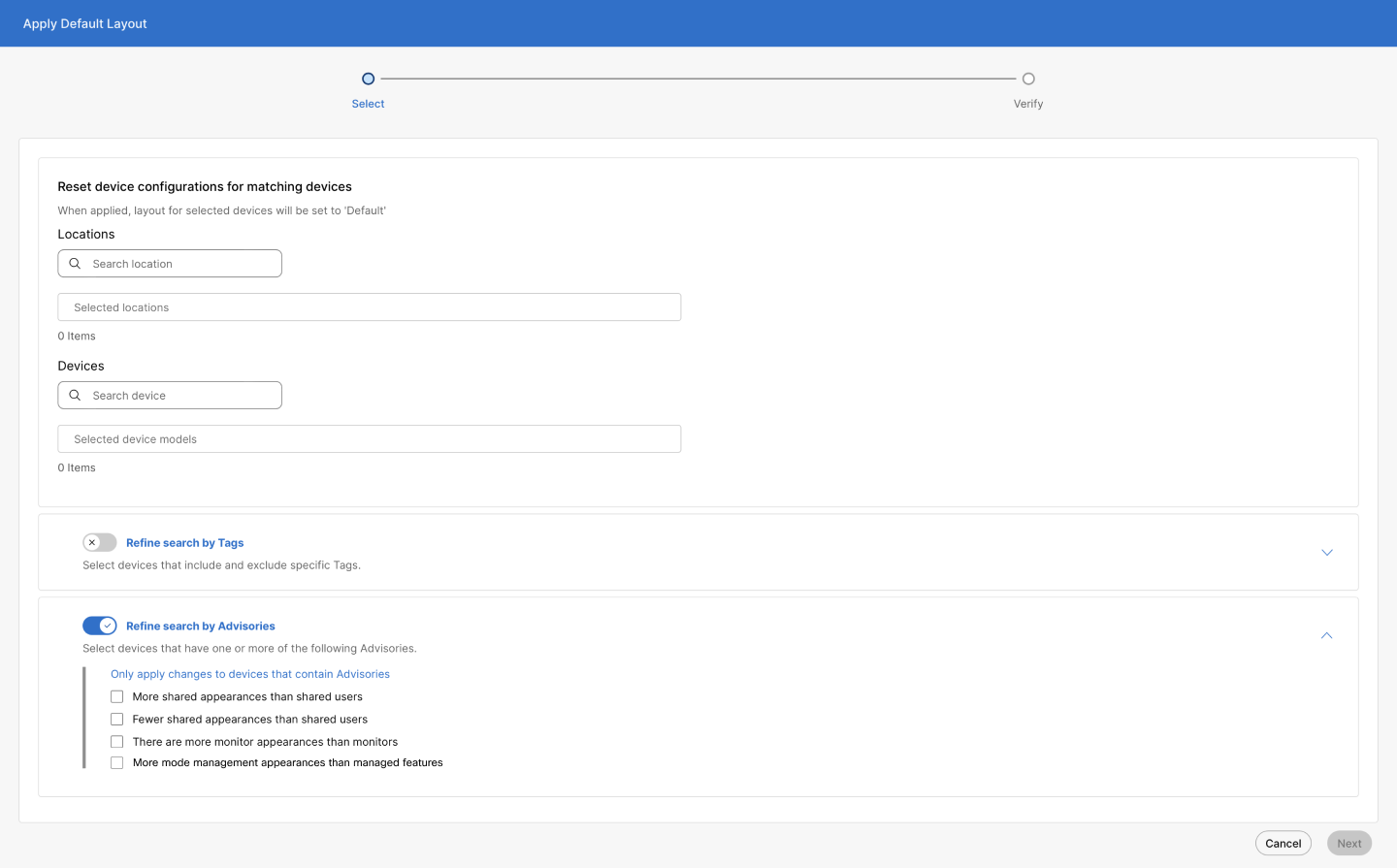
-
Klicka på Nästa. Konfigurationslayouten för de valda enheterna ställs in som standardlayout när den har tillämpats. Ändringarna börjar gälla när enheterna har synkroniserats.
-
Välj Återställ till standard.
Så här tillämpar du en anpassad layout:
-
Välj ikonen Tillämpa anpassad layout för att hitta och tillämpa en mall för alla matchande enheter.
-
Ange platser och enheter. Välj Förfina sökningen efter taggar eller förfina sökningen efter varningar för att söka efter dessa metoder. Markera rutorna efter behov.
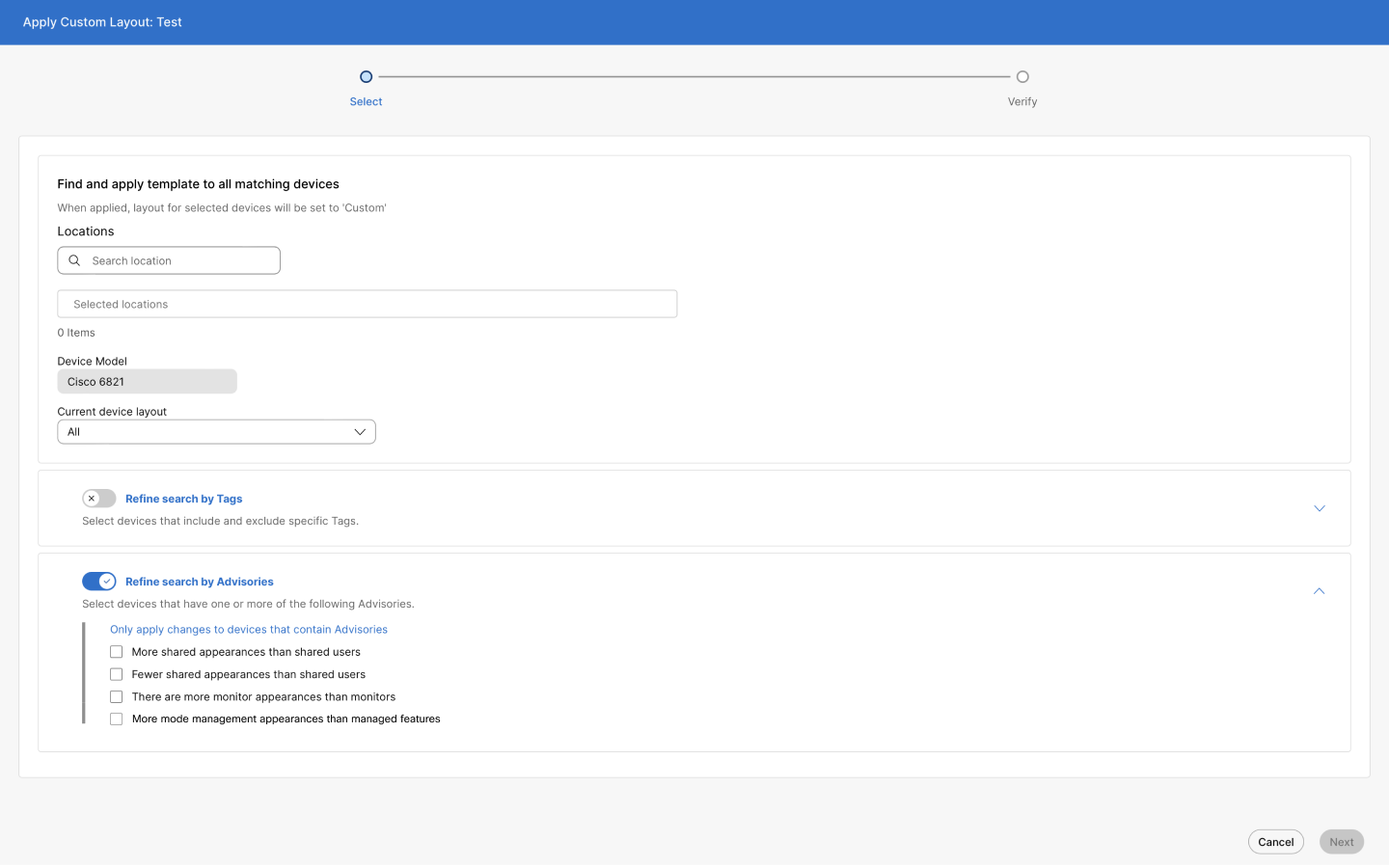
Om standardlayouten från aktuell enhetslayout är kryssrutan för lägeshantering inaktiverad. Om Alla är markerat är kryssrutan för lägeshantering aktiverad.
-
Klicka på Nästa. Konfigurationslayouten för de valda enheterna ställs in på anpassad layout när den har tillämpats. Ändringarna börjar gälla när enheterna har synkroniserats.
-
Välj Tillämpa anpassad layout.
Så här redigerar du en mall:
-
Klicka på
 .
. -
Linjeknapptilldelningarna och deras ordning visas. Expandera varje rullgardinsmeny för att välja linjeknapptilldelningar.
-
Välj Lägeshantering och klicka på Spara.
Så här tilldelar du lägeshantering till enheter individuellt:
-
Gå till Enheter och välj en enhet.
-
Klicka på Hantera bredvid Konfigurera layout.
-
Programmera linjeknapparna med primära linjer, delade linjer eller samtalsfunktioner och spara ändringarna för att åsidosätta aktuella konfigurationer. Välj Anpassad layout. Använd rullgardinsmenyn för att välja Lägeshantering för linjeknapparna.
-
Markera rutan Förhandsgranska layout för att visa linjekonfigurationerna i förhandsgranskningsläge. Så här visas de på enheten när de väl har etablerats.
-
Klicka på Spara.
Begränsningar
-
Högst 100 verksamhetslägen på organisationsnivå kan konfigureras.
-
Högst 100 driftslägen på platsnivå per plats kan konfigureras.
-
Upp till 150 semesterkonfigurationer stöds.
-
8831- och 8832-enhetsmodeller stöds inte.
-
Expansionsmodulen stöds inte.
-
Linjeknappar för lägeshantering stöds inte på arbetsyteenheter.
Verkligt exempel: Dirigering av samtal till kontor för elektriker
Ett elkontor visar hur driftslägen ger flexibel samtalshantering:
Standardåtgärder
|
Läge |
Schemalägg |
Samtalsomkoppling |
|
Dag |
9.00–16.00 (m–f) |
Agenter i kö |
|
Lunch |
12.00–1.00 (M–F) |
Receptionist |
|
Natt |
16.00 – 11.00 nästa morgon (M-F) |
Natthanterare |
|
Semester och helg |
Ad hoc-grupp |
Röstbrevlåda |
Övervaka och ändra samtal
Office Manager kan hantera samtalsomkoppling via:
-
Tilldelad skrivbordstelefon
-
Användarhubb
Inställningar
Skapa fyra driftslägen – dag, lunch, natt, semester och helg. Dag-, lunch- och nattlägen är schemalagda lägen. Semester och helg är icke schemalagda lägen.
-
Dagsläge
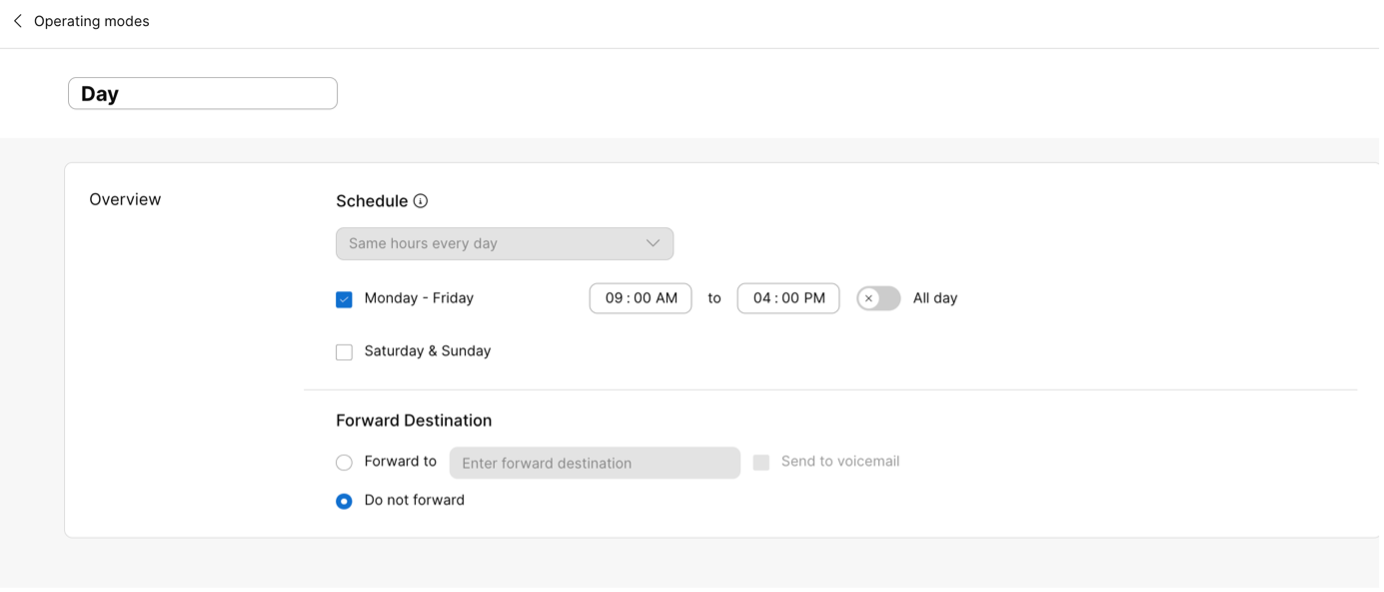
-
Lunchläge
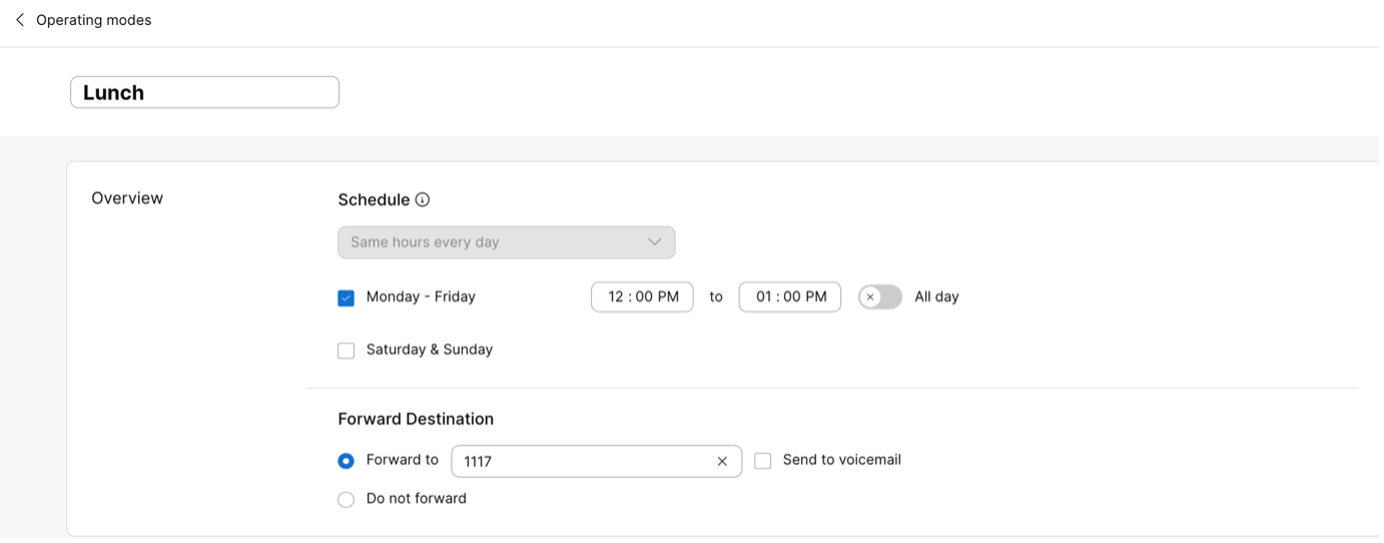
-
Nattläge

-
Semester och helg
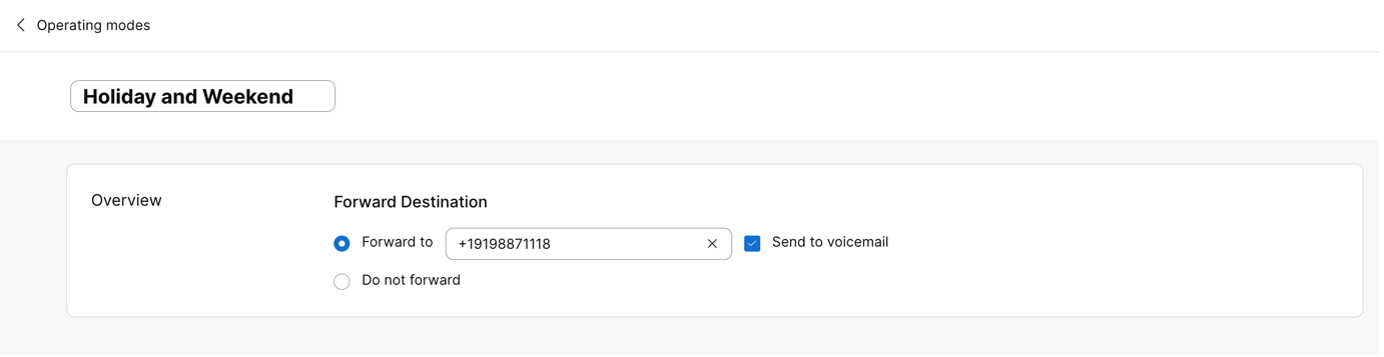
Konfigurera en lägesbaserad vidarebefordran på elkontorets huvudlinje
Elektrikerns kontorshuvudlinje är tilldelad till en samtalskö med konfigurerad lägesbaserad vidarebefordran.
-
Gå till Tjänster > Samtal > Funktioner och välj Samtalskö.
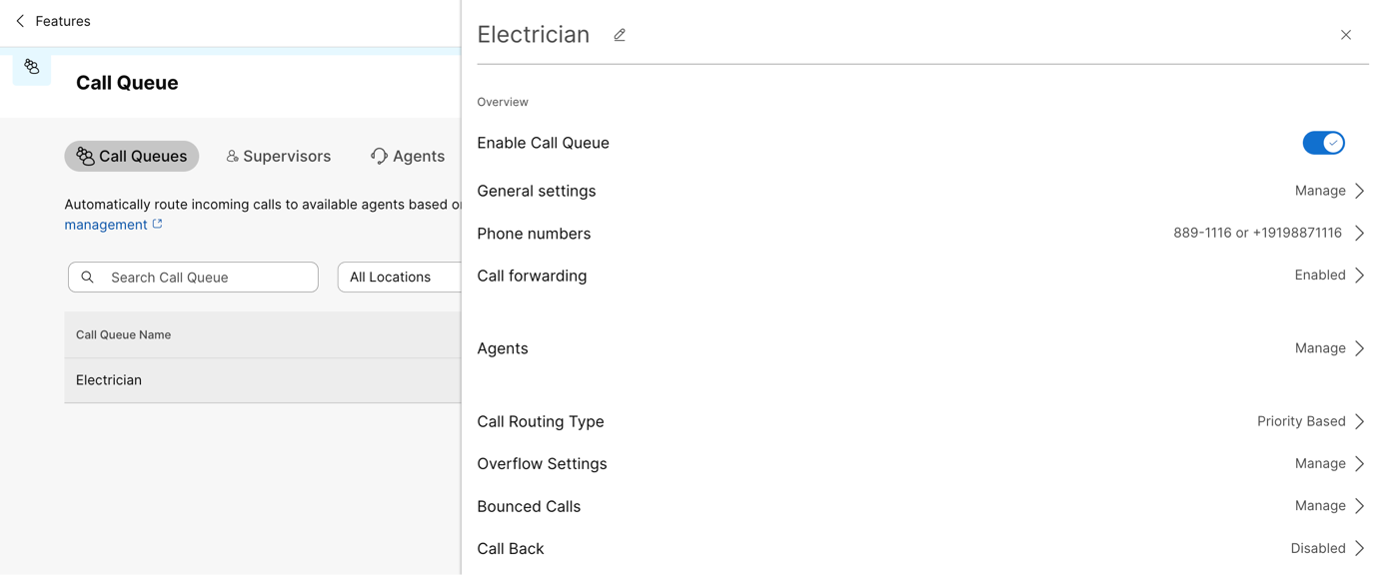
-
Under Vidarekoppling av samtal aktiverar du Vidarekoppla samtal efter lägen.
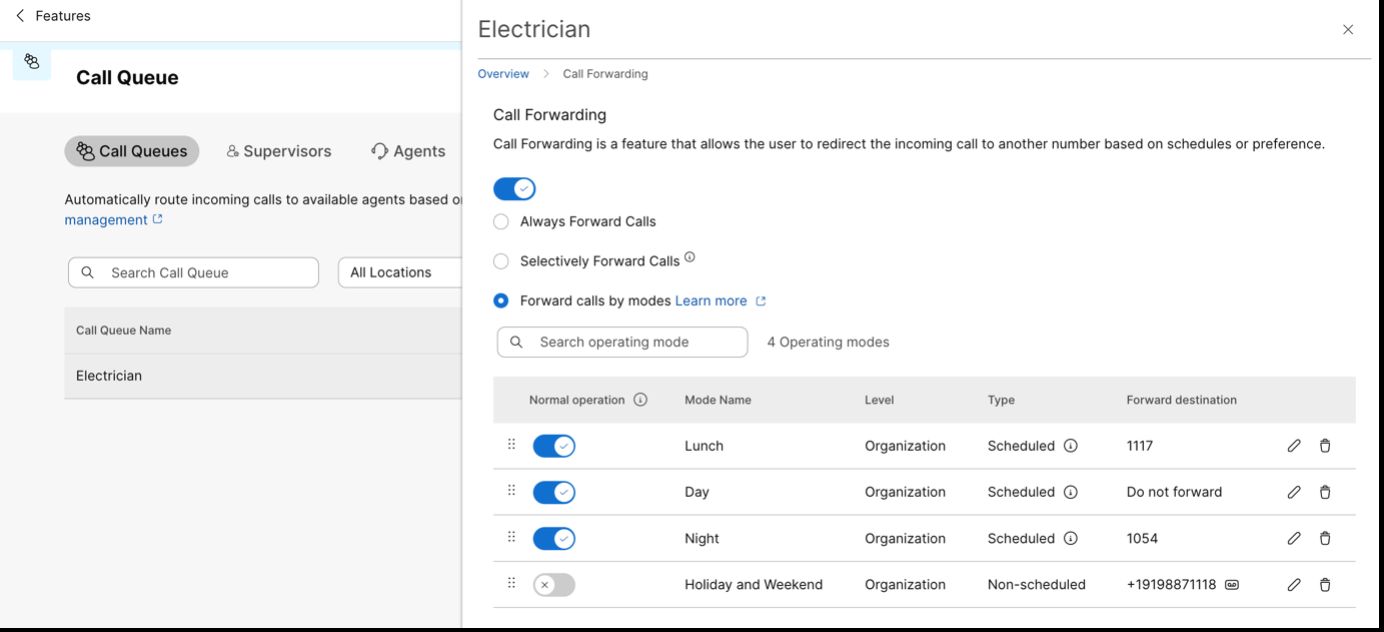
Lägena dag, lunch, natt, semester och helg läggs till i turordning. Eftersom dagsläget och lunchläget har överlappande scheman prioriteras lunchläget högre i dagsläget.
Dagsläget har ingen vidarekopplingsdestination definierad, så samtal dirigeras till agenterna i samtalskön
-
Tilldela en lägeshanterare.
Gå till Samtal > Användare och välj Lägeshantering. Leta upp och välj samtalskön (eller de funktioner som numret som samtalsomkopplingen måste ändras för) och klicka sedan på Spara.
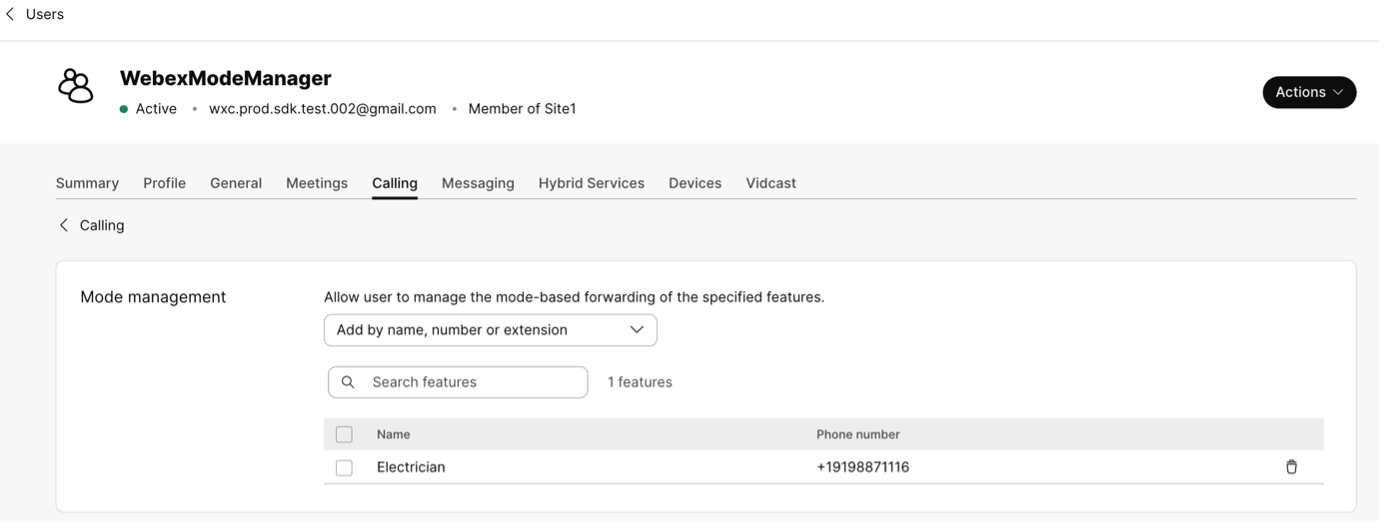
-
Ändra enhetens linjenyckelmall.
Om en enhet har tilldelats till Lägeshanteraren ska du uppdatera linjenyckelmallen och tilldela Lägeshantering till lämplig icke-primär linjenyckel.
För att utföra detta öppnar du den associerade enheten, väljer Konfigurera layout och väljer alternativet Anpassad layout . Välj den anpassade mall som du tidigare skapade med Lägeshantering och klicka på Tillämpa.
Alternativt kan du välja Lägeshantering i listrutan. Klicka på Spara och Tillämpa konfiguration för att ändringarna ska träda i kraft.
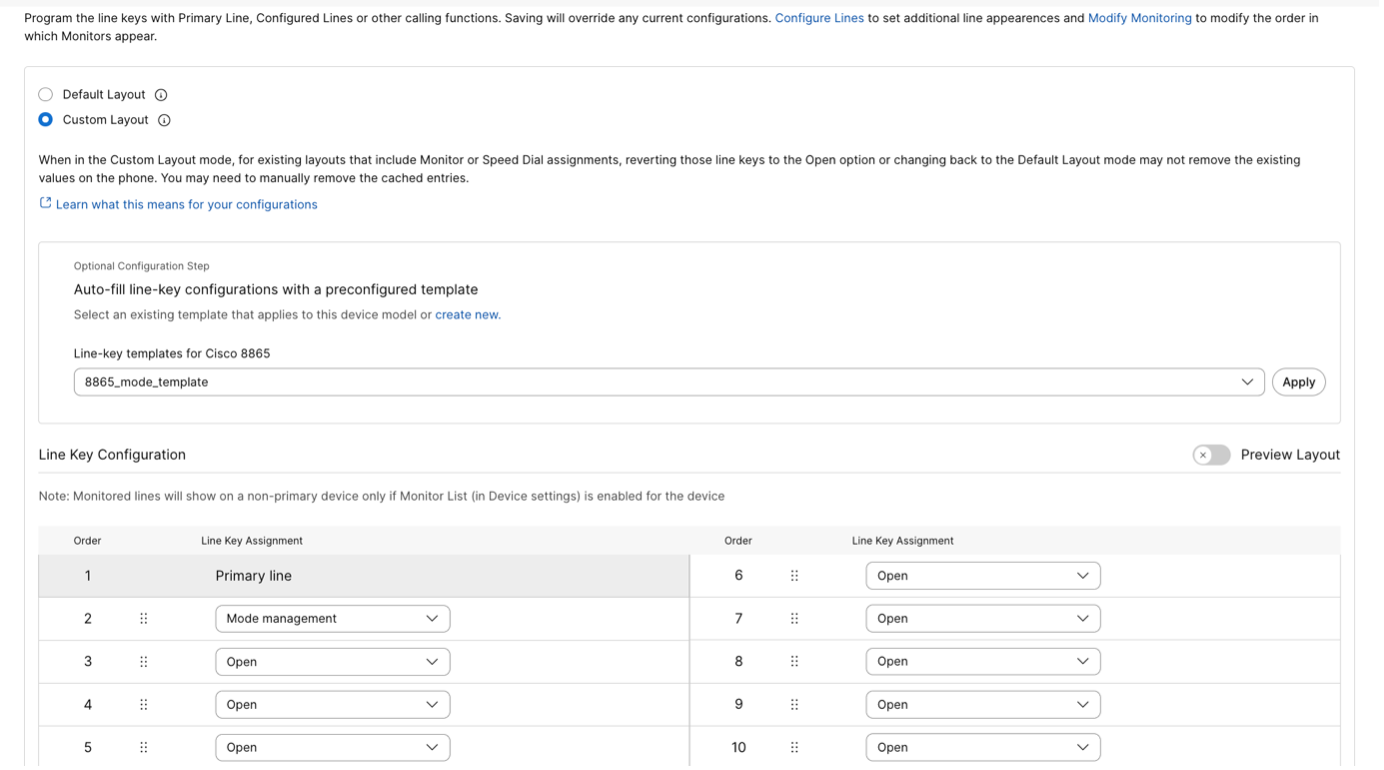
Ändra operativsystem från skrivbordstelefonen
Scenario 1
Det aktuella verksamhetsläget är inställt på Helgdag och Helg. På grund av den tunga arbetsbelastningen har elkontoret dock kommit tillbaka tidigt från helgen. Därför har kontorschefen ställt in läget till dagsläget.
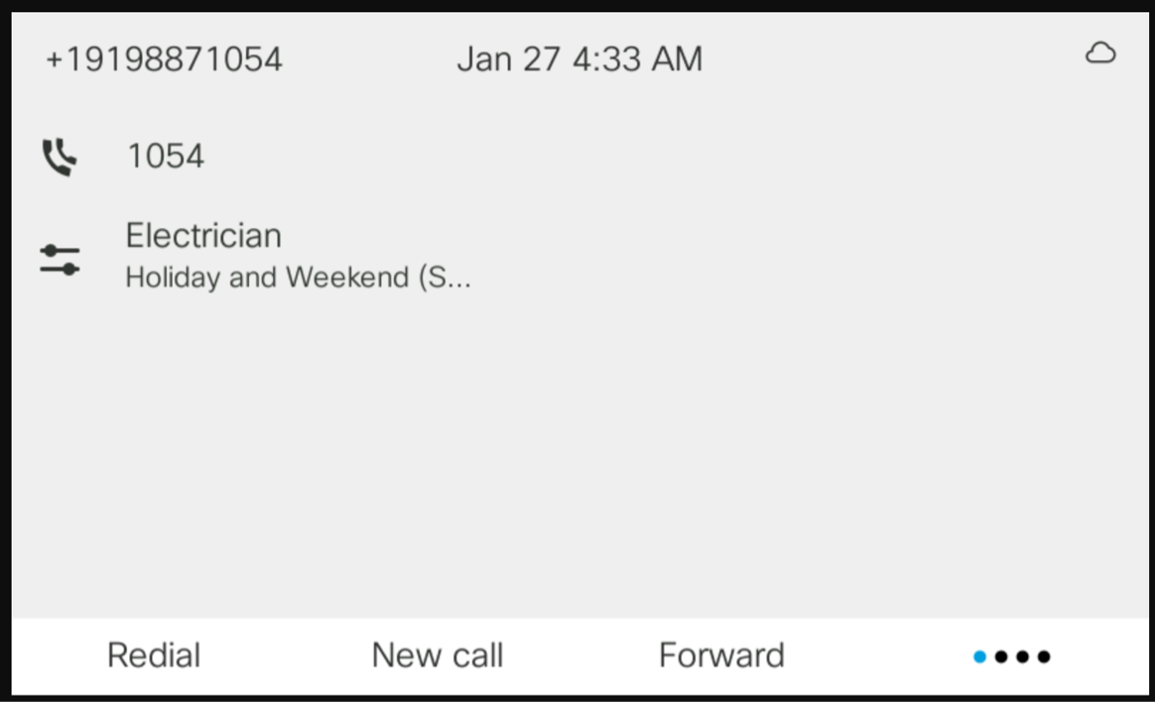
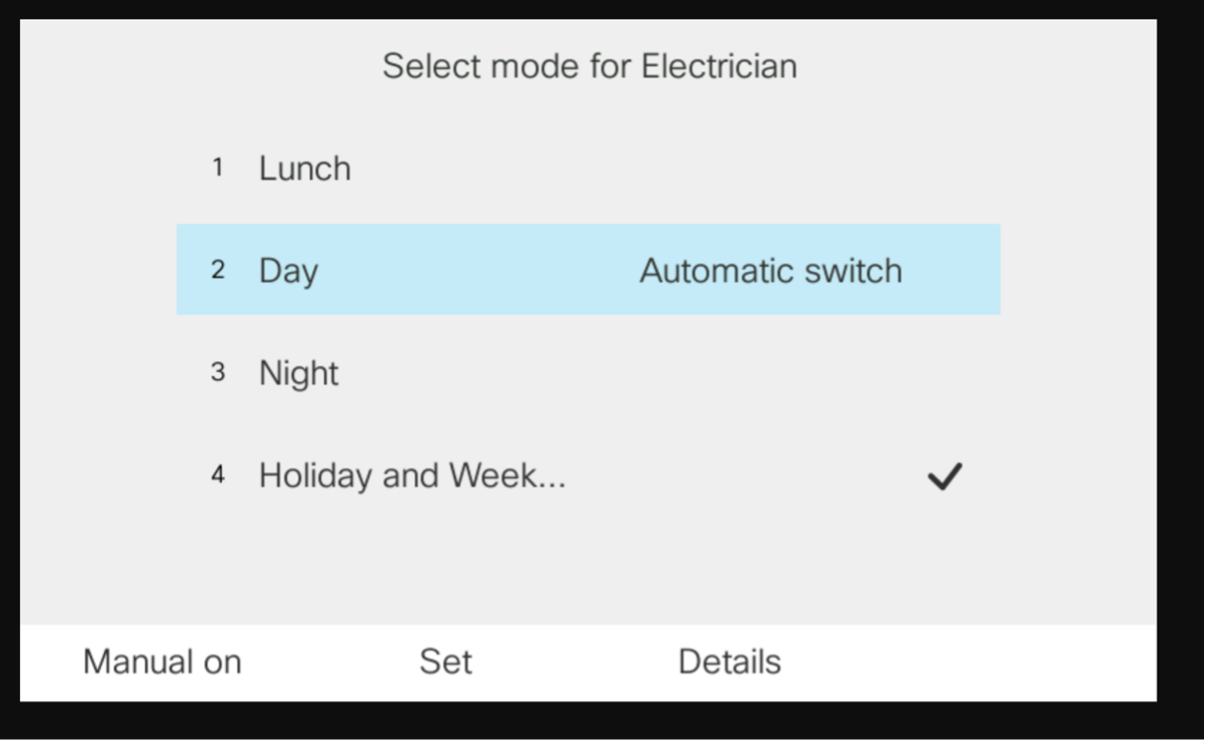

Scenario 2
De anställda på elektrikerns kontor är fortfarande på lunchrast, eftersom det tar längre tid än förväntat. Därför vill de förlänga den med en timme. Kontorschefen förlänger den befintliga lunchrasten med en timme.